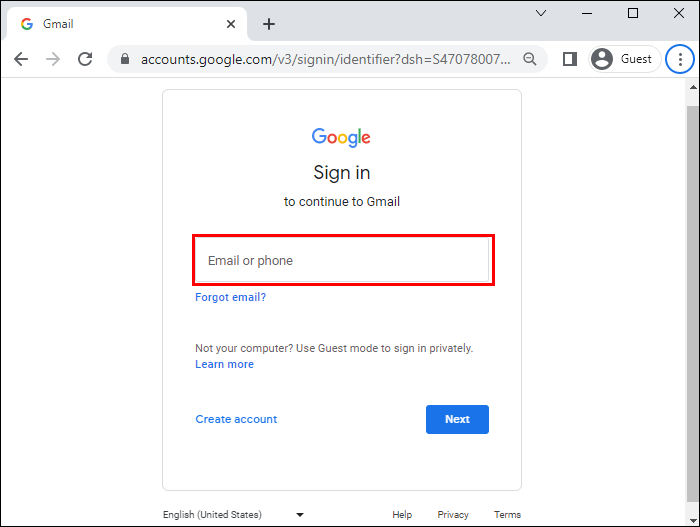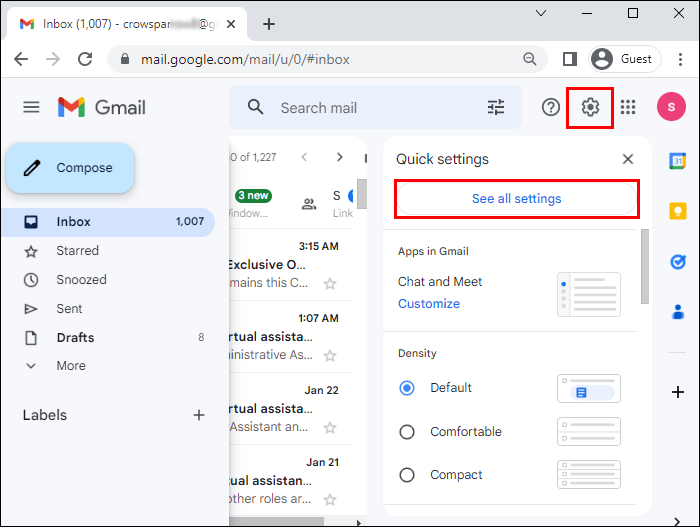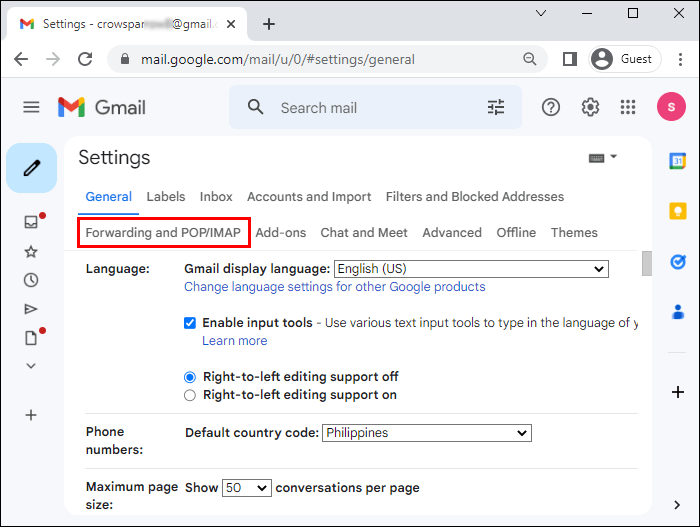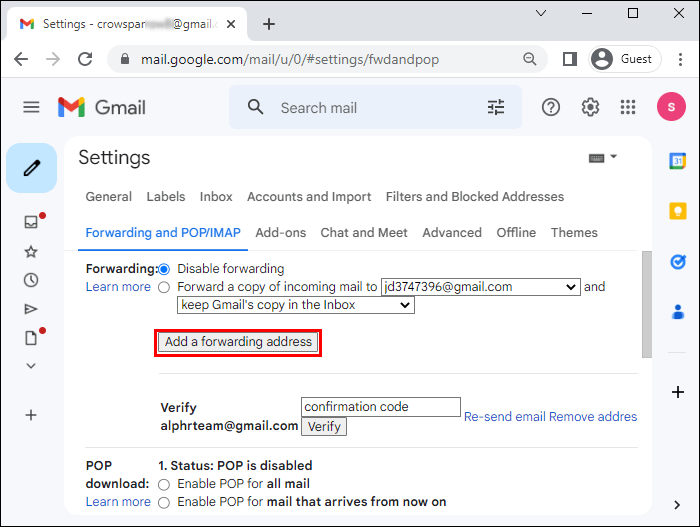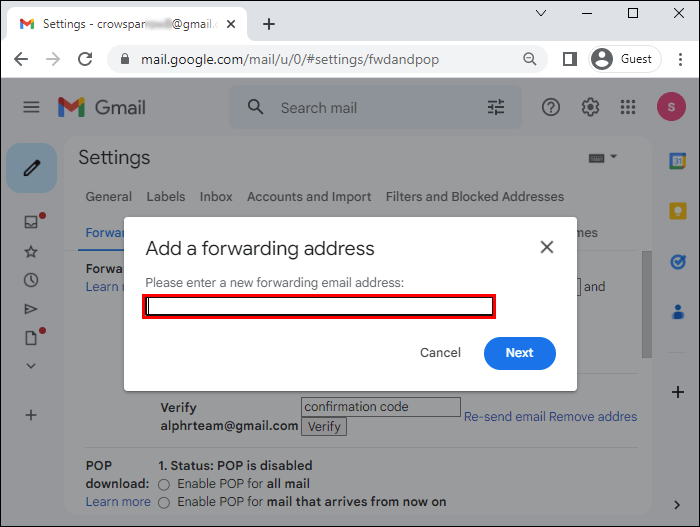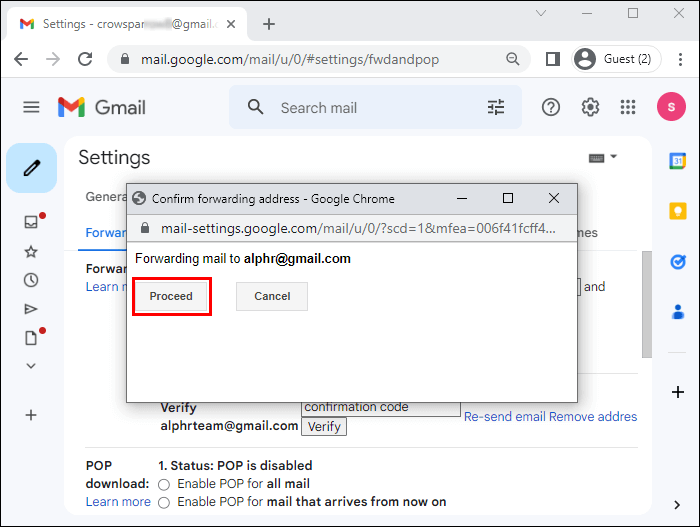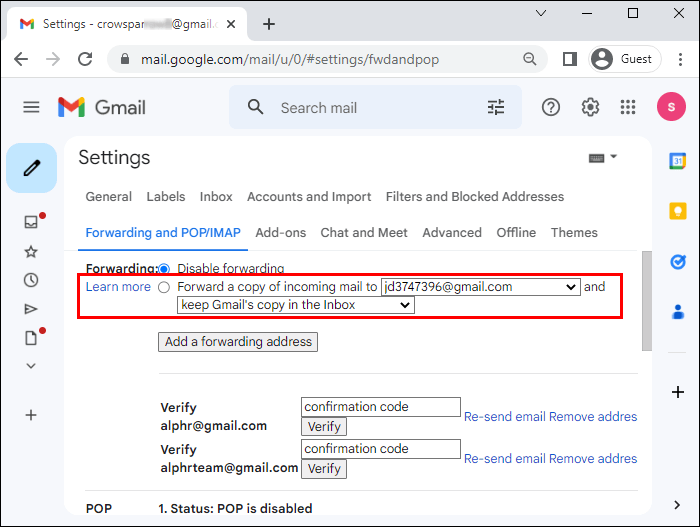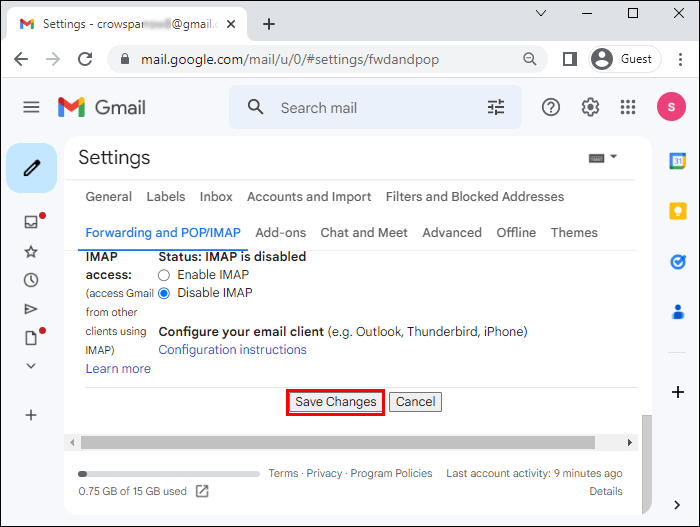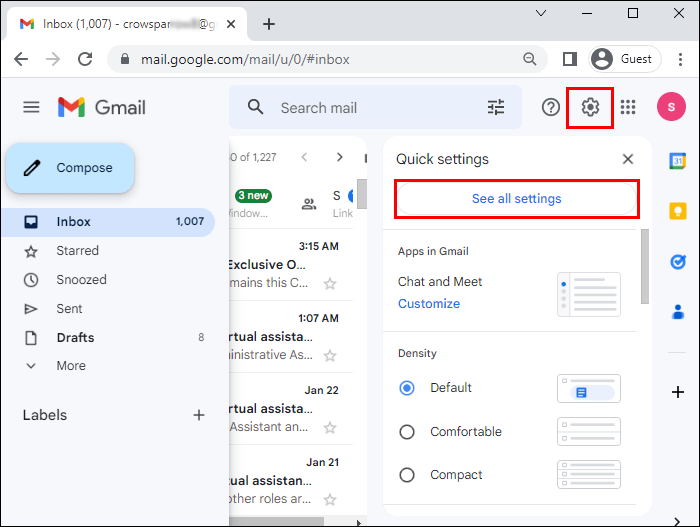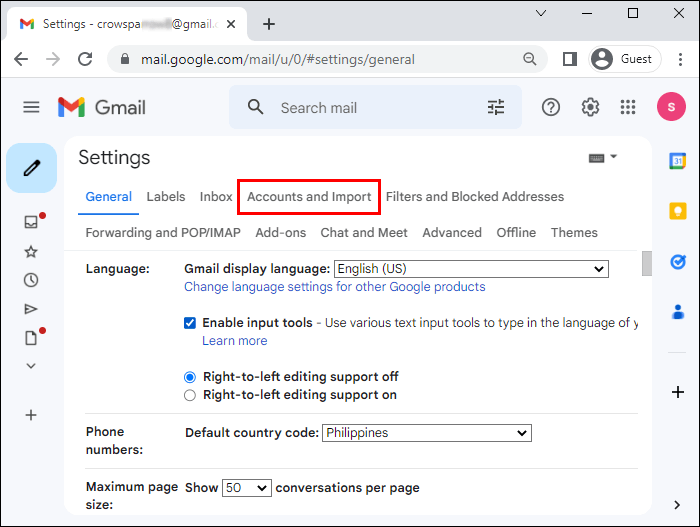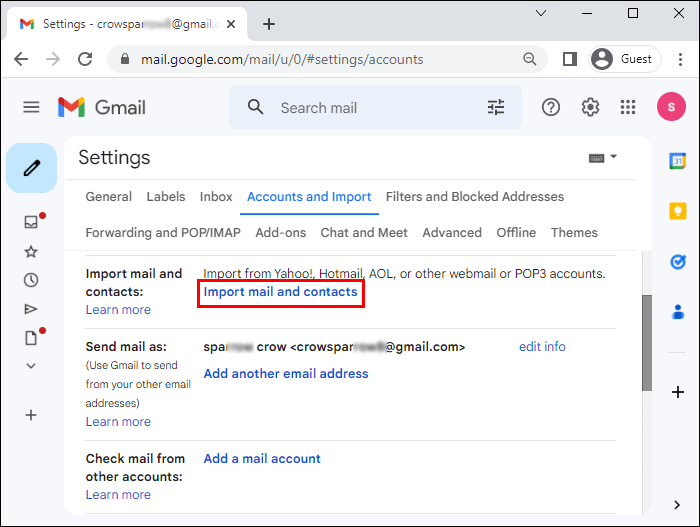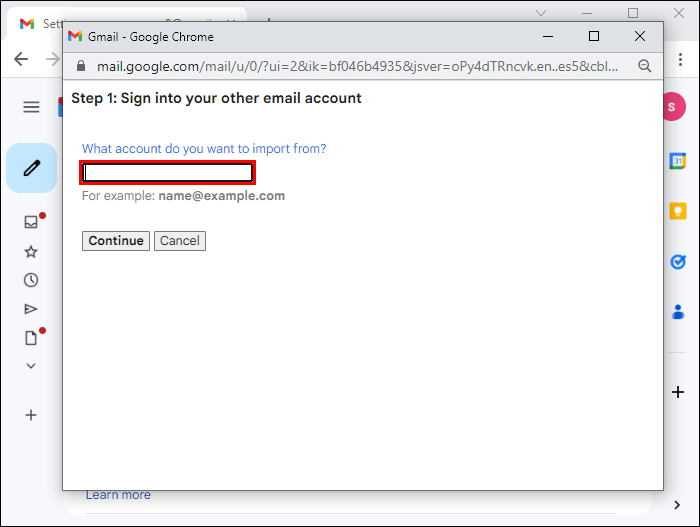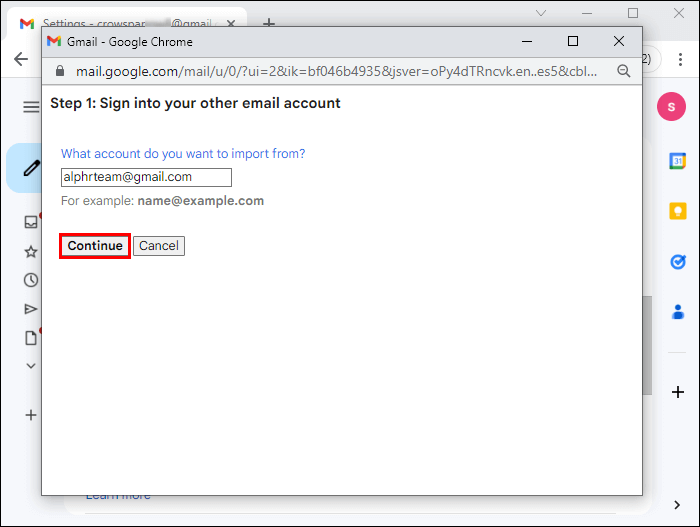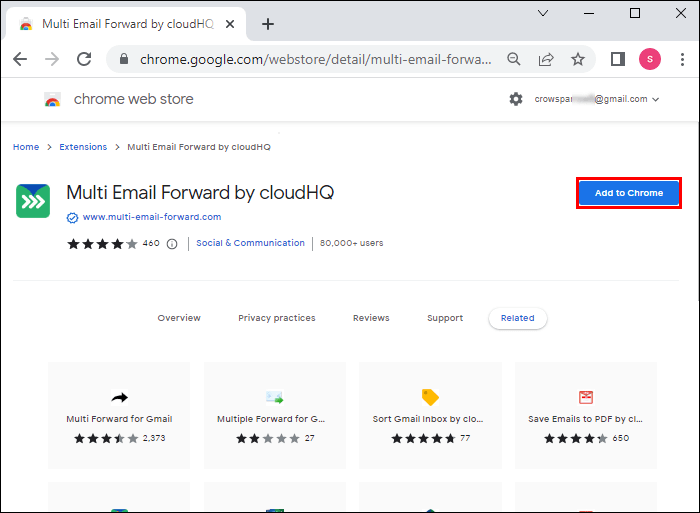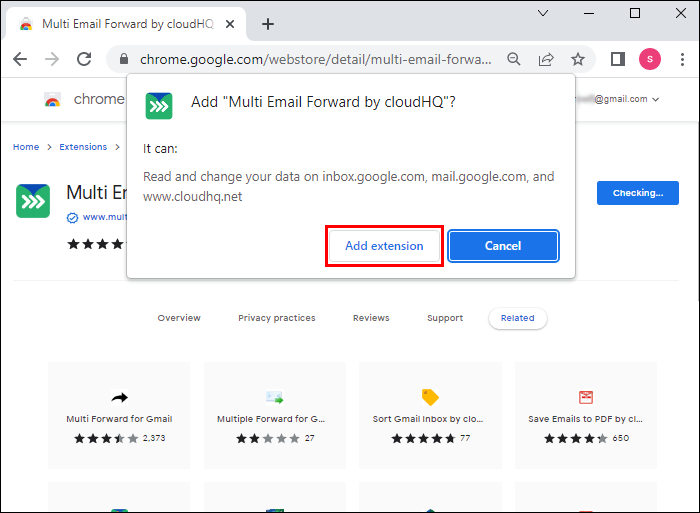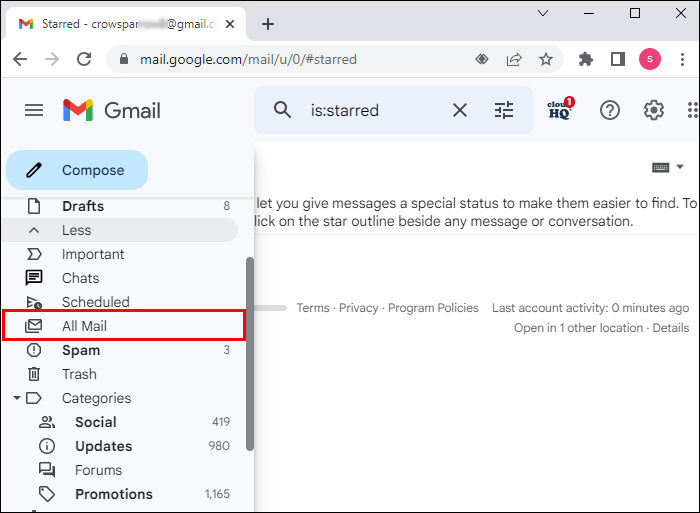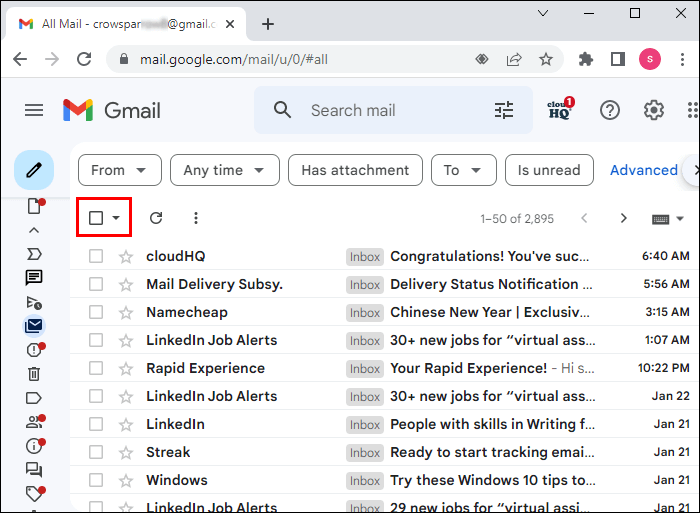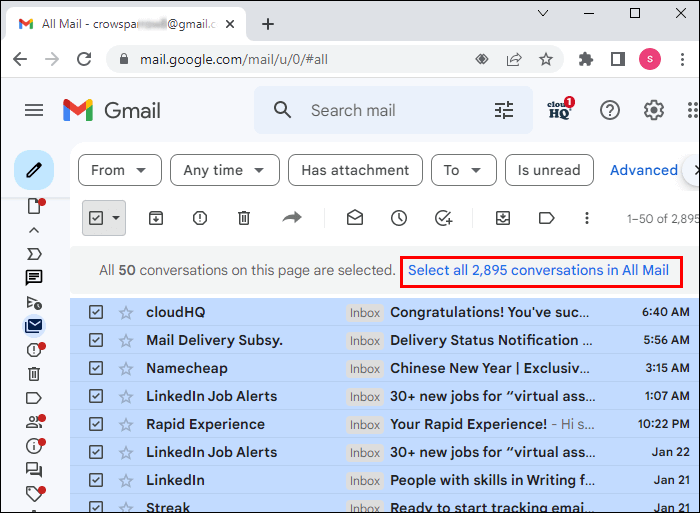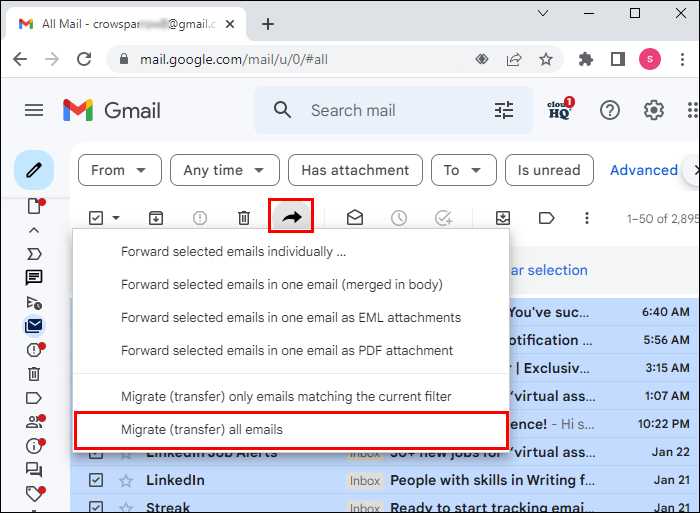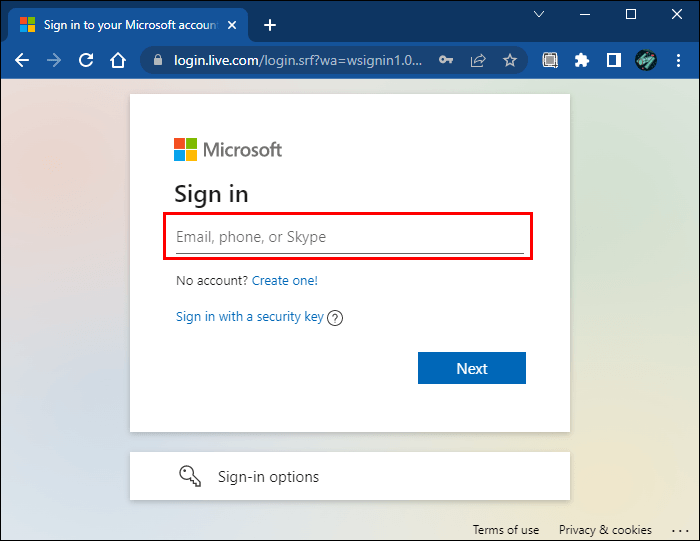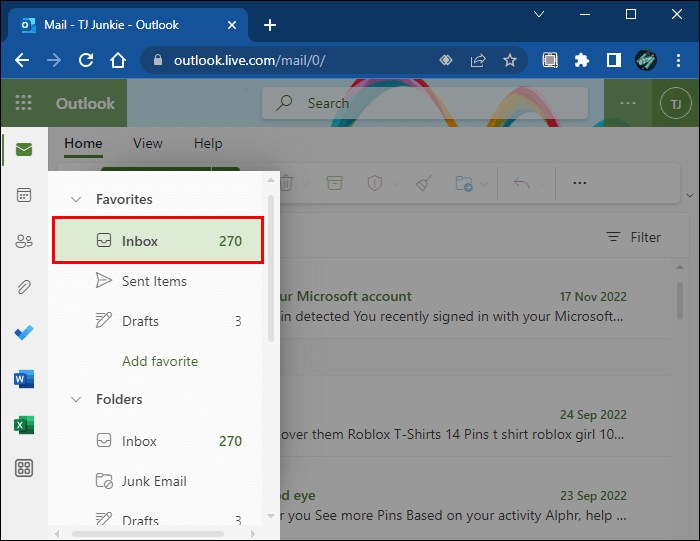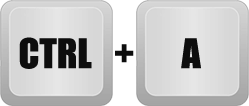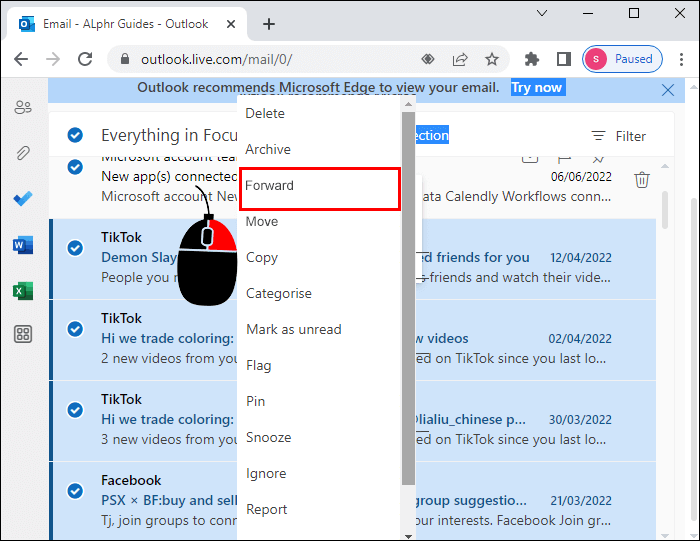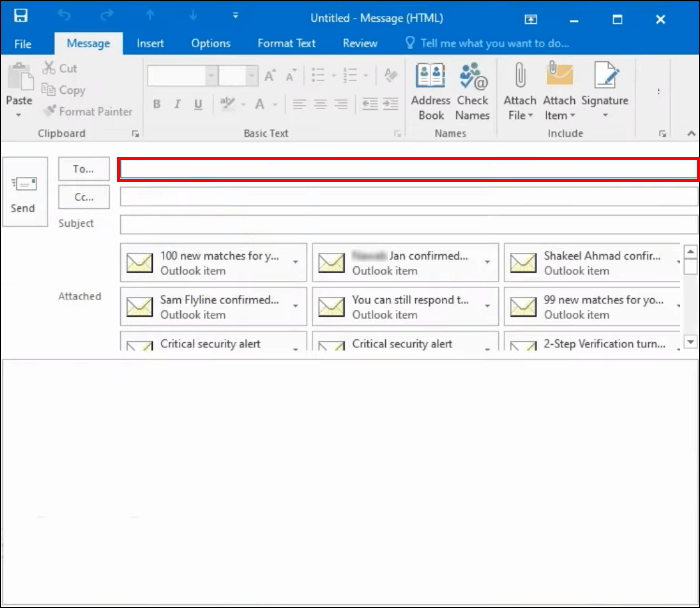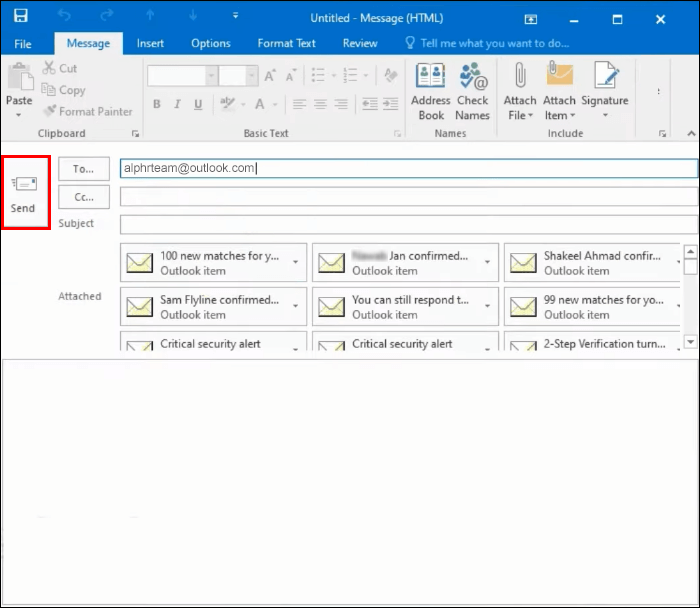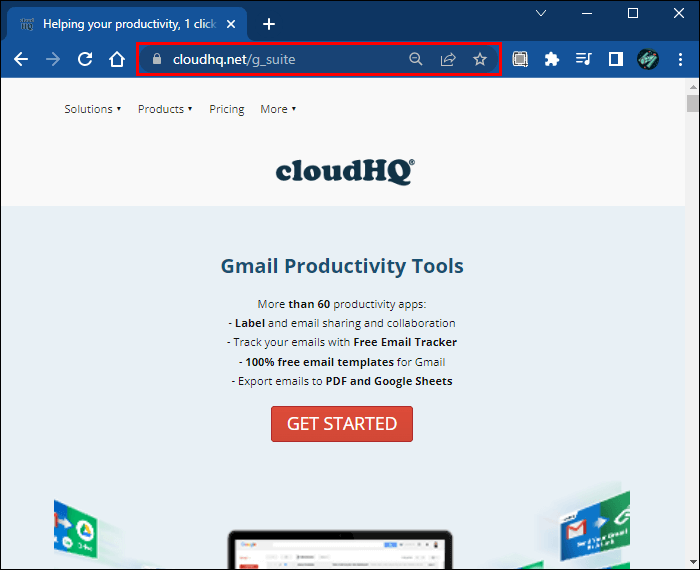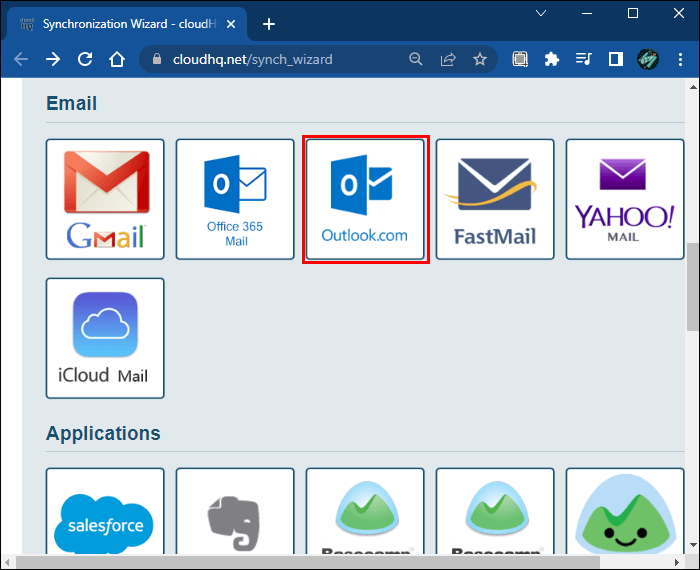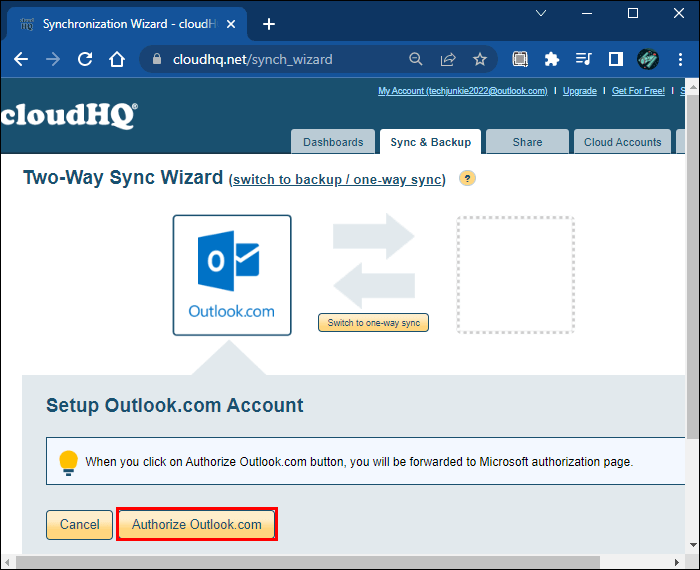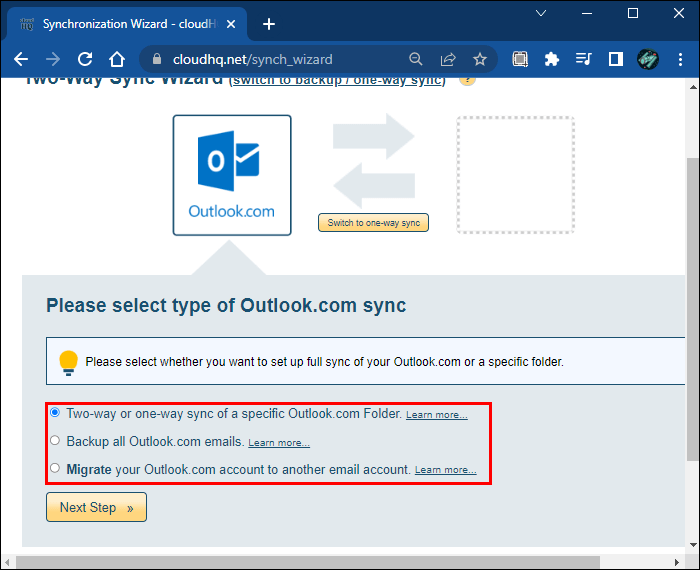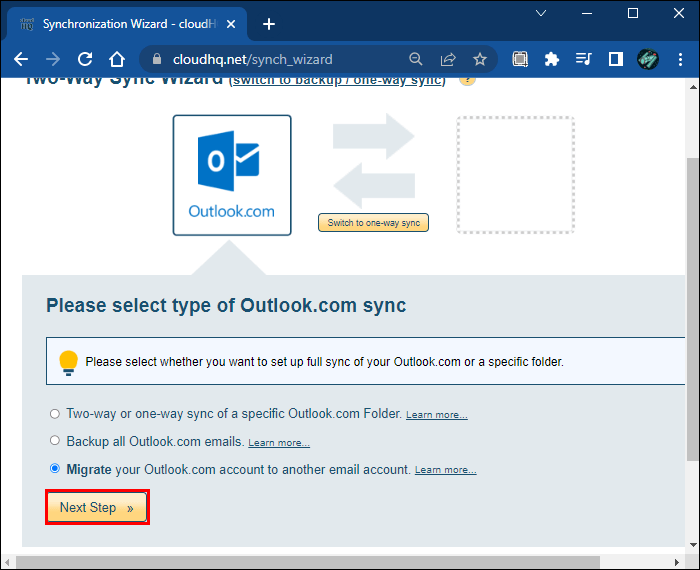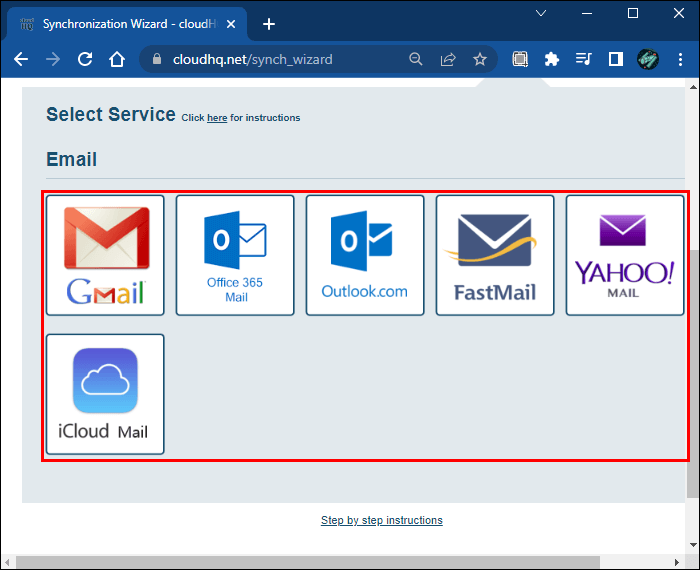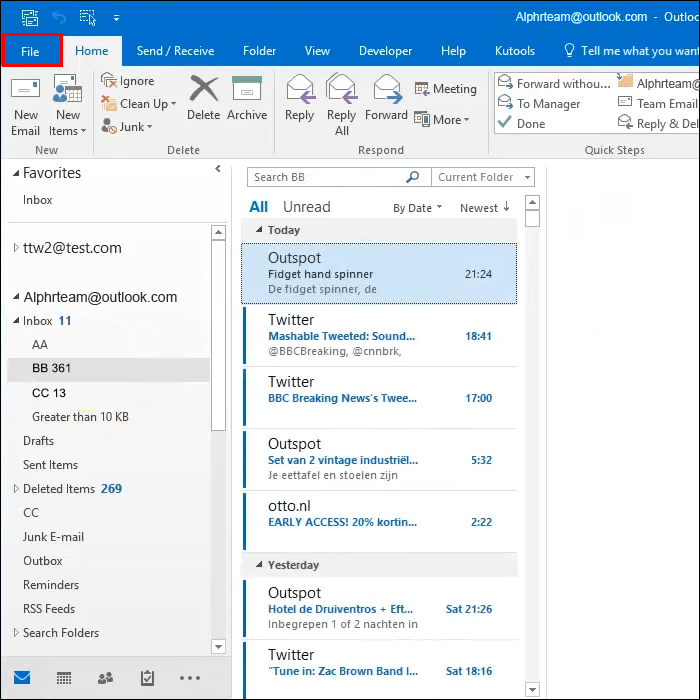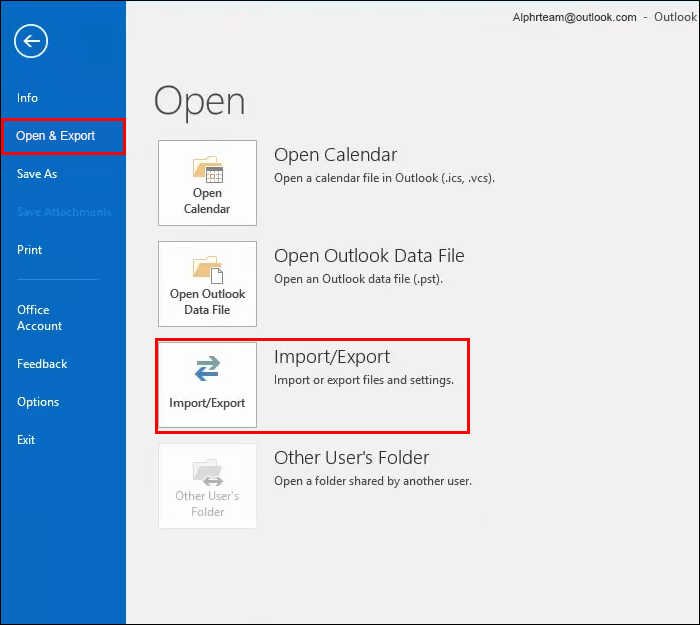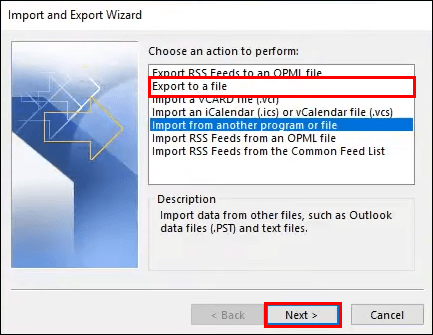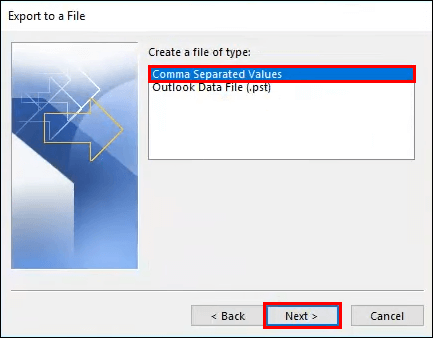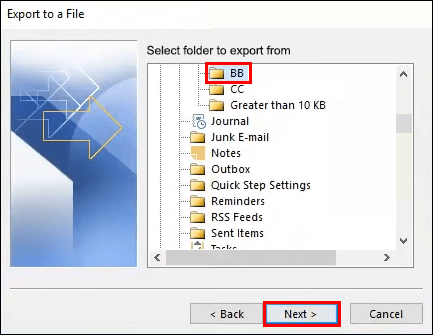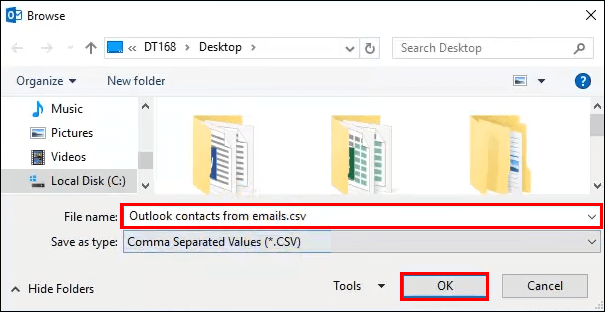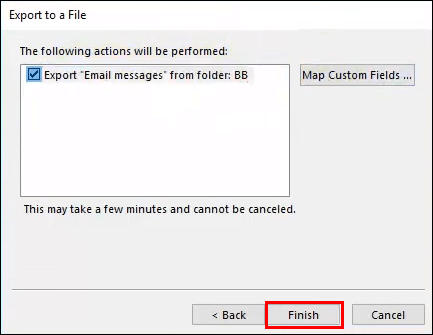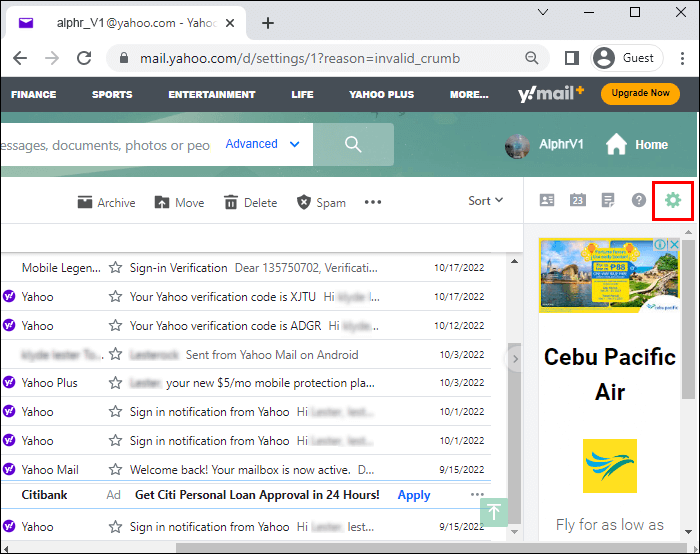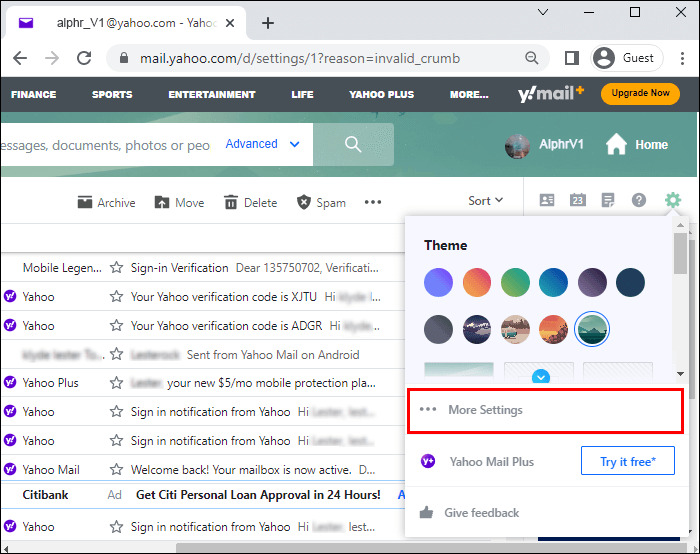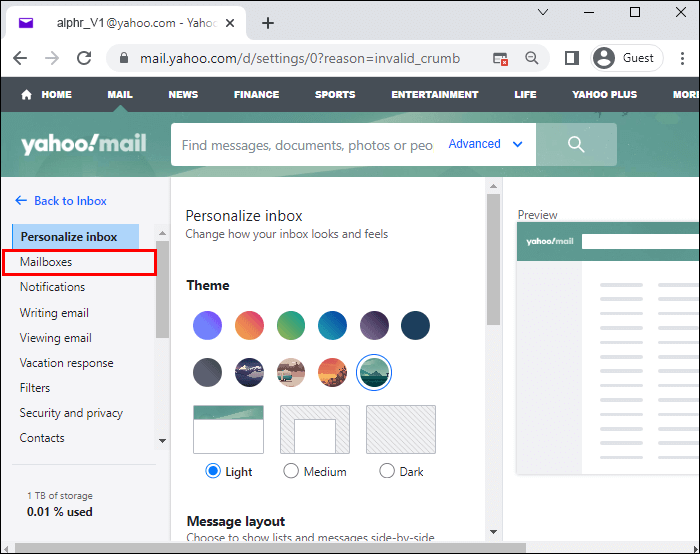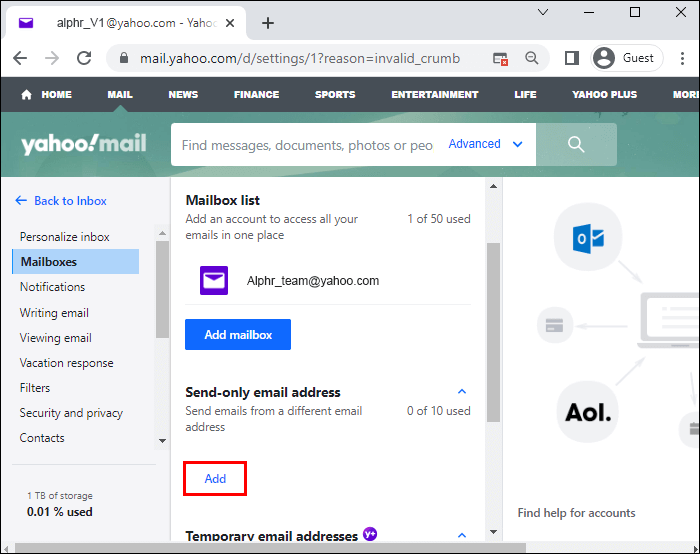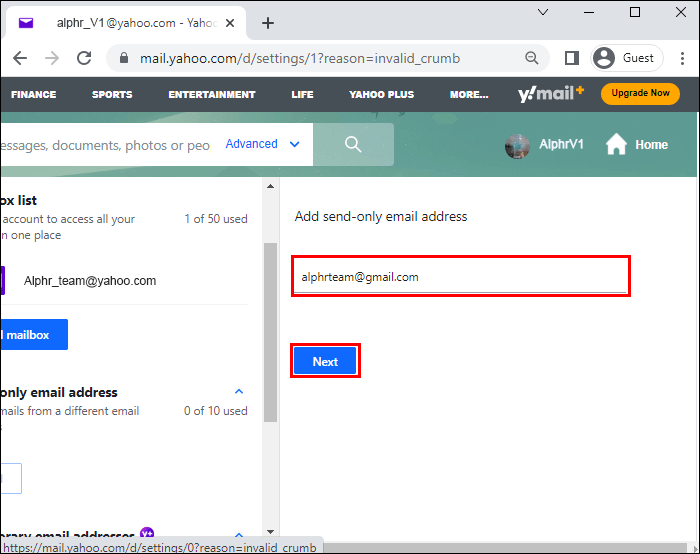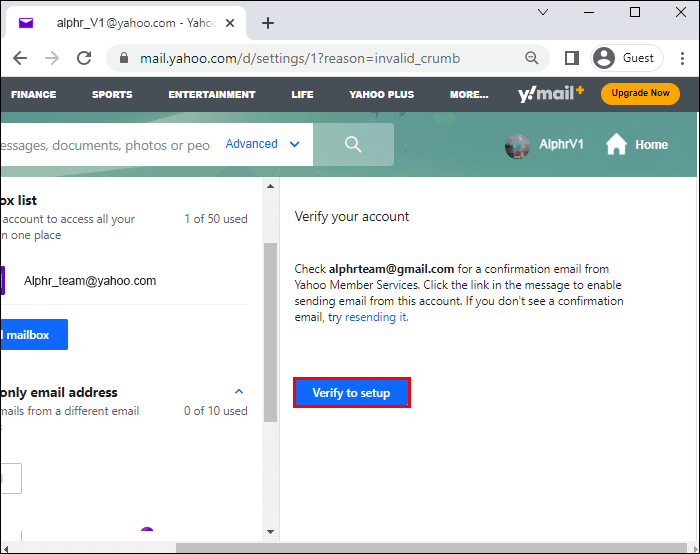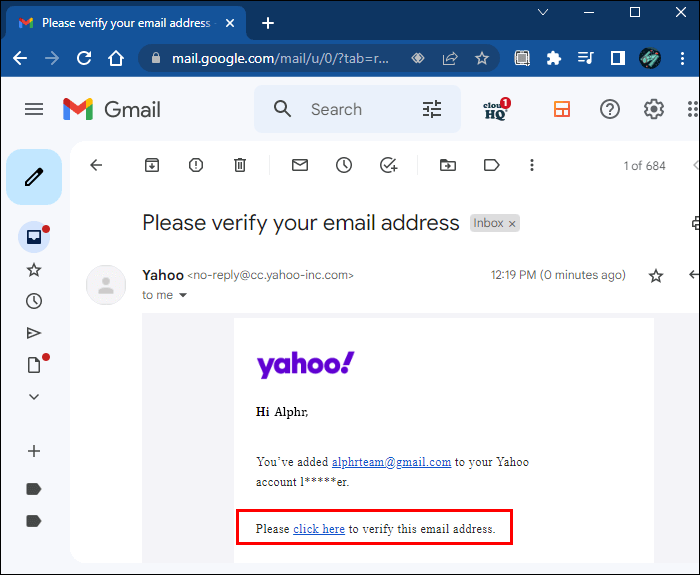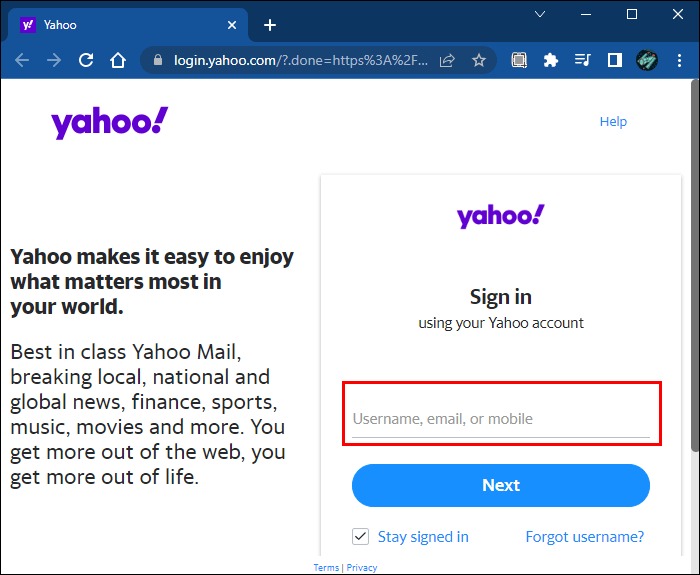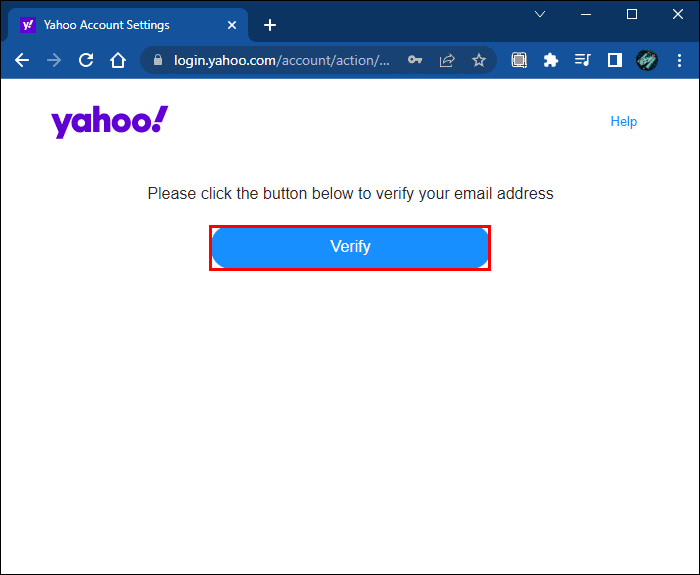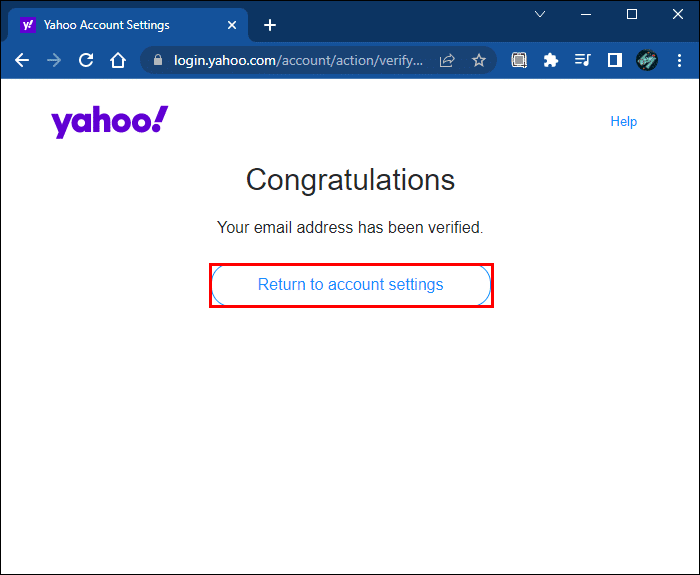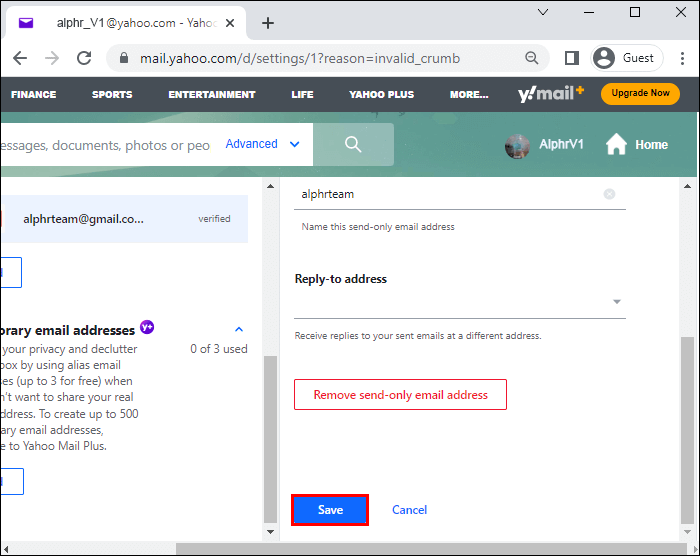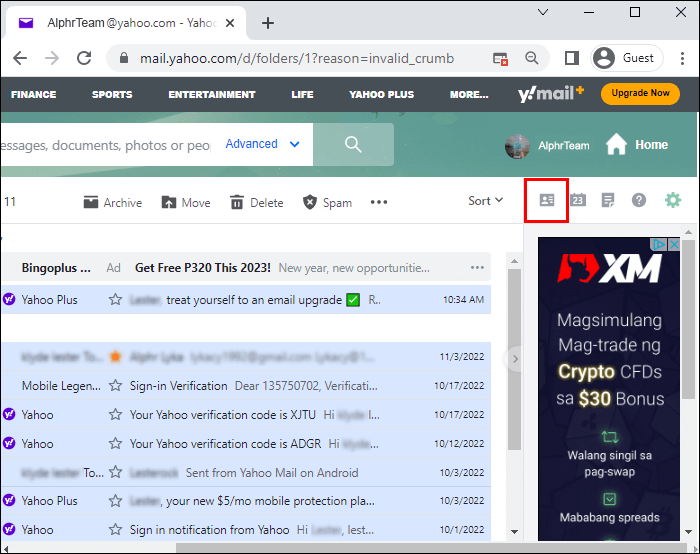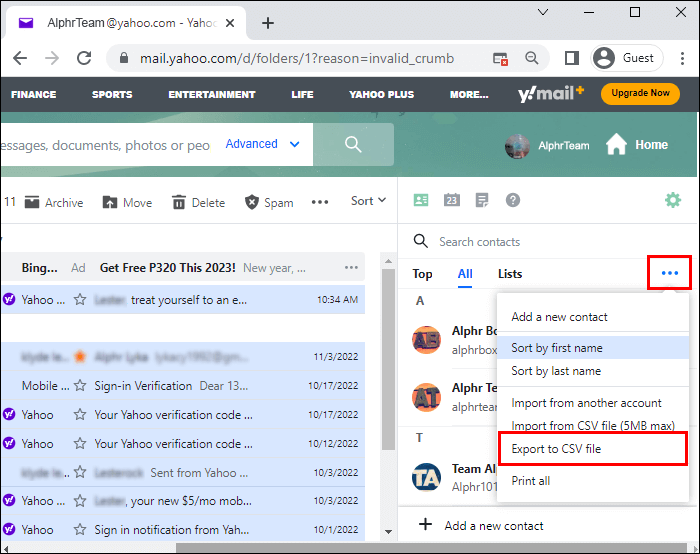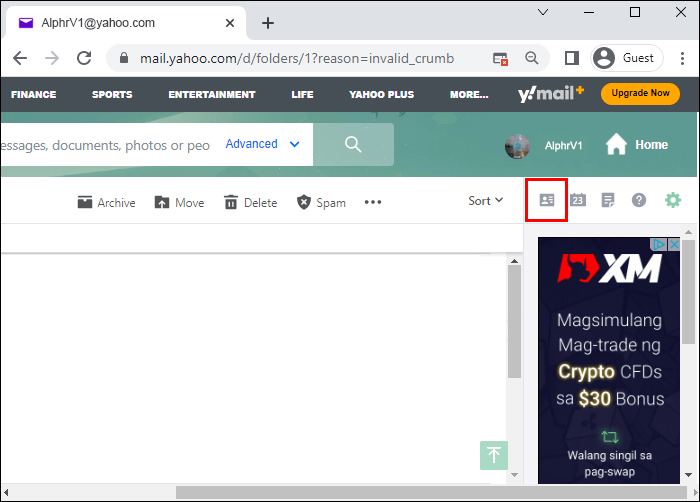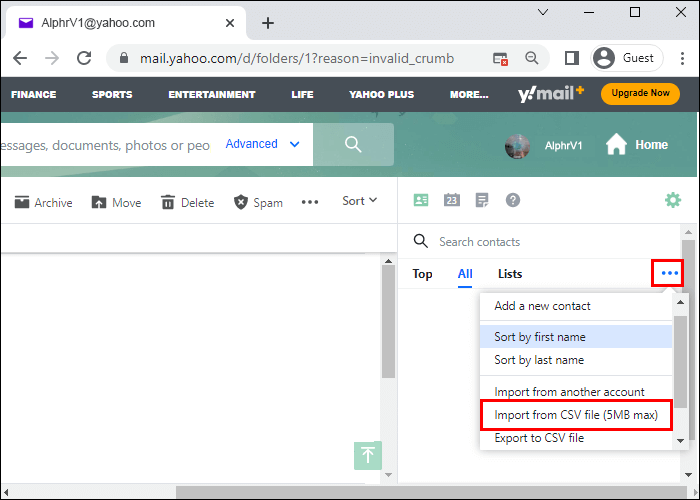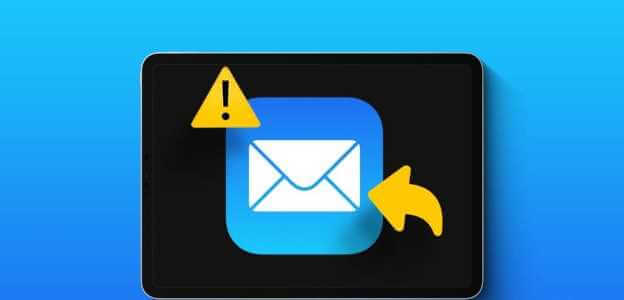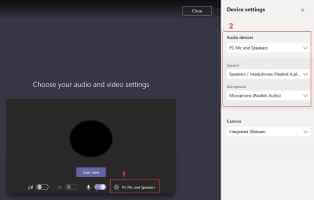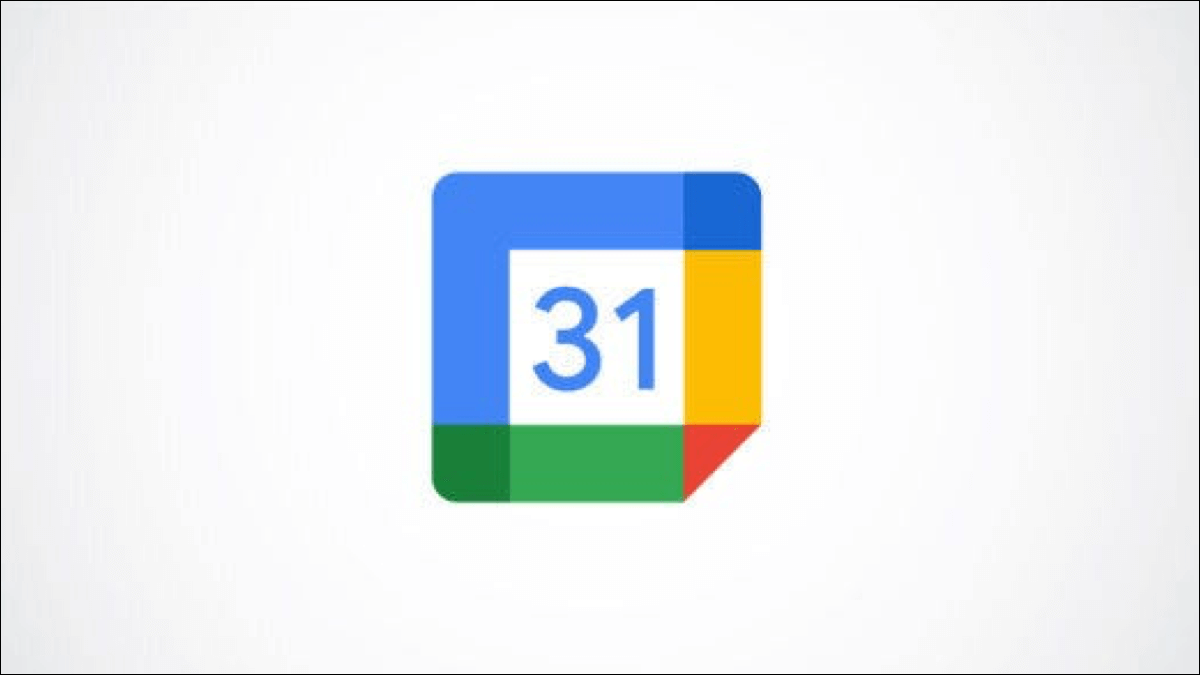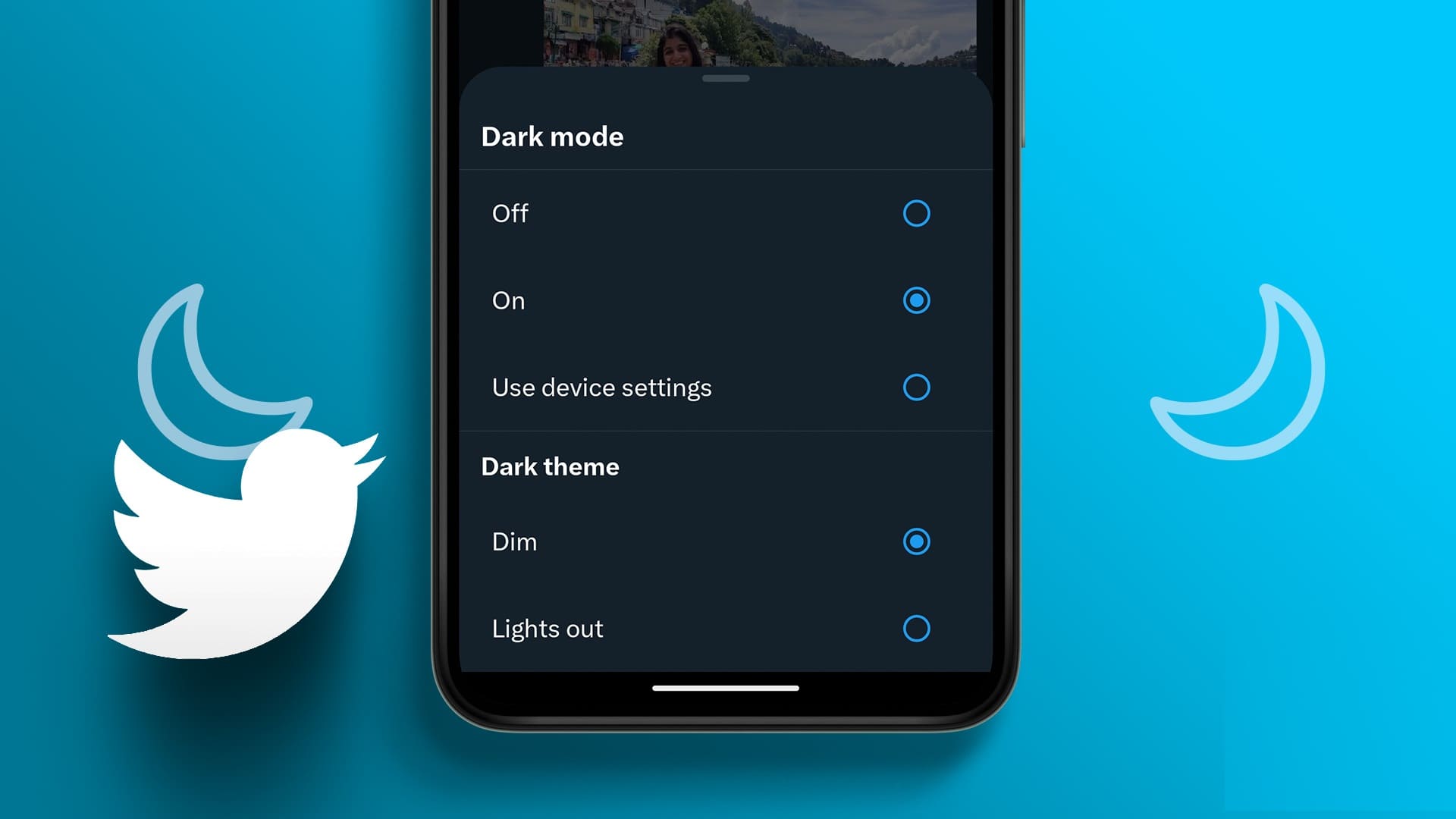قد تتسبب العديد من السيناريوهات في رغبتك في الانتقال إلى بريد إلكتروني جديد. ربما تكون قد تخرجت للتو ولم تعد بحاجة إلى البريد الإلكتروني لمدرستك. أو قررت التبديل إلى مزود بريد إلكتروني جديد لأنك لست سعيدًا بالموفر الحالي. في هذا الدليل سنتعرف على كيفية نقل كل شيء و التبديل إلى حساب بريد إلكتروني جديد.
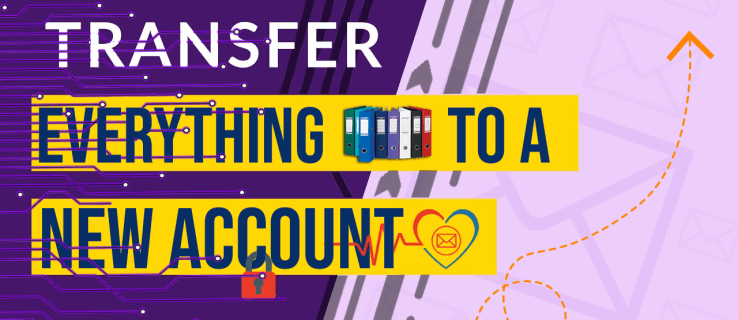
مهما كان الأمر ، يريد العديد من الأشخاص الراحة في نقل كل شيء من آخر مزود بريد إلكتروني إلى حساب البريد الإلكتروني الجديد الذي قاموا بإنشائه للتو. إذا كان أخذ رسائل البريد الإلكتروني والمرفقات وجهات الاتصال الخاصة بك إلى حساب جديد على جدول أعمالك ، فاستمر في القراءة لاكتشاف كيفية متابعة هذه العملية.
كيفية نقل كل شيء والانتقال إلى حساب بريد إلكتروني جديد
الخبر السار هو أنه من الممكن نقل كل شيء من حساب بريدك الإلكتروني القديم إلى حساب جديد. لكن أولاً ، ستحتاج إلى إنشاء حساب بريدك الإلكتروني الجديد والتأكد من أنه يعمل. بمجرد الانتهاء من ذلك ، يمكنك نقل رسائل البريد الإلكتروني من حساب قديم إلى حساب جديد عبر العديد من عملاء البريد الإلكتروني.
انقل جميع رسائل البريد الإلكتروني من حساب Gmail القديم إلى حساب بريد إلكتروني جديد
إذا كنت ترغب في نقل جميع رسائل البريد الإلكتروني من حساب Gmail القديم إلى حساب جديد ، فستتطلب العملية من مزود خدمة البريد الإلكتروني الجديد تقديم الدعم لبروتوكول POP3. لحسن الحظ ، يدعم العديد من موفري البريد الإلكتروني هذا البروتوكول ، بما في ذلك:
- Zoho Workspace
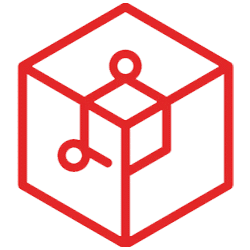
- Outlook
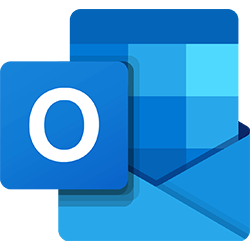
- Yahoo mail
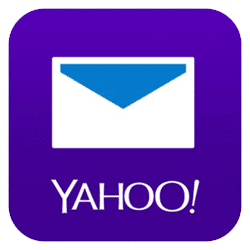
- AOL mail
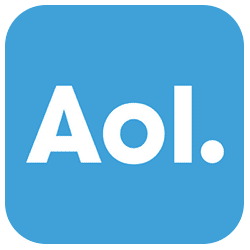
إذا كان الموفر الجديد لا يقدم دعمًا لبروتوكول POP3 ، فسيتعين عليك نقل رسائل البريد الإلكتروني يدويًا عن طريق إعادة توجيهها إلى بريدك الإلكتروني الجديد. يمكن أن تكون إعادة توجيه رسائل البريد الإلكتروني بشكل فردي أمرًا مرهقًا ، لذلك قد تضطر إلى تحديد عدد قليل من رسائل البريد الإلكتروني المهمة يدويًا.
لنقل جميع رسائل البريد الإلكتروني من حساب Gmail القديم إلى حساب بريد إلكتروني جديد ، اتبع الخطوات أدناه:
- قم بتسجيل الدخول إلى حساب Gmail القديم الخاص بك.
- انقر فوق رمز “الإعدادات” وحدد “عرض جميع الإعدادات”.
- انتقل إلى علامة التبويب “إعادة التوجيه و POP / IMAP”.
- ضمن “إعادة التوجيه” ، انقر على “إضافة عنوان إعادة توجيه”.
- اكتب عنوان بريدك الإلكتروني الجديد.
- اتبع التعليمات المقدمة للتحقق من عنوان بريدك الإلكتروني الجديد.
- ارجع إلى حساب Gmail القديم ، وقم بتحديث الصفحة ، وكرر الخطوتين 2 و 3 لصفحة إعادة توجيه البريد. ضمن “إعادة التوجيه” ، انتقل إلى “إعادة توجيه نسخة من البريد الوارد إلى”.
- اختر تفضيل إعادة توجيه البريد الإلكتروني الخاص بك وانقر على “حفظ التغييرات”.
نقل كل شيء من حساب بريد إلكتروني قديم إلى حساب Gmail جديد
العكس ممكن أيضًا ، لكن هذا لا يتطلب من المزود الجديد تقديم دعم لبروتوكول POP3. مع ذلك ، اتبع الخطوة أدناه لنقل كل شيء من حساب بريد إلكتروني قديم إلى حساب Gmail جديد.
- قم بتسجيل الدخول إلى حساب Gmail الجديد الخاص بك.
- انقر فوق رمز الإعدادات في الزاوية اليمنى العليا من الشاشة. انقر فوق الزر “مشاهدة جميع الإعدادات”.
- انتقل إلى علامة التبويب “الحسابات والاستيراد”.
- انقر على رابط “استيراد البريد وجهات الاتصال”.
- حدد حساب البريد الإلكتروني الذي تريد استيراد جميع رسائل البريد الإلكتروني وجهات الاتصال منه.
- اضغط على زر “متابعة”.
- ستظهر نافذة منبثقة تطلب منك مصادقة تسجيل الدخول إلى حساب البريد الإلكتروني القديم.
- قم بالتمرير لأسفل في النافذة المنبثقة واضغط على زر “السماح”.
- حدد ما تريد استيراده إلى حسابك الجديد (رسائل البريد الإلكتروني وجهات الاتصال ورسائل البريد الإلكتروني المستقبلية لمدة تصل إلى 30 يومًا).
- اضغط على زر “بدء الاستيراد” لبدء العملية.
يرجى ملاحظة أن العملية المذكورة أعلاه قد تستغرق بضع دقائق أو ساعات ، اعتمادًا على عدد رسائل البريد الإلكتروني وجهات الاتصال لديك في حساب بريدك الإلكتروني القديم. بمجرد اكتمال عملية ترحيل البريد الإلكتروني ، ستتلقى إشعارًا على بريدك الإلكتروني الجديد لإعلامك بأن رسائل البريد الإلكتروني وجهات الاتصال الخاصة بك موجودة الآن على الحساب الجديد.
نقل رسائل البريد الإلكتروني من حساب Gmail القديم إلى حساب بريد إلكتروني جديد باستخدام CloudHQ Multi Email Forward
خيار آخر لنقل رسائل البريد الإلكتروني في Gmail إلى حساب بريد إلكتروني جديد هو CloudHQ Multi Email Forward. إليك كيفية الشروع في العملية:
- قم بتثبيت ملحق Multi Email Forward by CloudHQ في متصفحك وانقر فوق الزر “إضافة إلى Chrome”.
- في النافذة المنبثقة ، انقر فوق الزر “إضافة ملحق” وانتظر بضع دقائق حتى تكتمل العملية.
- قم بتسجيل الدخول إلى حساب Gmail الخاص بك وحدد خيار “كل البريد” من الشريط الجانبي الأيسر.
- حدد جميع رسائل البريد الإلكتروني عن طريق تحديد مربع التحديد في شريط الأدوات.
- بمجرد تحديد جميع رسائل البريد الإلكتروني ، يجب أن تظهر نافذة منبثقة تسألك عما إذا كنت تريد “تحديد جميع المحادثات في كل البريد”. انقر فوق الارتباط الموجود في الرسالة للمتابعة.
- انقر فوق رمز إعادة التوجيه ، ثم حدد “ترحيل جميع رسائل البريد الإلكتروني” من القائمة.
- اكتب البريد الإلكتروني الوجهة. يرجى ملاحظة أنه يمكنك فقط ترحيل رسائل البريد الإلكتروني إلى حساب بريد إلكتروني واحد في كل مرة.
- انقر فوق الخيار “إعداد Gmail إلى Gmail Migration” للمتابعة.
- اتبع المطالبات لإكمال تفويض رسائل البريد الإلكتروني المصدر والوجهة.
- بمجرد الانتهاء من الخطوات المذكورة أعلاه ، من المفترض أن تتلقى رسالة بريد إلكتروني لإعلامك ببدء الترحيل.
يجب أن يبدأ الترحيل على الفور ، ولكن قد يستغرق بعض الوقت ، اعتمادًا على عدد رسائل البريد الإلكتروني. والخبر السار هو أنه يمكن تشغيل العملية في الخلفية دون مقاطعة الأنشطة الأخرى التي قد تقوم بها على جهاز الكمبيوتر الخاص بك.
انقل جميع رسائل البريد الإلكتروني من Outlook إلى حساب بريد إلكتروني جديد
Outlook هو عميل بريد شائع آخر له قاعدة مستخدمين كبيرة في جميع أنحاء العالم. لحسن الحظ ، يتيح لك عميل البريد الإلكتروني أيضًا نقل رسائل البريد الإلكتروني الخاصة بك إلى حساب بريد إلكتروني جديد متى قررت الانتقال. للقيام بذلك ، اتبع الخطوات أدناه:
- على جهاز الكمبيوتر الخاص بك ، قم بتشغيل Outlook وقم بتسجيل الدخول إلى حساب بريدك الإلكتروني القديم.
- انتقل إلى قسم “البريد الوارد”.
- اضغط على اختصار “Ctrl + A” لتحديد جميع رسائل البريد الإلكتروني.
- انقر بزر الماوس الأيمن فوق النافذة وحدد “إعادة توجيه” من الخيارات التي تظهر.
- اكتب بريدك الإلكتروني الجديد وحدد موضوع البريد الإلكتروني.
- اضغط على زر “إرسال”.
قد تستغرق العملية بعض الوقت ، حسب عدد العناصر المنقولة.
للتحقق من رسائل البريد الإلكتروني المرسلة ، انتقل إلى قسم “المرسلة” لحساب البريد الإلكتروني القديم وتحقق من وجود تحديثات. يمكنك أيضًا تسجيل الدخول إلى حساب بريدك الإلكتروني الجديد والتحقق من استلام رسائل البريد الإلكتروني. لرؤية كل بريد إلكتروني ، انقر فوق المرفقات الفردية ، ويجب أن تكون قادرًا على عرض محتويات البريد الإلكتروني.
باستخدام معالج التزامن CloudHQ
يمكنك أيضًا استخدام معالج مزامنة CloudHQ لترحيل بريدك الإلكتروني من حساب Outlook قديم إلى حساب بريدك الإلكتروني الجديد. للقيام بذلك ، اتبع الخطوات أدناه:
- انتقل إلى صفحة مزامنة CloudHQ.
- قم بالتمرير لأسفل إلى قسم “البريد الإلكتروني” وحدد رمز Outlook.
- حدد حساب Outlook.com الخاص بك. إذا لم تقم بتكوين حسابك مع النظام الأساسي ، فحدد خيار “تخويل Outlook.com” لإضافة حساب Outlook القديم بدلاً من ذلك. إذا اخترت الخيار الأخير ، فاتبع المطالبات لإكمال عملية التفويض.
- حدد “المزامنة أحادية الاتجاه (النسخ الاحتياطي) أو الترحيل لجميع Outlook.com.”
- اضغط على زر “الخطوة التالية” للمتابعة.
- حدد خدمة البريد الإلكتروني التي تريد نقل رسائل البريد الإلكتروني الخاصة بك في Outlook إليها وقم بتكوين حسابك الجديد.
- بعد تكوين البريد الإلكتروني ، يجب أن يبدأ الترحيل على الفور.
- يجب أن تتلقى بريدًا إلكترونيًا من CloudHQ لإعلامك ببدء ترحيل البريد الإلكتروني.
تصدير جهات الاتصال من Outlook إلى حسابات بريد إلكتروني أخرى
يمكنك نقل رسائل البريد الإلكتروني من حساب Outlook الخاص بك إلى حساب بريد إلكتروني آخر ، ولكن ماذا عن جهات الاتصال؟ اتبع الخطوات أدناه لتصدير جهات الاتصال من Outlook إلى عملاء البريد الإلكتروني الآخرين:
- افتح برنامج Outlook وانتقل إلى “ملف”.
- انتقل إلى”فتح وتصدير” وحدد خيار “استيراد / تصدير”.
- اختر “تصدير إلى ملف” ثم “التالي”.
- حدد خيار “قيم مفصولة بفواصل” وانقر على “التالي” للمتابعة.
- اختر “جهات الاتصال” وحدد المجلد الذي تريد حفظ الملف فيه ثم “التالي”.
- قم بتسمية الملف وانقر فوق الزر “موافق”.
- حدد “إنهاء” وانتظر حتى يكتمل التنزيل.
بمجرد أن يكون لديك ملف CSV لجهات الاتصال الخاصة بك على جهاز الكمبيوتر الخاص بك ، قم بتسجيل الدخول إلى حساب البريد الإلكتروني الجديد الخاص بك ، وانتقل إلى قسم جهات الاتصال واستورد الملف. بعد استيراد ملف جهة الاتصال ، يجب أن يكون لديك نسخة من جهات الاتصال كما كانت في حساب البريد الإلكتروني القديم.
انقل جميع رسائل البريد الإلكتروني من حساب Yahoo إلى عنوان بريد إلكتروني جديد
إذا كنت من مستخدمي Yahoo وترغب في نقل جميع رسائلك الإلكترونية إلى حساب جديد ، فاتبع الخطوات أدناه:
- انتقل إلى حساب Yahoo الخاص بك وانقر فوق رمز الإعدادات.
- من الخيارات ، حدد “المزيد من الإعدادات”.
- انتقل إلى “Mailbox” على الجانب الأيسر من النافذة.
- حدد الزر “إضافة” ، أسفل عنوان البريد الإلكتروني المرسل فقط.
- في الجزء الأيسر ، ضمن إضافة عنوان بريد إلكتروني للإرسال فقط ، أدخل عنوان بريد إلكتروني بخلاف Yahoo! عنوان البريد وحدد “التالي”.
- يرجى التحقق من عنوان بريدك الإلكتروني من خلال النقر على “تحقق للإعداد”.
- حدد ارتباط التحقق في البريد الإلكتروني من Yahoo Mail.
- تحتاج إلى تسجيل الدخول مرة أخرى إلى بريد Yahoo الخاص بك.
- ثم انقر على “تحقق”.
- بعد التحقق من “العودة إلى إعداد الحساب”.
- وانقر على “حفظ”.
تصدير جميع جهات الاتصال من حساب Yahoo إلى حساب بريد إلكتروني جديد
يعد نقل جهات الاتصال الخاصة بك من حساب Yahoo إلى حساب بريد إلكتروني جديد أمرًا سهلاً نسبيًا. اتبع الخطوات أدناه لإكمال العملية:
- قم بتسجيل الدخول إلى حساب Yahoo الخاص بك وانقر فوق رمز “جهات الاتصال”.
- حدد جميع جهات الاتصال ، وانتقل إلى “الإجراءات” ، ثم “تصدير إلى ملف CSV”.
- بمجرد تنزيل ملف CSV ، سجّل الدخول إلى حساب بريدك الإلكتروني الجديد وانتقل إلى قسم “جهات الاتصال”.
- انتقل إلى قسم “الاستيراد” وقم بتحميل الملف الذي قمت بتنزيله من حساب Yahoo الخاص بك.
أسئلة شائعة:
س1: هل يمكنني تحديث جميع حساباتي عبر الإنترنت بعنوان بريد إلكتروني جديد تلقائيًا؟
لسوء الحظ ، لا توجد أداة تسمح لك بتحديث جميع حساباتك عبر الإنترنت بعنوان بريد إلكتروني جديد تلقائيًا. سيتعين عليك تحديث عنوان البريد الإلكتروني يدويًا عبر جميع حساباتك على الإنترنت.
س2: أحضر رسائل البريد الإلكتروني معك أينما ذهبت
يعد نقل كل شيء من حساب بريدك الإلكتروني القديم إلى حساب جديد أمرًا سهلاً نسبيًا لأن العديد من عملاء البريد الإلكتروني يسمحون لك بإعادة توجيه رسائل البريد الإلكتروني إلى حساب بريدك الإلكتروني الجديد. ومع ذلك ، إذا كنت تريد شكلاً من أشكال المزامنة ، فسيكون CloudHQ خيارًا أفضل.
هل حاولت نقل جميع رسائل البريد الإلكتروني الخاصة بك من حساب بريد إلكتروني قديم إلى حساب جديد؟ كيف سارت في هذه العملية؟ يرجى إعلامنا في قسم التعليقات أدناه.