أفضل 4 طرق لنقل جهات الاتصال من جهاز Samsung إلى iPhone
يعد الانتقال إلى هاتف جديد أمرًا مثيرًا حتى يضرب الواقع المرير بشدة في وجهك. يحدث ذلك عندما تحتاج إلى نقل البيانات من هاتفك القديم إلى هاتف جديد. إنها تجربة مروعة عندما يتعين عليك نقل البيانات بين هاتف Android و iPhone. أصعب شيء هو نقل جهات الاتصال. هل تتطلع إلى نقل جهات الاتصال من هاتف Samsung إلى iPhone؟ تحقق من أربع طرق سهلة للقيام بذلك دون أي مشكلة من تطبيقات الطرف الثالث.
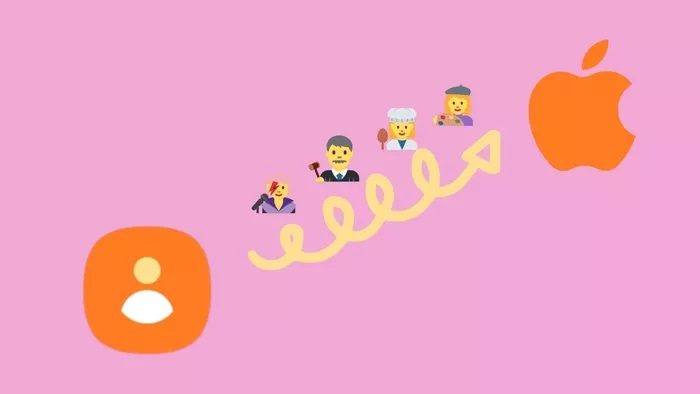
تتضمن الطرق المذكورة هنا استخدام تطبيق رسمي من Apple ، وإنشاء ملف VCF ، واستخدام جهات اتصال Google. تحقق منها جميعًا واعرف أي منها تجده سهل الاستخدام.
هيا بنا نبدأ.
الطريقة الأولى: استخدم نقل (MOVE) في تطبيق IOS
إحدى أسهل الطرق لنقل جهات الاتصال (والبيانات الأخرى مثل الرسائل والتطبيقات وما إلى ذلك) من أي هاتف يعمل بنظام Android إلى iPhone هي استخدام خدمة “الانتقال إلى iOS”. تساعد هذه الطريقة في نقل جهات الاتصال تلقائيًا من Samsung إلى iPhone.
يعد Move to iOS تطبيقًا مجانيًا متاحًا لهواتف Android. تحتاج فقط إلى تنزيل التطبيق على هاتف Samsung الخاص بك واتباع التعليمات التي تظهر على الشاشة. العيب الوحيد لهذه الطريقة هو عدم توفر تطبيق iOS. يمكنك استخدام هذه الطريقة على جهاز iPhone الخاص بك فقط عند إعداد جهاز iOS جديد.
يظهر عند إعداد iPhone الجديد الخاص بك من البداية. في حالة قيامك بالفعل بإعداد تهيئة iPhone الخاص بك ، يمكنك إما إعادة تعيين iPhone أو التحقق من الطرق الأخرى المذكورة أدناه. تحتاج أيضًا إلى الاتصال بشبكة Wi-Fi نفسها.
ومع ذلك ، إذا لم يتم إعداد جهاز iPhone الخاص بك بعد ، فستكون هذه الطريقة مفيدة. إليك كيفية القيام بذلك.
الخطوة 1: قم بتنزيل تطبيق Move to iOS على هاتف Android الخاص بك من الرابط الموضح أدناه.
الخطوة 2: قم بتشغيل جهاز iPhone الخاص بك وابدأ عملية الإعداد. اتبع التعليمات التي تظهر على الشاشة. عندما تصل إلى شاشة التطبيقات والبيانات ، انقر على خيار “نقل البيانات من Android”.
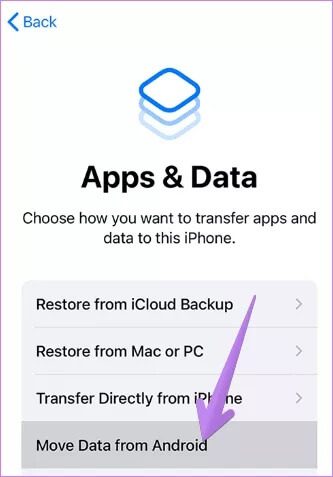
الخطوة 3: افتح تطبيق Move to iOS على هاتف Android الخاص بك واتبع التعليمات التي تظهر على الشاشة. سيظهر لك رمز مكون من عشرة أو ستة أرقام على جهاز iPhone الخاص بك. أدخل ذلك على هاتف Android الخاص بك لإنشاء اتصال.
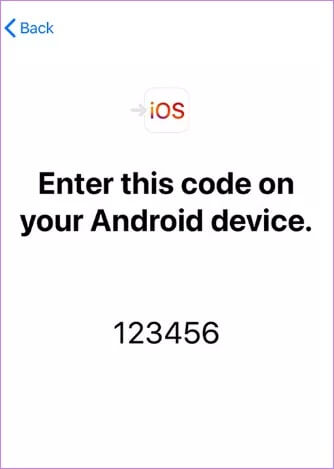
الخطوة 4: في شاشة نقل البيانات ، تأكد من تحديد خيار جهات الاتصال. انتظر حتى يتم النقل. ستجد جهات الاتصال في تطبيق جهات الاتصال. تحقق من دليلنا المفصل حول كيفية الانتقال من هاتف Android إلى iPhone باستخدام تطبيق Move to iOS.
تصحيح: إذا لم تنجح هذه الطريقة ، فتحقق من طرق مختلفة لإصلاح مشكلة عدم القدرة على نقل جهات الاتصال باستخدام تطبيق Move to iOS.
الطريقة 2: تصدير جهات الاتصال كملف VCF
هناك طريقة بسيطة أخرى لنقل جهات الاتصال وهي إنشاء ملف VCF ثم إضافته إلى جهاز iPhone الخاص بك.
فيما يلي الخطوات:
الخطوة 1: قم بتشغيل تطبيق Samsung Contacts على هاتفك. اضغط على أيقونة ثلاثة أشرطة في الأعلى لفتح الشريط الجانبي.
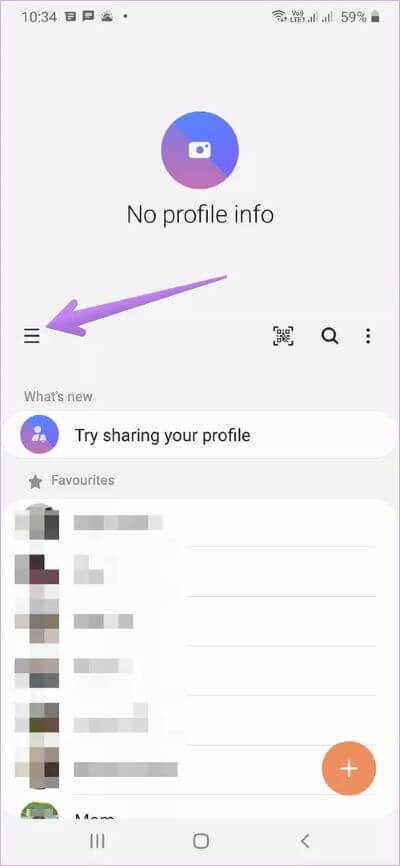
الخطوة 2: الآن ، هناك حالتان. يمكنك إما نقل جهات الاتصال المخزنة في Samsung Cloud أو نقل جميع جهات الاتصال على هاتفك ، مثل التخزين الداخلي وحساب Google و Samsung Cloud وما إلى ذلك.
اضغط على خيار جميع جهات الاتصال في الجزء العلوي في الشريط الجانبي. حدد حساب Samsung من القائمة إذا كنت تريد نقل جهات اتصال Samsung Cloud فقط. بدلاً من ذلك ، حدد جميع جهات الاتصال.
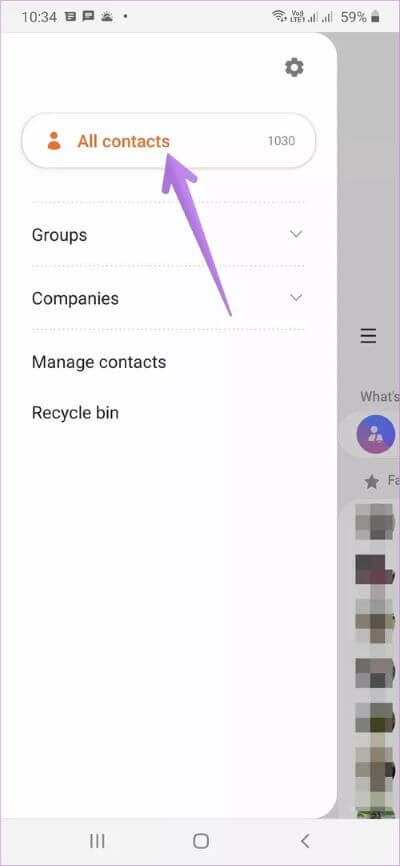
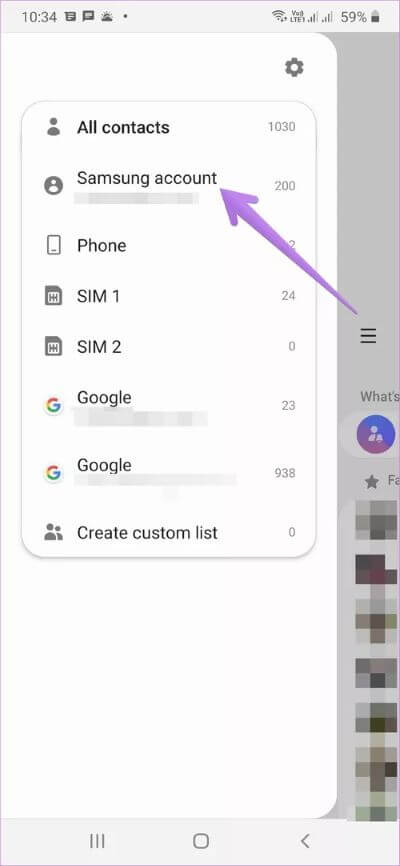
تلميح: اكتشف كيفية إنشاء مجموعات جهات اتصال على هواتف Samsung.
الخطوة 3: ارجع إلى الشاشة الرئيسية لتطبيق جهات الاتصال. المس مع الاستمرار أي جهة من جهات الاتصال لتحديدها. ثم اضغط على خيار الكل في الأعلى لتحديد جميع جهات الاتصال.
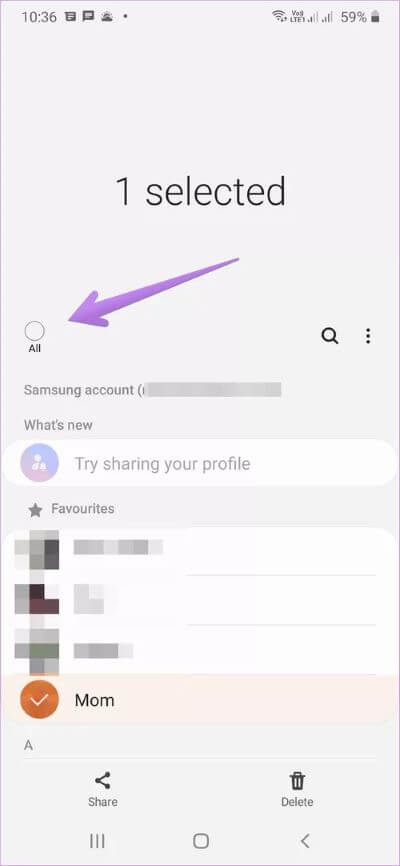
الخطوة 4: اضغط على زر المشاركة في الأسفل. سيقوم بإنشاء ملف VCF الذي تحتاج إلى إرساله إلى جهاز iPhone الخاص بك. يمكنك إما إرسالها بالبريد الإلكتروني أو إرسالها عبر تطبيقات المراسلة مثل Telegram و WhatsApp وما إلى ذلك. حدد التطبيق لإرساله إلى iPhone.
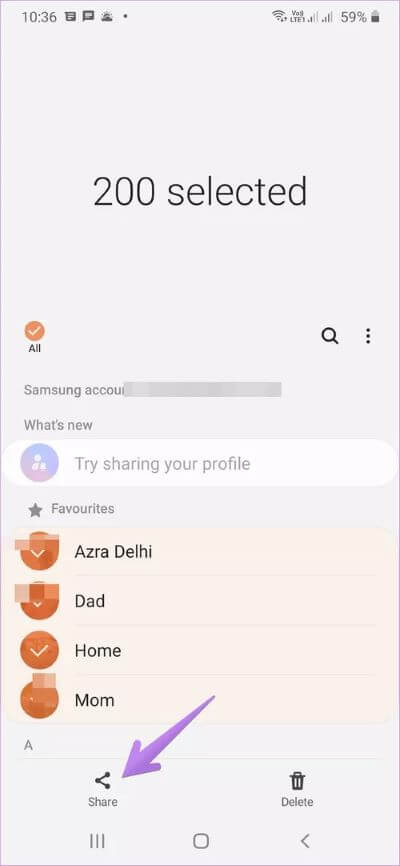
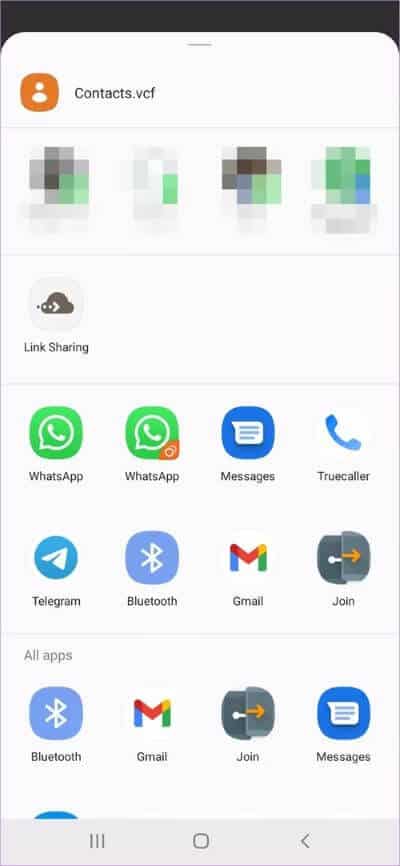
الخطوة 5: على جهاز iPhone الخاص بك ، افتح التطبيق الذي قمت بإرسال ملف VCF إليه. لنفترض أنني أرسلته عبر Telegram. اضغط على ملف VCF لتنزيله على جهاز iPhone الخاص بك. ثم اضغط أو افتح الملف.
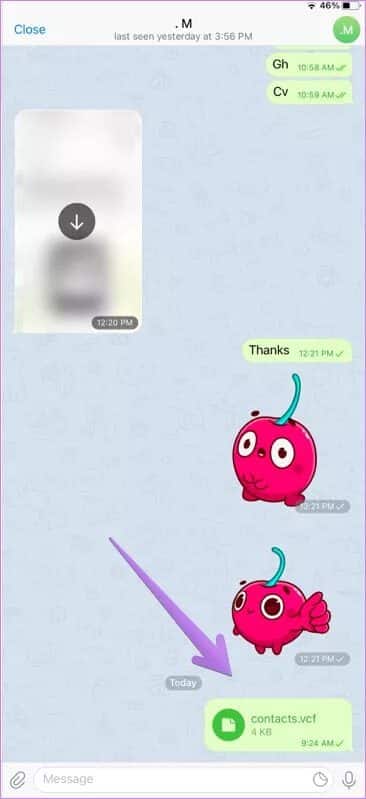
ستظهر لك إحدى جهات الاتصال. اضغط على أيقونة المشاركة. حدد تطبيق جهات الاتصال من Share Sheet.
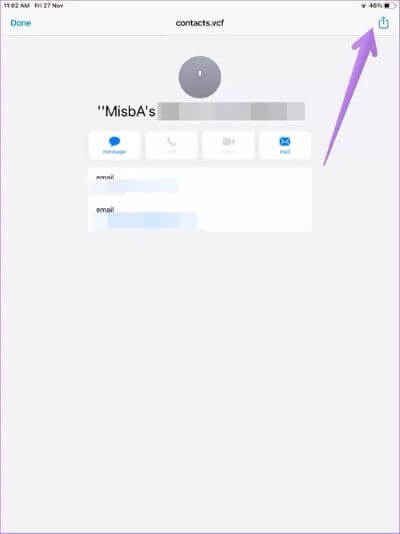
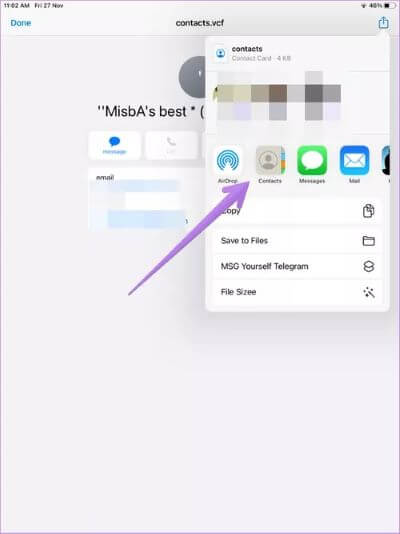
سيؤدي ذلك إلى حفظ جميع جهات الاتصال الخاصة بك المرسلة من Samsung إلى iPhone. افتح تطبيق جهات الاتصال ، وسترى جهات الاتصال الجديدة.
الطريقة الثالثة: استيراد ملف VCF من ICLOUD على جهاز الكمبيوتر
يمكنك أيضًا استيراد ملف VCF من خلال iCloud على جهاز الكمبيوتر. فيما يلي الخطوات:
الخطوة 1: قم بتصدير ملف VCF من هاتف Samsung ، كما هو موضح في الطريقة 3 أعلاه. ثم أرسله بالبريد الإلكتروني إلى نفسك وقم بتنزيل ملف VCF على جهاز الكمبيوتر الخاص بك.
الخطوة 2: افتح iCloud.com وقم بتسجيل الدخول باستخدام معرف Apple الخاص بك. انقر فوق جهات الاتصال.
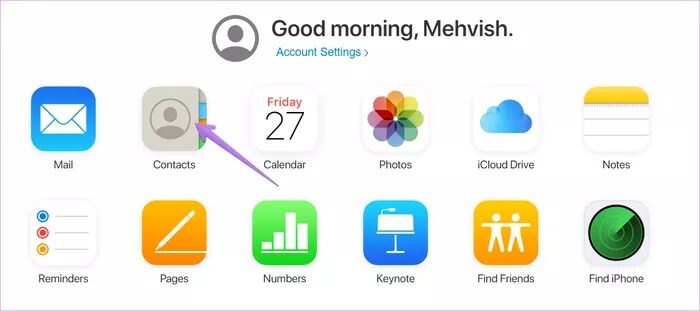
الخطوة 3: انقر على أيقونة الإعدادات في الزاوية اليسرى السفلية. حدد استيراد vCard. ثم اختر ملف VCF الذي قمت بتنزيله في الخطوة 1.
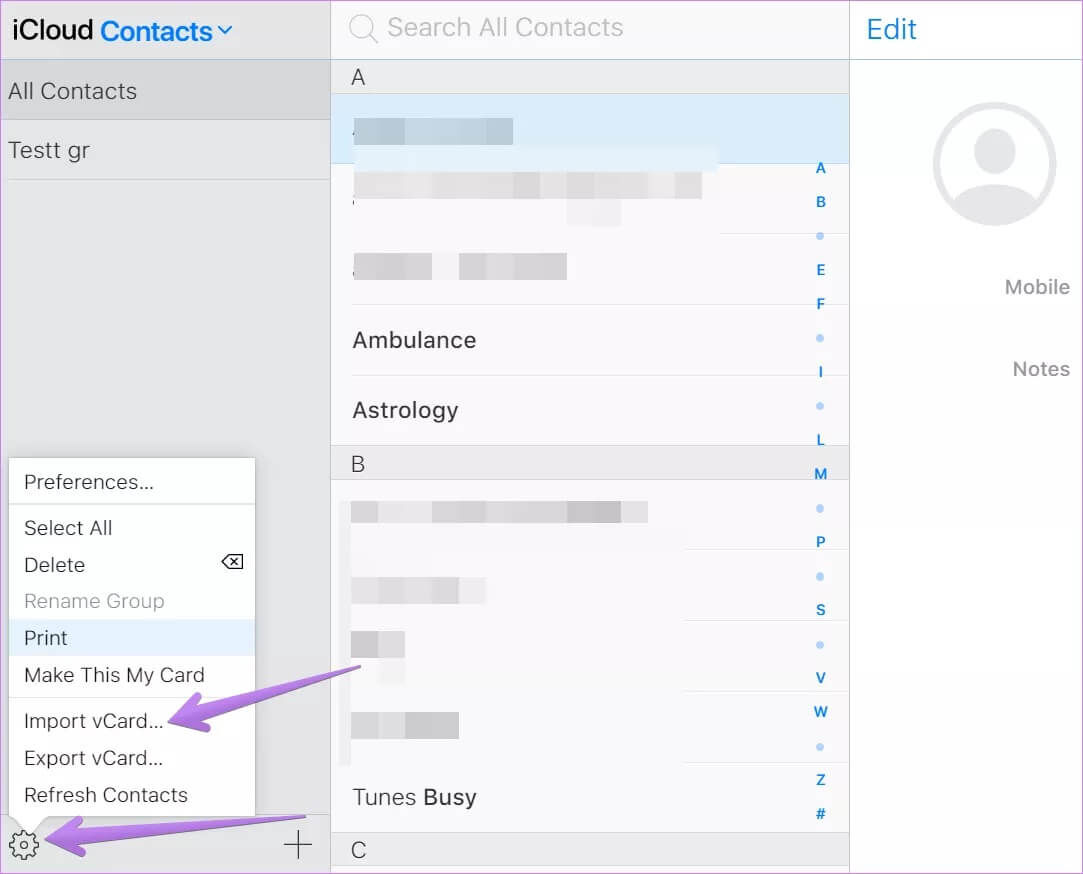
الخطوة 4: على جهاز iPhone الخاص بك ، افتح الإعدادات. اضغط على اسمك في الأعلى.
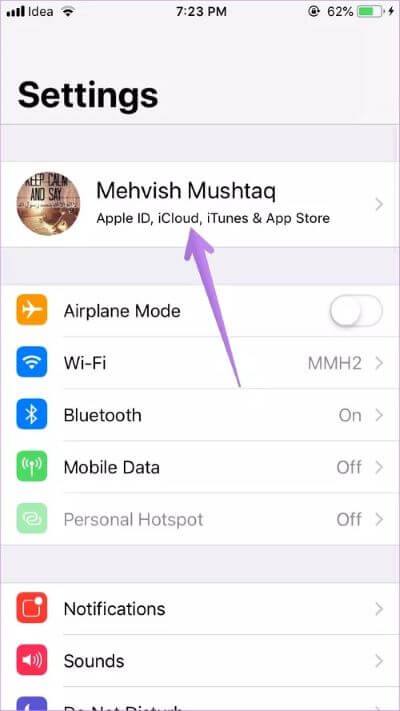
الخطوة 5: اضغط على iCloud. قم بتمكين التبديل بجوار جهات الاتصال. سيؤدي ذلك إلى مزامنة جهات الاتصال المحفوظة في iCloud مع جهاز iPhone الخاص بك.
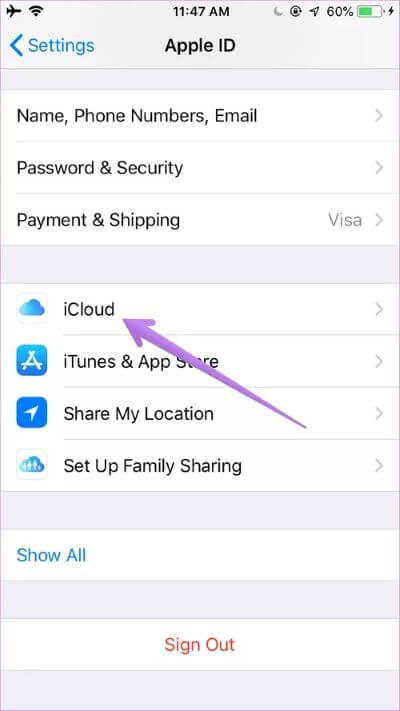
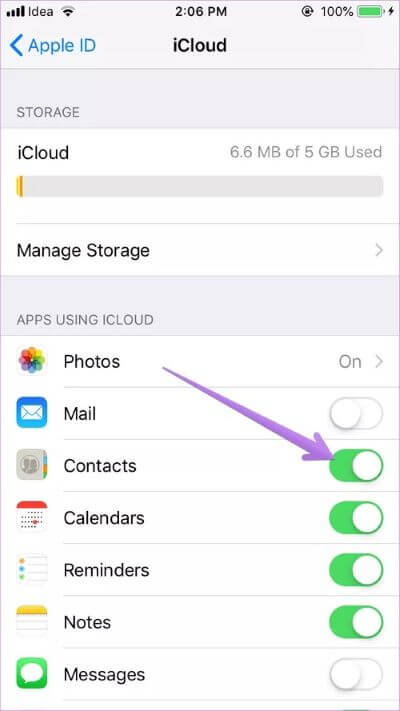
الطريقة الرابعة: استخدام جهات اتصال GOOGLE
في هذه الطريقة ، سنتلقى مساعدة جهات اتصال Google. نظرًا لأن جهات اتصال Google تعمل على كل من Android و iPhone ، فهي طريقة سهلة لنقل جهات الاتصال. أولاً ، ستحتاج إلى نقل جهات اتصال Samsung الخاصة بك إلى حساب Google. ثم استخدم نفس حساب Google على جهاز iPhone الخاص بك. لقد قمنا بتغطية ثلاث طرق لنقل جهات اتصال Samsung إلى جهات اتصال Google. تحقق من منشوراتنا الأخرى أولا.
بمجرد إنشاء جهات اتصال Samsung بأمان في جهات اتصال Google ، افتح الإعدادات على جهاز iPhone الخاص بك. انتقل إلى جهات الاتصال واضغط على الحسابات.
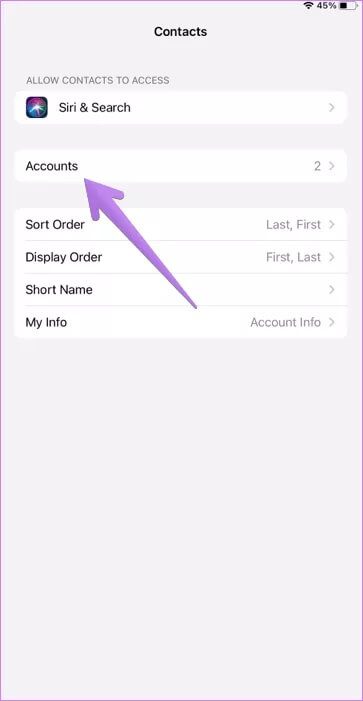
اضغط على إضافة حساب وأضف حساب Gmail الخاص بك حيث قمت بحفظ جهات اتصال Samsung الخاصة بك.
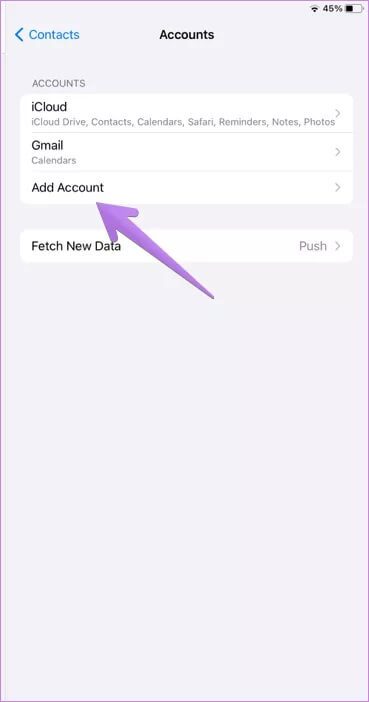
بمجرد الإضافة ، عد إلى شاشة الإعدادات> جهات الاتصال> الحسابات. اضغط على Gmail. قم بتمكين التبديل بجوار جهات الاتصال. سيؤدي ذلك إلى مزامنة جميع جهات اتصال Google الخاصة بك مع جهاز iPhone الخاص بك.
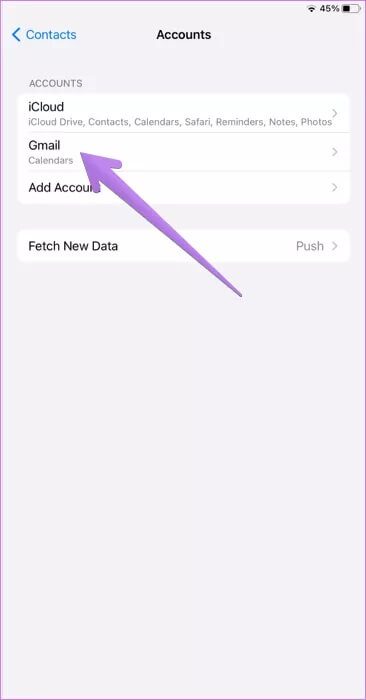
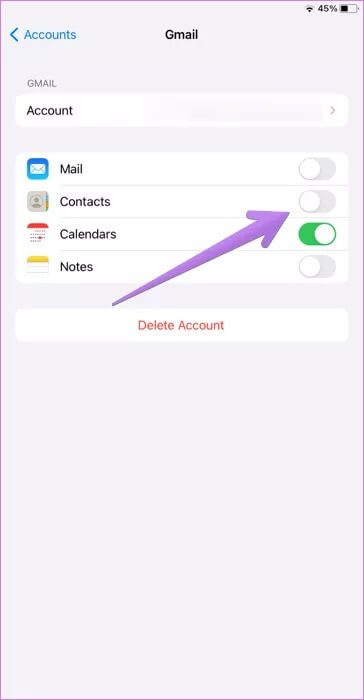
نقل ناجح
نأمل أن تكون قادرًا على نقل جهات الاتصال بسهولة من هاتف Samsung إلى iPhone الخاص بك باستخدام الطرق المذكورة أعلاه. في حال كنت تمتلك هاتف Android آخر ، فقد قام زميلي بعمل منشور منفصل عن ذلك. تعرف على كيفية نقل جهات الاتصال من أي هاتف يعمل بنظام Android إلى iPhone.
