أفضل 6 طرق لعرض قوة إشارة Wi-Fi في Windows 11
تؤثر قوة إشارة Wi-Fi بشكل مباشر على أداء اتصال Wi-Fi الخاص بك. على نظام التشغيل Windows ، يمكنك التحقق من قوة إشارة Wi-Fi لتحديد ما إذا كنت بعيدًا عن جهاز التوجيه ، أو ما إذا كانت الجدران تعيق الإشارة. يمكنك بعد ذلك استخدام هذه المعلومات لضبط موضع جهاز التوجيه أو محطة العمل وفقًا لذلك.
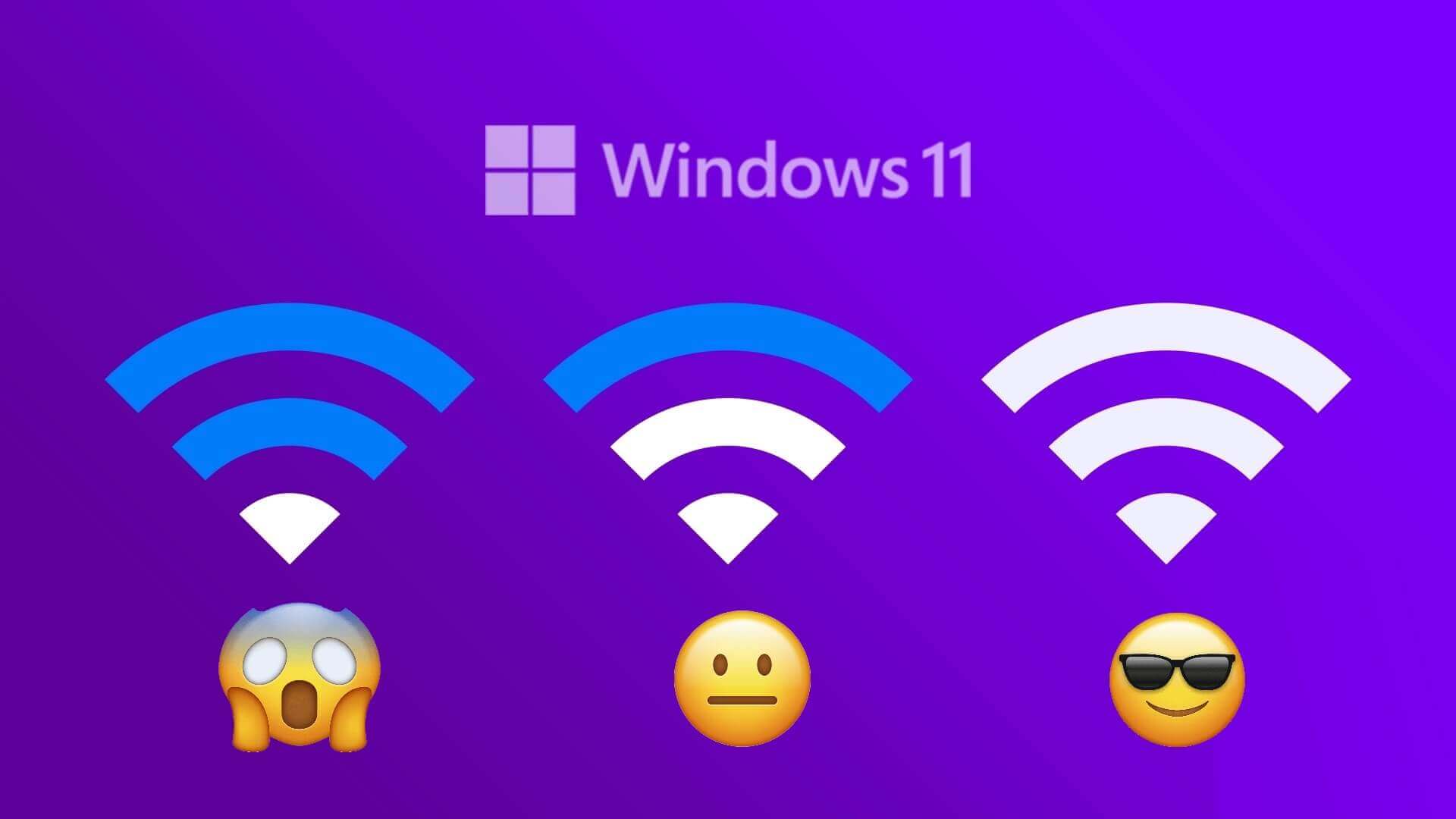
يجب أن يكون التحقق من قوة إشارة Wi-Fi هو خطوتك الأولى إذا كنت تعاني من بطء سرعات الإنترنت أو انقطاع الاتصال المتكرر بالشبكة على Windows. يحتوي هذا المنشور على 6 طرق مختلفة لتحديد قوة إشارة Wi-Fi على جهاز الكمبيوتر الذي يعمل بنظام Windows 11.
1. تحقق من قوة إشارة WI-FI من شريط المهام
أسرع طريقة لتحديد قوة إشارة Wi-Fi على Windows هي من خلال شريط المهام. حدد موقع رمز Wi-Fi في الزاوية اليمنى السفلية من شريط المهام وتحقق من قوة إشارة اتصال الشبكة. كلما زاد عدد الأشرطة المنحنية الصلبة ، زادت قوة الإشارة.
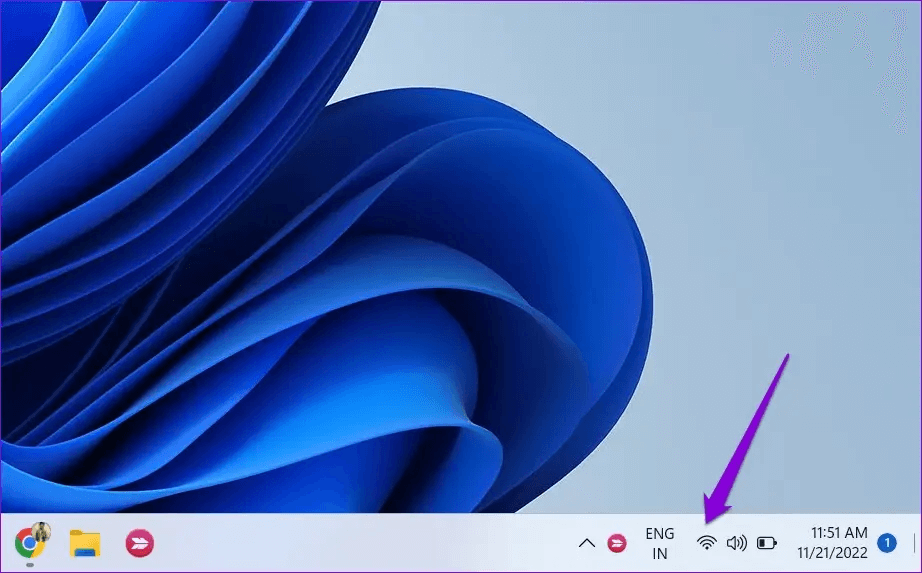
إذا كنت تريد التحقق من قوة إشارة Wi-Fi للشبكات الأخرى المجاورة ، فاضغط على مفتاح Windows + A لفتح لوحة الإعدادات السريعة وانقر فوق السهم الجانبي بجوار أيقونة Wi-Fi.
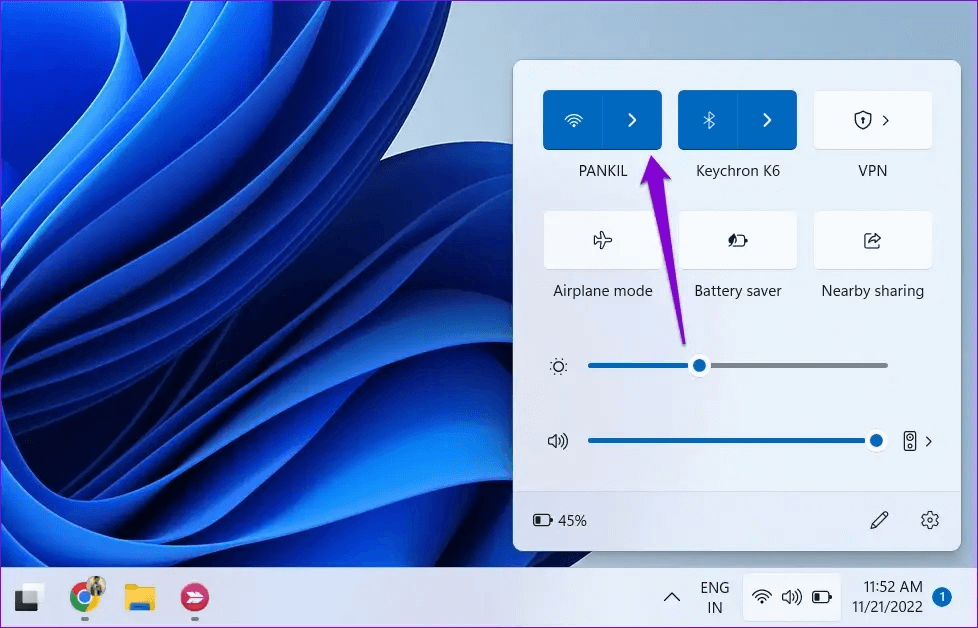
سترى قائمة بشبكات Wi-Fi القريبة وقوة إشاراتها.
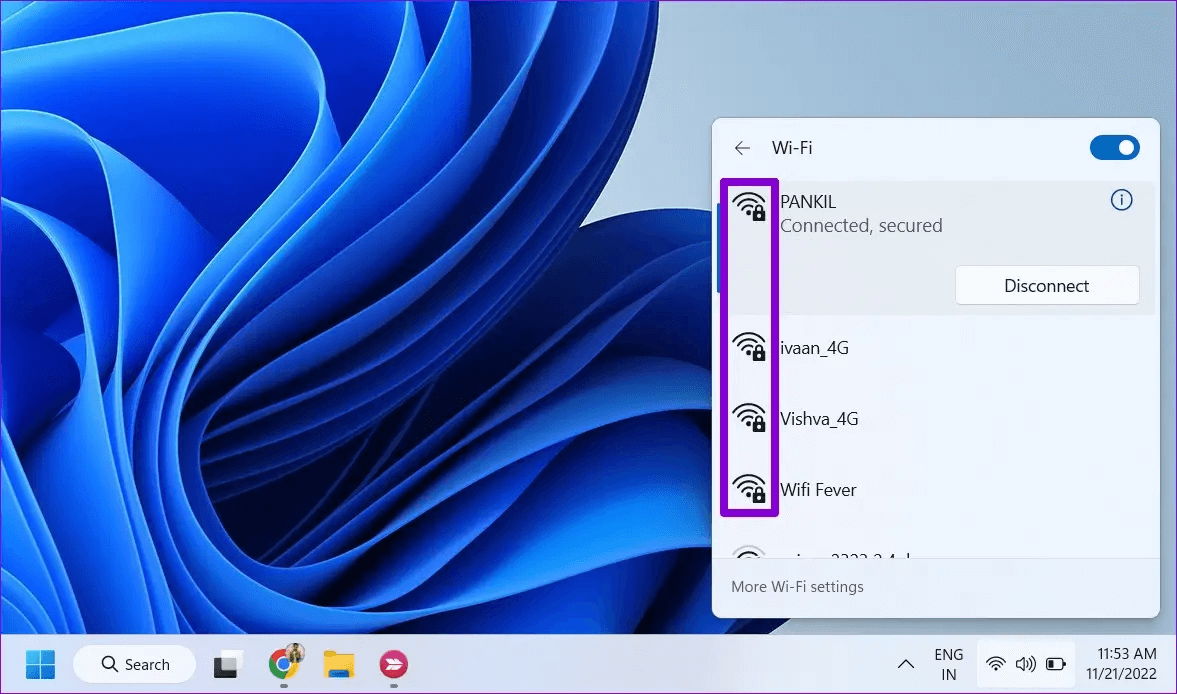
2. تحقق من قوة إشارة WI-FI من تطبيق الإعدادات
يعمل تطبيق إعدادات Windows 11 على تسهيل إضافة شبكات Wi-Fi وإزالتها وإدارتها من مكان واحد. كما يوفر معلومات تتعلق بقوة إشارة Wi-Fi. إليك كيفية التحقق.
الخطوة 1: افتح قائمة ابدأ وانقر فوق رمز الترس لتشغيل تطبيق الإعدادات.
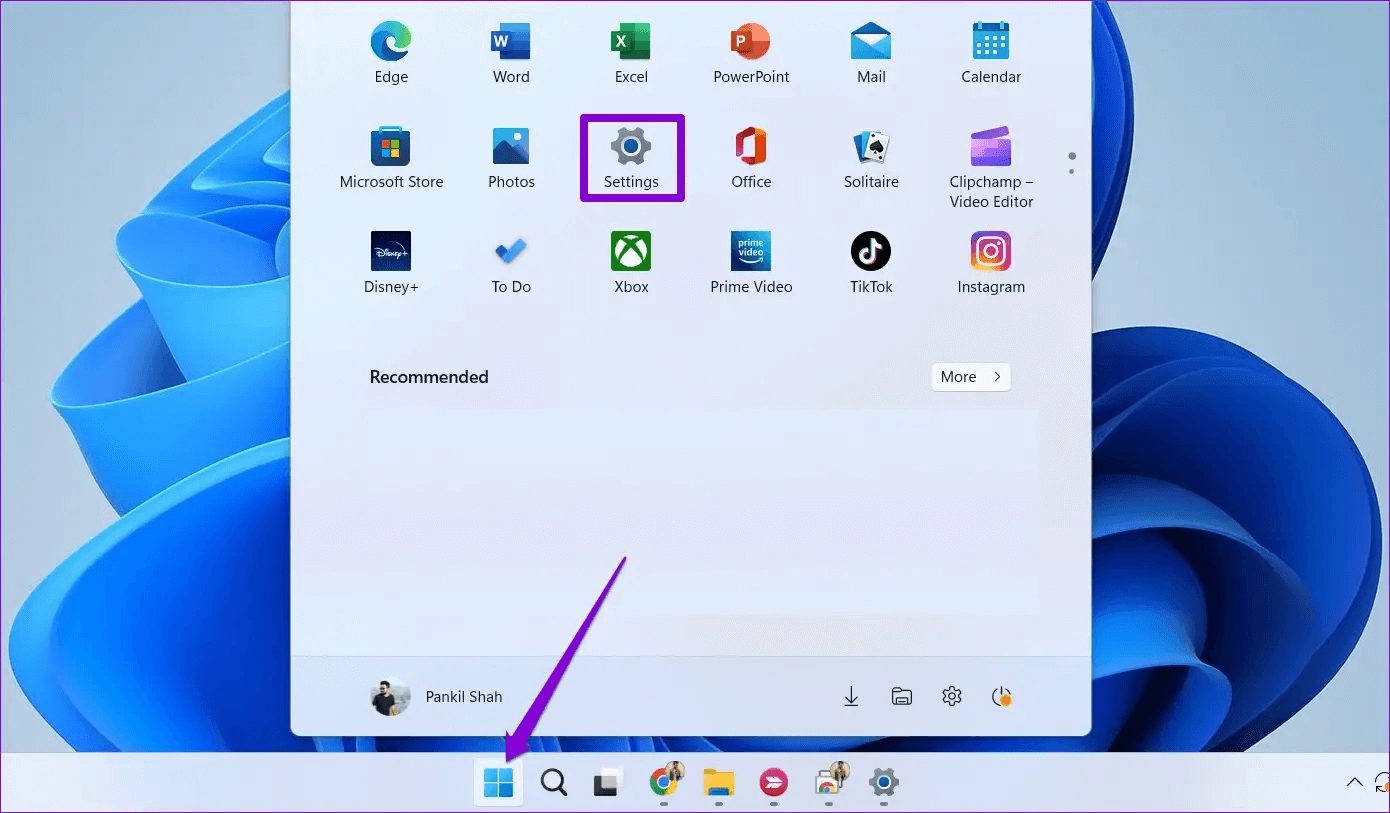
الخطوة 2: حدد الشبكة والإنترنت من الشريط الجانبي الأيسر. ثم ، انقر فوق Wi-Fi في الجزء الأيسر.
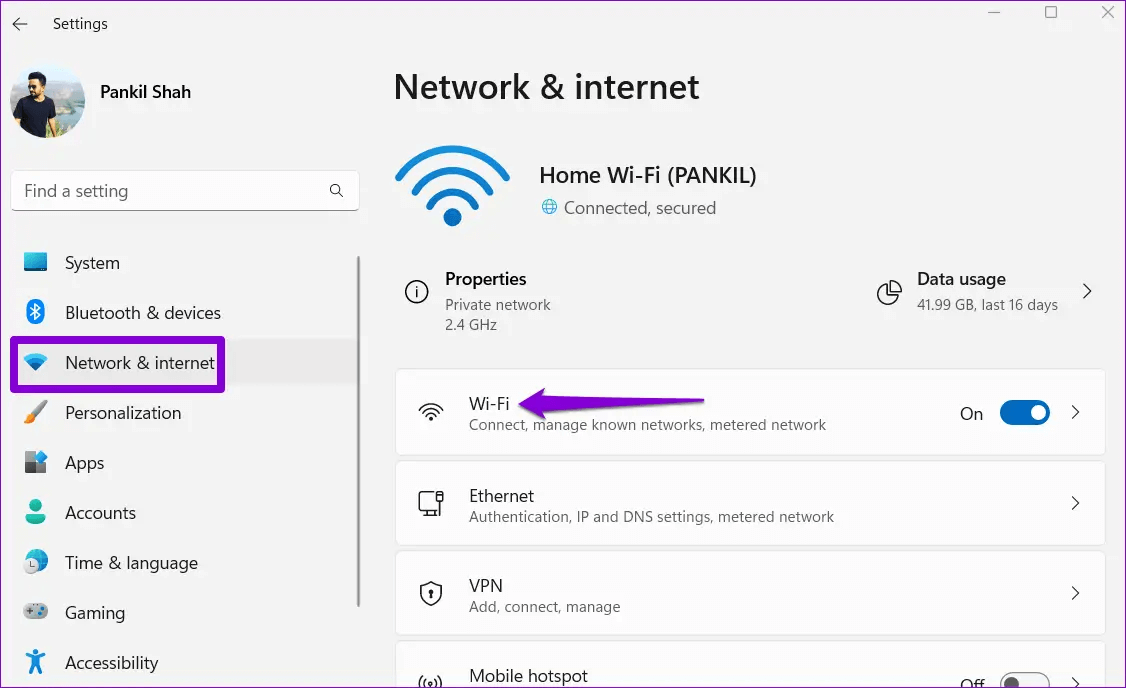
الخطوة 3: يشير رمز Wi-Fi الموجود على يسار اسم الشبكة إلى قوة الإشارة.
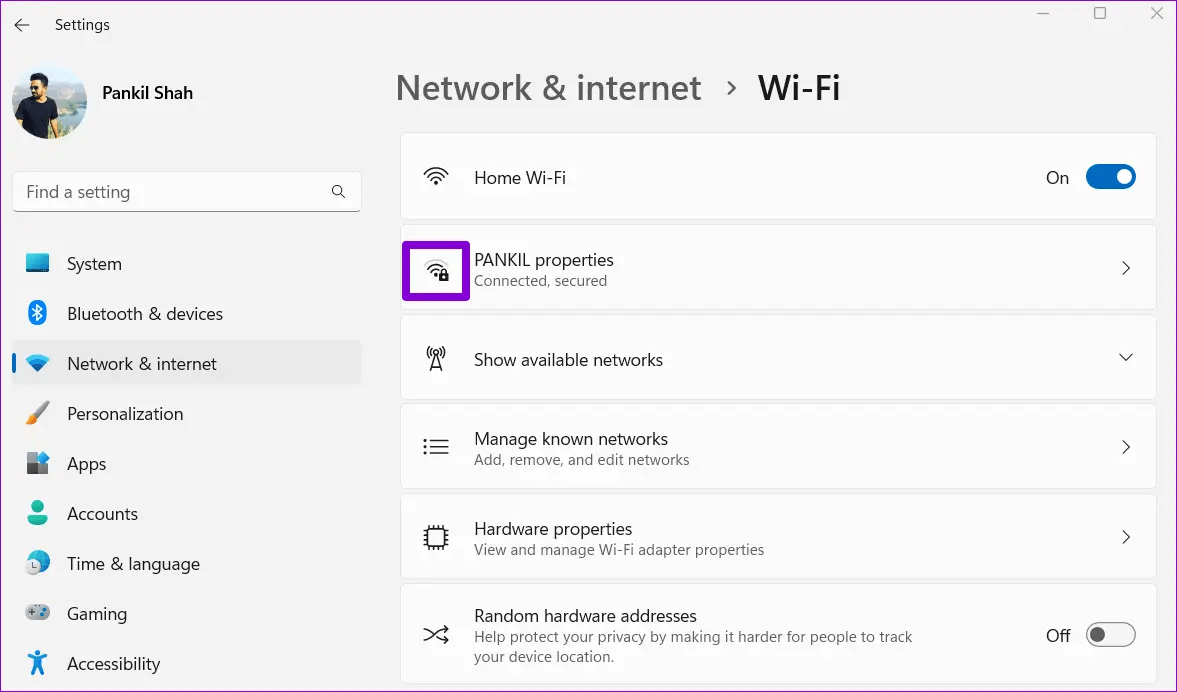
الخطوة 4: يمكنك النقر فوق “إظهار الشبكات المتاحة” لعرض قوة إشارة شبكات Wi-Fi القريبة الأخرى.
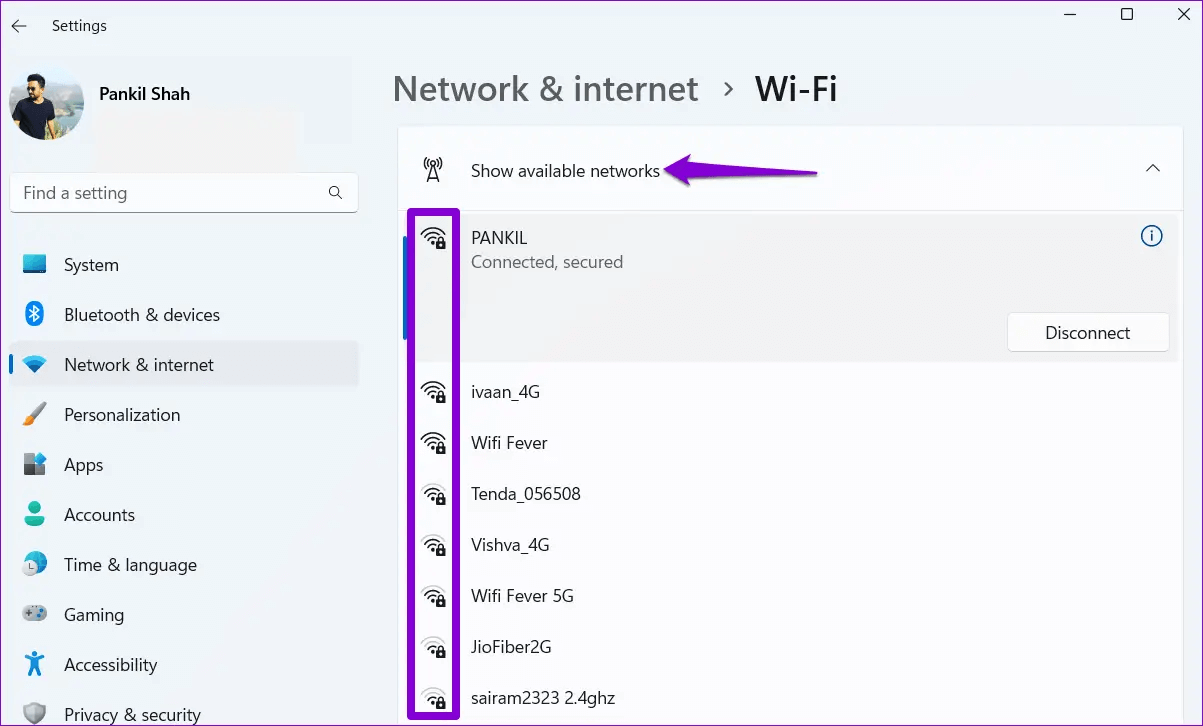
3. تحقق من قوة إشارة WI-FI باستخدام لوحة التحكم
يمكن للراغبين في استخدام لوحة التحكم عبر تطبيق الإعدادات استخدام الخطوات التالية للتحقق من قوة إشارة Wi-Fi على نظام التشغيل Windows 11.
الخطوة 1: اضغط على مفتاح Windows + R لفتح أمر التشغيل.
الخطوة 2: اكتب control في الحقل Open واضغط على Enter.
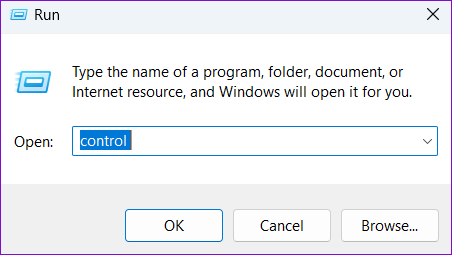
الخطوة 3: استخدم القائمة المنسدلة في الزاوية اليمنى العليا لتغيير نوع العرض إلى رموز كبيرة. ثم انتقل إلى “مركز الشبكة والمشاركة”.
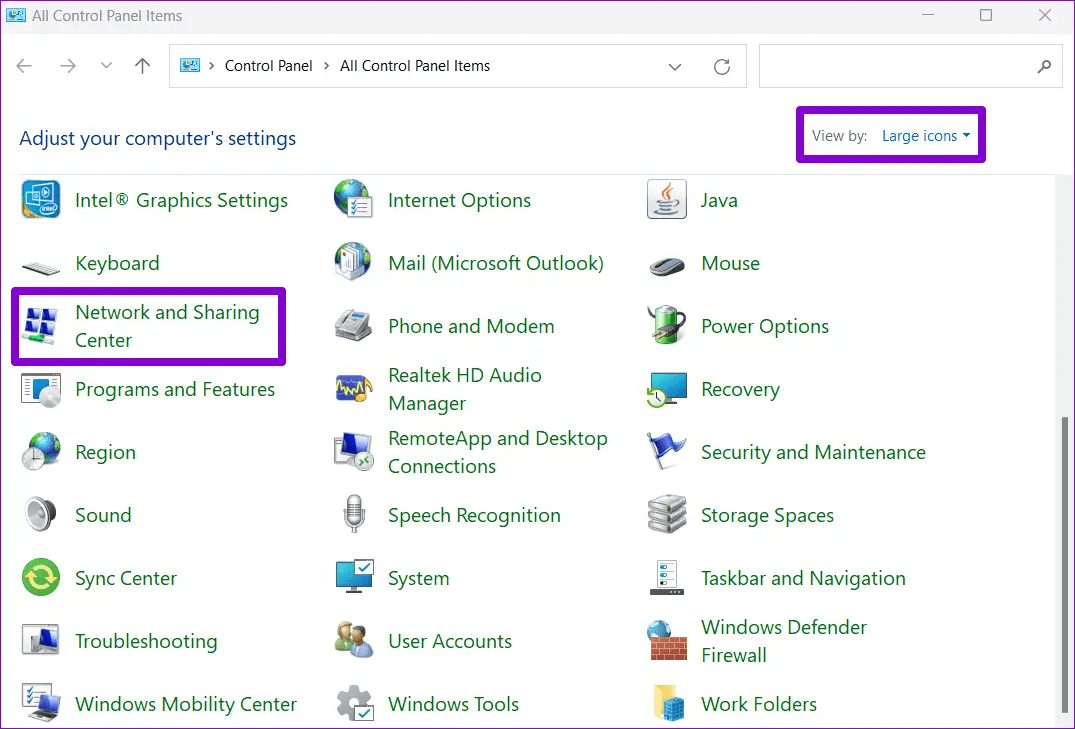
الخطوة 4: يُظهر الرمز اللاسلكي الموجود بجوار Connections قوة إشارة اتصال Wi-Fi الخاص بك.
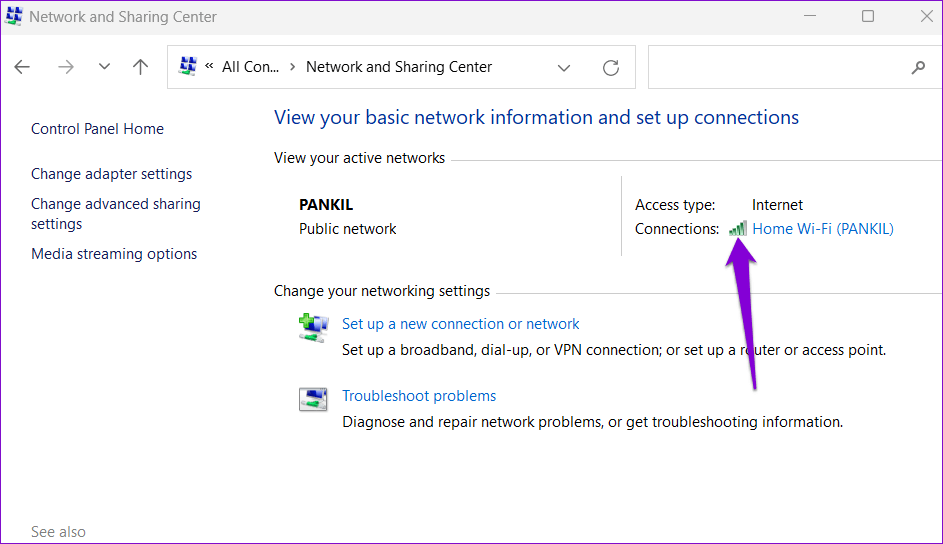
4. تحقق من قوة إشارة WI-FI باستخدام مدير المهام
يمكن أن يوفر Windows Task Manager ثروة من المعلومات حول نظامك. يمكنك أيضًا استخدامه للتحقق من قوة إشارة اتصال Wi-Fi الحالي. إليك كيفية القيام بذلك.
الخطوة 1: اضغط على Ctrl + Shift + Esc على لوحة المفاتيح لفتح مدير المهام.
الخطوة 2: استخدم الجزء الأيمن للتبديل إلى علامة تبويب الأداء.
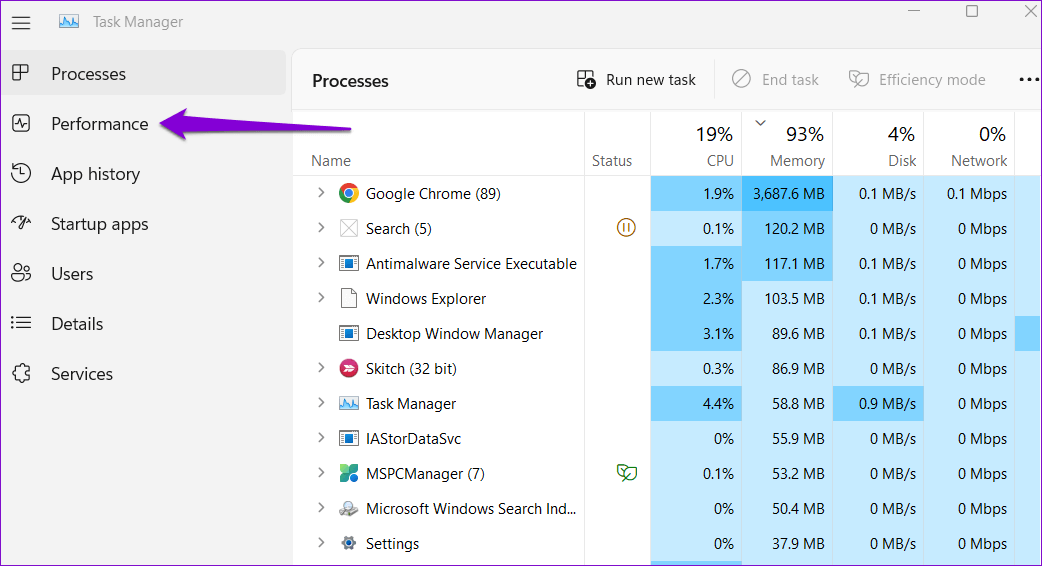
الخطوة 3: انقر فوق Wi-Fi وتحقق من قوة الإشارة الحالية في الأسفل.
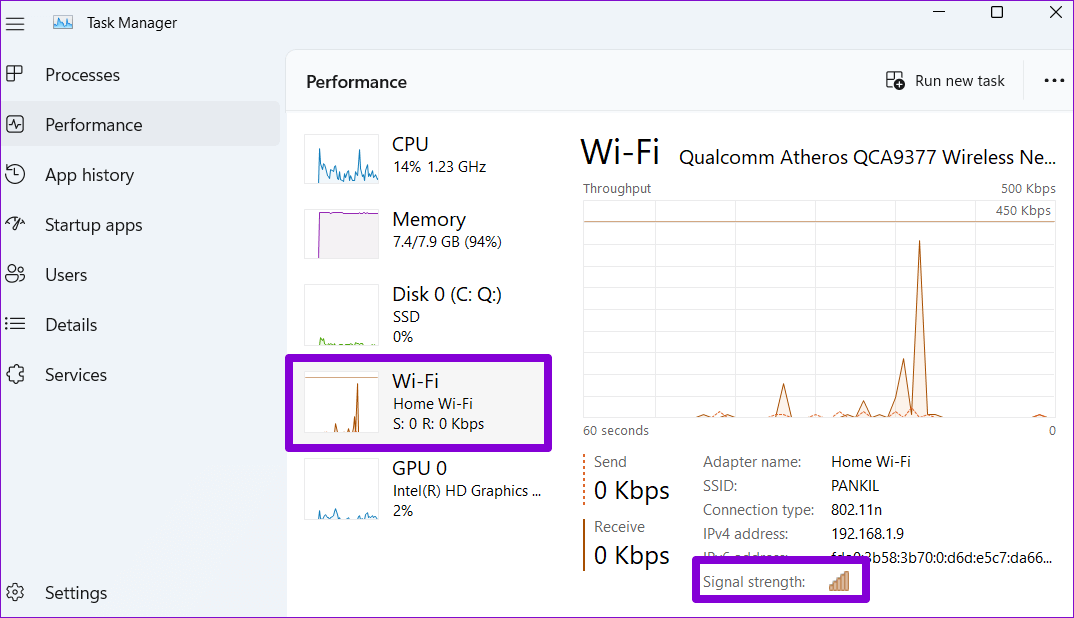
5. تحقق من قوة إشارة WI-FI باستخدام موجه الأوامر
لست من محبي واجهة المستخدم الرسومية؟ لا مشكلة. يتيح لك Windows أيضًا التحقق من قوة إشارة Wi-Fi عن طريق تشغيل أمر في موجه الأوامر. على عكس الطرق السابقة ، يوفر Command Prompt قياسًا دقيقًا لقوة إشارة Wi-Fi.
للتحقق من قوة إشارة Wi-Fi باستخدام موجه الأوامر:
الخطوة 1: انقر بزر الماوس الأيمن على أيقونة ابدأ وحدد Terminal (Admin) من القائمة.
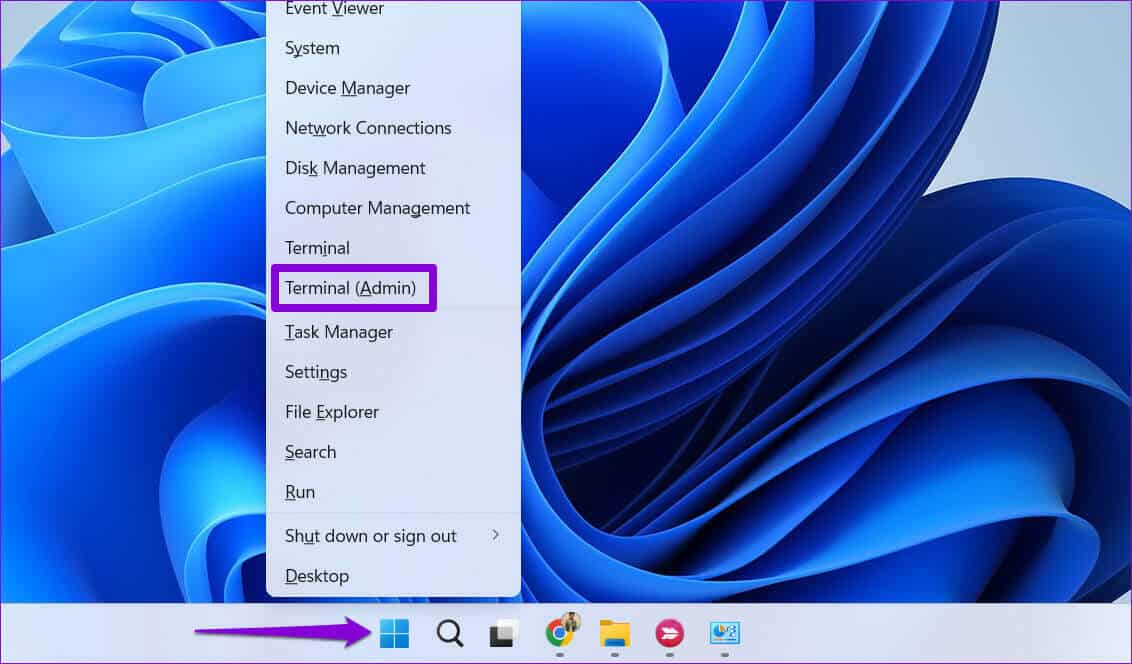
الخطوة 2: حدد نعم عند ظهور موجه التحكم في حساب المستخدم (UAC).
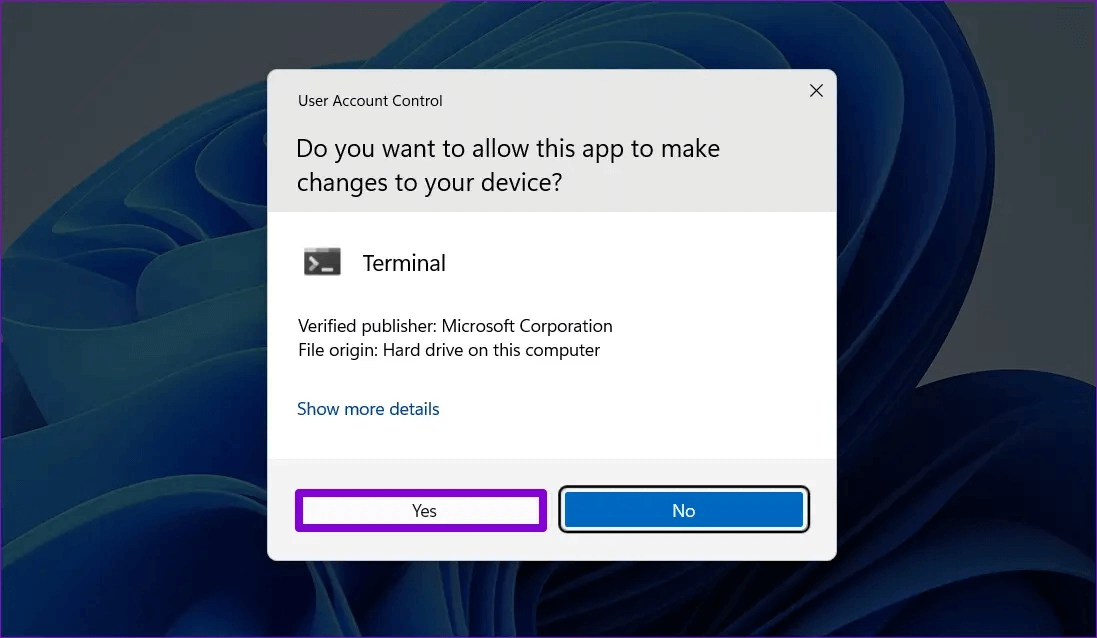
الخطوة 3: في وحدة التحكم ، قم بتشغيل الأمر التالي واضغط على Enter. سيكشف الأمر عن جميع المعلومات المتعلقة باتصال Wi-Fi ، بما في ذلك قوة الإشارة.
netsh wlan show interfaces
الخطوة 4: يمكنك التحقق من قوة إشارة Wi-Fi في مجال الإشارة.
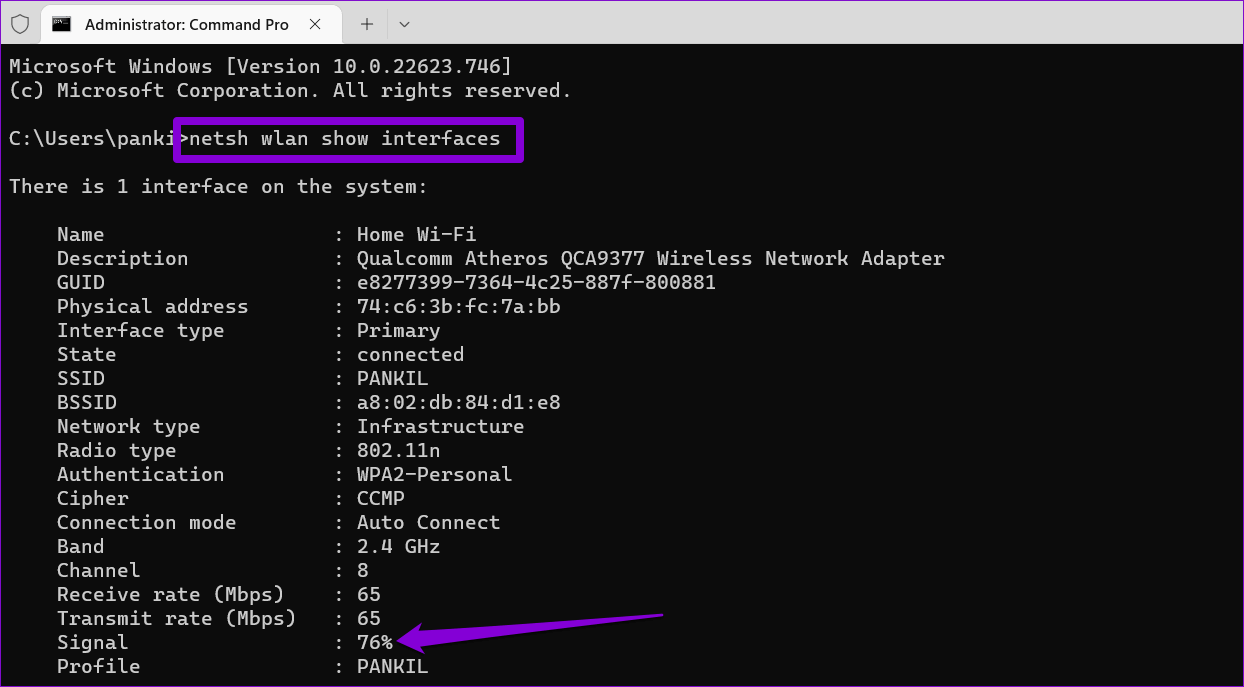
6. تحقق من قوة إشارة WI-FI باستخدام WINDOWS POWERSHELL
مثل موجه الأوامر ، يمكن لـ Windows PowerShell أيضًا الكشف عن قوة إشارة اتصال Wi-Fi الخاص بك. فيما يلي الخطوات التي يمكنك اتباعها.
الخطوة 1: انقر فوق رمز البحث في شريط المهام أو استخدم اختصار لوحة مفاتيح Windows + S لفتح قائمة البحث. اكتب Windows PowerShell في مربع البحث ، وحدد تشغيل كمسؤول.
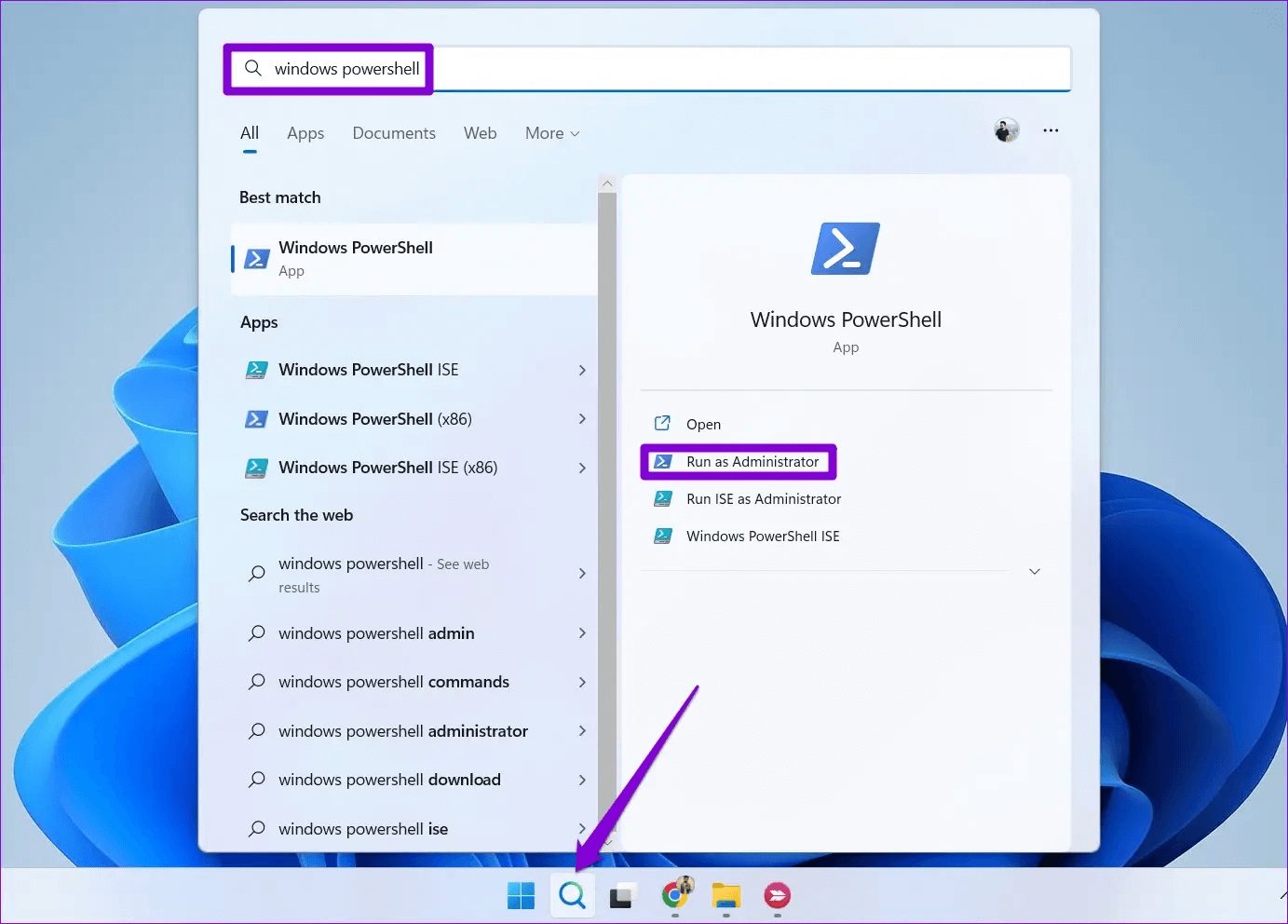
الخطوة 2: عندما تظهر مطالبة التحكم في حساب المستخدم ، حدد نعم للمتابعة.
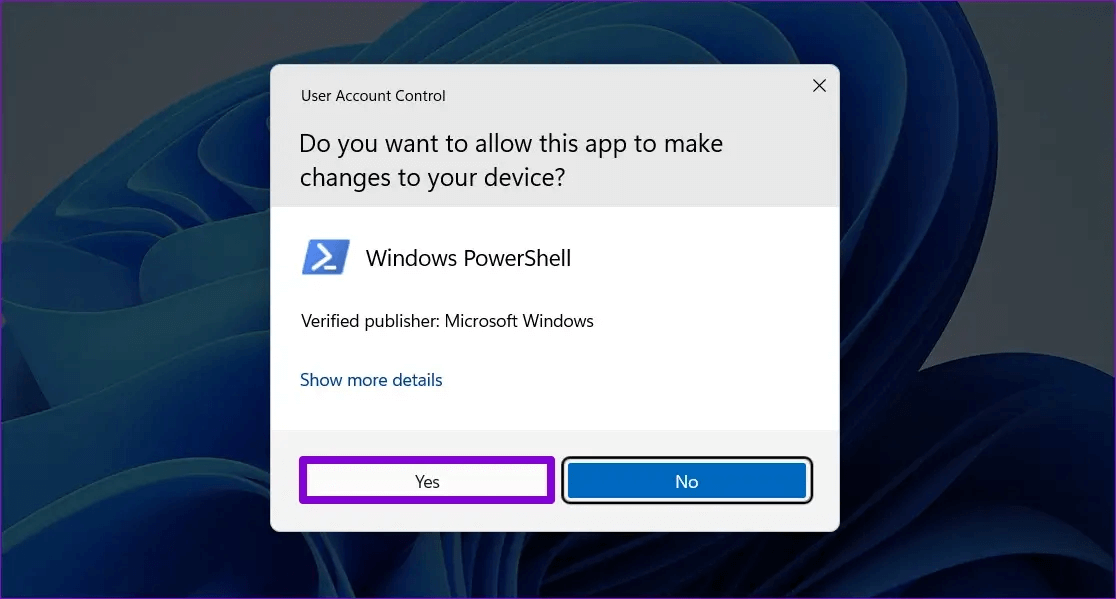
الخطوة 3: الصق الأمر التالي في نافذة PowerShell واضغط على Enter. سيعيد PowerShell قيمة قوة إشارة Wi-Fi من حيث النسبة المئوية.
(netsh wlan show interfaces) -Match '^\s+Signal' -Replace '^\s+Signal\s+:\s+',''
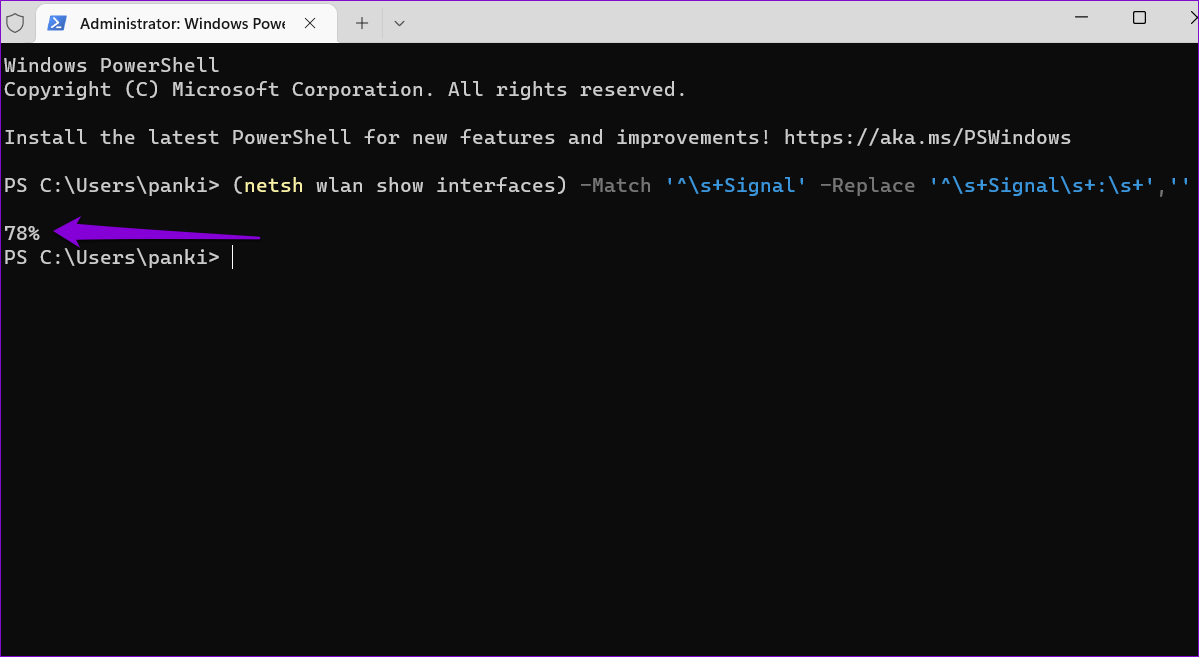
إنترنت مجاني ، لا تتردد
يمكن أن يساعدك مسح قوة إشارة Wi-Fi على جهاز الكمبيوتر الذي يعمل بنظام Windows في إصلاح المشاكل. إذا كانت جودة الإشارة ضعيفة ، فقد يتم قطع اتصال جهاز الكمبيوتر الذي يعمل بنظام التشغيل Windows بشبكة Wi-Fi بشكل متكرر. لحسن الحظ ، هناك الكثير الذي يمكنك القيام به لتعزيز قوة إشارة Wi-Fi.
بينما ناقشنا نظام التشغيل Windows 11 فقط في هذا المنشور ، يمكنك أيضًا استخدام الطرق المذكورة أعلاه للتحقق من قوة إشارة Wi-Fi على نظام التشغيل Windows 10.
