أفضل 3 طرق لإظهار و عرض كلمات مرور Wi-Fi على Windows 11
يعد الاتصال بشبكة Wi-Fi أمرًا بسيطًا للغاية. تقوم بإدخال كلمة مرور الشبكة مرة واحدة ، وبعد ذلك ، سيتصل جهازك تلقائيًا في كل مرة تكون فيها بالقرب من تلك الشبكة. وبالتالي ، من الطبيعي أن تنسى كلمات مرور Wi-Fi لأنك لا تستخدمها يوميًا. ولكن ماذا لو كنت تريد مشاركة كلمات مرور Wi-Fi هذه مع شخص ما أو توصيل أجهزتك الأخرى؟ حسنًا ، إذا كنت تستخدم جهاز كمبيوتر يعمل بنظام Windows ، فهناك عدة طرق مختلفة لعرض كلمات مرور Wi-Fi المنسية على Windows 11.
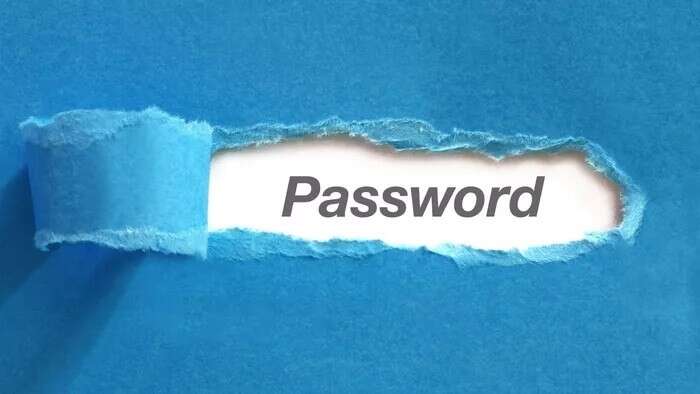
سواء كان ذلك في المنزل أو المكتب أو المقهى المفضل لديك في الحي ، إذا كنت متصلاً بشبكة في الماضي ، فمن السهل استرداد كلمة المرور هذه على جهاز الكمبيوتر الذي يعمل بنظام Windows 11. لذلك ، دون مزيد من اللغط ، دعنا نبدأ في ذلك.
بينما هذا الدليل مخصص لمستخدمي Windows 11 ، يمكنك استخدام نفس الأساليب في التكرارات السابقة لنظام Windows أيضًا.
1. استخدام إعدادات التطبيق لعرض كلمات مرور Wi-Fi على Windows 11
هناك عدة طرق مختلفة لعرض كلمات مرور Wi-Fi على Windows ، ولكن إذا كنت ترغب فقط في معرفة كلمة مرور الشبكة التي تتصل بها حاليًا ، فإليك الطريقة الأسهل.
الخطوة 1: افتح قائمة ابدأ وانقر على أيقونة الترس لفتح تطبيق الإعدادات. بدلاً من ذلك ، يمكنك أيضًا الضغط على مفتاح Windows + I لتحقيق نفس الشيء.
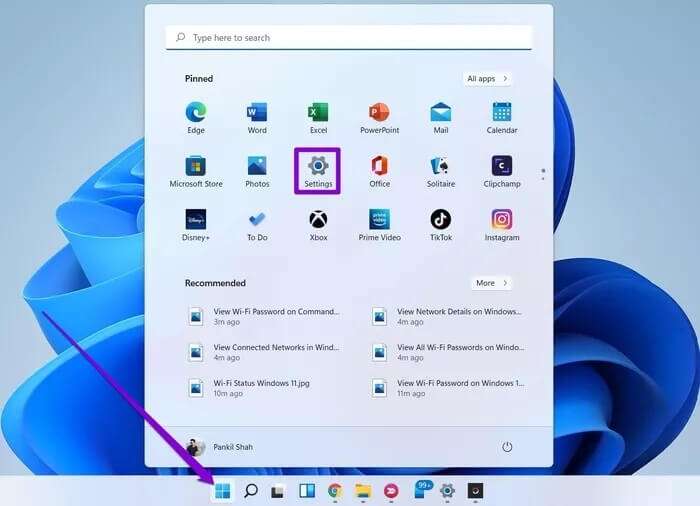
الخطوة 2: استخدم الجزء الأيمن للانتقال إلى علامة التبويب الشبكة والإنترنت وانتقل لأسفل للنقر فوق إعدادات الشبكة المتقدمة.
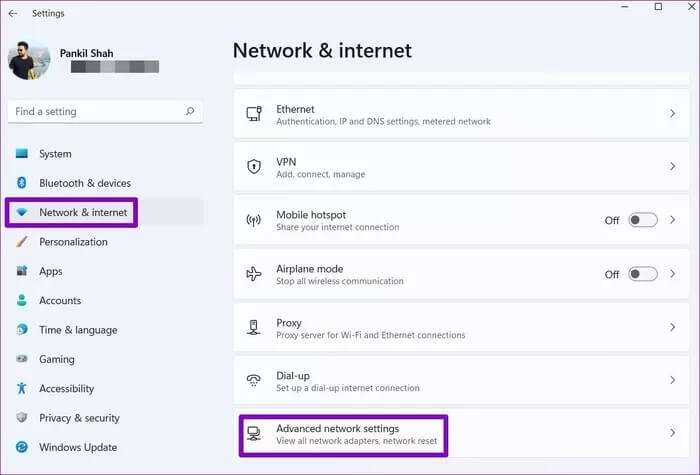
خطوة 3: ضمن الإعدادات ذات الصلة ، انقر فوق المزيد من خيارات محول الشبكة. سيؤدي ذلك إلى إظهار نافذة اتصالات الشبكة في لوحة التحكم.
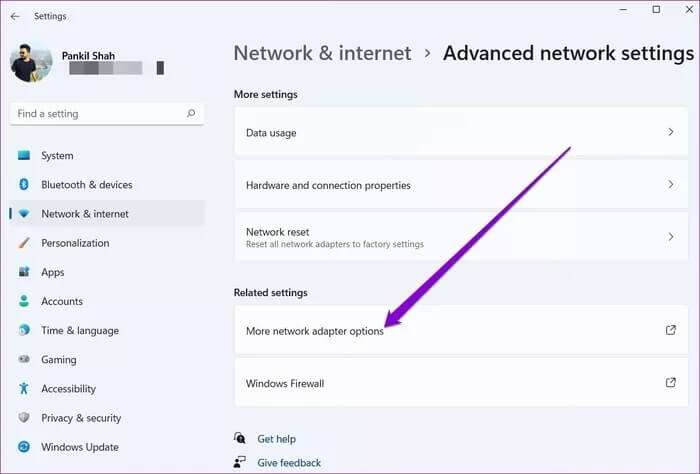
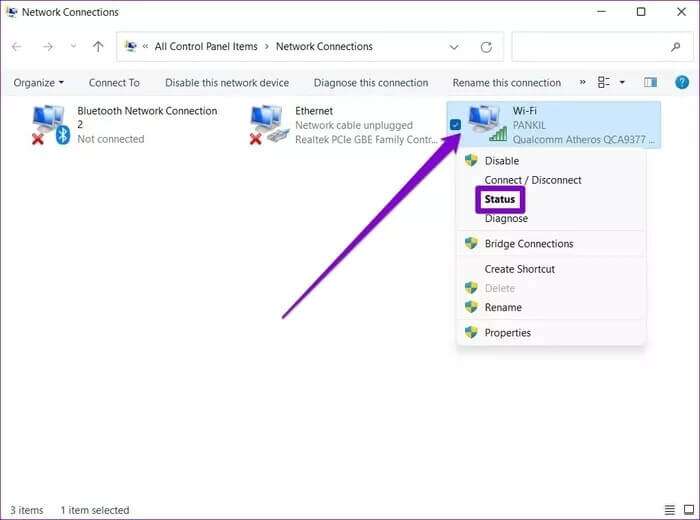
الخطوة 5: في نافذة حالة Wi-Fi ، انقر فوق خصائص الشبكة اللاسلكية.
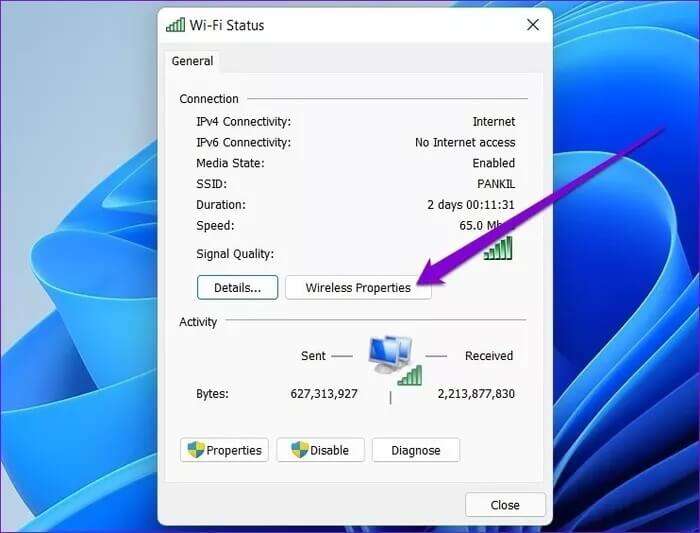
خطوة 6: قم بالتبديل إلى علامة التبويب الأمان وحدد خانة الاختيار التي تقرأ إظهار الأحرف.
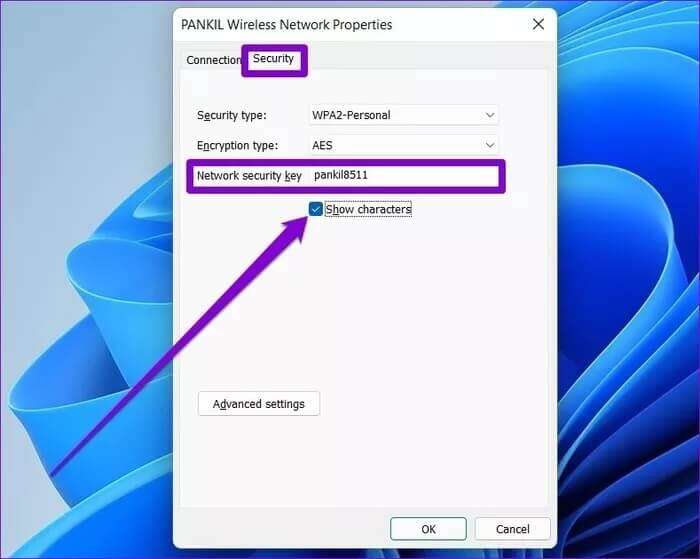
وهذا كل شيء. ستظهر كلمة مرور Wi-Fi في حقل مفتاح أمان الشبكة.
2. استخدام موجه الأوامر لعرض كلمات مرور Wi-Fi على Windows 11
في حين أن الطريقة المذكورة أعلاه مناسبة تمامًا عندما ترغب في عرض كلمة مرور شبكة Wi-Fi الحالية ، يمكنك استخدام بديل أكثر قوة مثل موجه الأوامر لاسترداد كلمات مرور الشبكات المحفوظة. إليك الطريقة.
الخطوة 1: افتح قائمة ابدأ ، واكتب cmd ، واضغط على Enter.
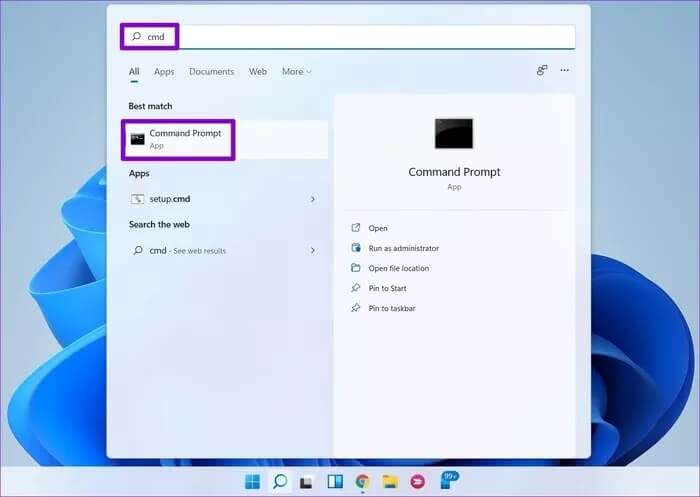
الخطوة 2: في وحدة التحكم ، اكتب الأمر الوارد أدناه واضغط على Enter.
netsh wlan show profiles
سيؤدي ذلك إلى عرض قائمة بجميع ملفات تعريف الشبكة اللاسلكية المحفوظة على جهاز الكمبيوتر الخاص بك.
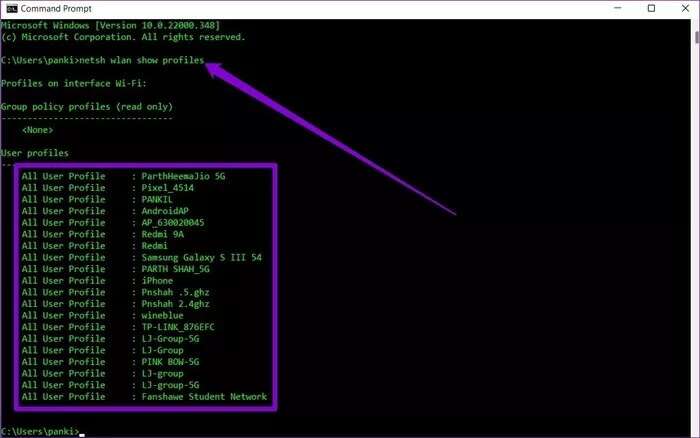
خطوة 3: من قائمة الشبكات ، ابحث عن اسم الشبكة التي ترغب في معرفة كلمة المرور الخاصة بها وقم بتدوينها.
الخطوة 4: بعد ذلك ، اكتب الأمر الوارد أدناه واضغط على Enter.
netsh wlan show profile name="WiFiName" key=clear | find /I "Key Content"
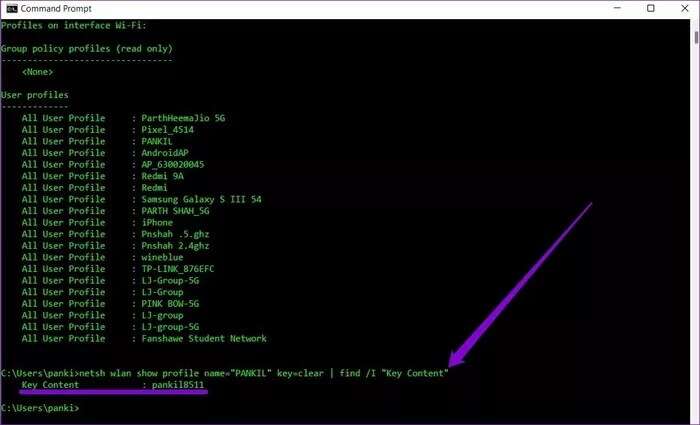
اعرض كلمة مرور Wi Fi في موجه الأوامر
وهناك لديك. سيتم عرض كلمة مرور الشبكة بجوار Key Content.
إذا كنت ترغب في الحصول على مزيد من التفاصيل بشأن الشبكة التي تتصل بها ، فاستخدم هذا الأمر بدلاً من ذلك.
netsh wlan show profile name="WiFiName" key=clear
مرة أخرى ، استبدل WiFiName في الأمر أعلاه بالاسم الفعلي للشبكة المذكور سابقًا.
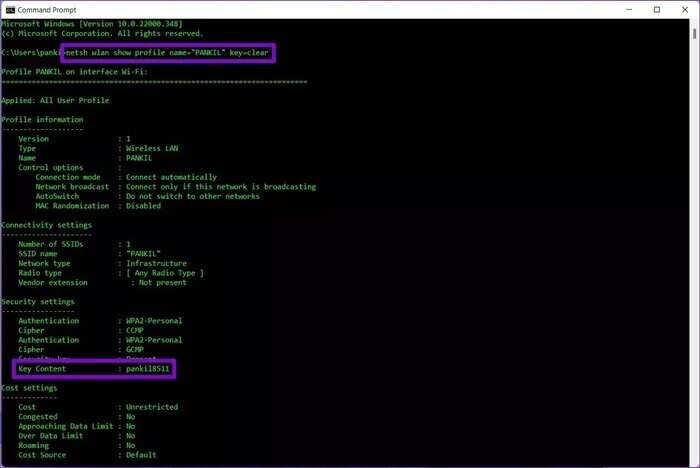
3. استخدم POWERSHELL لعرض كلمات مرور Wi-Fi على Windows 11
كما تعلمنا للتو ، يساعدك موجه الأوامر في السماح لك بعرض كلمات مرور Wi-Fi للشبكات المتصلة في الماضي. لكن يمكنك فقط مشاهدتها واحدًا تلو الآخر. لذا ، ماذا عن عرض جميع كلمات مرور Wi-Fi المحفوظة مرة واحدة؟ هذا ما يمكنك فعله باستخدام PowerShell على Windows 11.
الخطوة 1: افتح قائمة ابدأ ، واكتب windows powerhell ، واضغط على Enter.
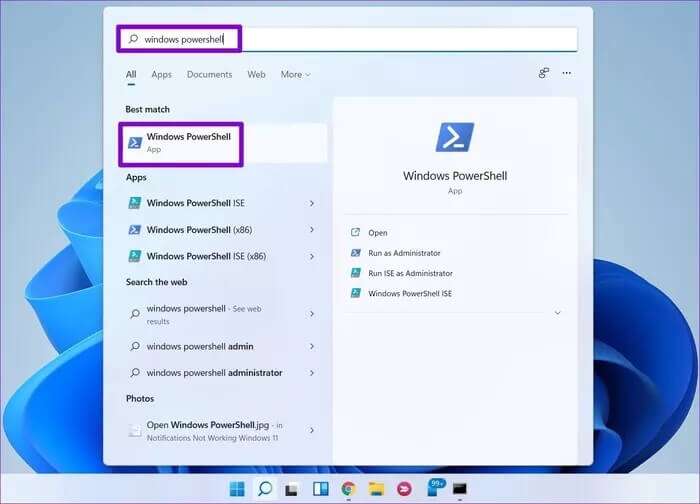
الخطوة 2: الصق الأمر الموضح أدناه واضغط على Enter.
(netsh wlan show profiles) | Select-String "\:(.+)$" | %{$name=$_.Matches.Groups[1].Value.Trim(); $_} | %{(netsh wlan show profile name="$name" key=clear)} | Select-String "Key Content\W+\:(.+)$" | %{$pass=$_.Matches.Groups[1].Value.Trim(); $_} | %{[PSCustomObject]@{ PROFILE_NAME=$name;PASSWORD=$pass }} | Format-Table -AutoSize(netsh wlan show profiles) | Select-String "\:(.+)$" | %{$name=$_.Matches.Groups[1].Value.Trim(); $_} | %{(netsh wlan show profile name="$name" key=clear)} | Select-String "Key Content\W+\:(.+)$" | %{$pass=$_.Matches.Groups[1].Value.Trim(); $_} | %{[PSCustomObject]@{ PROFILE_NAME=$name;PASSWORD=$pass }} | Format-Table -AutoSize
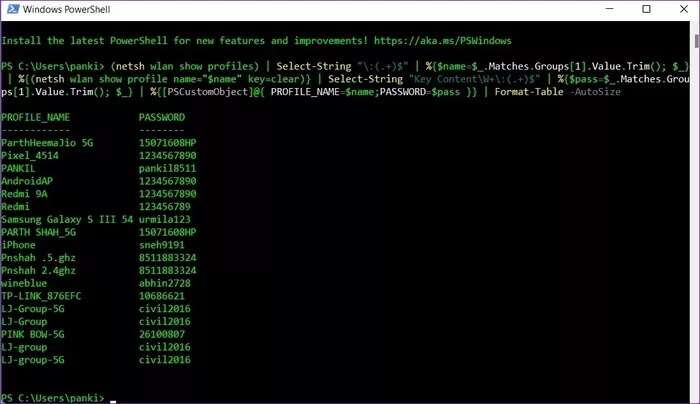
سيعرض Powershell أسماء كل شبكة Wi-Fi قمت بالاتصال بها مع كلمات المرور الخاصة بها.
احتفظ بها في مكان آمن
بصرف النظر عن الطرق المذكورة أعلاه ، هناك الكثير من أدوات الجهات الخارجية مثل Wi-Fi Password Revealer و WirelessKeyView ، والتي يمكن أن تساعدك في عرض كلمات مرور Wi-Fi على Windows 11. ولكن إذا كنت مرتاحًا لاستخدام موجه الأوامر و PowerShell على Windows ، ننصح بالالتزام بالطرق الأصلية المذكورة أعلاه.
Windows 11 لا يتصل بشبكة Wi-Fi؟ راجع نصائح استكشاف الأخطاء وإصلاحها هذه لحل مشكلات Wi-Fi المتكررة على Windows 11.
