أفضل 4 طرق لعرض الملفات التي تم فتحها مؤخرًا في Windows 11
يتتبع Windows 11 جميع الملفات التي عملت عليها مؤخرًا. يتيح لك ذلك الوصول إلى ملفاتك الحديثة بسهولة واستئناف عملك في أي وقت من الأوقات. قد ترغب أيضًا في إلقاء نظرة على هذه القائمة لمعرفة الملفات التي فتحها الآخرون على نظامك.
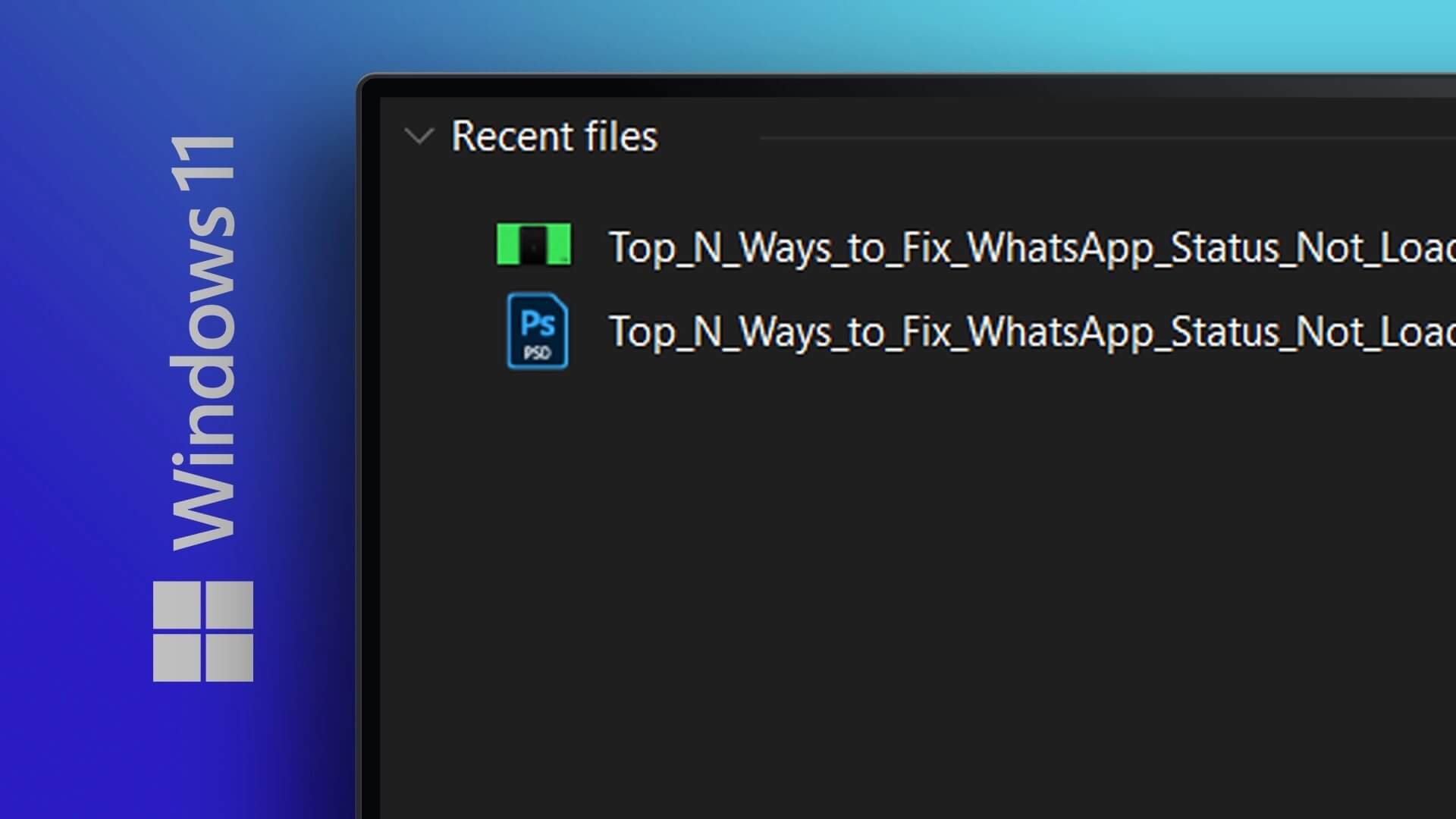
هناك عدة طرق مختلفة لعرض الوصول السريع إلى الملفات التي كنت تشاهدها أو كنت تعمل عليها. قد يكون من المفيد أيضًا معرفة ما إذا كان شخص آخر قد قام بفحص ملفاتك أثناء غيابك. في هذه المشاركة ، سنعرض لك أفضل الطرق لعرض الملفات التي تم فتحها مؤخرًا على نظام التشغيل Windows 11.
1. عرض الملفات التي تم فتحها مؤخرًا في الوصول السريع
يحتفظ Quick Access في File Explorer بقائمة من الملفات التي تم فتحها مؤخرًا على Windows. لعرضها ، اضغط على مفتاح Windows + E لفتح File Explorer. يجب أن تشاهد الملفات التي تم فتحها مؤخرًا ضمن قسم “الأخيرة” في “الوصول السريع”.
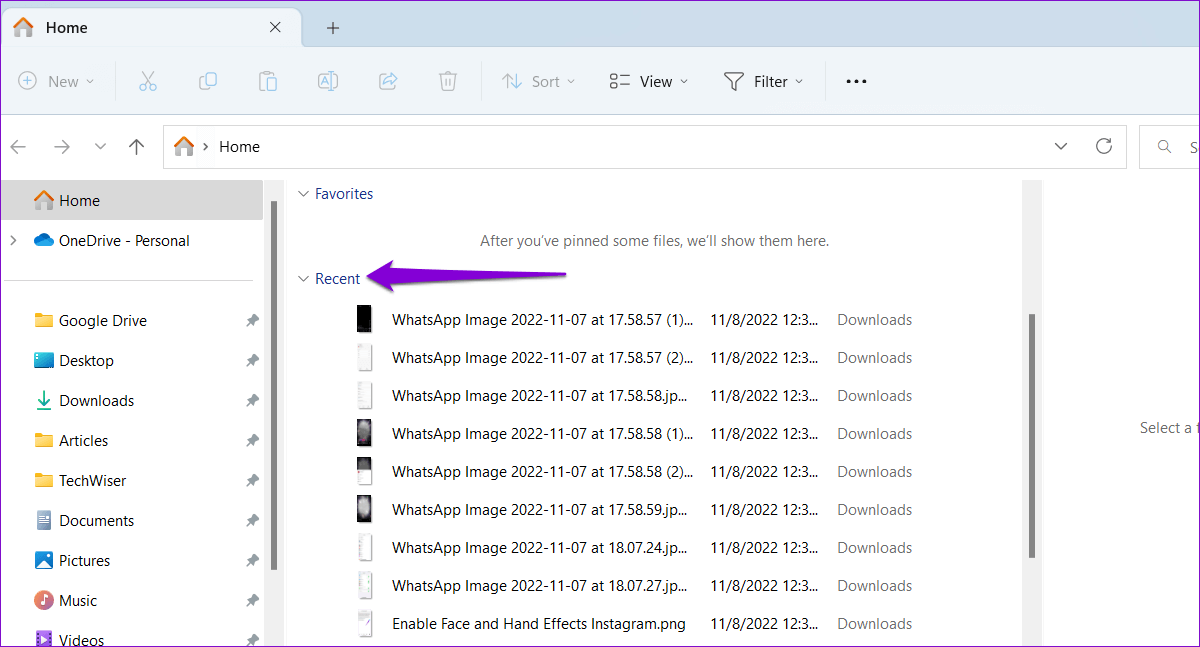
إذا كنت لا ترى أي إدخالات في قسم “الأخيرة” ، فتأكد من تمكين مربع الاختيار “إظهار الملفات المستخدمة مؤخرًا” في خيارات مستكشف الملفات. إليك كيفية القيام بذلك.
الخطوة 1: انقر فوق رمز البحث في شريط المهام ، واكتب خيارات مستكشف الملفات ، وحدد النتيجة الأولى التي تظهر.
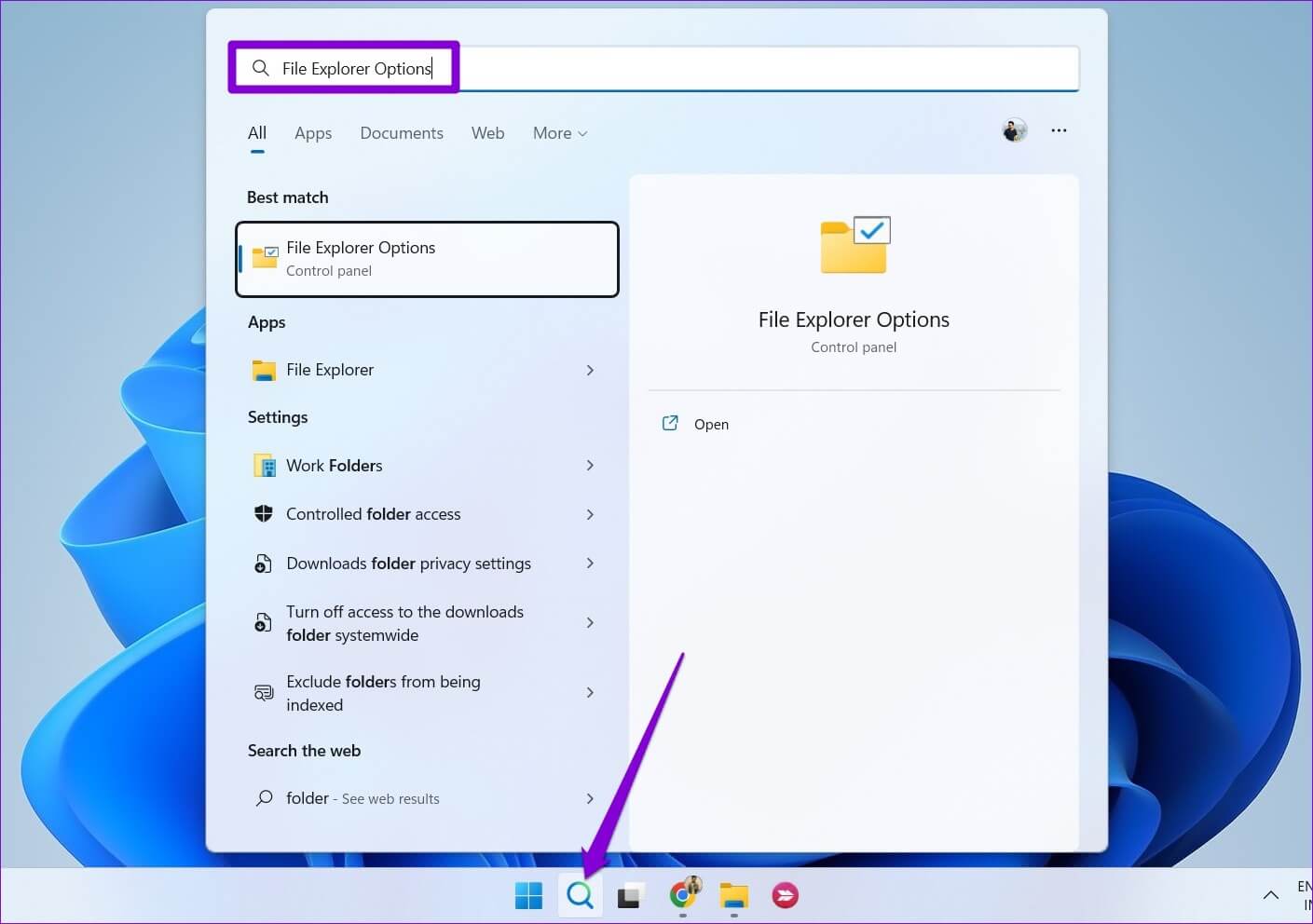
الخطوة 2: ضمن علامة التبويب “عام” ، حدد المربع بجوار خيار “إظهار الملفات المستخدمة مؤخرًا” وانقر فوق “تطبيق“.
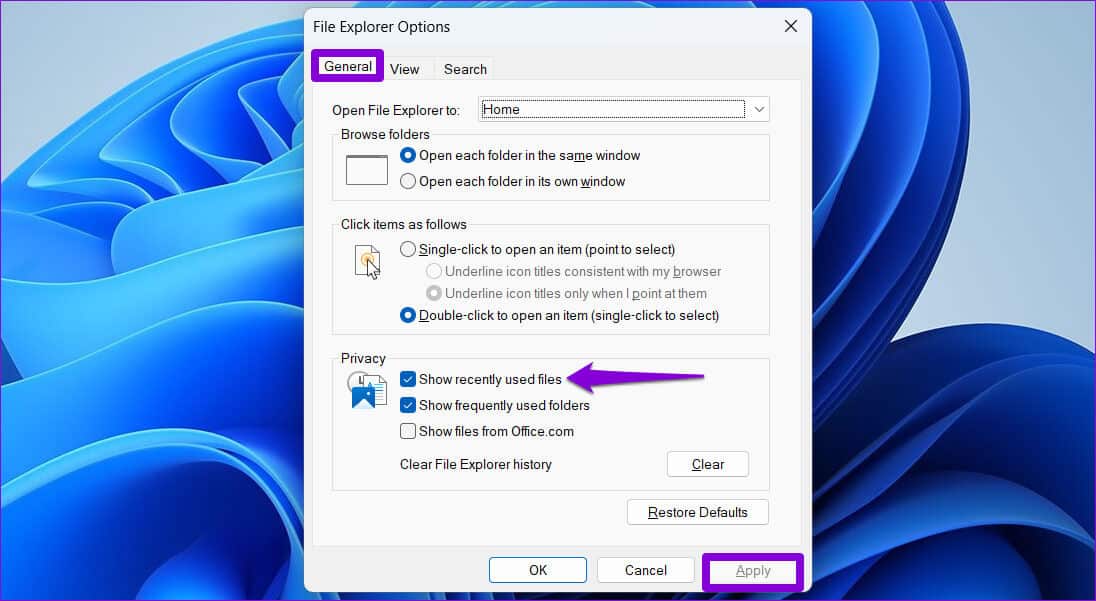
حاول فتح بعض الملفات ، ويجب أن تظهر في مجلد الوصول السريع. تجدر الإشارة إلى أن Quick Access لا يعرض سوى أحدث 20 ملفًا تم فتحه. لمشاهدة الملفات القديمة ، ستحتاج إلى الوصول إلى مجلد “العناصر الحديثة” على Windows.
2. عرض الملفات التي تم فتحها مؤخرًا في مجلد العناصر الأخيرة
بخلاف الوصول السريع ، يعرض مجلد العناصر الحديثة جميع الملفات والمجلدات التي قمت بالوصول إليها في الأسابيع القليلة الماضية. إليك كيفية الوصول إلى هذا المجلد على Windows.
الخطوة 1: اضغط على مفتاح Windows + R لفتح مربع الحوار Run. الصق المسار التالي في الحقل فتح واضغط على Enter.
%AppData%\Microsoft\Windows\Recent\
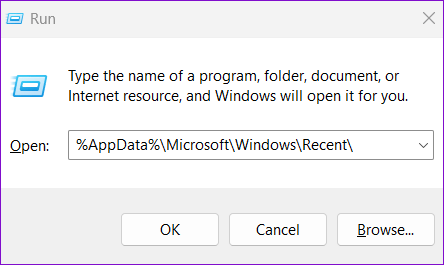
الخطوة 2: في نافذة File Explorer ، سترى جميع الملفات والمجلدات التي تم الوصول إليها مؤخرًا. يمكنك فرز هذه القائمة حسب الاسم أو الحجم أو النوع أو التاريخ. لذلك ، انقر بزر الماوس الأيمن في أي مكان على مساحة فارغة ، وانتقل إلى فرز حسب ، وحدد الخيار المفضل لديك.
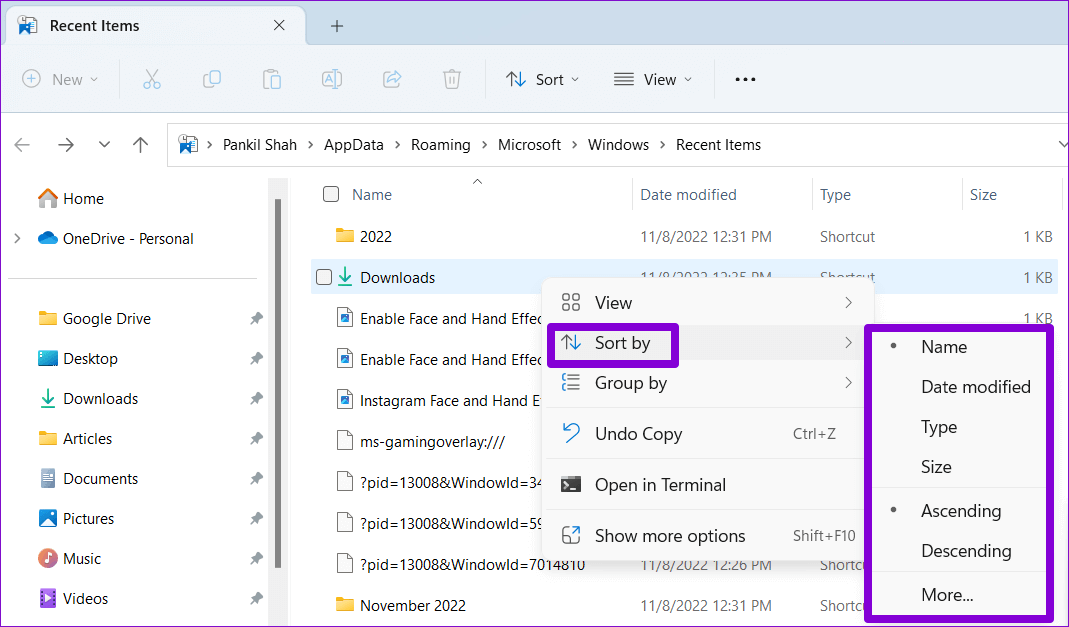
يمكنك إزالة الإدخالات الفردية من هذا المجلد عن طريق النقر فوق رمز سلة المهملات في الأعلى. هذا لا يحذف الملف أو المجلد من جهاز الكمبيوتر الخاص بك.
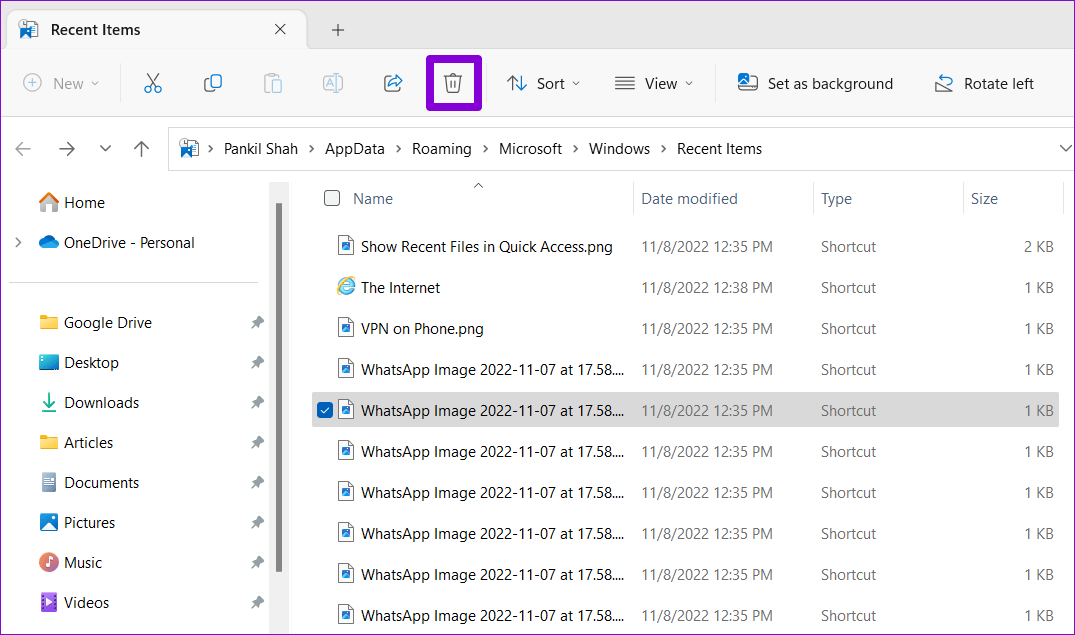
بدلاً من ذلك ، يمكنك مسح محفوظات مستكشف الملفات لحذف جميع الإدخالات في وقت واحد. للقيام بذلك ، انقر فوق أيقونة القائمة ثلاثية النقاط في الأعلى وحدد الخيارات. في نافذة خيارات المجلد ، انقر فوق الزر مسح بجوار “مسح سجل مستكشف الملفات“.
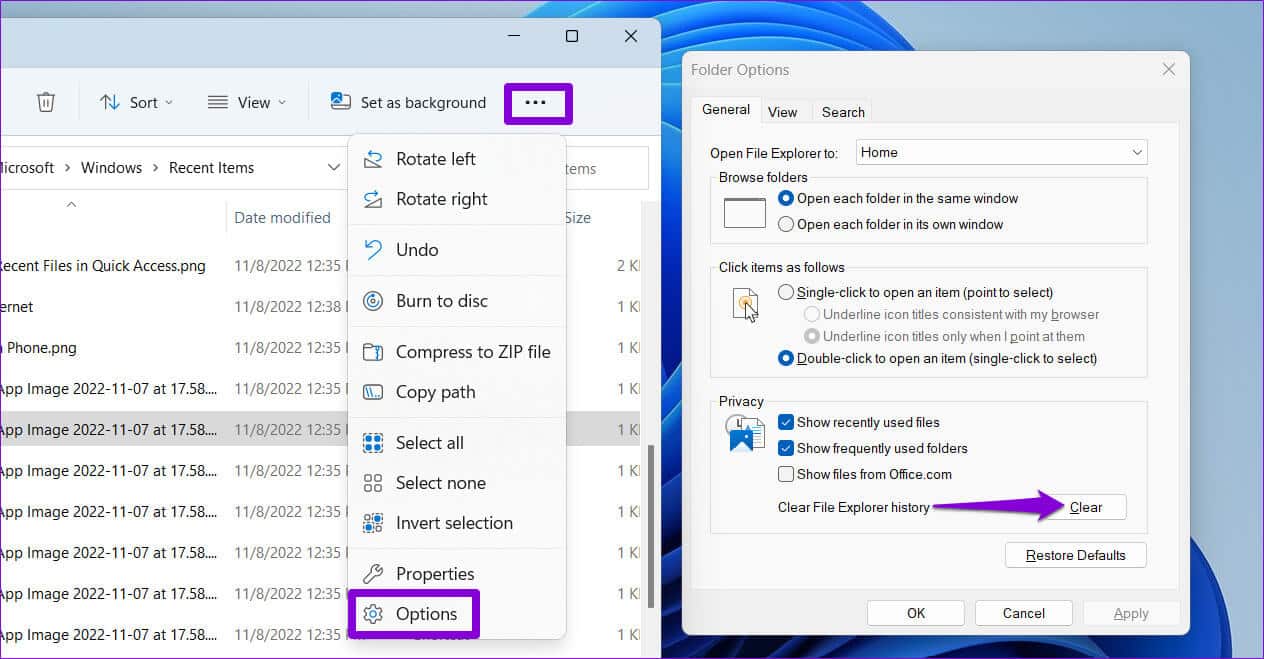
3. عرض الملفات التي تم فتحها مؤخرًا في قائمة البدء
تعرض قائمة ابدأ في Windows 11 الملفات التي تم فتحها مؤخرًا ضمن القسم الموصى به. كما يظهر آخر مرة قمت فيها بفتح هذا الملف أو المجلد. يمكنك النقر فوق الزر “المزيد” لعرض قائمة كاملة بالملفات والمجلدات التي فتحتها مؤخرًا.
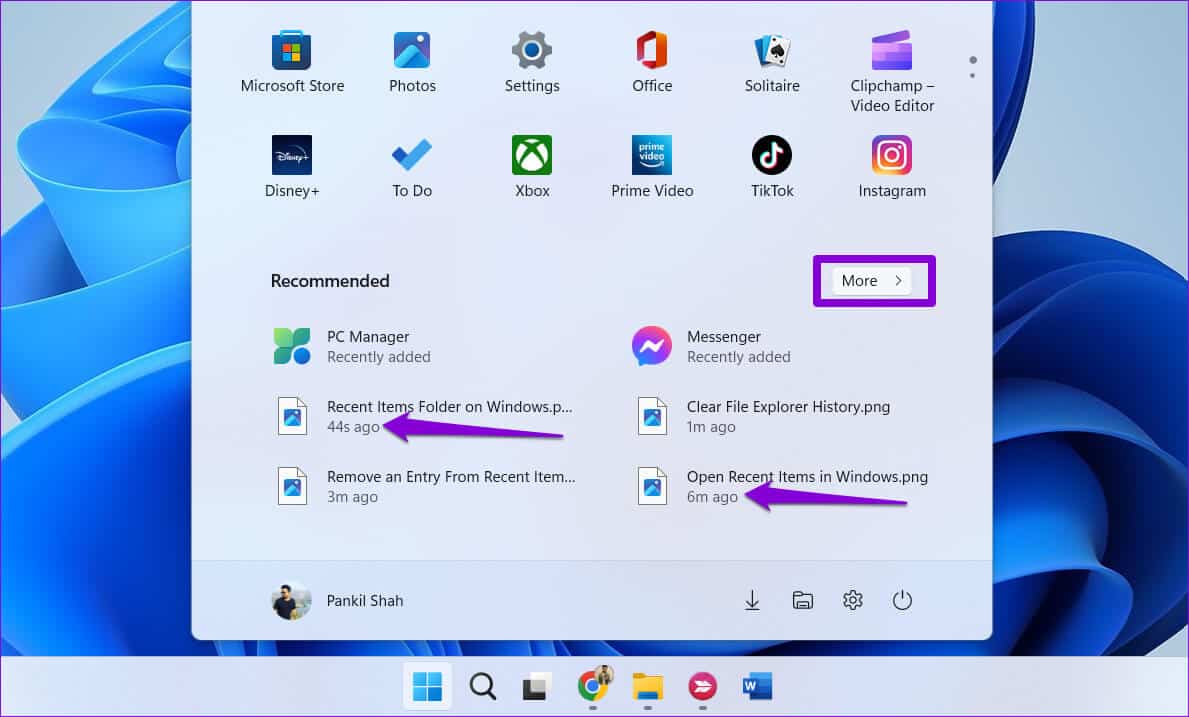
يمكنك النقر بزر الماوس الأيمن فوق ملف أو مجلد لعرض موقعه أو إزالة الإدخال الخاص به من القائمة.
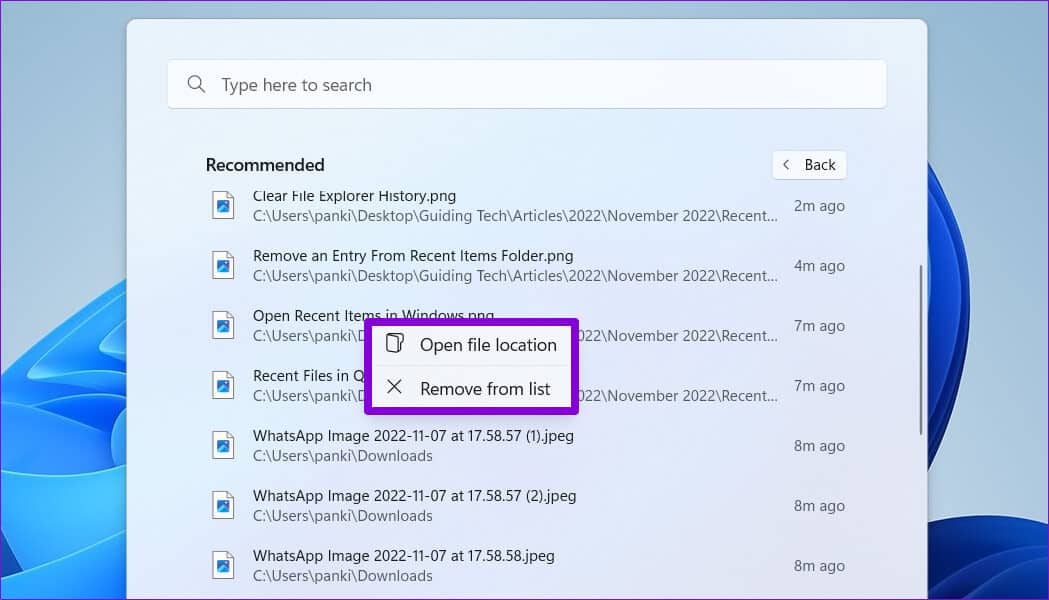
إذا كنت لا ترى الملفات أو المجلدات الأخيرة ضمن القسم الموصى به ، فربما تكون قد عطلت الخيار “إظهار العناصر التي تم فتحها مؤخرًا في قائمة البدء وقائمة الانتقال ومستكشف الملفات” في تطبيق الإعدادات. إليك كيفية تمكينه.
الخطوة 1: انقر بزر الماوس الأيمن على أيقونة ابدأ وحدد الإعدادات من القائمة.
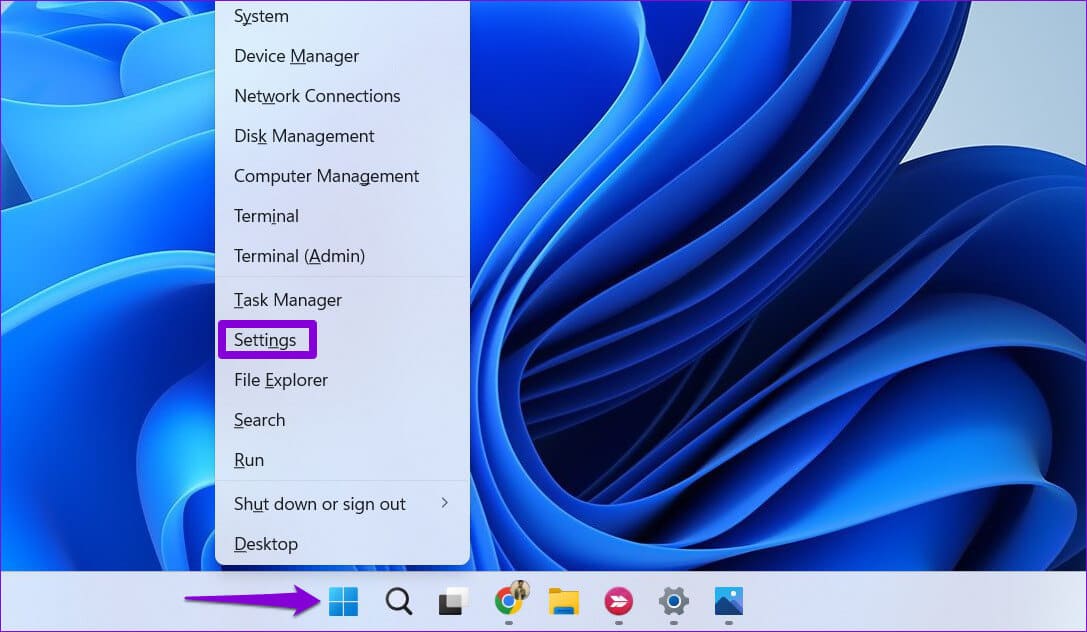
الخطوة 2: استخدم الجزء الأيمن للانتقال إلى علامة التبويب التخصيص. ثم انقر فوق ابدأ.
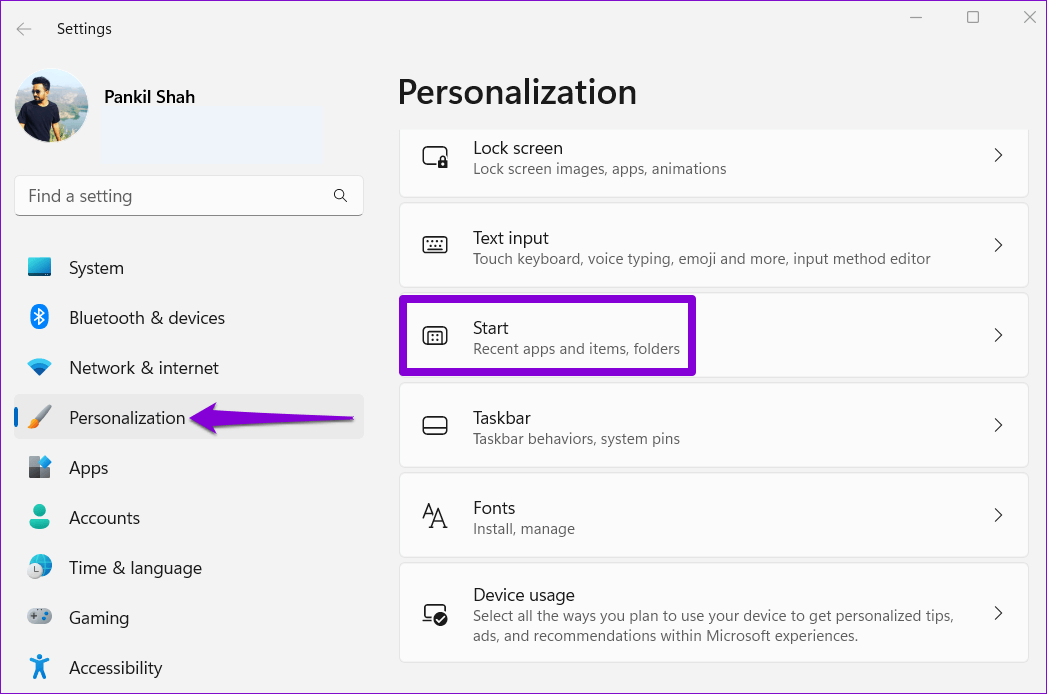
الخطوة 3: قم بتبديل المفتاح الموجود بجوار “إظهار العناصر التي تم فتحها مؤخرًا في قوائم البدء وقوائم الانتقال ومستكشف الملفات”.
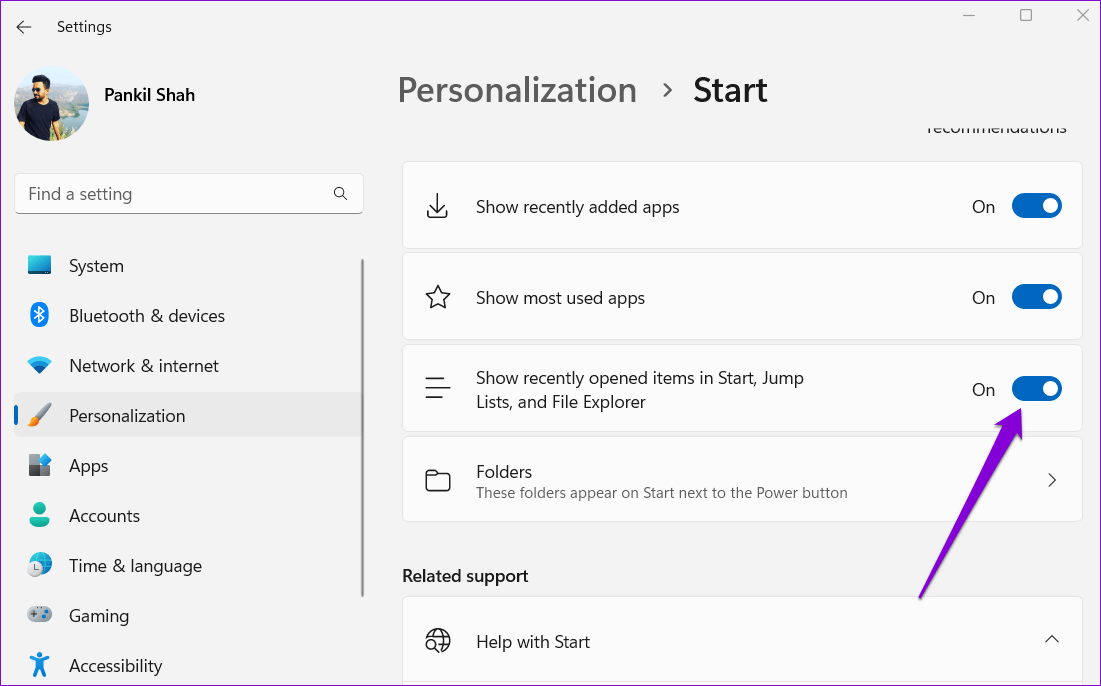
4. عرض الملفات التي تم فتحها مؤخرًا لتطبيق محدد
يتيح لك Windows 11 أيضًا عرض الملفات المفتوحة مؤخرًا لتطبيق معين. يمكن أن يكون هذا مفيدًا إذا كنت تعرف بالفعل اسم التطبيق أو البرنامج الذي كنت تعمل عليه.
لعرض الملفات المفتوحة مؤخرًا لتطبيق معين ، استخدم هذه الخطوات.
الخطوة 1: اضغط على مفتاح Windows + S لفتح قائمة البحث. اكتب اسم التطبيق الذي تريد عرض الملفات الحديثة له.
الخطوة 2: سترى قائمة بالعناصر التي تم فتحها مؤخرًا في الجزء الأيسر. يمكنك النقر فوق ملف لفتحه.
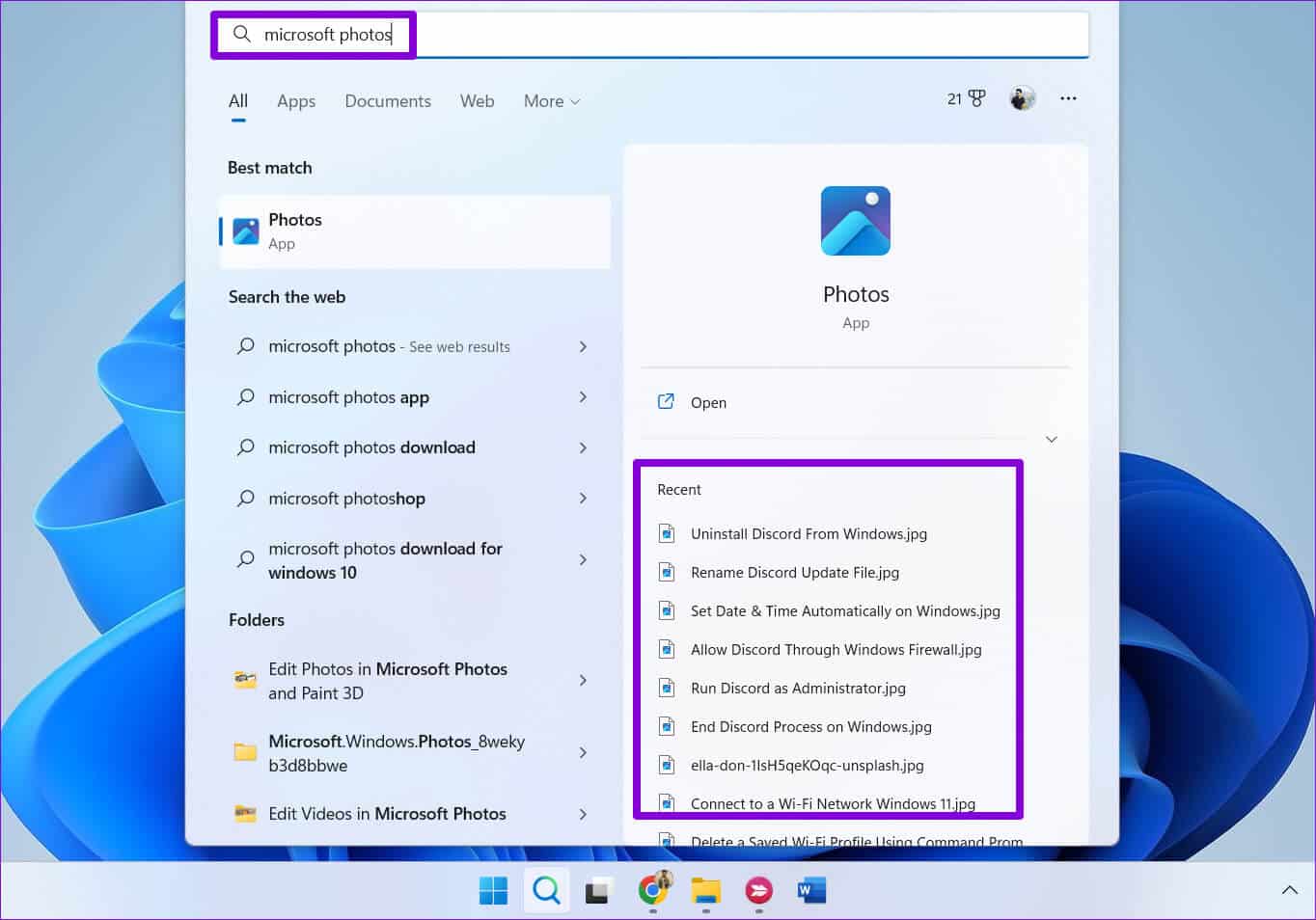
بدلاً من ذلك ، يمكنك النقر بزر الماوس الأيمن فوق الملف لإزالته أو تثبيته.
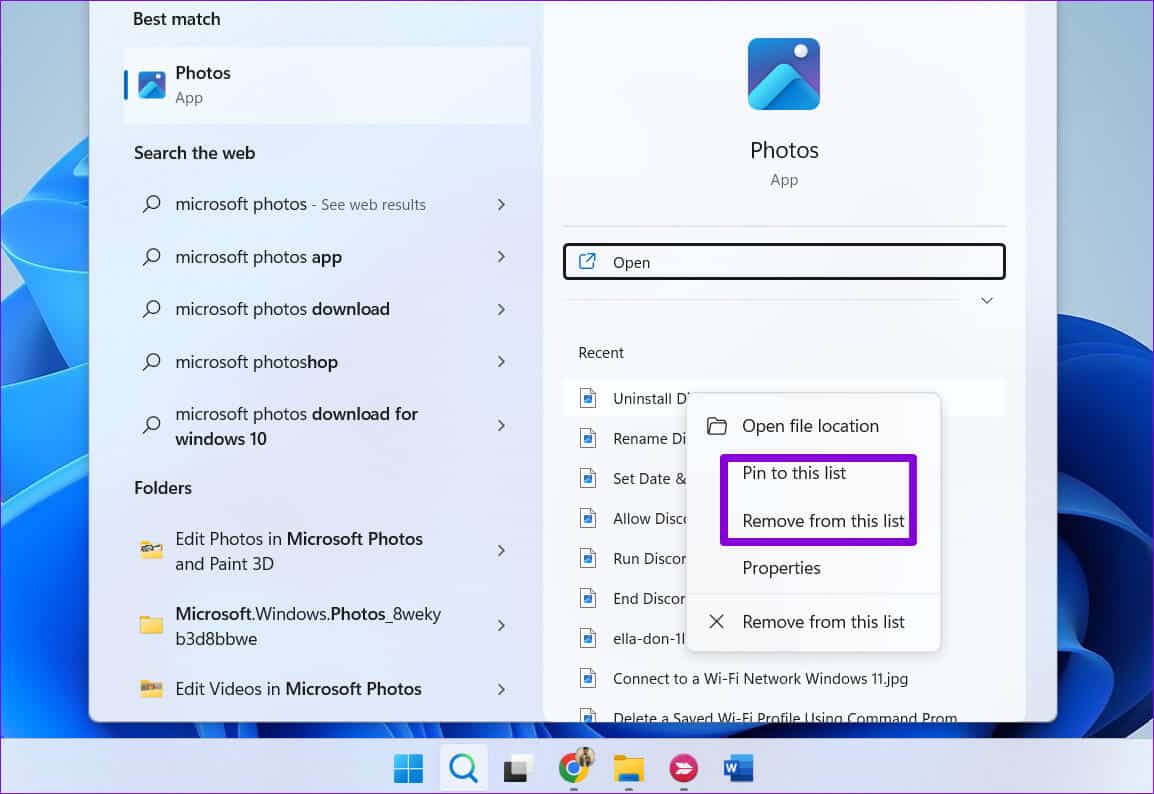
إذا كان التطبيق الذي تريد عرض الملفات المفتوحة مؤخرًا مثبتًا بالفعل على شريط المهام ، فيمكنك عرض ملفاته الأخيرة عن طريق النقر بزر الماوس الأيمن على أيقونة التطبيق. من هناك ، يمكنك فتح إدخال الملف أو تثبيته أو إزالته.
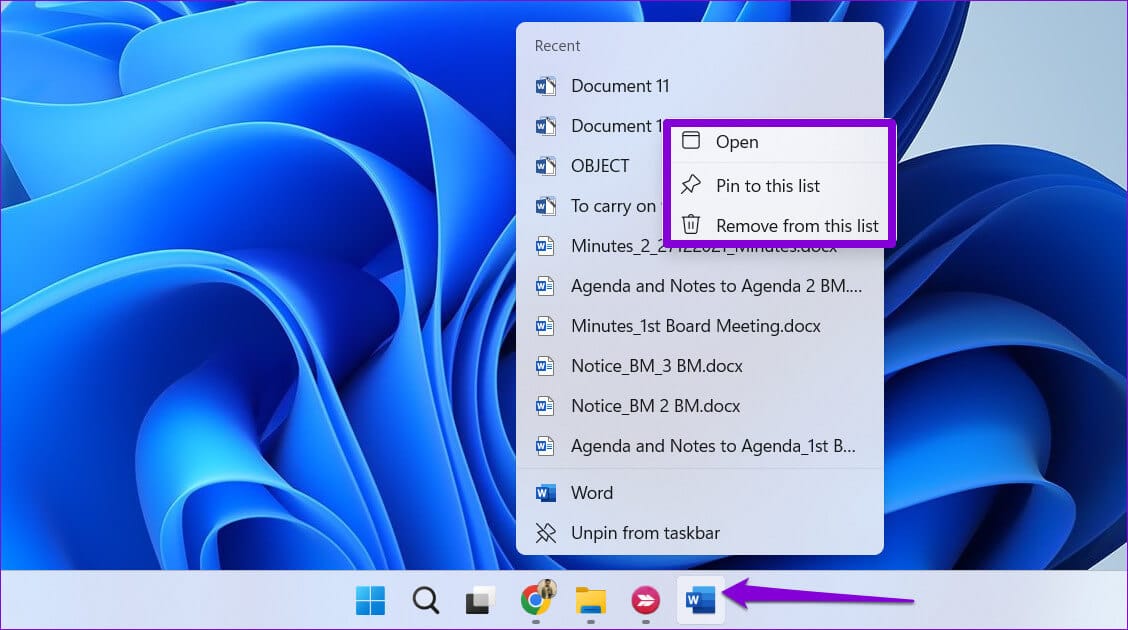
قم بإعادة زيارة ملفاتك على WINDOWS
أغلقت ملف عن طريق الخطأ؟ لا تتذكر المكان الذي حفظت فيه ملفك الأخير؟ حسنًا ، الآن تعرف أين تجدهم. أخبرنا في التعليقات بالطريقة التي ستستخدمها لعرض الملفات المفتوحة مؤخرًا على Windows 11.
