أفضل الطرق لإلغاء حماية ورقة عمل Microsoft Excel على Windows 10
يعد Microsoft Excel أحد الأدوات الشائعة المستخدمة في تحليل البيانات والعمليات الحسابية. ومع ذلك ، نظرًا لطبيعة Excel ، قد يؤثر التغيير في خلية أو ورقة عمل على الناتج المحصل. لذلك ، يستخدم معظم الأفراد ميزة Protect Sheet أو Protect Workbook في Excel لمنع التغييرات غير المرغوب فيها، وفي حالة الحاجة لإلغاء الحماية فنحن هنا لنزودك بأفضل الطرق لإلغاء حماية مصنف أو ورقة عمل Microsoft Excel على نظام التشغيل Windows 10.
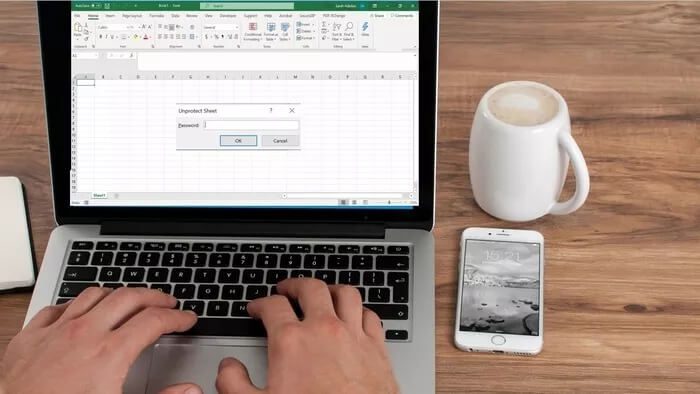
ماذا يحدث عندما تحتاج إلى إلغاء حماية ورقة عمل Excel أو المصنف؟ بالتأكيد لن يحدث شيئ اذا قمت بتجريب هذه الطرق وسنوضح لك كيفية القيام بذلك.
1. قم بإلغاء حماية MICROSOFT EXCEL باستخدام كلمة مرور
إذا كانت لديك كلمة المرور الخاصة بورقة عمل Microsoft Excel المحمية ، فسيكون إلغاء الحماية أمرًا سهلاً للغاية. وإليك كيف يعمل:
الخطوة 1: قم بتشغيل ملف Microsoft Excel.
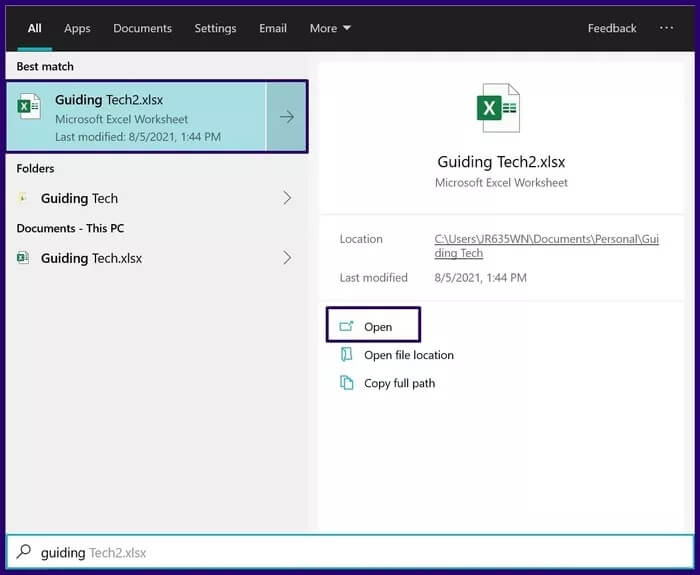
الخطوة 2: لتحديد ورقة عمل مؤمنة أو محمية ، انقر فوق أي من الخلايا ويجب أن تحصل على مربع حوار يوضح أن الورقة محمية. انقر فوق “موافق” لإغلاق مربع الحوار.

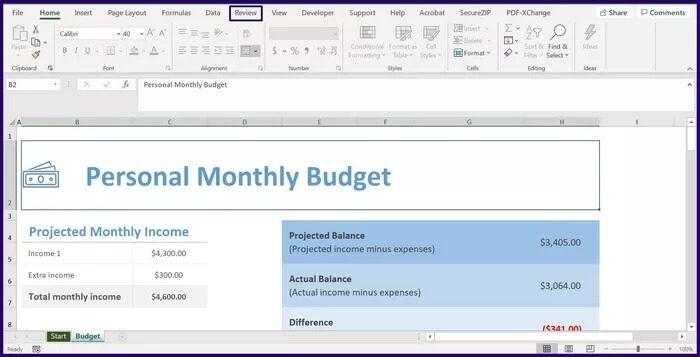
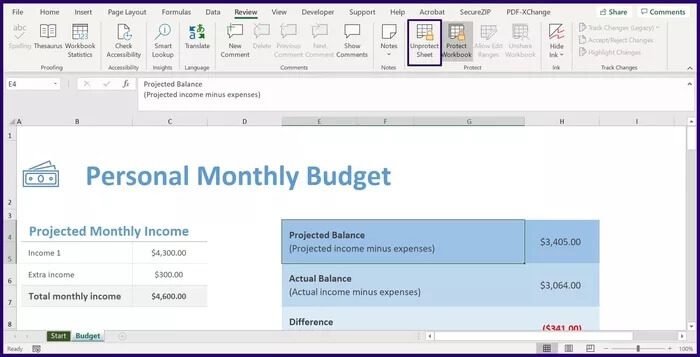
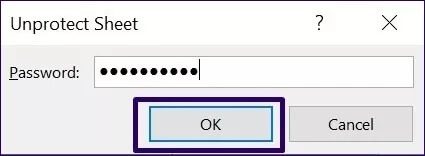
2. قم بإلغاء حماية MICROSOFT EXCEL بدون كلمة مرور
ماذا لو لم يكن لديك كلمة المرور الخاصة بورقة العمل أو المصنف المحمي؟ لا يزال بإمكانك إلغاء حماية مصنف Excel أو ورقة عمل باستخدام VBA (Visual Basic للتطبيقات) أو برنامج جداول بيانات آخر مثل Google Sheets.
قم بإلغاء حماية Microsoft Excel عن طريق التحميل إلى جداول بيانات Google
تتطلب هذه الطريقة الأخيرة أن يكون لديك اتصال بالإنترنت وحساب Google. إليك ما عليك القيام به:
الخطوة 1: قم بزيارة جداول بيانات Google على متصفح الويب.
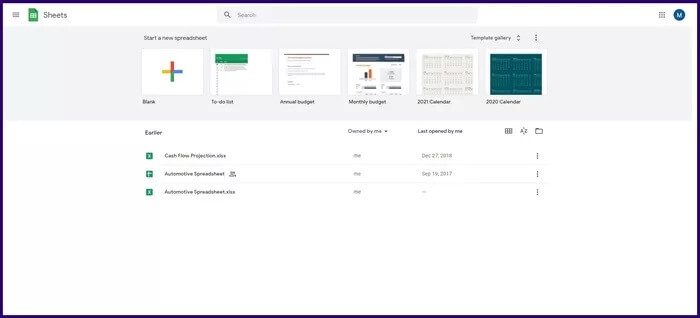
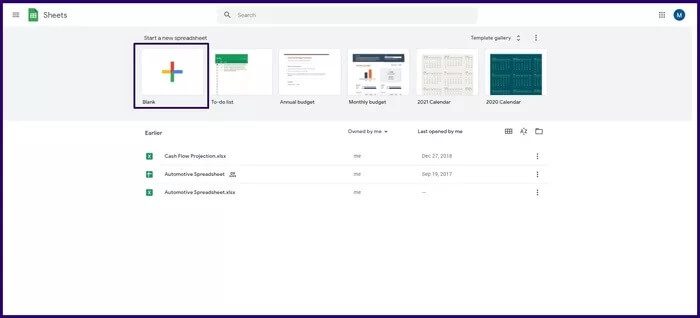
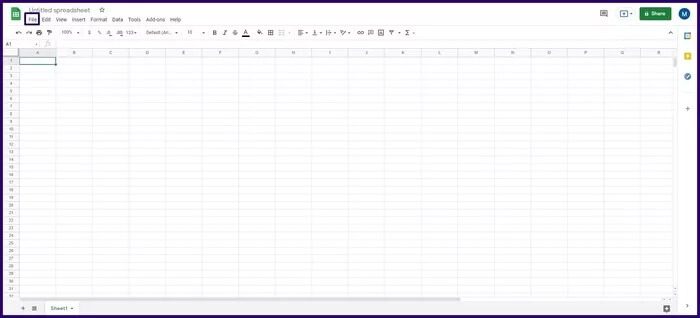
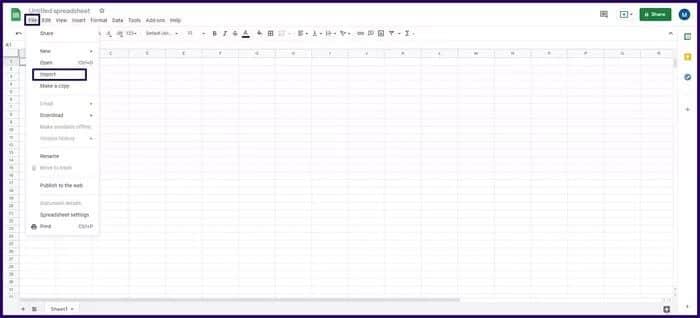
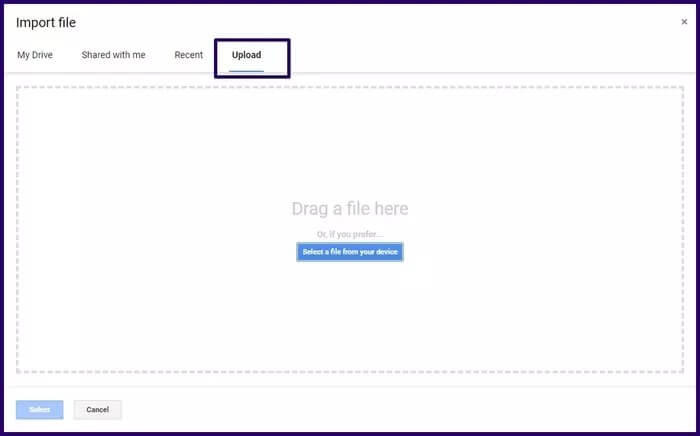
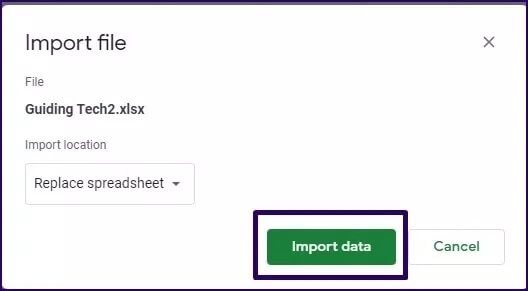
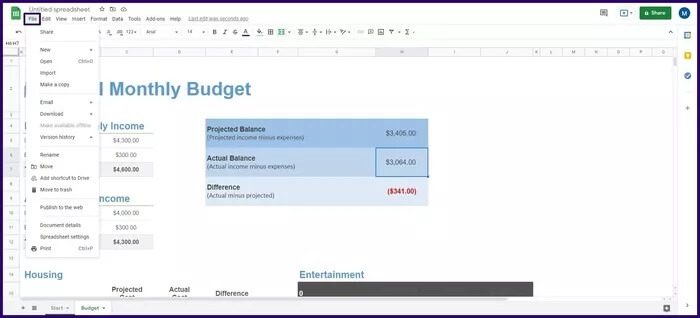
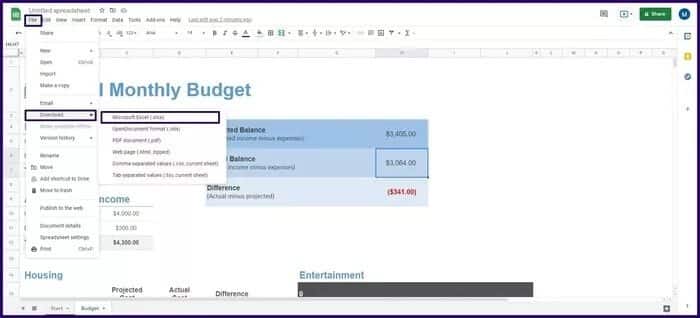
إلغاء حماية Microsoft Excel باستخدام Microsoft Visual Basic للتطبيقات (VBA)
يمكنك بسهولة إلغاء حماية ورقة عمل أو مصنف محمي بكلمة مرور باستخدام رمز VBA. ومع ذلك ، لا تتوفر هذه الطريقة إلا لبرنامج Microsoft Excel 2010 أو الإصدارات السابقة. وإليك كيف يعمل:
الخطوة 1: قم بإنشاء نسخة من ملف Microsoft Excel وابدأ تشغيل النسخة.
يضمن إنشاء نسخة أن يكون لديك نسخة احتياطية في حالة فشل ترميز VBA.
الخطوة 2: تحقق من امتداد الملف الخاص بالمصنف. إذا كان يحتوي على ملحق .xlsx ، فستحتاج إلى إعادة حفظه بتنسيق xls. بالنقر فوق ملف ثم حفظ باسم.
تنسيق xlsx مخصص للمصنفات التي تم إنشاؤها أو تحريرها أو حفظها في إصدارات Excel الأحدث (Microsoft 2013 أو أحدث). لن تعمل طريقة VBA لمثل هذه المصنفات.
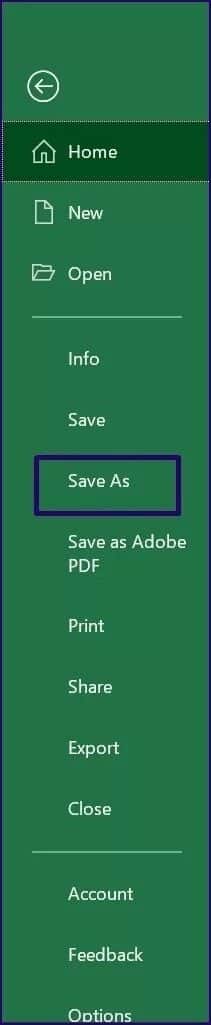
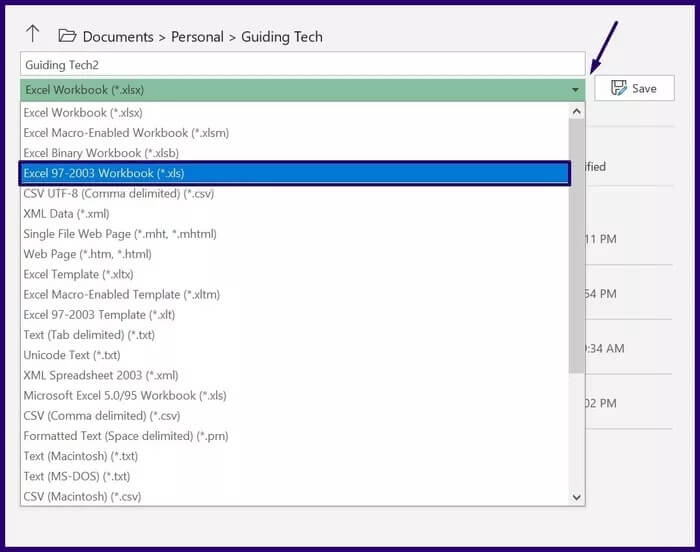
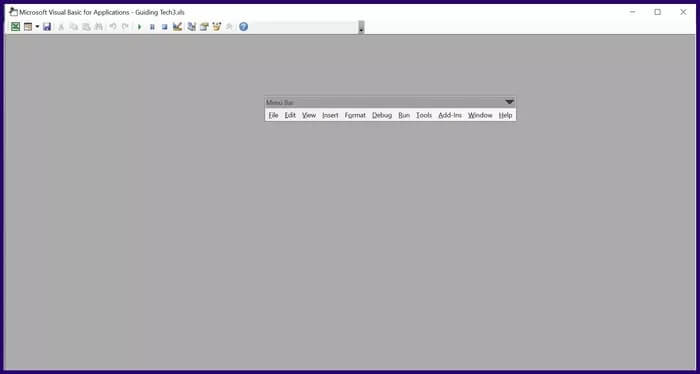
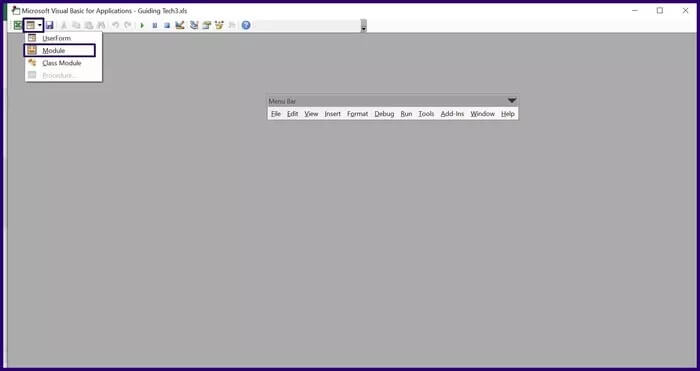
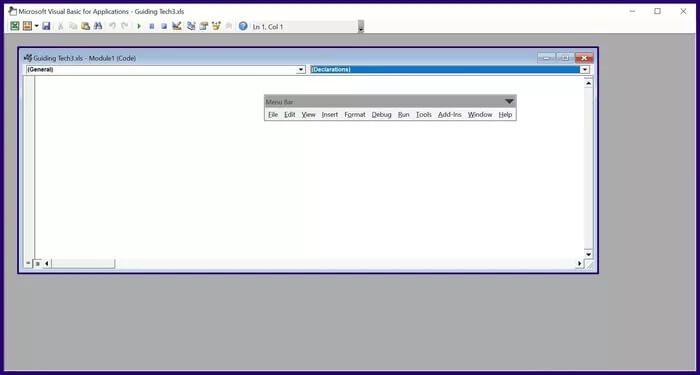
Sub PasswordBreaker() Breaks worksheet password protection. Dim i As Integer, j As Integer, k As Integer Dim l As Integer, m As Integer, n As Integer Dim i1 As Integer, i2 As Integer, i3 As Integer im i4 As Integer, i5 As Integer, i6 As Integer On Error Resume Next For i = 65 To 66: For j = 65 To 66: For k = 65 To 66 For l = 65 To 66: For m = 65 To 66: For i1 = 65 To 66 For i2 = 65 To 66: For i3 = 65 To 66: For i4 = 65 To 66 For i5 = 65 To 66: For i6 = 65 To 66: For n = 32 To 126 ActiveSheet.Unprotect Chr(i) & Chr(j) & Chr(k) & _ Chr(l) & Chr(m) & Chr(i1) & Chr(i2) & Chr(i3) & _ Chr(i4) & Chr(i5) & Chr(i6) & Chr(n) If ActiveSheet.ProtectContents = False Then MsgBox "Password is " & Chr(i) & Chr(j) & _ Chr(k) & Chr(l) & Chr(m) & Chr(i1) & Chr(i2) & _ Chr(i3) & Chr(i4) & Chr(i5) & Chr(i6) & Chr(n) Exit Sub End If Next: Next: Next: Next: Next: Next Next: Next: Next: Next: Next: Next End Sub
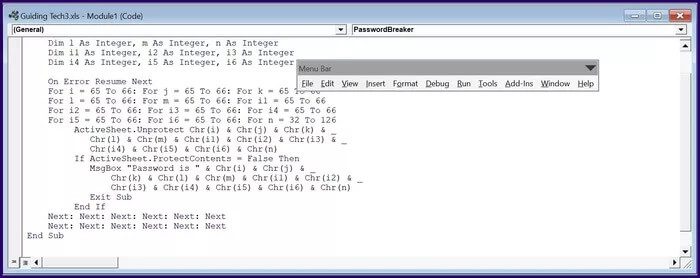
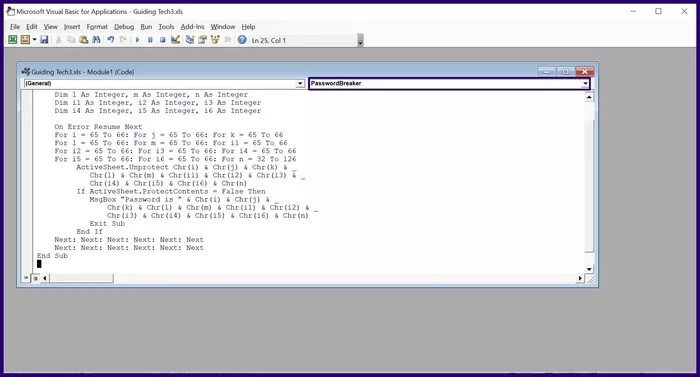
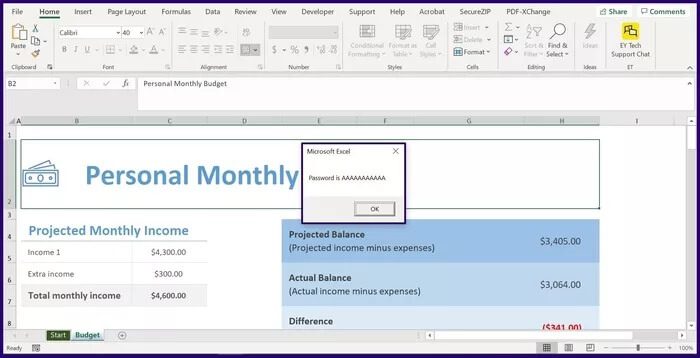
حماية أوراق Google
كانت تلك هي الطرق لإلغاء حماية ورقة عمل أو مصنف Microsoft Excel في نظام التشغيل Windows 10. توفر جداول بيانات Google أيضًا طريقة لتقييد التعديلات على الخلايا والصفوف. يمكنك القيام بذلك عن طريق قفل الخلايا والصفوف في جداول بيانات Google.
