أفضل 4 طرق لإزالة التحديثات على Windows 11
تقوم Microsoft بإصدار تحديثات لنظام التشغيل Windows 11 بانتظام بحيث يعمل بسلاسة وأمان على جهاز الكمبيوتر الخاص بك. بالطبع ، الأمر متروك لك تمامًا إذا كنت تريد تثبيت التحديث أم لا. في بعض الأحيان ، تجعل تحديثات Windows الأمور صعبة. يمكن أن تسوء تحديثات Windows في بعض الأحيان وينتهي بها الأمر إلى التسبب في مشاكل أكثر مما تحل.
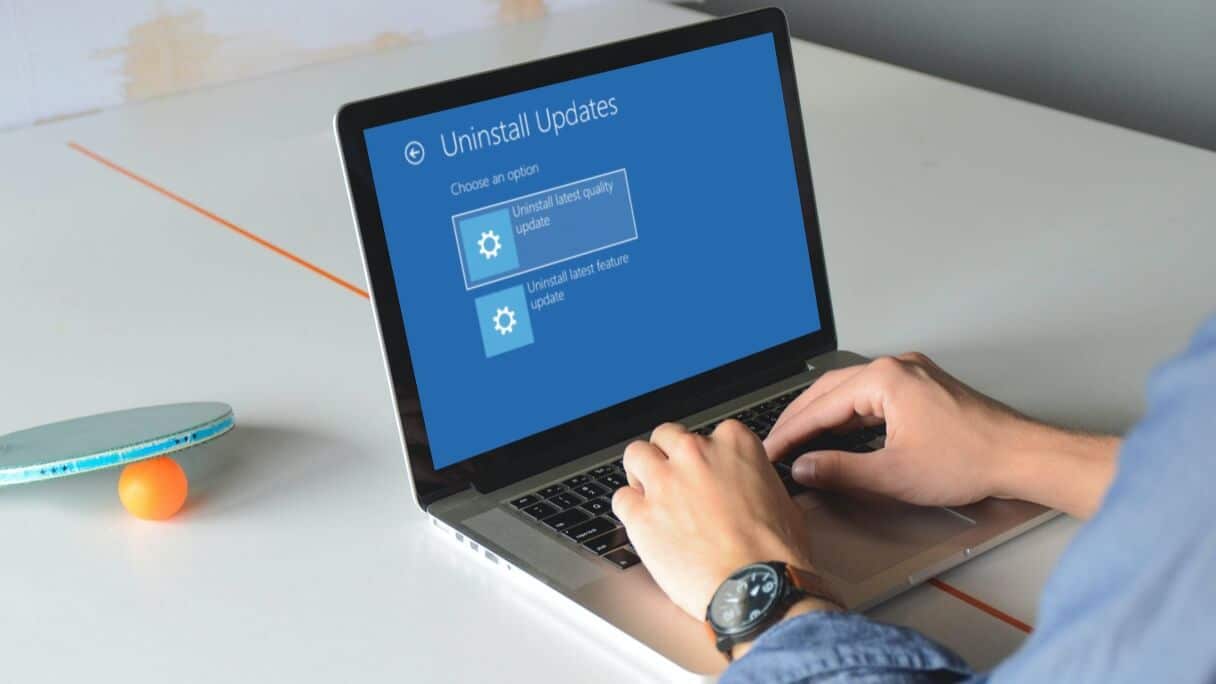
لحسن الحظ ، يتيح لك Windows 11 إزالة تحديث Windows بعدة طرق مختلفة. في هذا المنشور ، سنرشدك خلال كل منهم. لكن أولاً ، دعنا نفهم متى يكون من المناسب إزالة تحديث Windows.
متى يتعين عليك إلغاء تثبيت تحديث WINDOWS
من الجيد إبقاء Windows محدثًا إلى أحدث إصداراته. ومع ذلك ، إذا كنت تشك في أن تحديث Windows الأخير قد أدى إلى تدهور أداء جهاز الكمبيوتر الخاص بك أو كسر بعض ميزاته ، فقد ترغب في إلغاء تثبيت التحديث الإشكالي.

في بعض الأحيان ، قد يفشل جهاز الكمبيوتر الخاص بك في التمهيد بسبب خطأ في تحديث Windows أو التثبيت غير الصحيح. يمكن أن يحدث هذا إذا قمت بالتسجيل في برنامج Windows Insider.
يمكن أن تساعدك معرفة كيفية إزالة تحديث Windows إذا واجهت مثل هذه الظروف.
1. قم بإلغاء تثبيت تحديث WINDOWS باستخدام تطبيق الإعدادات
يحتوي تطبيق الإعدادات على Windows 11 على قسم Windows Update مخصص يسمح لك بعرض تحديثات Windows وتنزيلها وإدارتها. يمكنك أيضًا استخدامه لإزالة تحديث Windows. إليك الطريقة.
الخطوة 1: انقر بزر الماوس الأيمن على أيقونة ابدأ وحدد الإعدادات من القائمة.
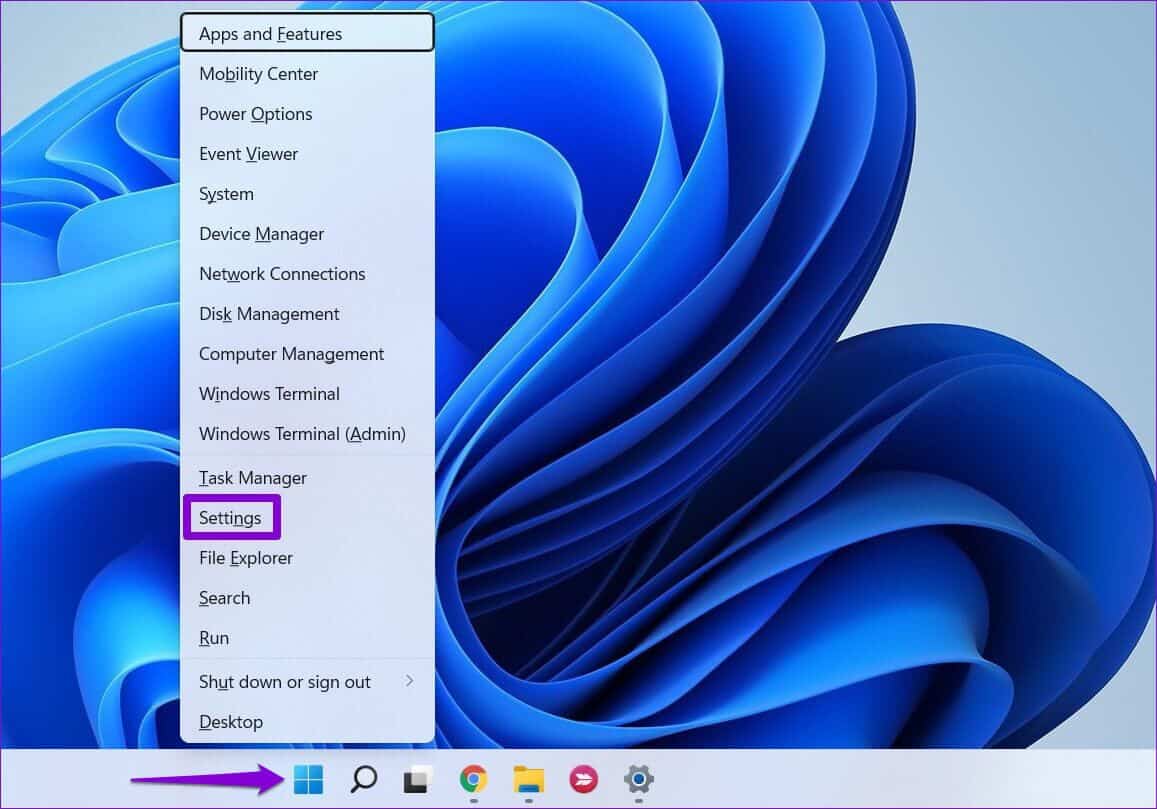
الخطوة 2: انتقل إلى علامة التبويب Windows Update وانقر فوق سجل التحديث.
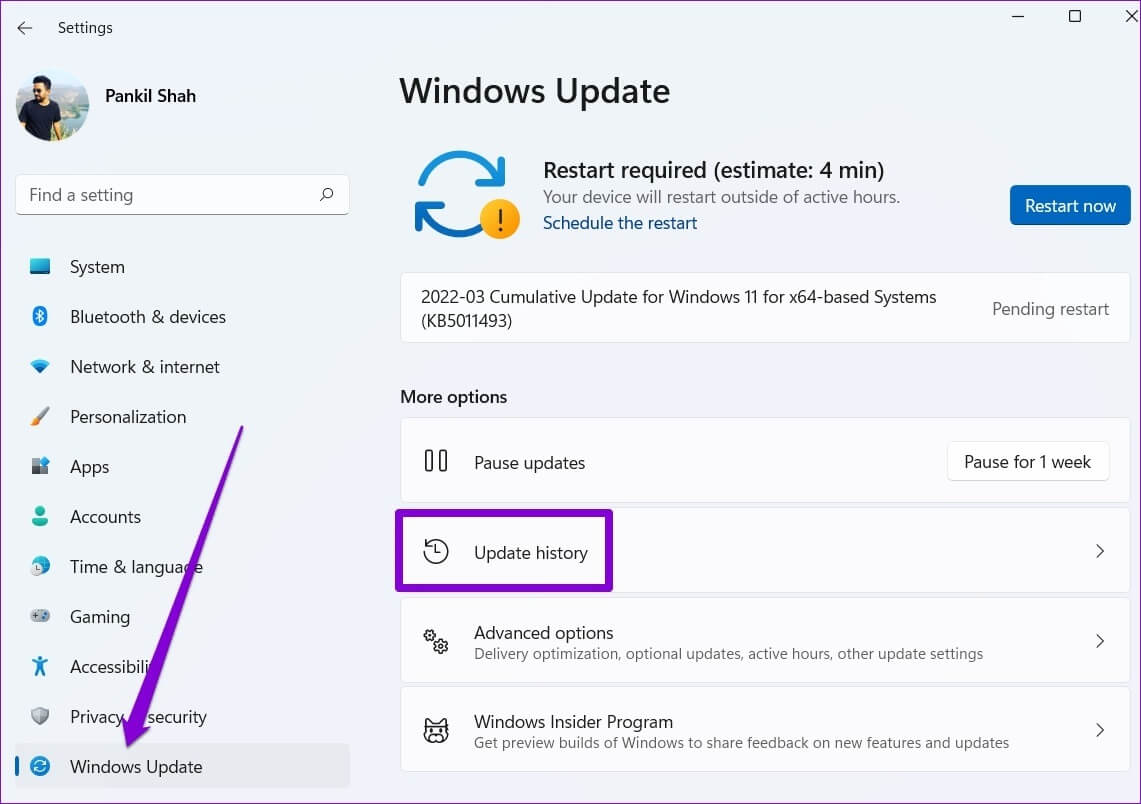
الخطوة 3: ضمن الإعدادات ذات الصلة ، انقر فوق إلغاء تثبيت التحديثات.
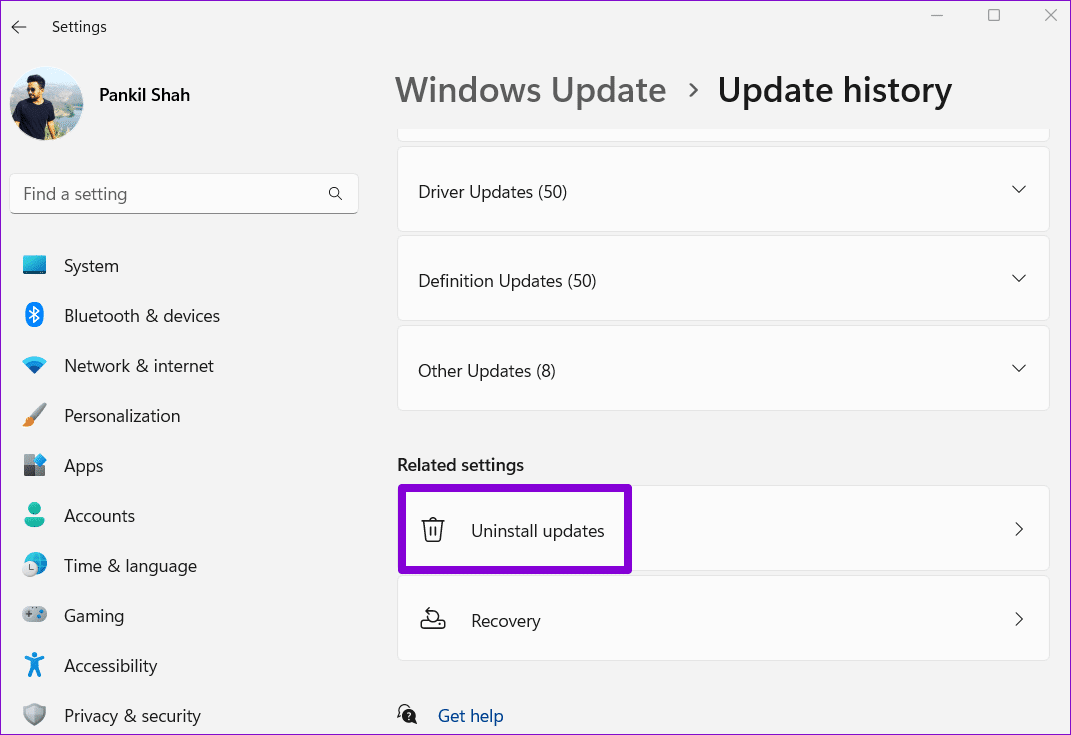
الخطوة 4: انقر فوق الزر إلغاء التثبيت الموجود بجوار أحد التحديثات لإزالته.
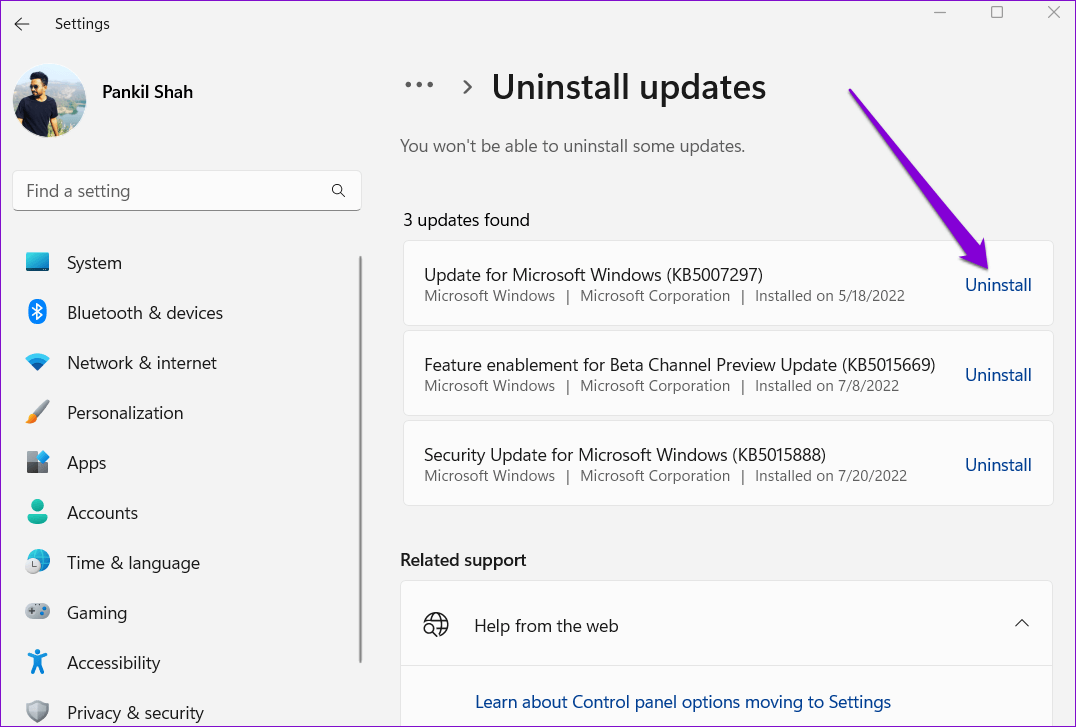
2. قم بإلغاء تثبيت تحديث WINDOWS باستخدام لوحة التحكم
إذا كنت تفضل القيام بالأشياء بالطريقة القديمة ، فيمكنك أيضًا استخدام لوحة التحكم لإلغاء تثبيت تحديث Windows حديث. إليك ما عليك القيام به.
الخطوة 1: اضغط على مفتاح Windows + R لفتح مربع الحوار Run ، واكتب in control ، ثم اضغط على Enter.
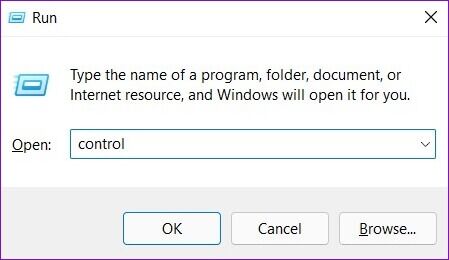
الخطوة 2: استخدم القائمة المنسدلة في الزاوية اليمنى العليا لتغيير نوع العرض إلى رموز كبيرة. ثم انتقل إلى البرامج والميزات.
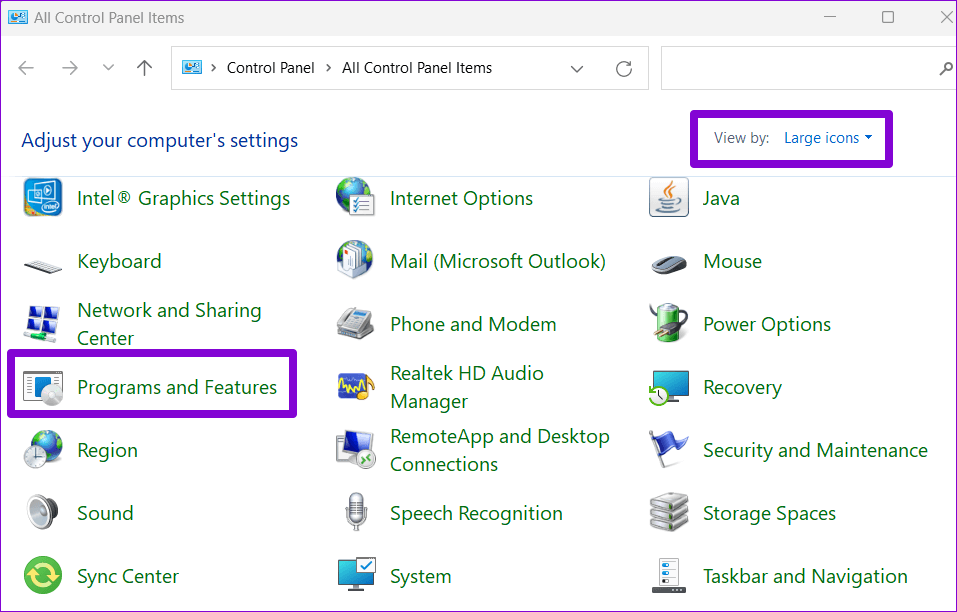
الخطوة 3: انقر فوق عرض التحديثات المثبتة من الجزء الأيمن.
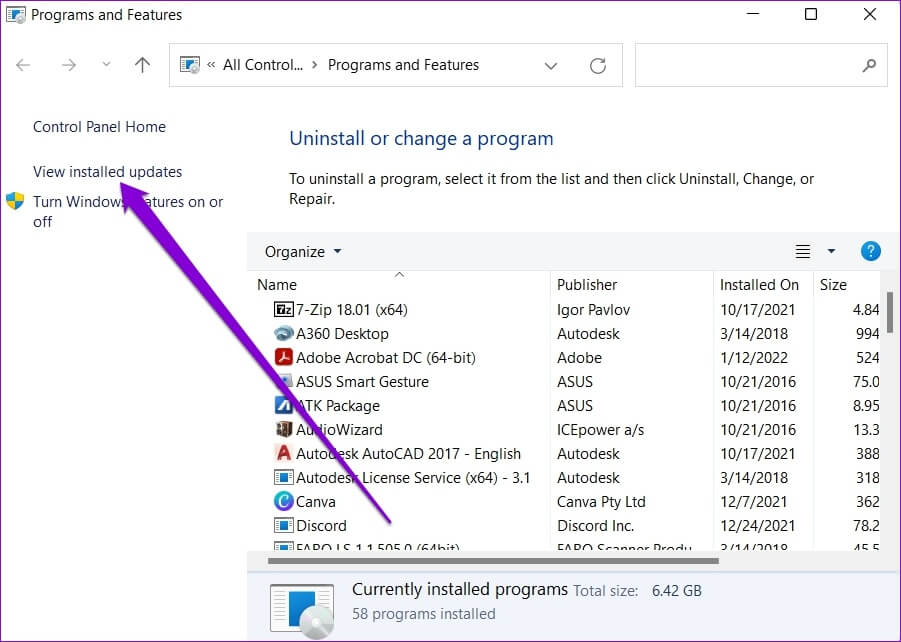
الخطوة 4: ضمن Microsoft Windows ، انقر بزر الماوس الأيمن فوق Windows Update الذي ترغب في إزالته وحدد Uninstall (إلغاء التثبيت). ثم انقر فوق “نعم” للتأكيد.
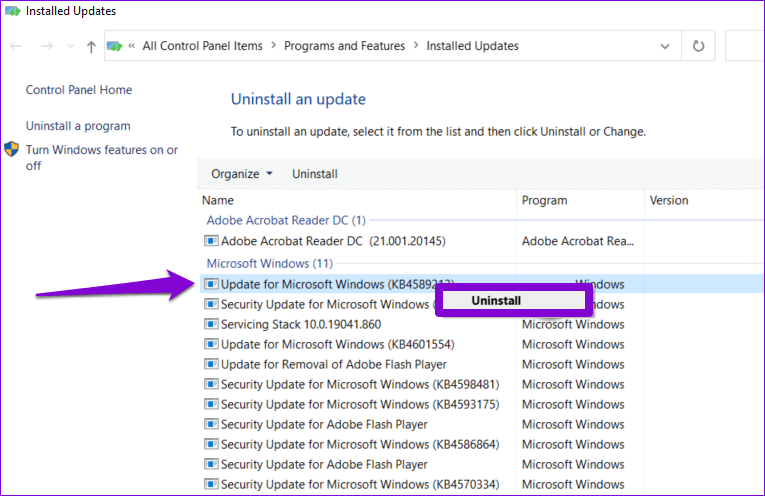
3. قم بإلغاء تثبيت تحديث WINDOWS باستخدام موجه الأوامر أو POWERSHELL
إذا كنت مرتاحًا ومألوفًا باستخدام موجه الأوامر أو Windows PowerShell لتعديل جهاز الكمبيوتر الشخصي الذي يعمل بنظام Windows ، فيمكنك أيضًا إلغاء تثبيت تحديث Windows باستخدام أي منهما باستخدام بعض الأوامر. إليك كيفية القيام بذلك.
الخطوة 1: انقر فوق رمز البحث على شريط المهام ، واكتب موجه الأوامر أو Windows PowerShell ، وانقر فوق تشغيل كمسؤول.
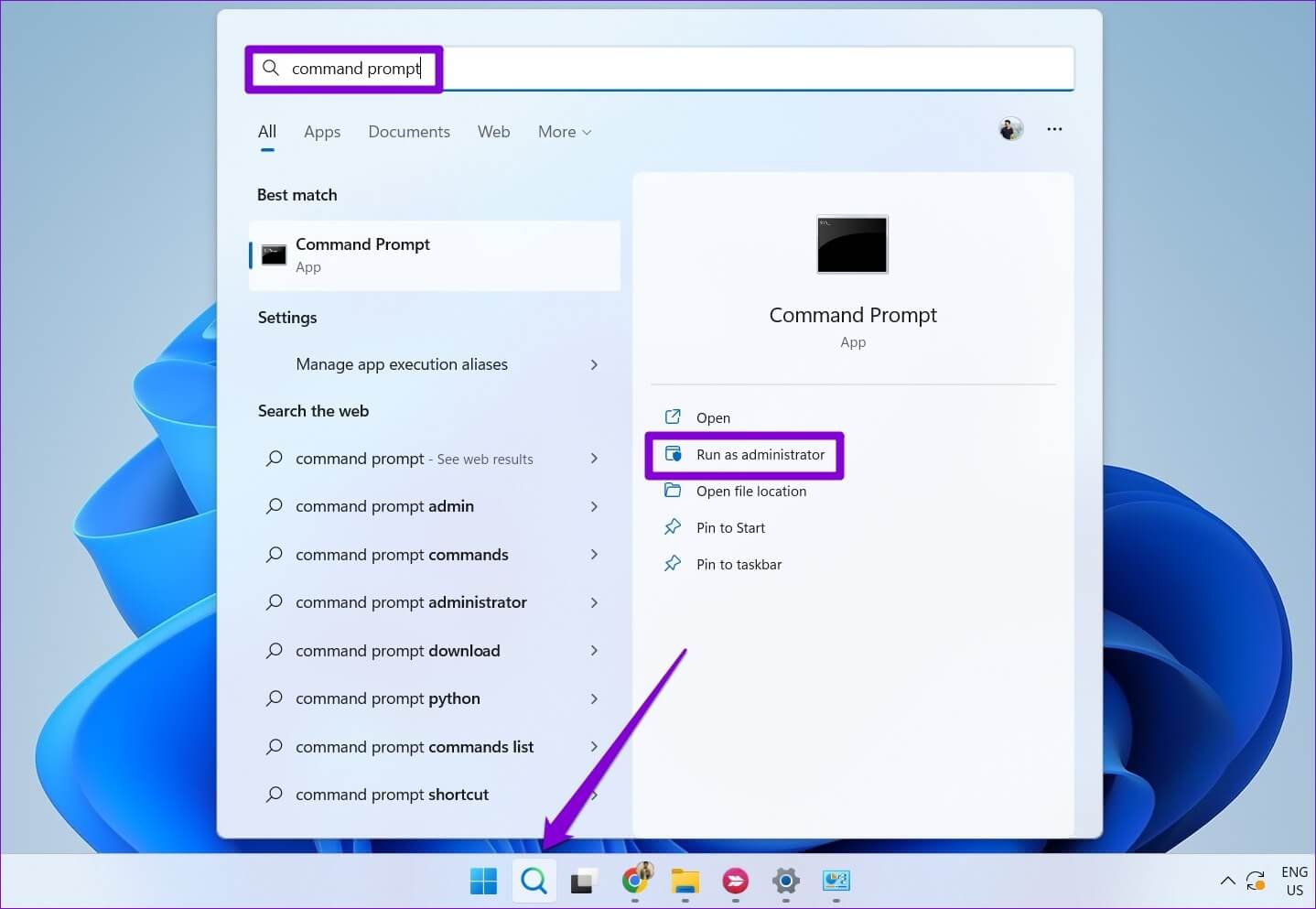
الخطوة 2: في وحدة التحكم ، الصق الأمر التالي لعرض محفوظات تحديثات Windows:
wmic qfe list brief /format:table
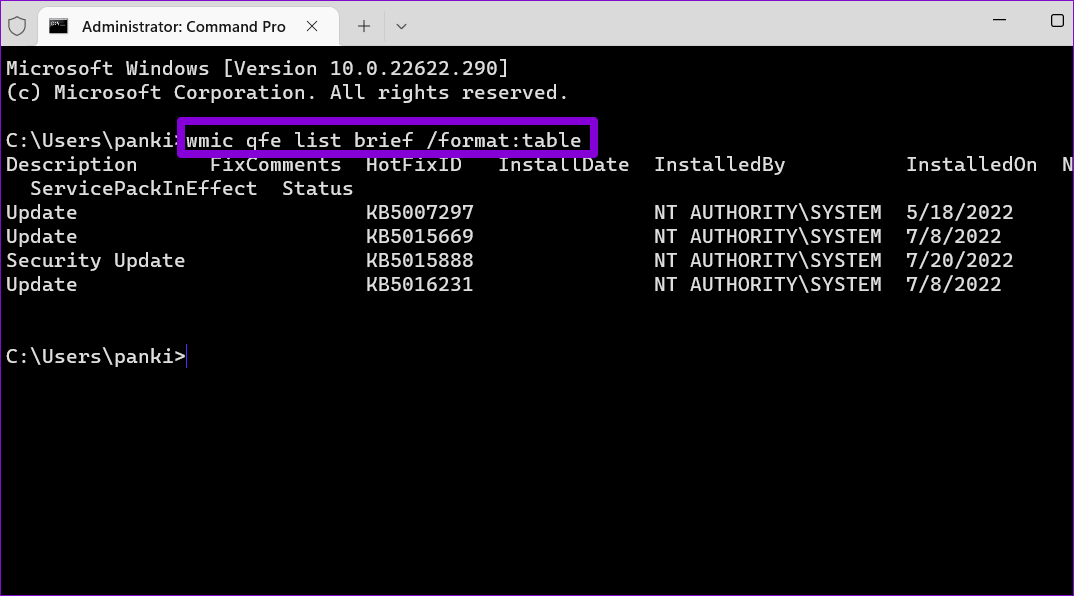
الخطوة 3: قم بتدوين رقم قاعدة المعارف لتحديث Windows الذي تريد إزالته.
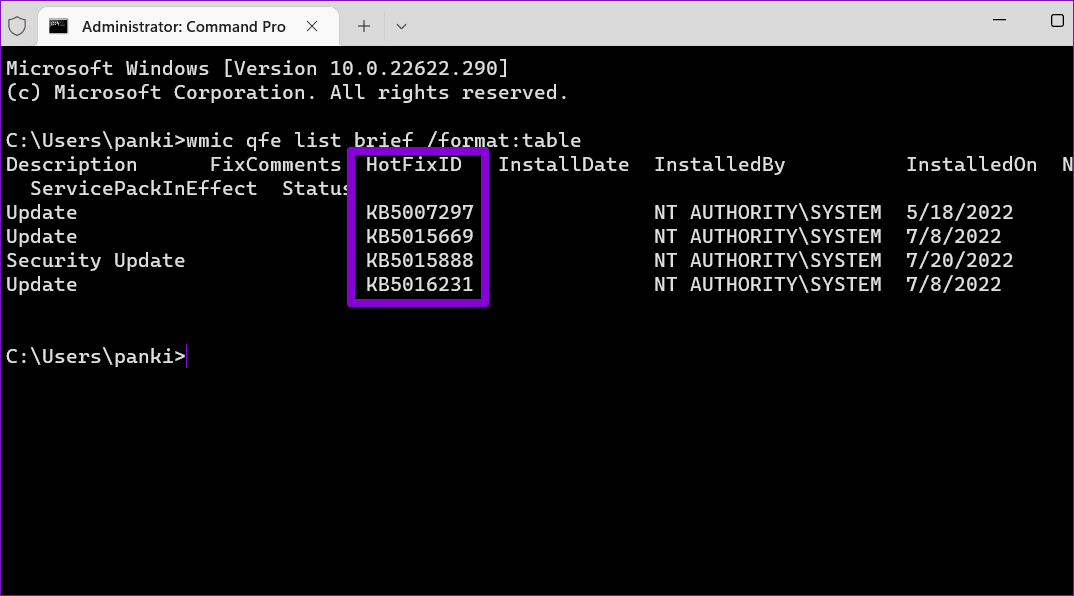
الخطوة 4: قم بتشغيل الأمر التالي لإلغاء تثبيت تحديث Windows:
wusa /uninstall /kb:number
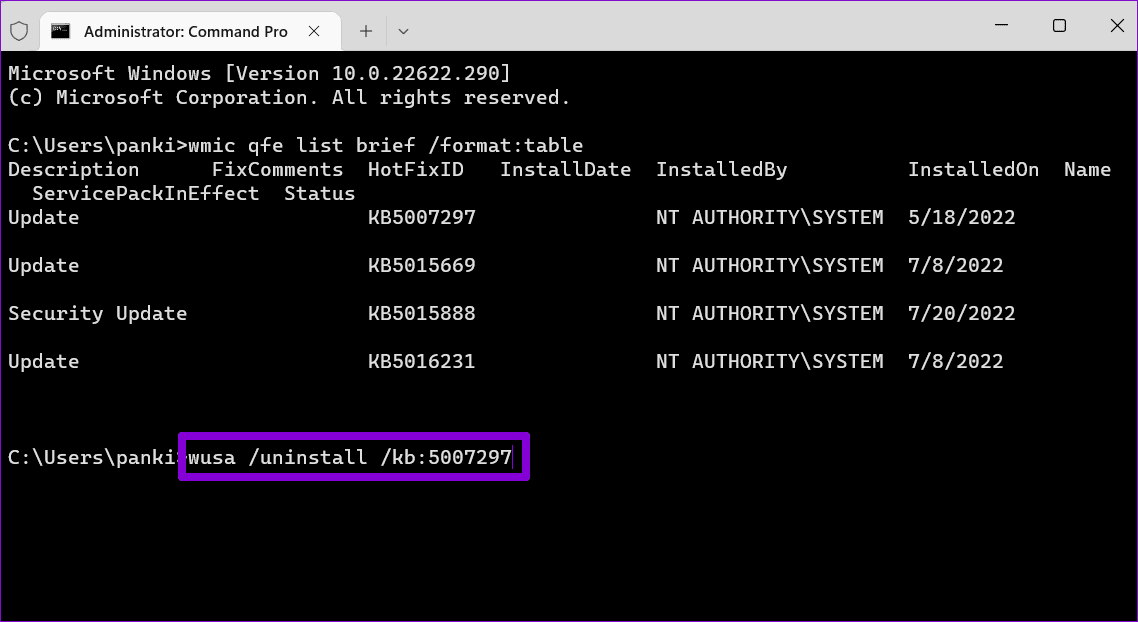
استبدل “number” في الأمر أعلاه برقم KB الذي يظهر بعد استخدام الثناء في الخطوة السابقة.
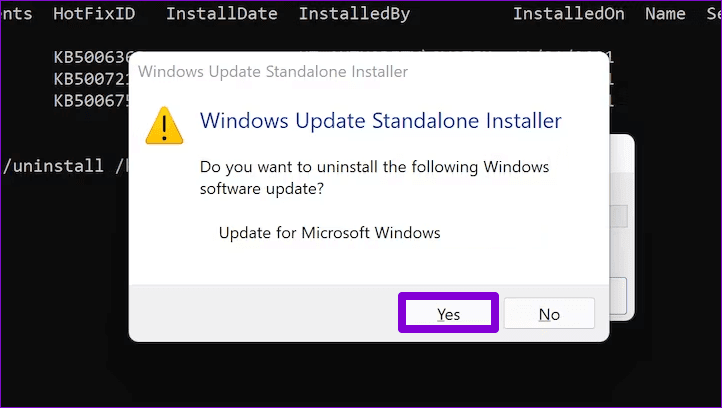
الخطوة 5: حدد “نعم” للمتابعة عند ظهور مربع الحوار “مثبت Windows Update المستقل”.
انتظر بضع دقائق ، وسيقوم Windows بإزالة التحديث المحدد.
4. قم بإلغاء تثبيت تحديث WINDOWS عبر بيئة استرداد WINDOWS
قد تصادف أن تحديث Windows يغير ملفات النظام الهامة عندما يفشل في التثبيت بشكل صحيح. لذلك ، قد يتعطل Windows على شاشة التمهيد. سيتعين عليك تشغيل جهاز الكمبيوتر الخاص بك في بيئة الإصلاح في Windows لإلغاء تثبيت تحديث Windows المسبب للمشاكل. إليك كيف يمكنك القيام بذلك.
الخطوة 1: أثناء تمهيد الكمبيوتر ، اضغط مع الاستمرار على زر الطاقة الفعلي حتى تتم إعادة تشغيله. كرر هذه الخطوة لمقاطعة عملية التمهيد ثلاث مرات.
في المرة الرابعة ، سيرحب Windows بك بشاشة “الإصلاح التلقائي”. انقر فوق خيارات متقدمة للمتابعة.
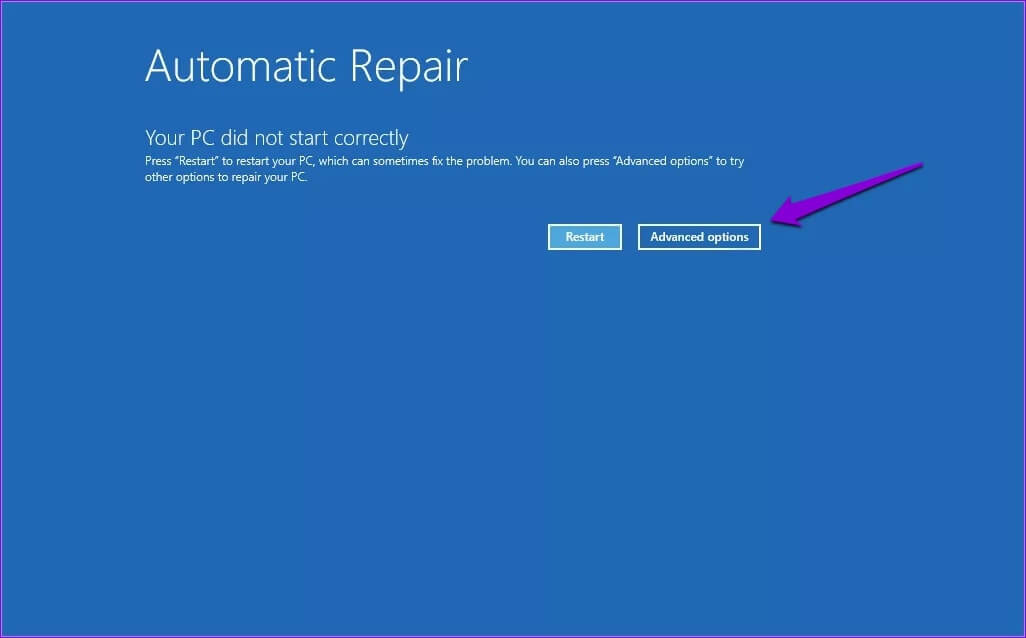
الخطوة 2: ضمن اختيار خيار ، انقر فوق استكشاف الأخطاء وإصلاحها.
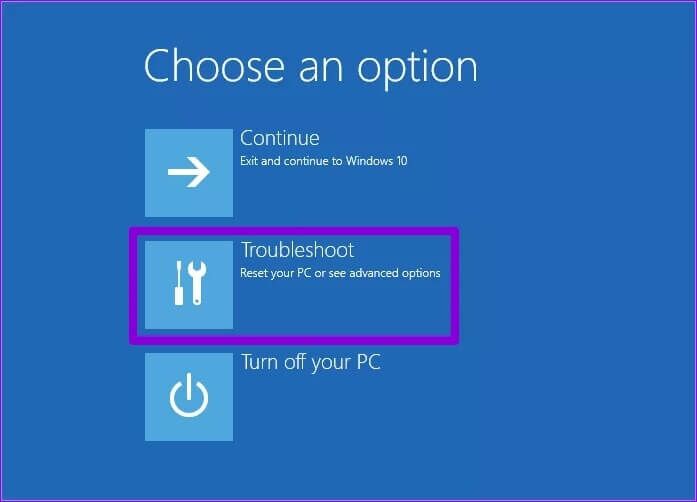
الخطوة 3: اذهب إلى الخيارات المتقدمة.
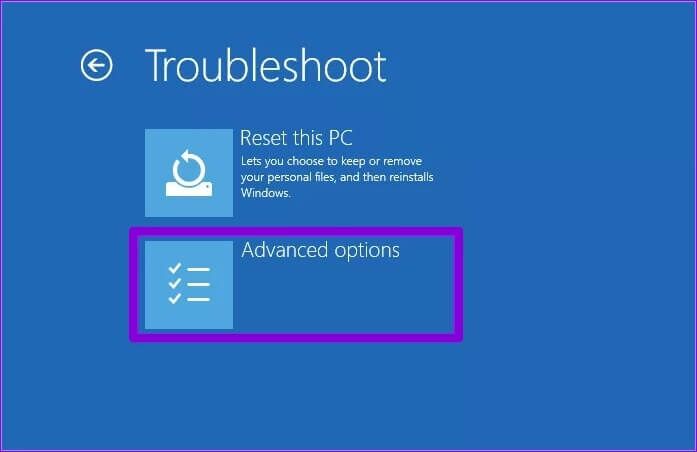
الخطوة 4: في شاشة الخيارات المتقدمة ، انقر فوق إلغاء تثبيت التحديثات.
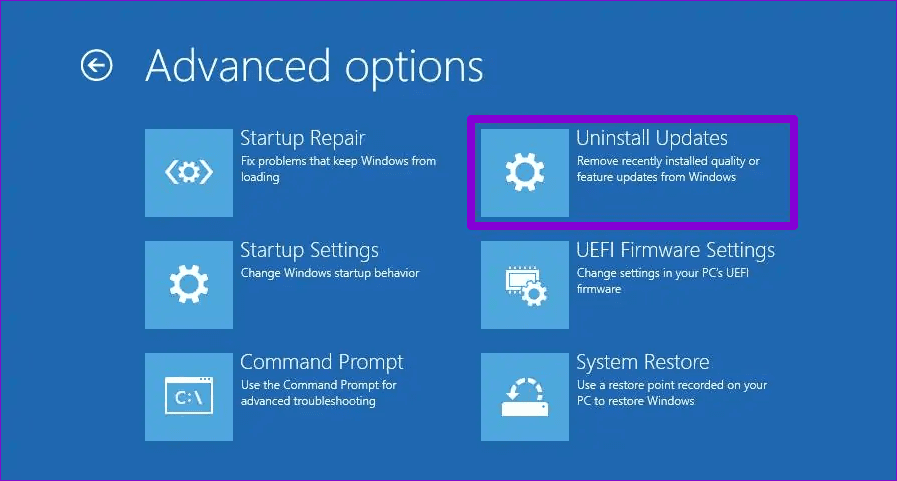
الخطوة 5: سترى خيارين: “إزالة آخر تحديث للجودة” و “إلغاء تثبيت آخر تحديث للميزات”.
تحديثات الجودة (المعروفة أيضًا باسم التحديثات التراكمية) هي تحديثات شهرية تحتوي على تصحيحات وإصلاحات للأخطاء. من ناحية أخرى ، تعد تحديثات الميزات تحديثات نصف سنوية رئيسية تتضمن ميزات جديدة وتحسينات وتغييرات مهمة أخرى في نظام التشغيل.
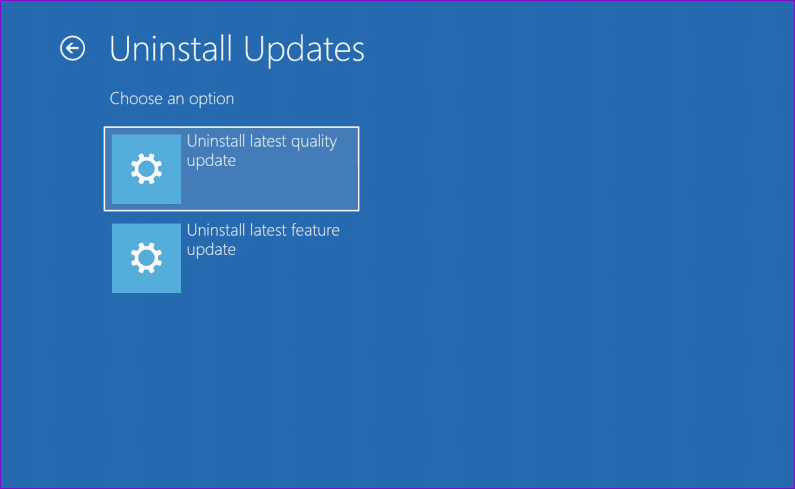
الخطوة 6: حدد التحديث الذي تريد إلغاء تثبيته وأدخل كلمة مرورك للتحقق من هويتك. ثم انقر فوق “متابعة“.
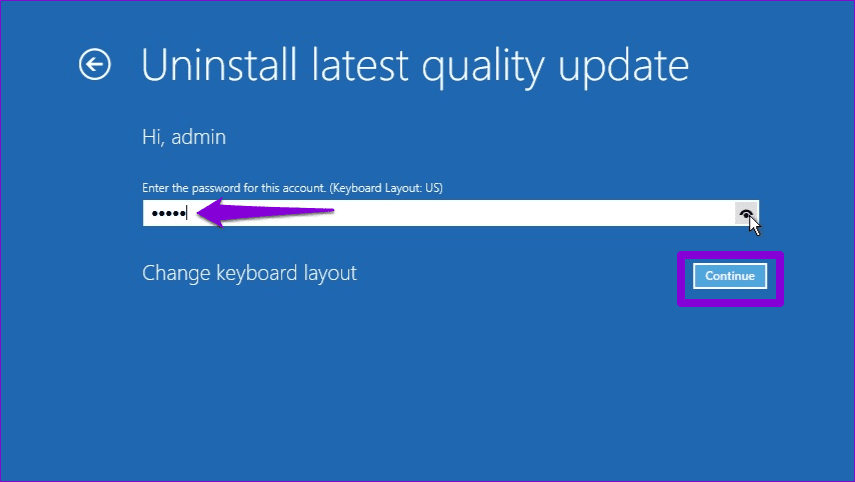
بعد إلغاء تثبيت التحديث ، سيتم تشغيل Windows 11 بشكل طبيعي.
استكشاف الأخطاء وإصلاحها Windows 11
يمكن أن تكون معرفة كيفية إلغاء تثبيت تحديث Windows في متناول اليد عند استكشاف أخطاء Windows وإصلاحها. يمكنك استخدام الطرق المذكورة أعلاه لإزالة تحديث Windows بأمان. أخبرنا بالطريقة التي تخطط لاستخدامها في التعليقات أدناه.
