أفضل 3 طرق لإيقاف تشغيل الرسوم المتحركة في Windows 11
يوفر Windows 11 بعض الرسوم المتحركة الجميلة عند فتح نافذة أو التنقل عبر قائمة Start (ابدأ). ومع ذلك ، قد يرى بعض المستخدمين أنه عنصر متعطش للطاقة يؤثر سلبًا على أجهزة الكمبيوتر. يمكنك إيقاف تشغيل الرسوم المتحركة تمامًا على نظام التشغيل Windows 11 لجعلها أكثر انجذابًا وحتى الحفاظ على الطاقة على أجهزة الكمبيوتر المحمولة، وإليك أفضل 3 طرق لإيقاف تشغيل الرسوم المتحركة في Windows 11.

يقدم Windows 11 بعض الطرق المختلفة التي يمكنك من خلالها تعطيل الرسوم المتحركة. في هذا المنشور ، سنناقشهم جميعًا والمزيد. لذا ، دعونا نبدأ في ذلك مباشرة.
1. استخدم تطبيق الإعدادات إيقاف تشغيل الرسوم المتحركة في Windows 11
ربما تكون أسهل طريقة لإيقاف تشغيل الرسوم المتحركة على Windows 11 هي عبر تطبيق الإعدادات. تابع القراءة لمعرفة كيفية القيام بذلك.
الخطوة 1: افتح قائمة ابدأ وانقر على أيقونة الإعدادات. بدلاً من ذلك ، يمكنك أيضًا الضغط على مفتاح Windows + I لتشغيل تطبيق الإعدادات بسرعة.
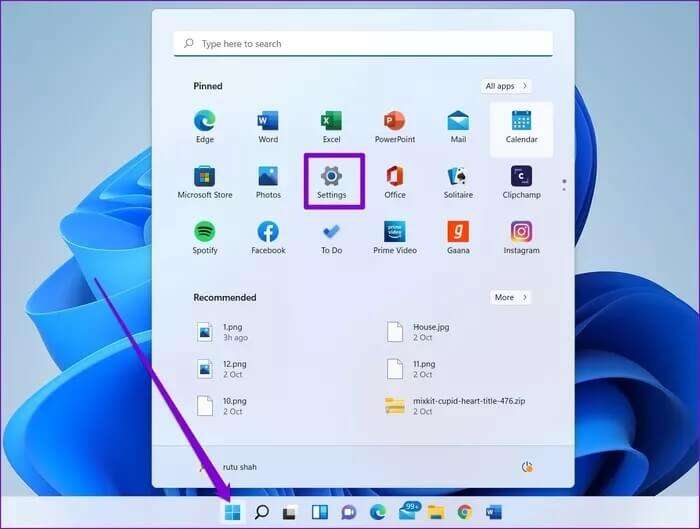
الخطوة 2: استخدم الجزء الأيمن للانتقال إلى إمكانية الوصول وانقر على التأثيرات المرئية على يمينك.
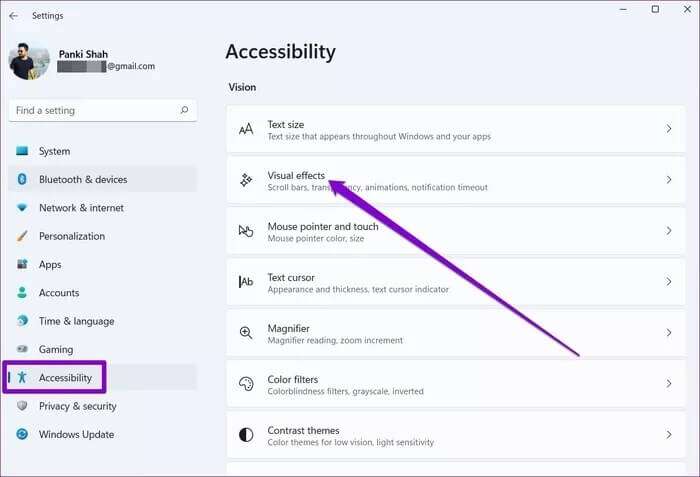
خطوة 3: قم بإيقاف تشغيل المفتاح الموجود بجوار تأثيرات الرسوم المتحركة.
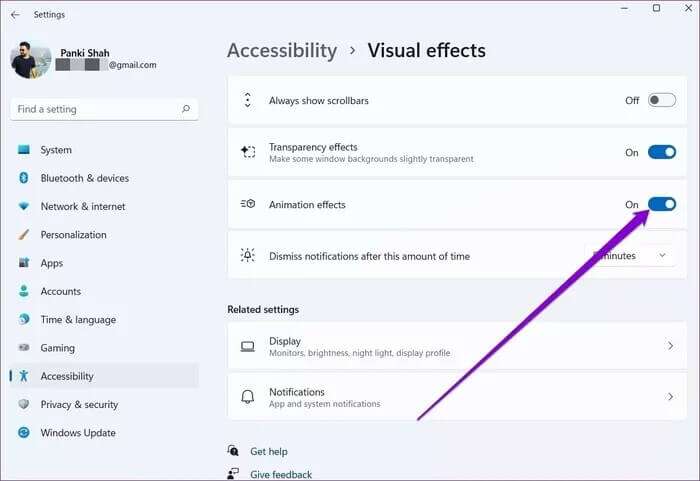
2. إيقاف تشغيل الرسوم المتحركة في Windows 11من لوحة التحكم
إذا كنت مدرسة قديمة مثلي وتفضل استخدام لوحة التحكم لإجراء تغييرات على جهاز الكمبيوتر الخاص بك ، فإليك كيفية إيقاف تشغيل الرسوم المتحركة على Windows 11 عبر لوحة التحكم.
الخطوة 1: اضغط على مفتاح Windows + R لفتح مربع الحوار Run. اكتب control.exe في الحقل Open واضغط على Enter.
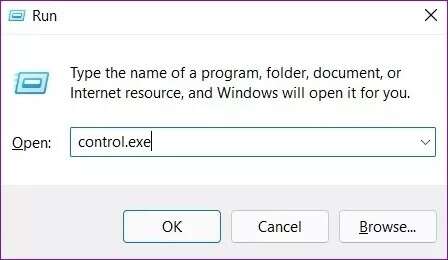
الخطوة 2: في نافذة لوحة التحكم التي تفتح ، قم بتبديل نوع العرض إلى أيقونات كبيرة وانتقل إلى مركز سهولة الوصول.
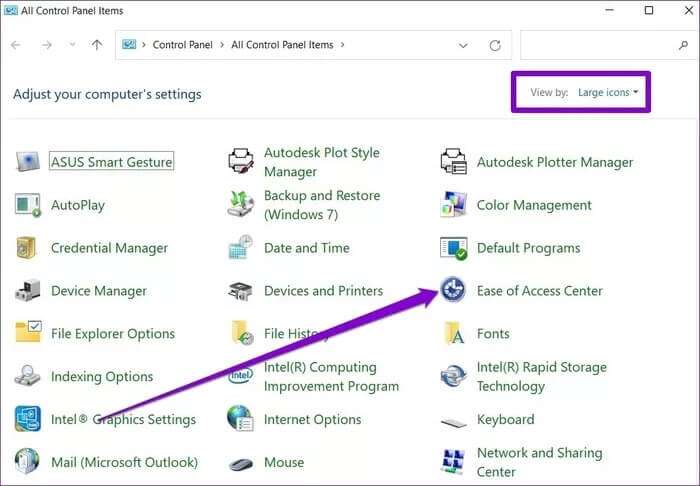
خطوة 3: ضمن استكشاف جميع الإعدادات ، انقر فوق “تسهيل رؤية الكمبيوتر”.
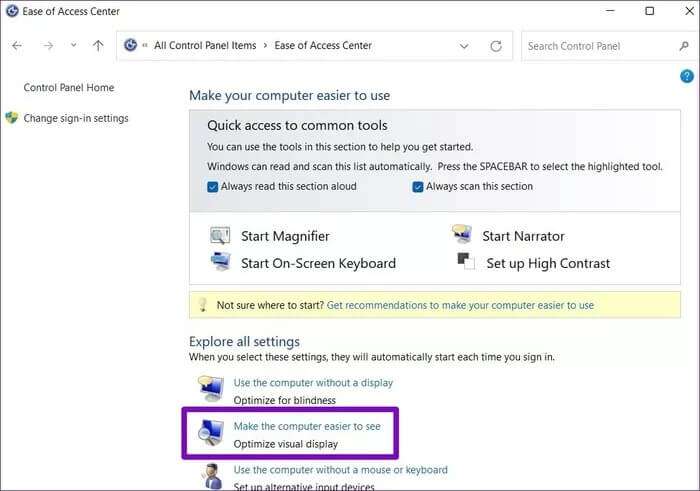
الخطوة 4: حدد خانة الاختيار التي تقرأ “إيقاف تشغيل جميع الرسوم المتحركة غير الضرورية (عندما يكون ذلك ممكنًا)” لتعطيل الرسوم المتحركة على Windows 11. وأخيرًا ، انقر فوق “تطبيق” متبوعًا بـ “موافق”.
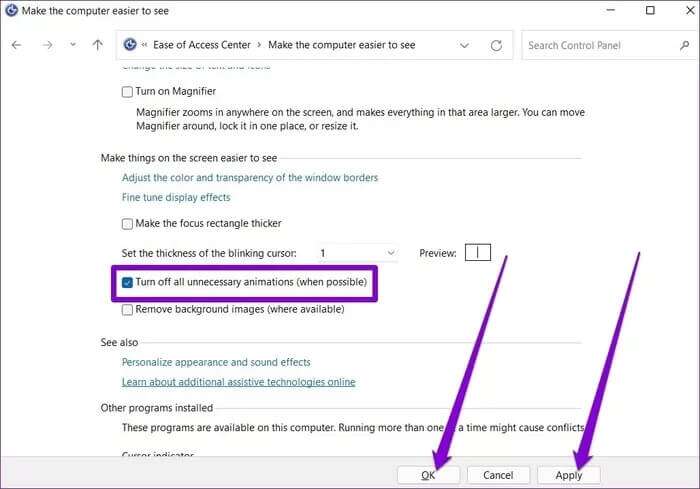
3. خيارات أداء TWEAK
بصرف النظر عن تطبيق الإعدادات ولوحة التحكم ، يوفر Windows 11 أيضًا قائمة خيارات أداء مخصصة يمكنك استخدامها لإيقاف الرسوم المتحركة والتأثيرات المرئية الأخرى. يمكنك استخدام هذه القائمة لتخصيص تفضيلات الرسوم المتحركة الخاصة بك. إليك كيفية الوصول إليه.
الخطوة 1: افتح قائمة ابدأ ، واكتب عرض إعدادات النظام المتقدمة ، واضغط على Enter.
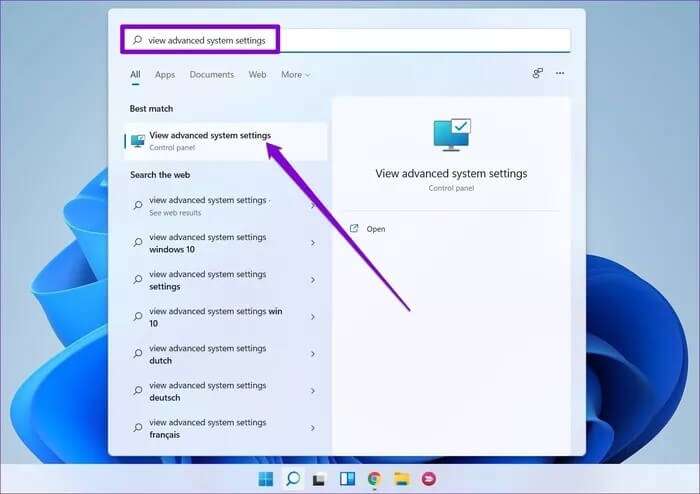
الخطوة 2: في نافذة خصائص النظام التي تظهر ، انتقل إلى علامة التبويب خيارات متقدمة وانقر على زر الإعدادات ضمن الأداء.
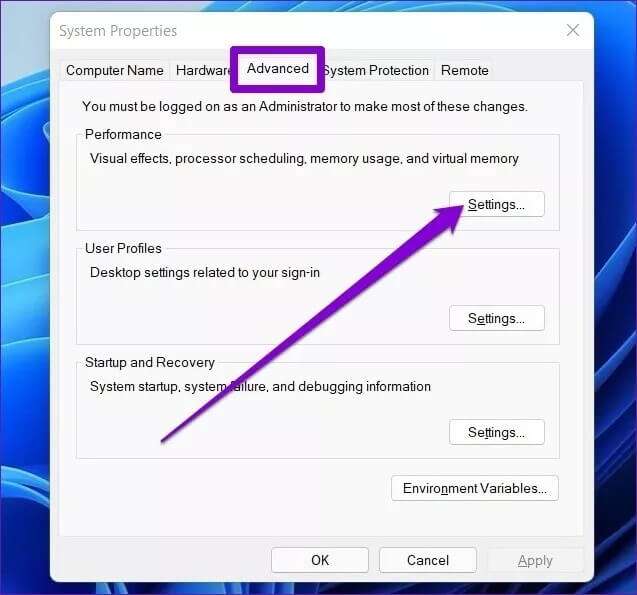
خطوة 3: في نافذة خيارات الأداء ، حدد الخيار “ضبط للحصول على أفضل أداء” ضمن علامة التبويب التأثيرات المرئية لتعطيل جميع التأثيرات المرئية غير الضرورية. سيؤدي القيام بذلك إلى جعل جهاز الكمبيوتر الخاص بك الذي يعمل بنظام Windows أكثر سرعة.
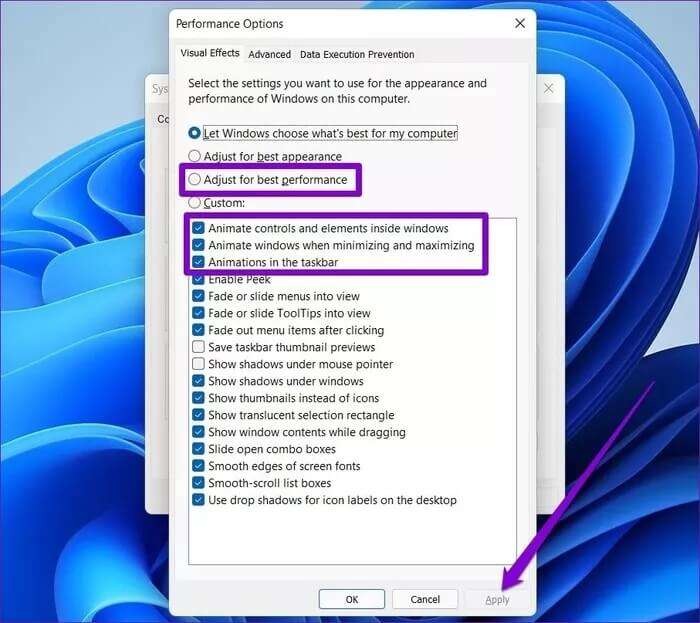
بدلاً من ذلك ، يمكنك أيضًا تحديد الخيار “مخصص” لتحديد مربعات الرسوم المتحركة والمؤثرات المرئية وإلغاء تحديدها بنفسك.
المكافأة: غيّر سرعة تحريك القائمة على WINDOWS 11
بينما تسمح لك الطرق المذكورة أعلاه فقط بتعطيل الرسوم المتحركة ، عن طريق تعديل محرر التسجيل ، يمكنك تسريع أو إبطاء الرسوم المتحركة للقائمة على نظام التشغيل Windows 11.
كلمة تحذير. يعد محرر التسجيل جزءًا لا يتجزأ من نظام التشغيل Windows. أي تغييرات يتم إجراؤها دون معرفة يمكن أن تؤدي إلى ضرر لا يمكن إصلاحه. لذلك ، تأكد من اتباع الخطوات بدقة أثناء إجراء أي تغييرات ، ولا تنس نسخ ملفات التسجيل احتياطيًا أولاً.
بعد ذلك ، إليك كيفية تغيير سرعات الرسوم المتحركة للقائمة على نظام التشغيل Windows 11.
الخطوة 1: اضغط على مفتاح Windows + R على لوحة المفاتيح لبدء تشغيل مربع الحوار “تشغيل”.
الخطوة 2: اكتب regedit في مربع Open field واضغط على Enter لفتح سجل Windows.
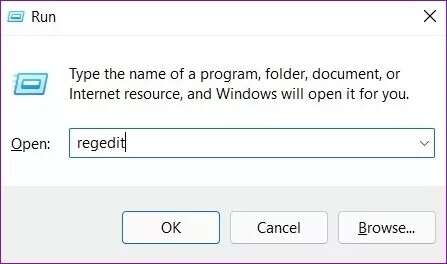
خطوة 3: في نافذة محرر التسجيل ، استخدم شريط العناوين للصق العنوان التالي:
HKEY_CURRENT_USER\Control Panel\Desktop
الخطوة 4: على الجانب الأيمن من النافذة ، انقر نقرًا مزدوجًا فوق مفتاح MenuShowDelay. هنا يمكنك إدخال قيمة تأخير جديدة بالمللي ثانية لتحديد سرعة حركة القائمة على Windows 11.
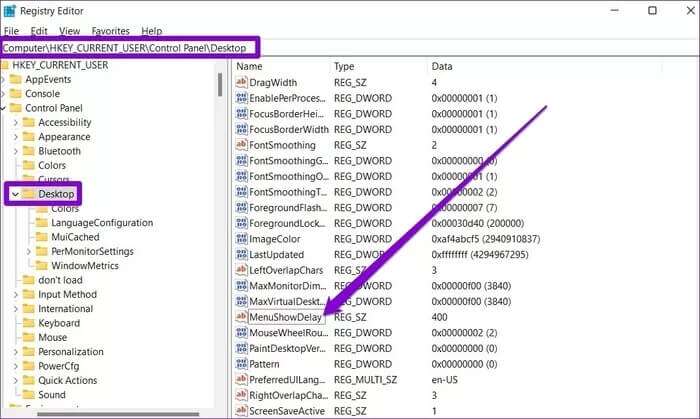
بشكل افتراضي ، يتم تعيين القيمة على 400. يمكنك تعيينها على 200 أو حتى 100 لتقليل وقت الحركة. على العكس من ذلك ، ستؤدي زيادة القيمة إلى إبطاء سرعة الحركة.
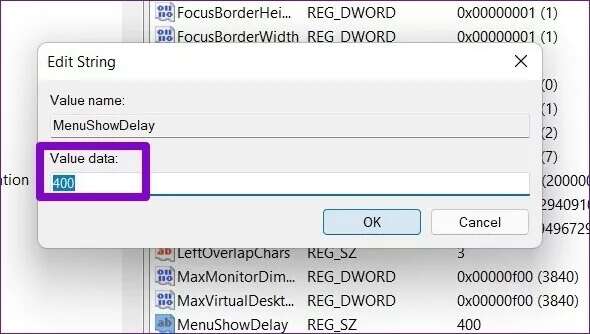
بعد الانتهاء من الخطوات المذكورة أعلاه ، أعد تشغيل الكمبيوتر لتصبح التغييرات سارية المفعول. تابع الآن وشاهد ما إذا كان يمكنك الشعور بأي فرق أثناء استخدام القوائم في Windows 11.
تسريع WINDOWS 11
في النهاية ، كل ذلك يعود إلى الذوق الشخصي. كما تعلمنا للتو ، يوفر لنا Windows 11 بعض الطرق المختلفة لإيقاف تشغيل الرسوم المتحركة التي تجعلها تبدو أكثر سرعة. ومع ذلك ، إذا لم تتمكن من اتخاذ القرار ، فاستخدم سرعات الرسوم المتحركة قليلاً إذا كنت مرتاحًا لإجراء تغييرات على السجل. إذا كنت ترغب في تحقيق أقصى استفادة من تعدد المهام ، فتحقق من كيفية استخدام نوافذ متعددة في نفس الوقت على Windows 11.
