أفضل 6 طرق للتبديل بين حسابات المستخدمين في Windows 11
ربما تكون قد أعددت حسابات مستخدمين متعددة إذا كنت تشارك جهاز الكمبيوتر الذي يعمل بنظام Windows 11 مع أفراد العائلة أو زملاء العمل. قد يحتاج شخص آخر إلى استخدام الكمبيوتر عندما تستخدمه بسرعة. لحسن الحظ ، يتيح لك Windows 11 التبديل بين حسابات المستخدمين دون إغلاق أي تطبيقات أو ملفات مفتوحة.
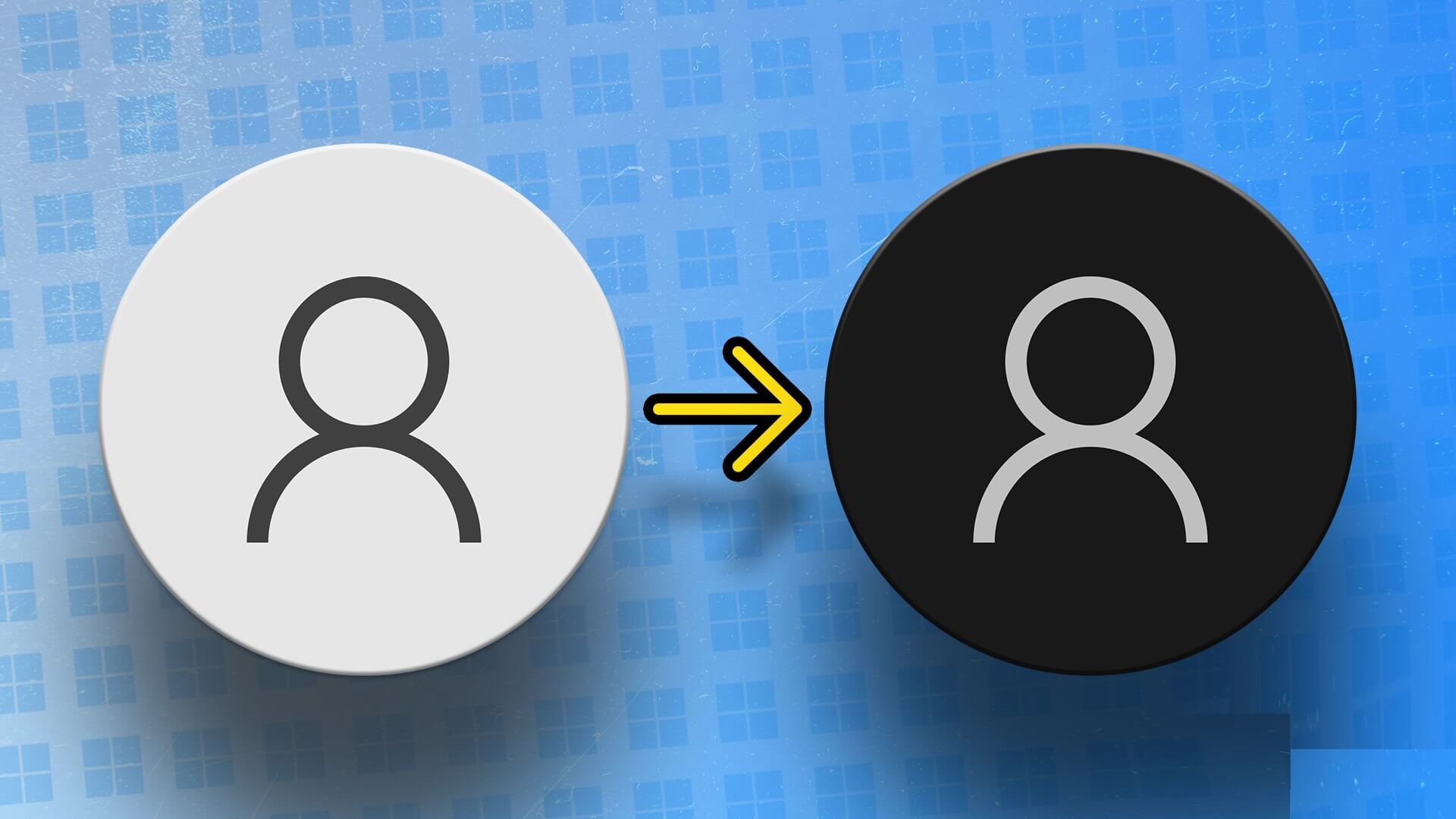
هناك عدة طرق مختلفة للتبديل بين حسابات المستخدمين على أجهزة الكمبيوتر التي تعمل بنظام Windows. في هذا المنشور ، سنرشدك عبر طرق مختلفة لتحقيق ذلك. لذلك ، دون مزيد من اللغط ، دعنا نبدأ في ذلك.
1. تبديل حسابات المستخدم من قائمة البدء
الطريقة الأكثر شيوعًا للتبديل بين حسابات المستخدمين على جهاز كمبيوتر يعمل بنظام Windows هي عبر قائمة “ابدأ”. فيما يلي الخطوات التي يجب عليك اتباعها.
الخطوة 1: انقر فوق رمز Start (ابدأ) أو اضغط على مفتاح Windows لفتح قائمة Start (ابدأ).
الخطوة 2: انقر فوق صورة ملفك الشخصي في الزاوية اليسرى السفلية وحدد حساب المستخدم الذي ترغب في التبديل إليه. سينقلك هذا إلى شاشة تسجيل الدخول.
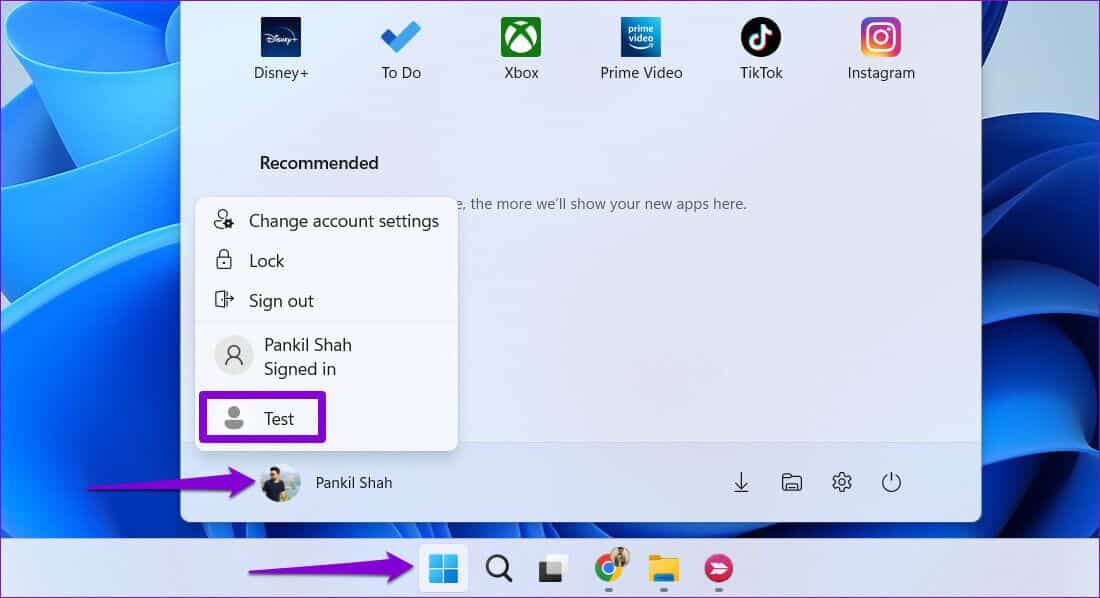
الخطوة 3: اكتب رمز PIN أو كلمة المرور للحساب واضغط على Enter لتسجيل الدخول.
2. تبديل حسابات المستخدم باستخدام CTRL + ALT + DELETE SHORTCUT
هناك طريقة أخرى لتبديل المستخدمين على Windows 11 وهي من خلال اختصار لوحة المفاتيح Ctrl + Alt + Delete. يكون هذا مفيدًا عندما يختفي شريط مهام Windows 11 أو يتوقف عن الاستجابة.
اضغط على Ctrl + Alt + Delete في لوحة المفاتيح وحدد تبديل المستخدم من القائمة التي تظهر. بمجرد ظهور شاشة تسجيل الدخول ، حدد الحساب الذي تريد استخدامه ، وأدخل رمز PIN أو كلمة المرور لتسجيل الدخول.
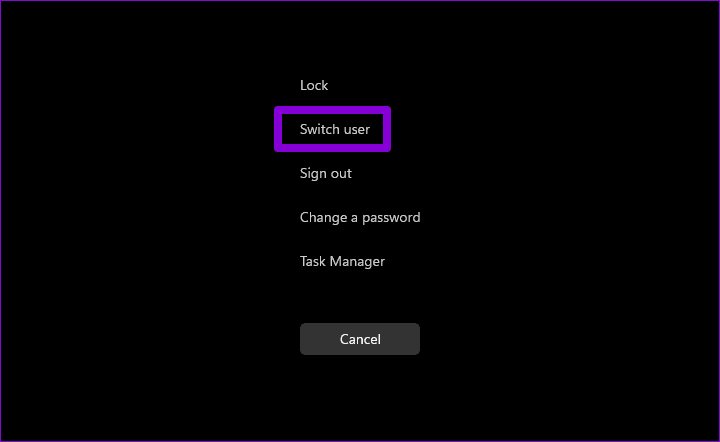
3. قم بتبديل حسابات المستخدم عبر “حوار WINDOWS” المغلق
يعد استخدام مربع حوار إيقاف تشغيل Windows طريقة المدرسة القديمة لإيقاف تشغيل جهاز كمبيوتر يعمل بنظام Windows أو إعادة تشغيله أو إسباته. يمكنك أيضًا استخدامه للتبديل بين حسابات المستخدمين على Windows. إليك كيفية القيام بذلك.
الخطوة 1: اضغط على مفاتيح Windows + D للتنقل بسرعة إلى سطح المكتب.
الخطوة 2: اضغط على Alt + F4 على لوحة المفاتيح لفتح مربع حوار إيقاف تشغيل Windows. استخدم القائمة المنسدلة لتحديد تبديل المستخدم وانقر فوق موافق.
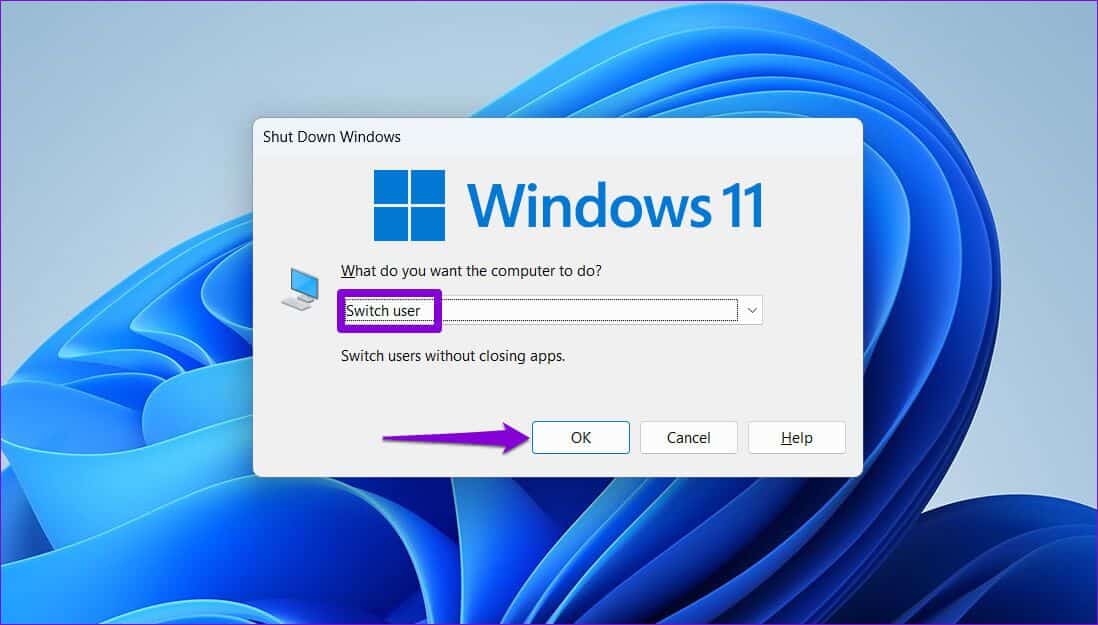
بعد ظهور شاشة تسجيل الدخول ، قم بتسجيل الدخول إلى الحساب الآخر.
4. تبديل حسابات المستخدم من شاشة القفل
توفر شاشة قفل Windows 11 طريقة أخرى للتبديل بين حسابات المستخدمين. لقفل جهاز الكمبيوتر الذي يعمل بنظام Windows 11 ، افتح قائمة ابدأ ، وانقر فوق صورة ملف التعريف الخاص بك في الزاوية اليسرى السفلية ، وحدد قفل من قائمة السياق. بدلاً من ذلك ، يمكنك استخدام اختصار لوحة مفاتيح Windows + L لقفل جهاز الكمبيوتر الخاص بك بسرعة.
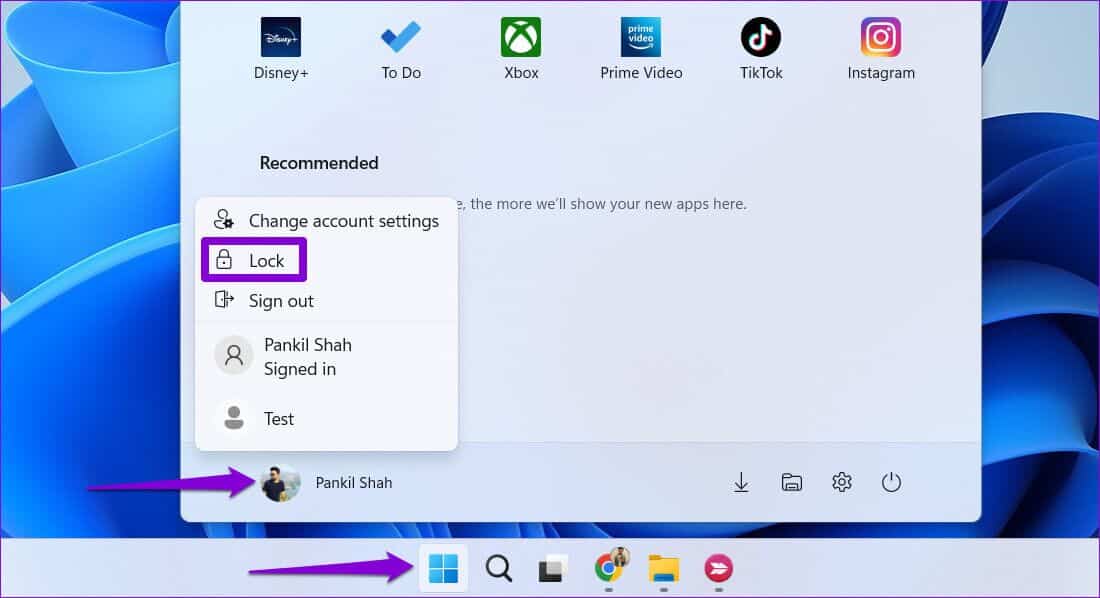
بعد ظهور شاشة القفل ، حدد حساب المستخدم الذي تريد استخدامه وقم بتسجيل الدخول باستخدام رقم التعريف الشخصي أو كلمة المرور.
5. تبديل حسابات المستخدم عبر مدير المهام
مدير المهام هو أداة مفيدة تسمح لك بفرض إغلاق التطبيقات ومراقبة عمليات النظام وتشغيل مهام جديدة على Windows. كما يتيح لك التبديل إلى حساب سبق لك تسجيل الدخول إليه.
اتبع هذه الخطوات للتبديل بين حسابات المستخدمين باستخدام إدارة المهام.
الخطوة 1: انقر بزر الماوس الأيمن على أيقونة ابدأ وحدد مدير المهام من القائمة. بدلاً من ذلك ، يمكنك الضغط على Ctrl + Shift + Esc على لوحة المفاتيح لفتح مدير المهام بسرعة على Windows.
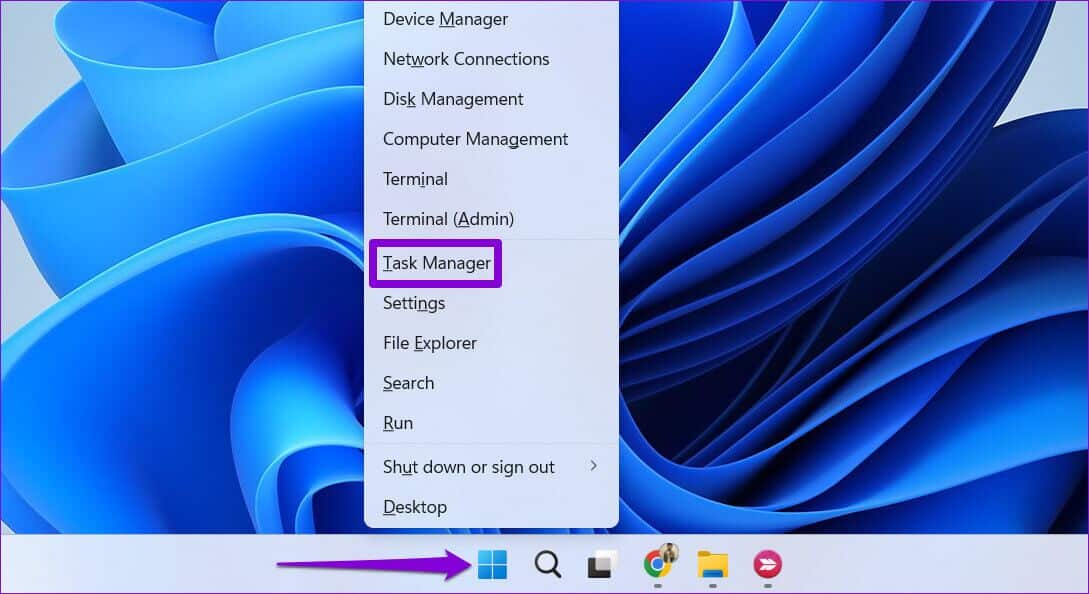
الخطوة 2: استخدم الشريط الجانبي الأيسر للتبديل إلى علامة التبويب المستخدمون.
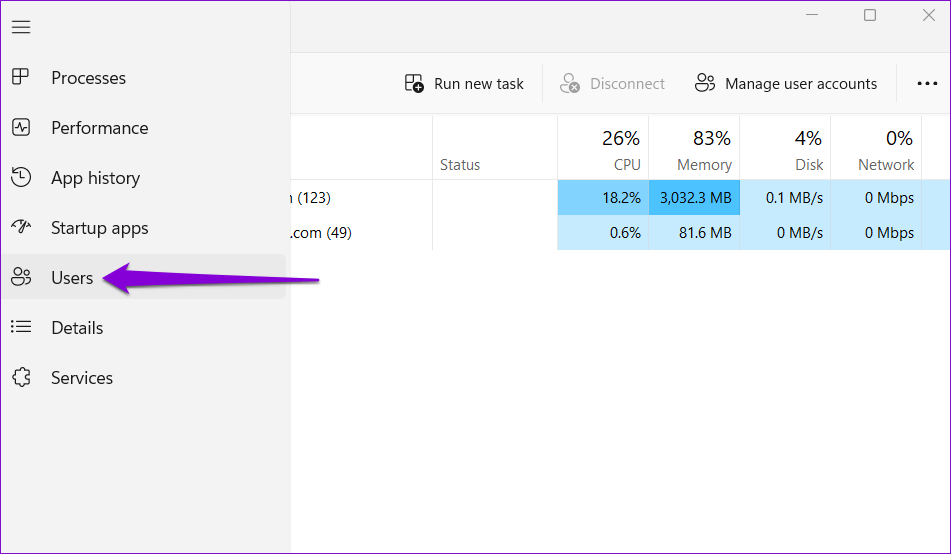
الخطوة 3: انقر بزر الماوس الأيمن فوق الحساب الذي تريد التبديل إليه وحدد تبديل حساب المستخدم.
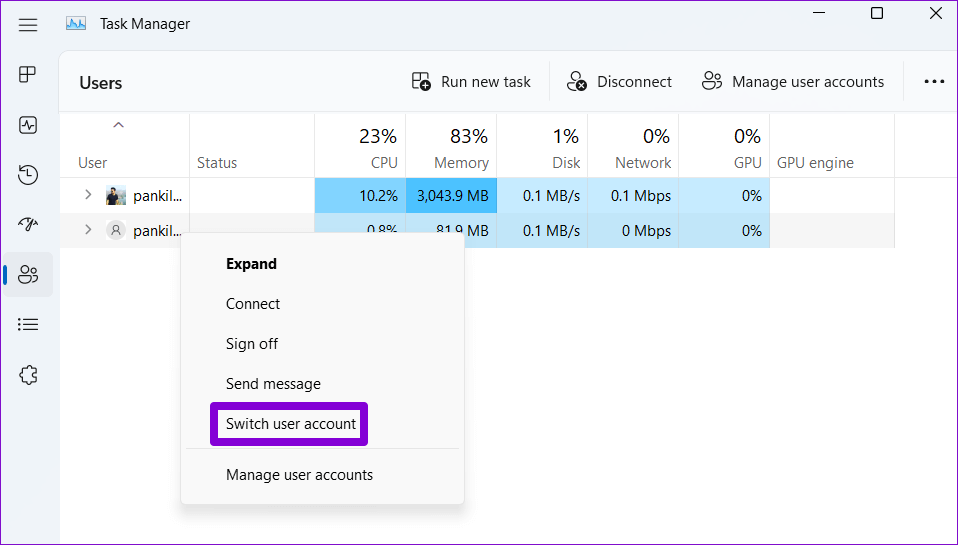
6. تبديل حسابات المستخدم مع موجه الأوامر أو WINDOWS POWERSHELL
أخيرًا ، يمكنك التبديل بين حسابات المستخدمين على Windows 11 باستخدام أداة سطر الأوامر. يمكنك استخدام موجه الأوامر أو Windows PowerShell لهذا الغرض. فيما يلي الخطوات التي يجب عليك اتباعها.
الخطوة 1: انقر فوق رمز البحث في شريط المهام لفتح قائمة البحث. اكتب موجه الأوامر أو Windows PowerShell واضغط على Enter.
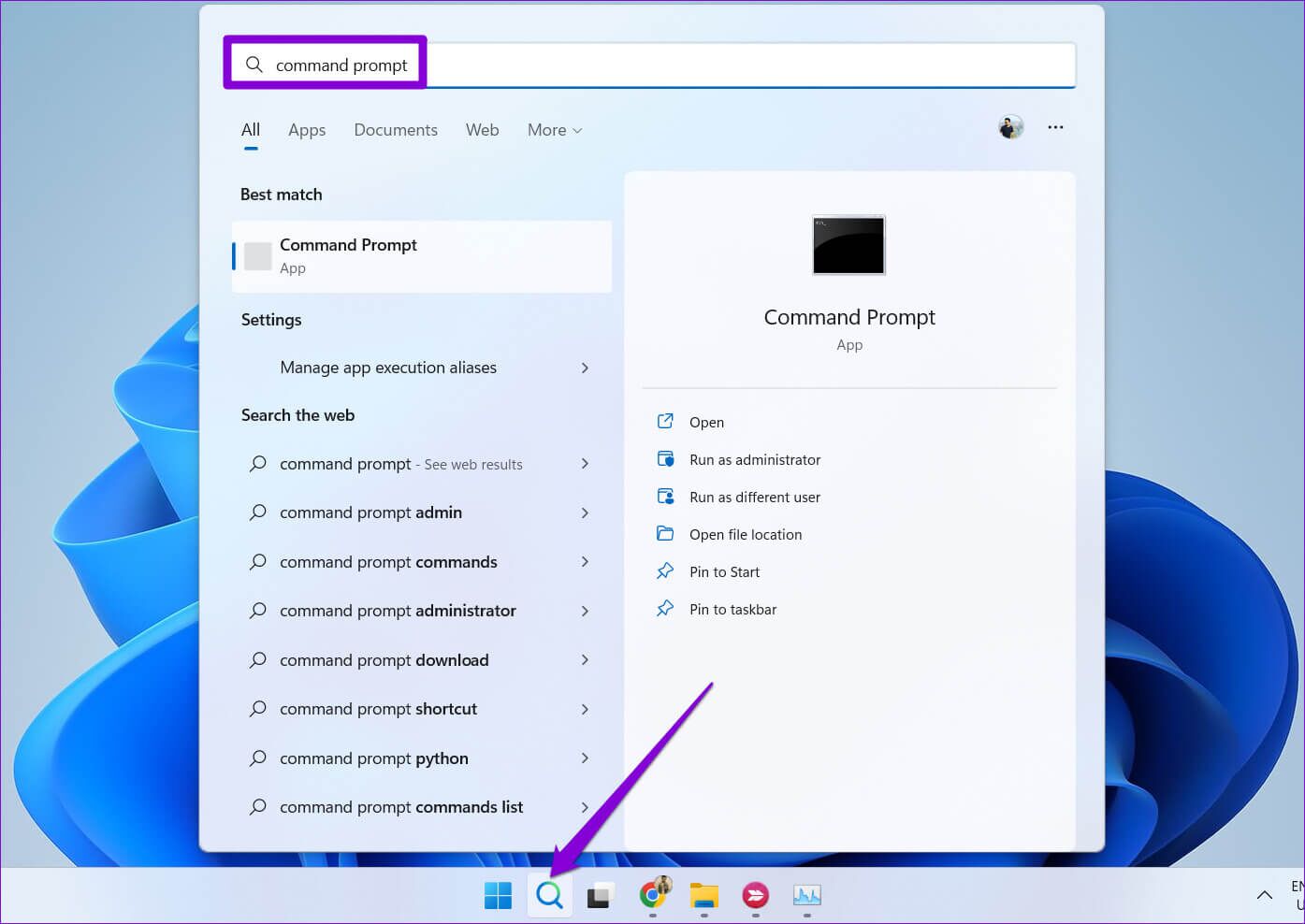
الخطوة 2: في وحدة التحكم ، الصق الأمر التالي واضغط على Enter.
runas /user:AccountName explorer.exe
استبدل AccountName في الأمر أعلاه باسم الحساب الفعلي للحساب.
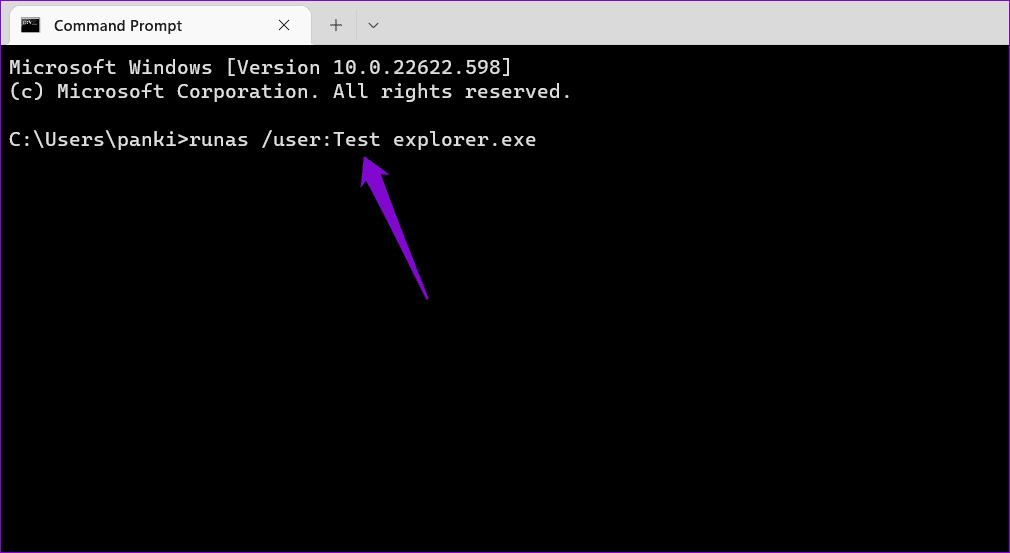
الخطوة 3: اكتب كلمة المرور لحساب المستخدم واضغط على Enter.
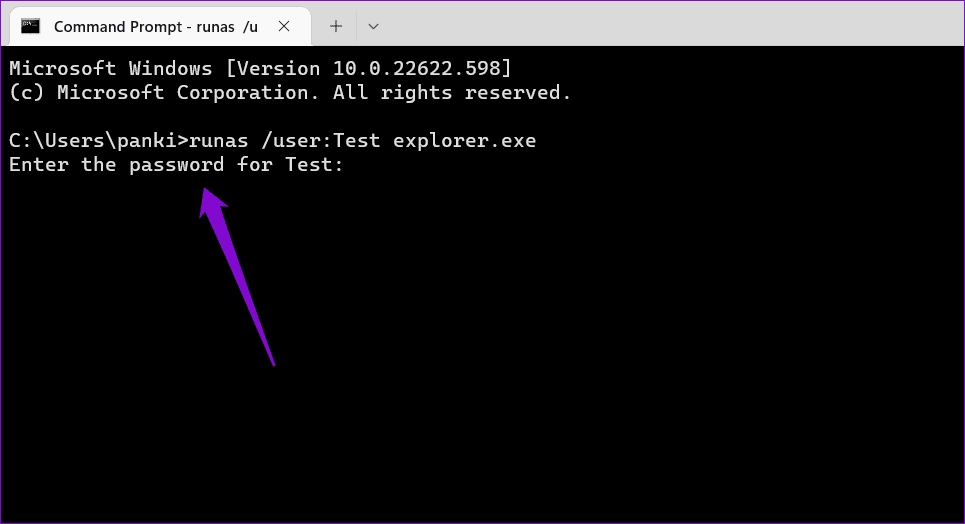
عند إكمال الخطوات المذكورة أعلاه ، سيتحول Windows 11 إلى حساب المستخدم المحدد.
تبديل حسابات المستخدم على WINDOWS
كما رأينا للتو ، هناك طرق عديدة لتبديل حسابات المستخدمين على Windows 11. سواء كنت تريد القيام بذلك باستخدام قائمة ابدأ أو اختصار لوحة المفاتيح أو واجهة سطر الأوامر ، فهذا متروك لك تمامًا. على الرغم من أننا تحدثنا فقط عن Windows 11 في هذا المنشور ، إلا أن هذه الطرق تعمل مع Windows 10 أيضًا. دعنا نعرف أي من الطرق المذكورة أعلاه تفضلها أكثر.
