أفضل 3 طرق لتقسيم النص أو البيانات في Microsoft Excel
عند استيراد بيانات أو نص إلى Microsoft Excel ، فإنه يظهر بتنسيق مختلف. يعتمد التنسيق الذي يظهر به النص أو البيانات على مصدر هذه البيانات أو النص. على سبيل المثال ، أسماء العملاء أو عناوين الموظفين. بشكل افتراضي ، تظهر هذه البيانات كسلسلة متصلة في خلية واحدة، وإليك أفضل 3 طرق لتقسيم النص أو البيانات في Microsoft Excel.
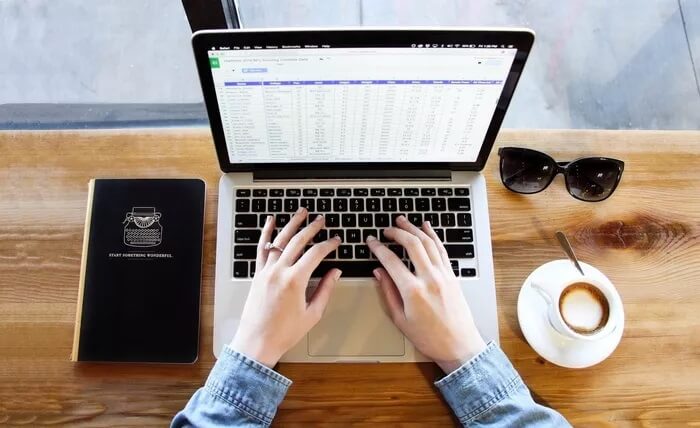
في حالة مواجهة مثل هذا الموقف ، يقدم Microsoft Excel ميزات مختلفة يمكنك استخدامها لتقسيم هذه البيانات. في هذا المنشور ، نغطي بعض الإصلاحات التي يمكنك تجربتها.
استخدام Flash Fill
تتيح وظيفة Flash Fill في Excel إضافة مثال على الطريقة التي تريد تقسيم البيانات بها. إليك كيفية القيام بذلك:
الخطوة 1: قم بتشغيل ملف Excel بالبيانات ذات الصلة.
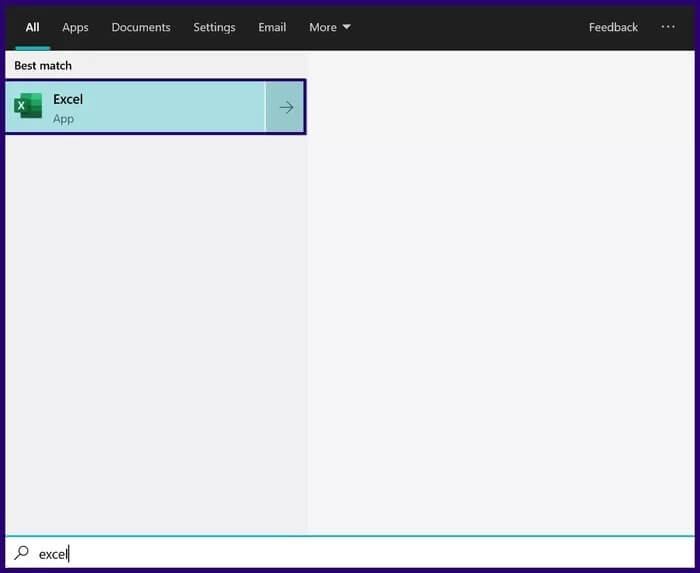
الخطوة 2: في ورقة عمل Excel ، قدم مثالاً على الطريقة التي تريد بها تقسيم البيانات أو النص في الخلية الأولى.
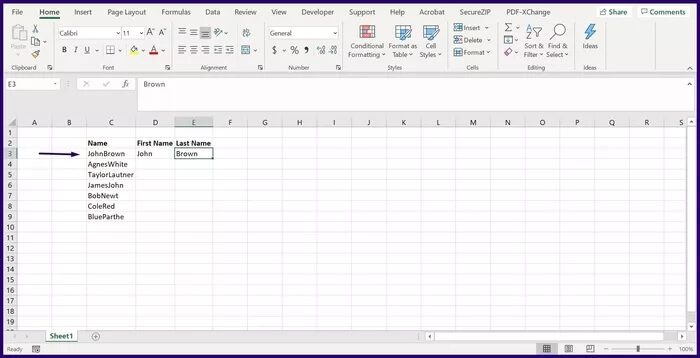
خطوة 3: انقر فوق الخلية التالية التي تريد ملؤها ، وعلى الشريط ، انقر فوق البيانات.
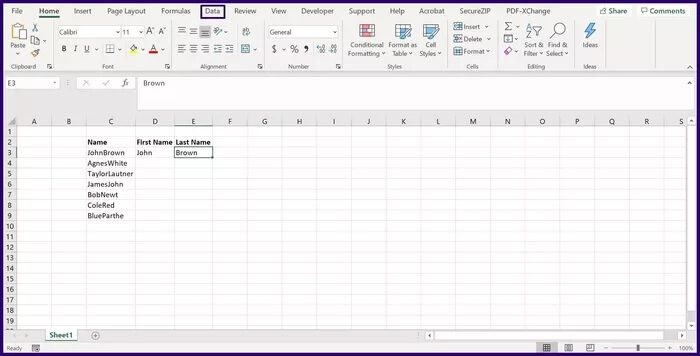
الخطوة 4: في مجموعة Data Tools ، انقر فوق Flash Fill وهذا يجب أن يقسم البيانات إلى الخلايا المتبقية في الصف المحدد.
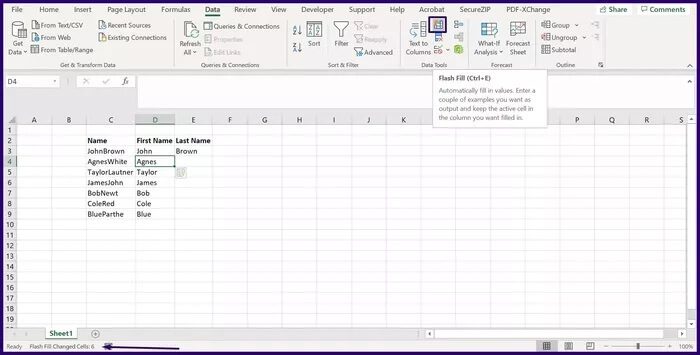
التعبئة السريعة لها بعض القيود. على سبيل المثال ، لا يستخرج الأرقام ذات الكسور العشرية بشكل صحيح. يقوم بإدخال أرقام فقط بعد الفاصلة العشرية. على هذا النحو ، قد لا تزال بحاجة إلى التحقق من أن تقسيم بياناتك قد تم بدقة يدويًا.
استخدام وظيفة المحدد
وظيفة المحدد هي سلسلة من الأحرف لتحديد الحدود بين المناطق المستقلة والمنفصلة في تدفقات البيانات. أيضًا ، يمكنك استخدامه لفصل التعبيرات الرياضية أو النص العادي في Excel. تتضمن بعض أمثلة وظائف المحدد في Excel الفاصلة والشرطة والمسافة والشرطة والنقطتين.
إليك كيفية استخدام وظيفة المحدد:
الخطوة 1: قم بتشغيل ملف Excel بالبيانات ذات الصلة.
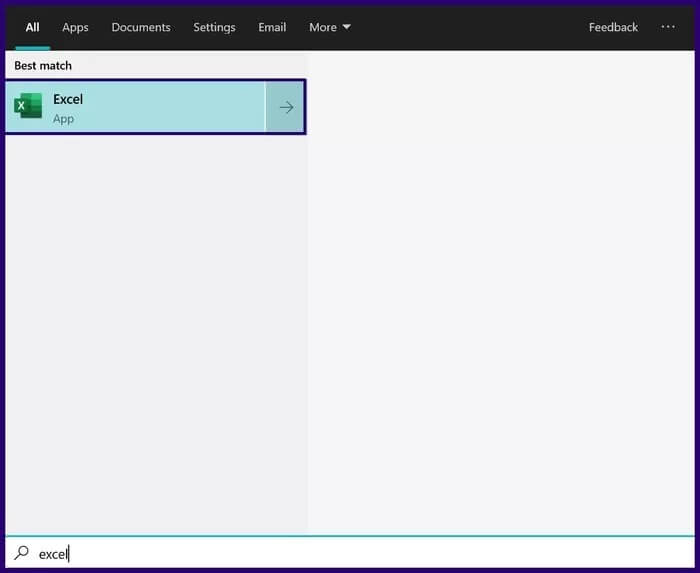
الخطوة 2: اختر قائمة الأعمدة التي تريد تقسيمها وانقر فوق البيانات في شريط Excel.
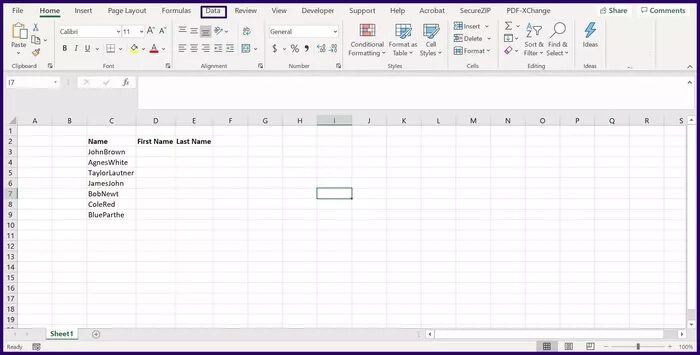
خطوة 3: انقر فوق Text to Columns ، وهذا يجب أن يؤدي إلى تشغيل مربع حوار يسمى تحويل النص إلى معالج الأعمدة.
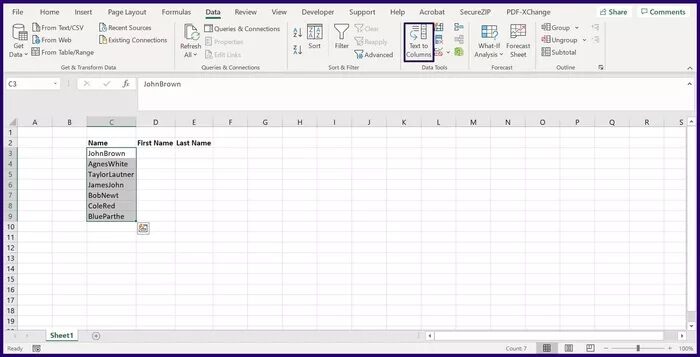
الخطوة 4: حدد الوظيفة المحددة من الخيارين المتاحين وانقر فوق التالي.
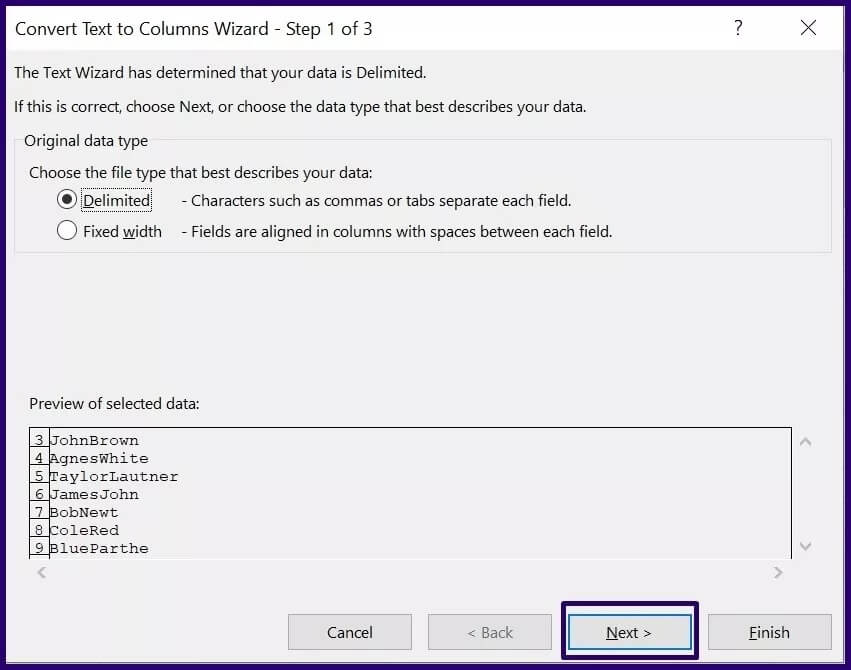
الخطوة 5: في الصفحة التالية من معالج تحويل النص إلى أعمدة ، حدد المحدد الذي تحتاجه لتقسيم بياناتك (على سبيل المثال ، Tab ، Space ، إلخ) وانقر فوق التالي. إذا كنت ترغب في استخدام محدد خاص ، فانقر فوق أخرى وقم بتوفير المحدد في المربع التالي.
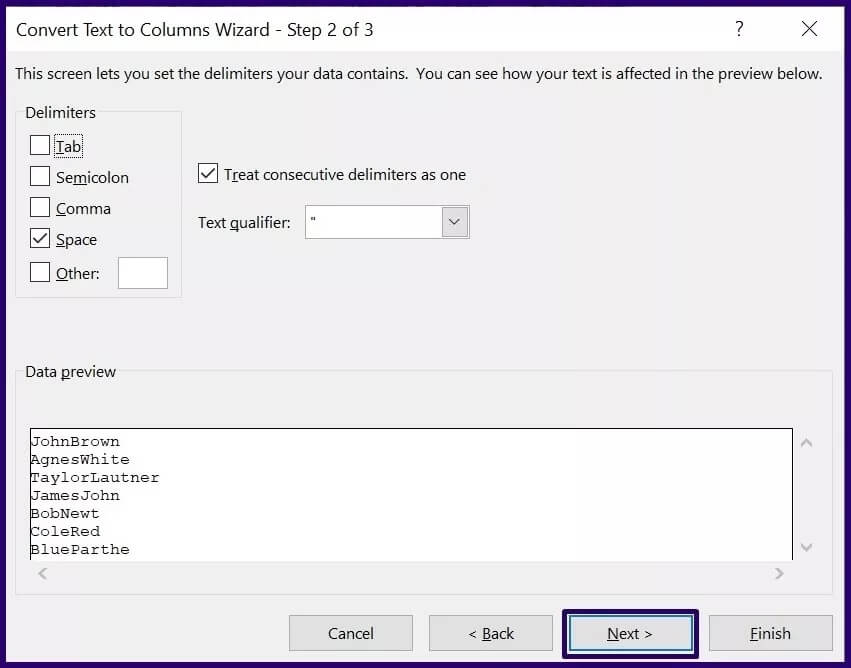
خطوة 6: في الصفحة الأخيرة ، حدد تنسيق البيانات المقسمة والوجهة المفضلة.
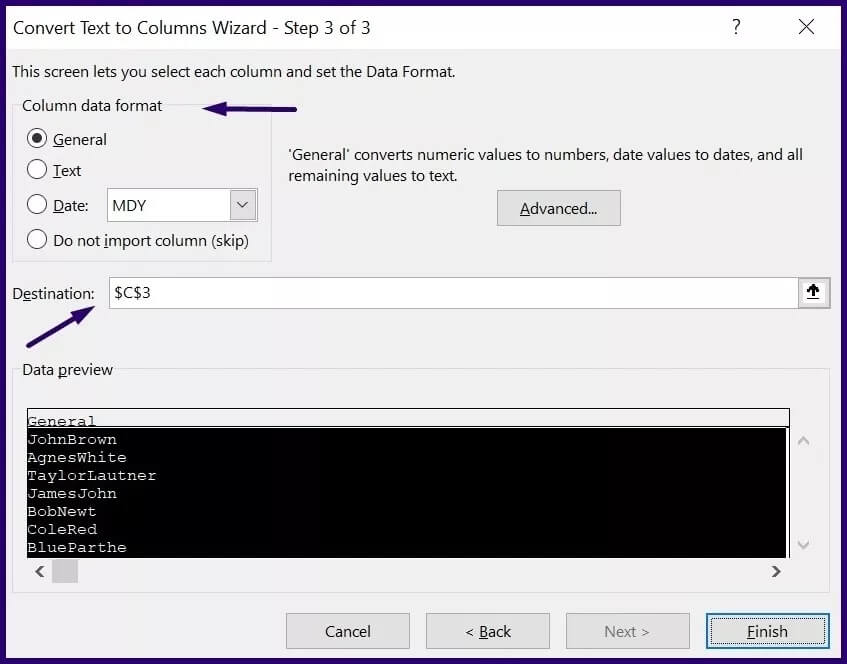
الخطوة 7: انقر فوق “إنهاء” ويجب تقسيم البيانات إلى خلايا متعددة باستخدام المحدد المعين.
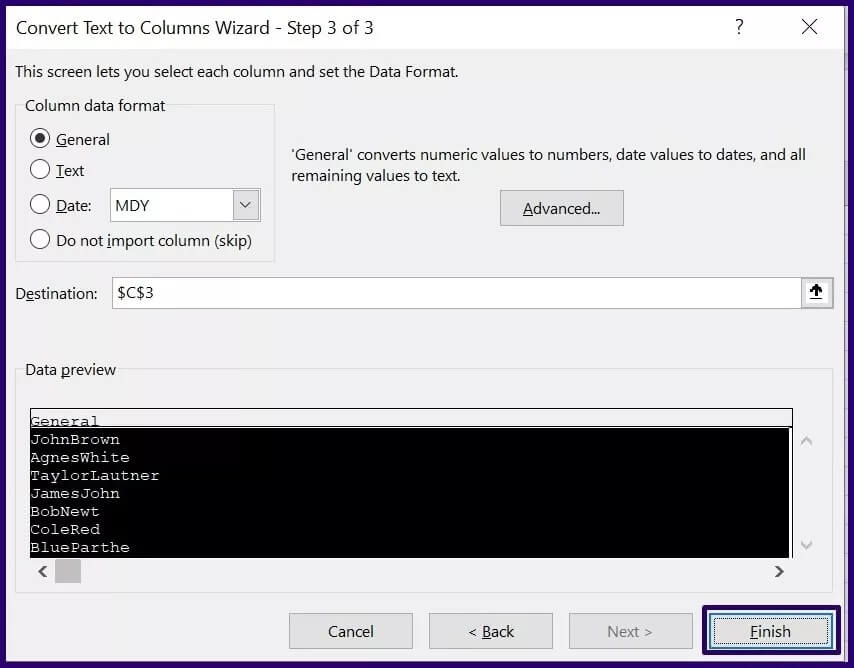
استخدام Power Query
يتيح Power Query لمستخدم Excel إمكانية معالجة الأعمدة في أقسام بمساعدة المحددات. ستوضح لك الخطوات أدناه كيفية استخدام هذه الطريقة لتقسيم النص أو البيانات:
الخطوة 1: قم بتشغيل Excel.
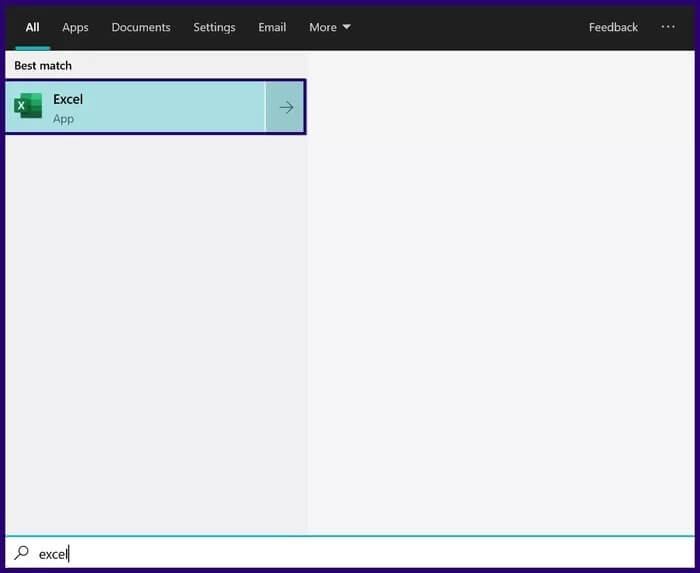
الخطوة 2: اذهب إلى شريط Excel وانقر على البيانات.
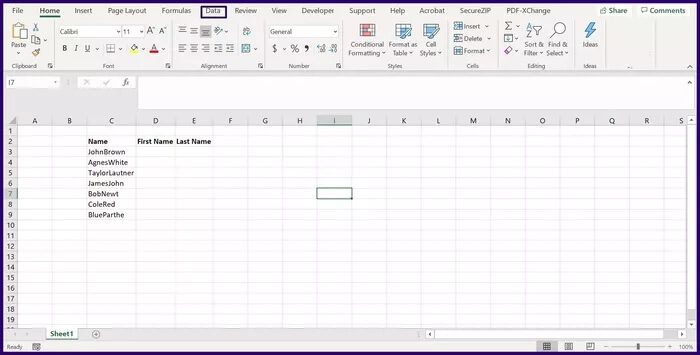
خطوة 3: اضغط على Get Data.
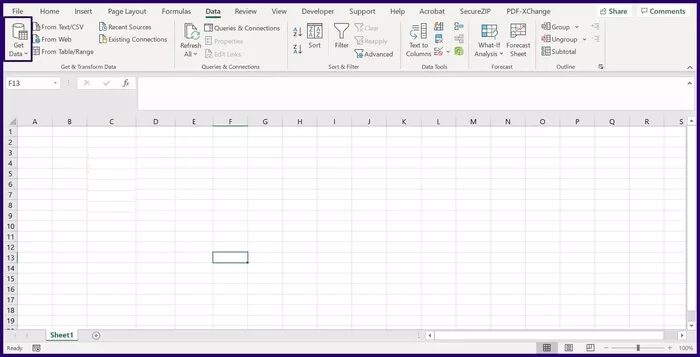
الخطوة 4: حدد من ملف من القائمة المنسدلة الأولى ومن المصنف من القائمة المنسدلة الثانية ويجب أن يؤدي ذلك إلى تشغيل File Explorer.
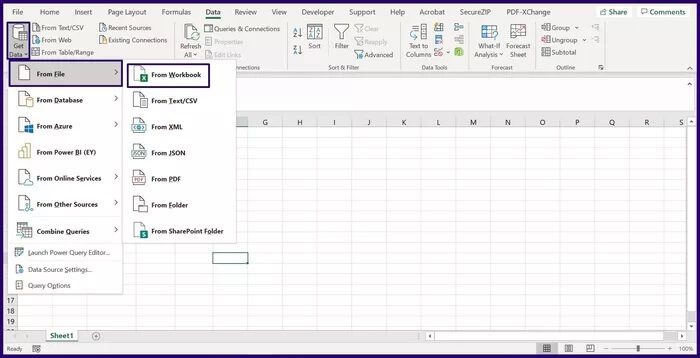
الخطوة 5: انقر فوق مصنف Excel مع البيانات ذات الصلة وانقر فوق استيراد.
خطوة 6: يجب أن ترى نافذة منبثقة للتنقل تعرض أوراق العمل في المصنف الخاص بك. حدد ورقة العمل بالبيانات ذات الصلة لمشاهدة معاينة.
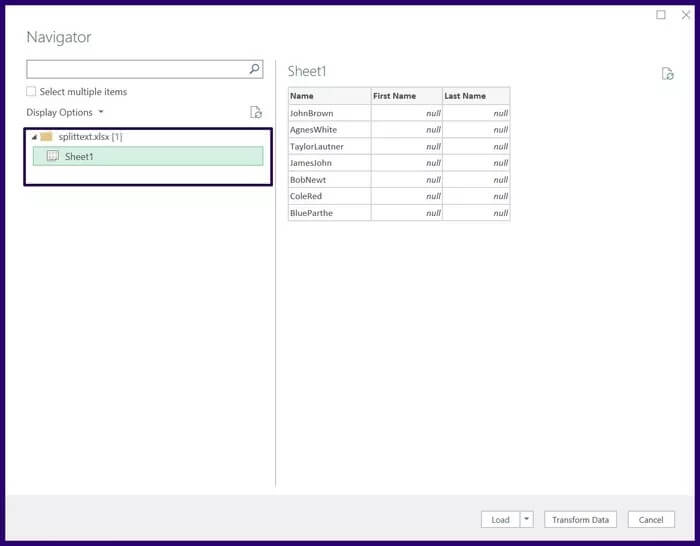
الخطوة 7: حدد التحويل لإظهار محرر Power Query.
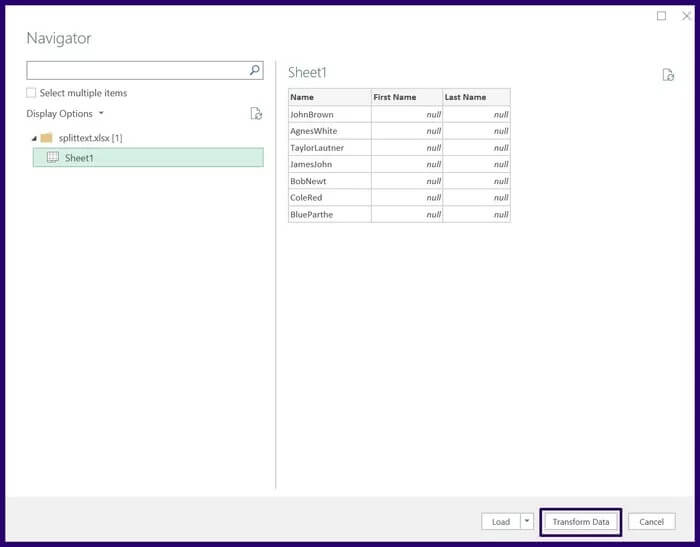
الخطوة 8: ضمن Text Group ، حدد Split Column ، ومن القائمة المنسدلة ، حدد By Delimiter.
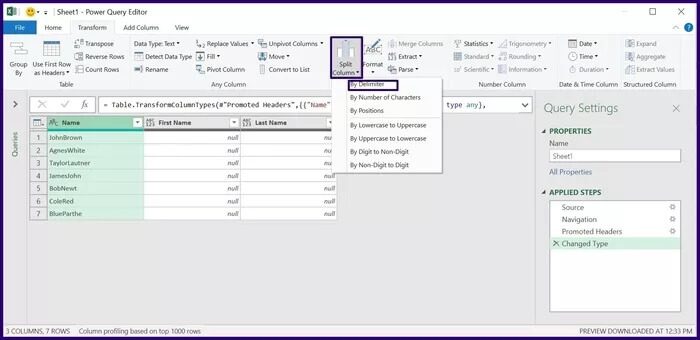
خطوة 9: في مربع Split Column بواسطة مربع الحوار Delimiter ، حدد نوع Delimiter ونقطة التقسيم ، ثم حدد OK.
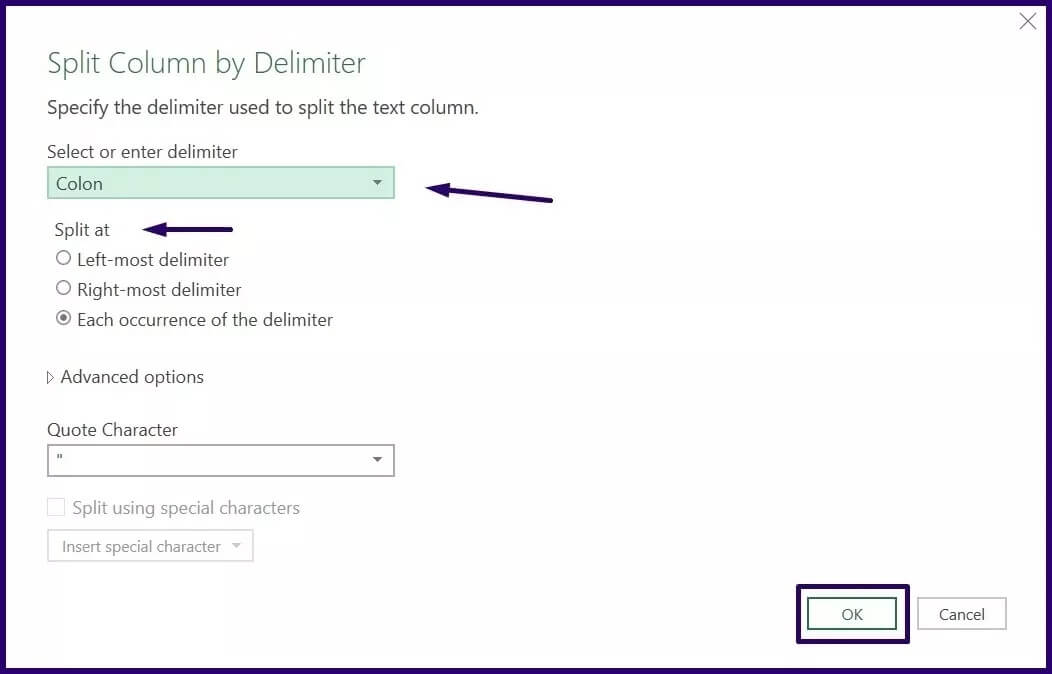
الخطوة 10: في علامة التبويب الصفحة الرئيسية ، انقر فوق إغلاق وسترى ورقة عمل جديدة تعرض البيانات المقسمة.
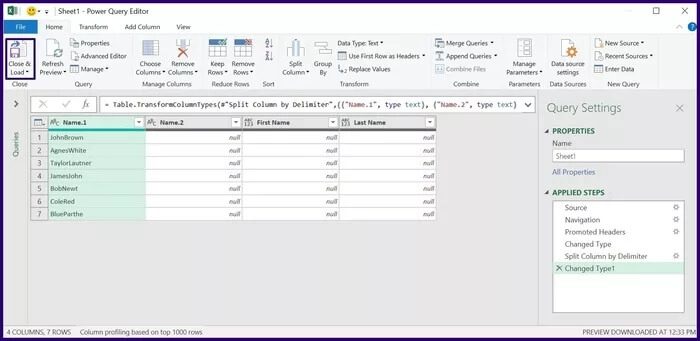
استيراد البيانات إلى التفوق
يعد تقسيم النص أو البيانات في Microsoft Excel أمرًا مهمًا للغاية إذا وجدت نفسك مضطرًا لتنظيف بياناتك لتلائم تنسيق التحليل المفضل لديك يدويًا. بصرف النظر عن العرض التقديمي الأفضل ، فأنت تريد أيضًا أن تكون بياناتك منطقية وتجعلها قابلة للاستخدام في أي مكان آخر.
يجب أن يساعد استخدام أي من الطرق المذكورة أعلاه في تقسيم النص أو البيانات في Microsoft Excel وبالتالي تقليل الوقت المستغرق في تنظيف البيانات. هناك طريقة أخرى لتوفير الوقت والجهد في تنظيف البيانات عن طريق استيراد البيانات بشكل صحيح إلى Excel.
