أفضل 3 طرق لمشاركة روابط صفحات الويب من Google Chrome
عند تصفح الويب ، غالبًا ما تصادف صفحة ويب أو موقع ويب تجده ممتعًا وتريد مشاركته. لذلك إذا كنت تستخدم Google Chrome ، فسوف ينتهي بك الأمر بنسخ عنوان URL من شريط العناوين. لحسن الحظ ، هناك عدة طرق لمشاركة روابط صفحات الويب بسهولة من Google Chrome.
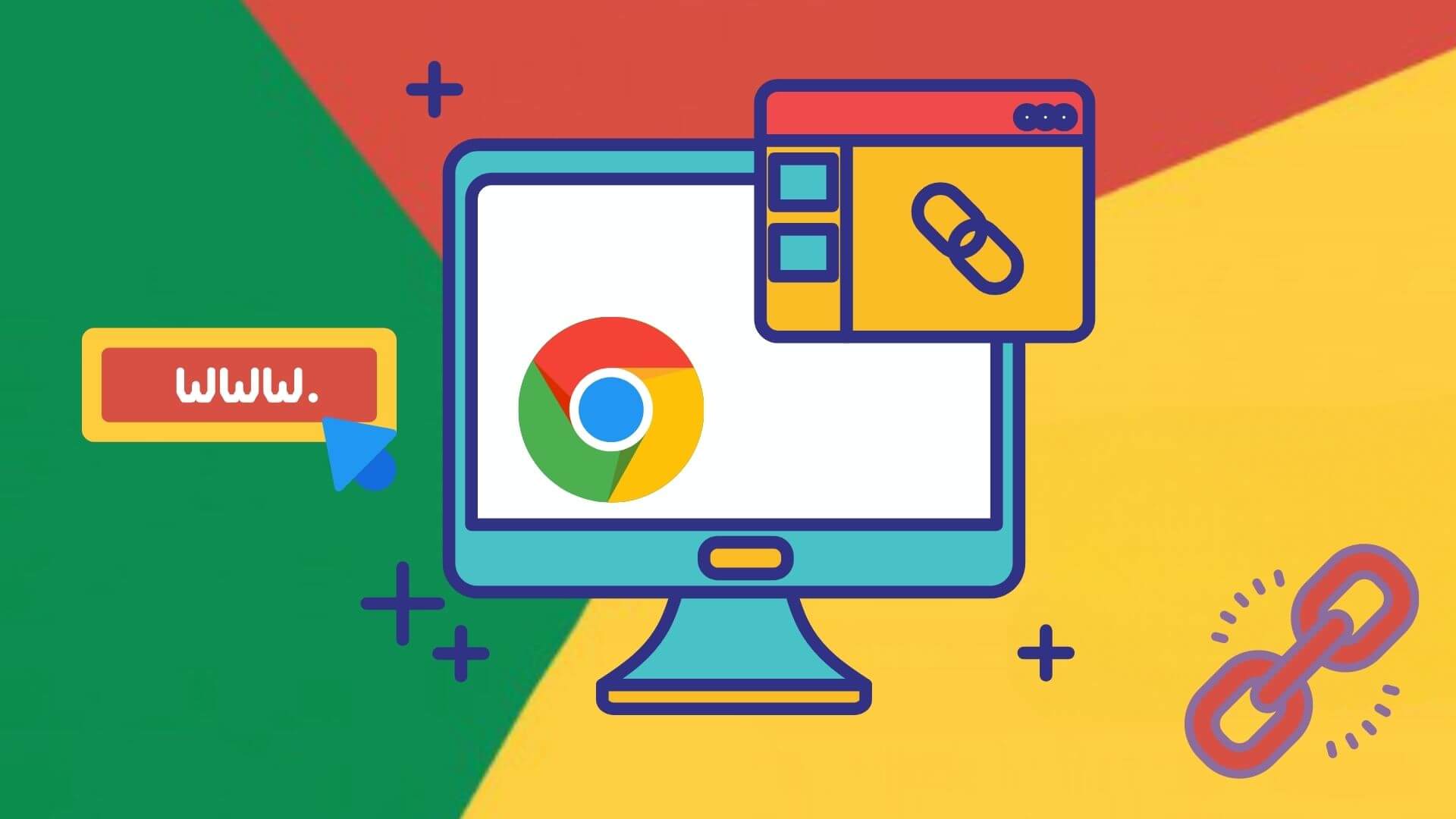
بالطبع ، يمكنك فقط نسخ عنوان الرابط وإرساله إلى شخص ما عبر البريد الإلكتروني أو رسالة نصية ، ولكن هذا ليس مناسبًا دائمًا. لقد أقرت Google بالتأكيد بذلك عندما قدمت المزيد من خيارات المشاركة إلى Google Chrome.
في هذا المنشور ، سننتقل إلى خيارات مشاركة رابط صفحة الويب على Google Chrome لكل من الهاتف المحمول والكمبيوتر الشخصي. دعنا نبدأ.
شارك رابط صفحة ويب من Chrome بين الأجهزة
يسمح لك Chrome بمشاركة روابط صفحات الويب عبر جميع أجهزتك ، بشرط أنك تستخدم نفس حساب Google على كل هذه الأجهزة. يمكن أن يكون هذا مفيدًا إذا كنت تتنقل باستمرار بين جهاز كمبيوتر وهاتف ذكي. هيريس كيفية القيام بذلك.
على جهاز الكمبيوتر
الخطوة 1: قم بتشغيل Google Chrome على جهاز الكمبيوتر الخاص بك. انتقل إلى صفحة الويب التي ترغب في مشاركتها.
الخطوة 2: انقر فوق الزر “مشاركة” الموجود على يمين شريط العنوان في الأعلى. حدد “إرسال إلى أجهزتك” من القائمة الناتجة.
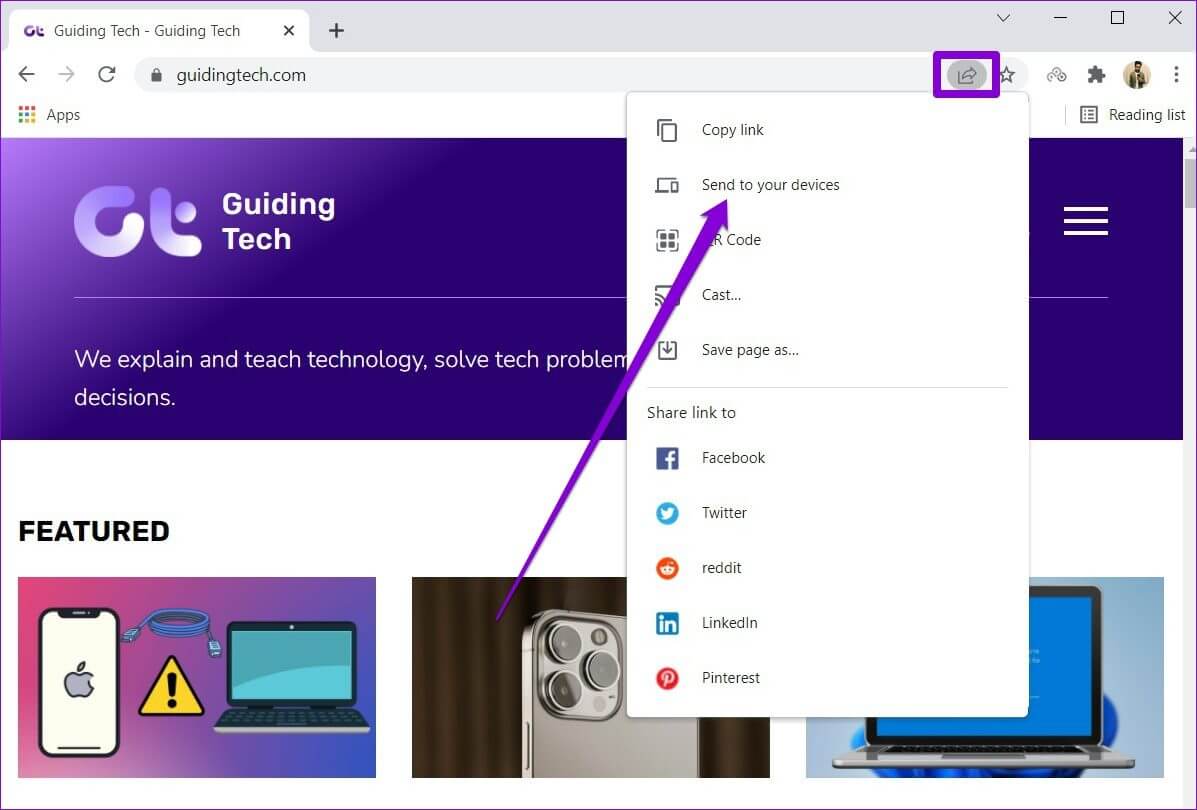
خطوة 3: حدد الجهاز الذي ترغب في مشاركة الصفحة معه.
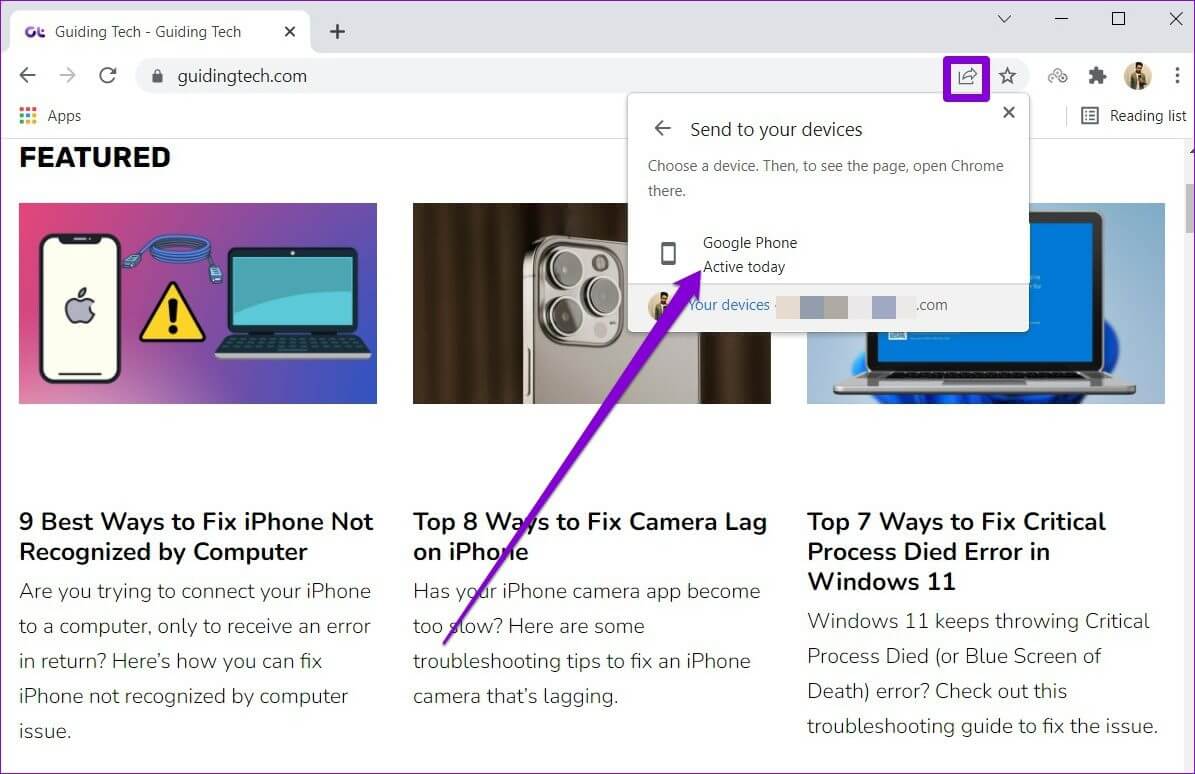
الخطوة 4: بعد ذلك ، افتح Google Chrome على جهازك الآخر وسترى نافذة منبثقة تطلب منك فتح صفحة الويب. اضغط على فتح لزيارة الرابط في علامة تبويب جديدة.
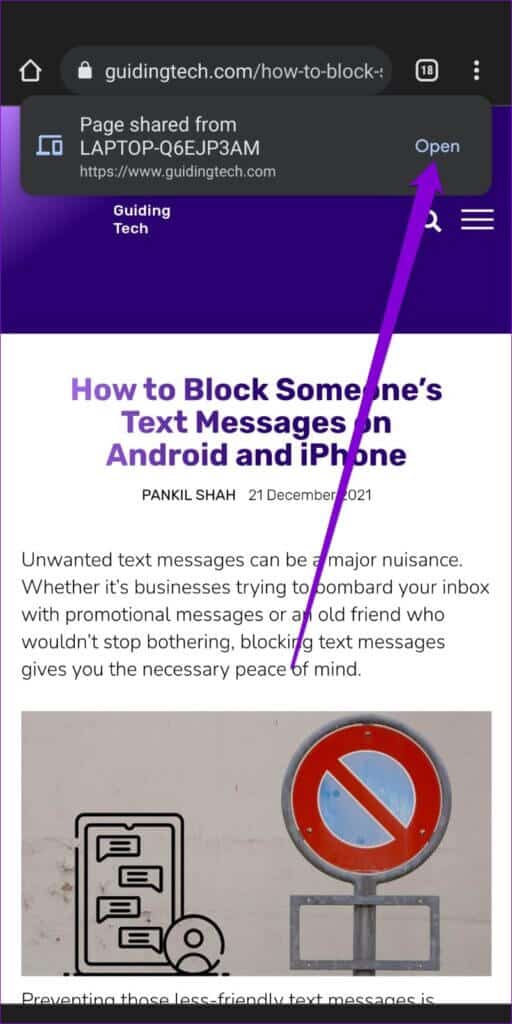
على Android أو iPhone
وبالمثل ، لمشاركة رابط صفحة ويب من تطبيق Google Chrome للجوال ، اتبع الخطوات أدناه.
الخطوة 1: افتح Google Chrome على هاتفك. إذا كان لديك Android ، فاستخدم أيقونة القائمة ثلاثية النقاط في الجزء العلوي لتحديد مشاركة من القائمة الناتجة.
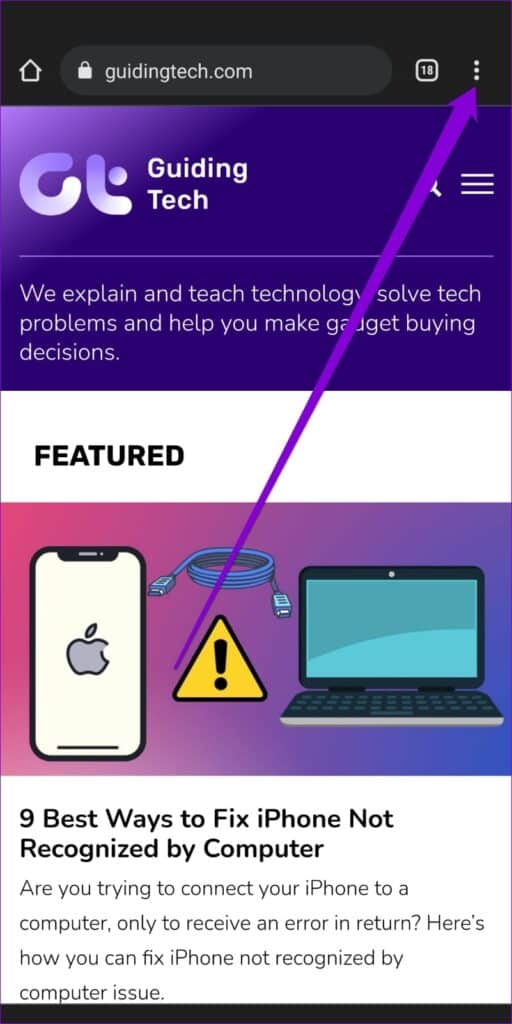
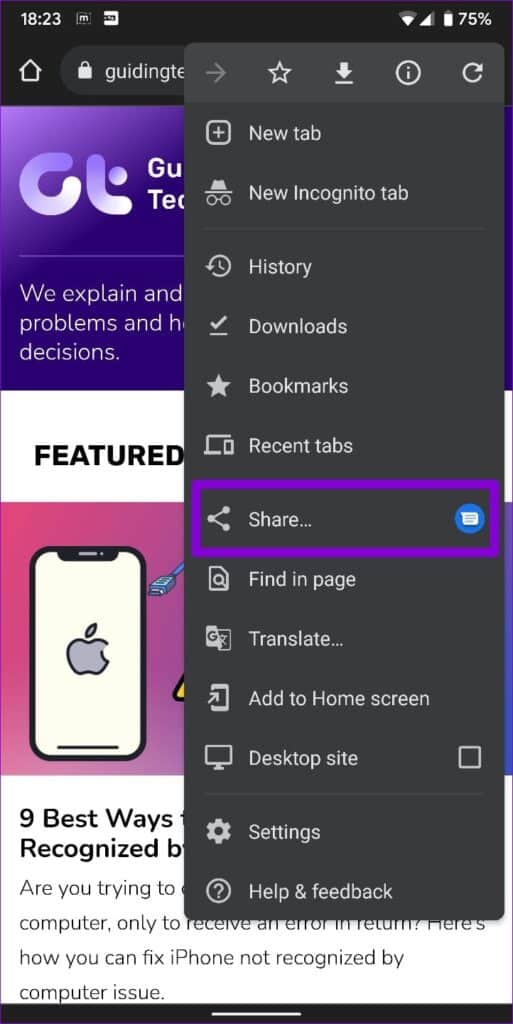
وبالمثل ، يمكن لمستخدمي iOS النقر فوق أيقونة المشاركة لإظهار ورقة المشاركة.
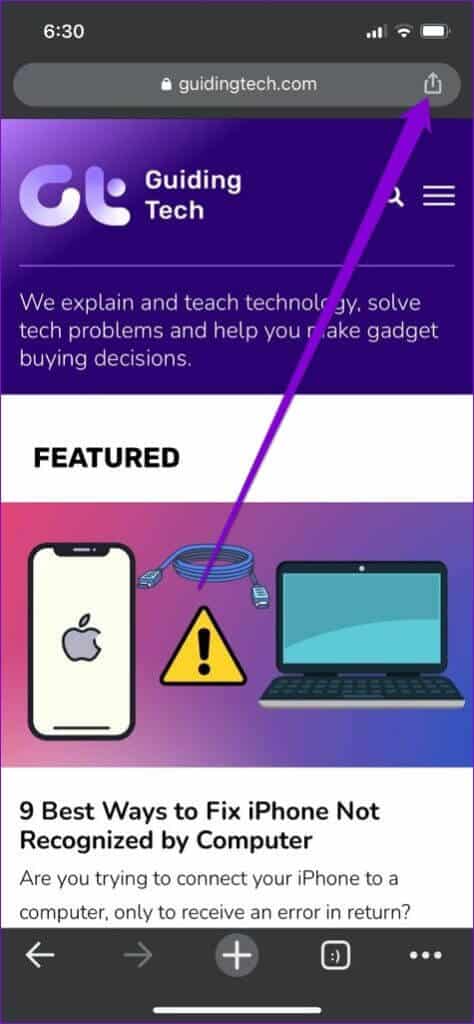
الخطوة 2: بعد ذلك ، حدد الخيار “إرسال إلى أجهزتك”. ثم اختر الجهاز الذي ترغب في مشاركة الرابط معه.
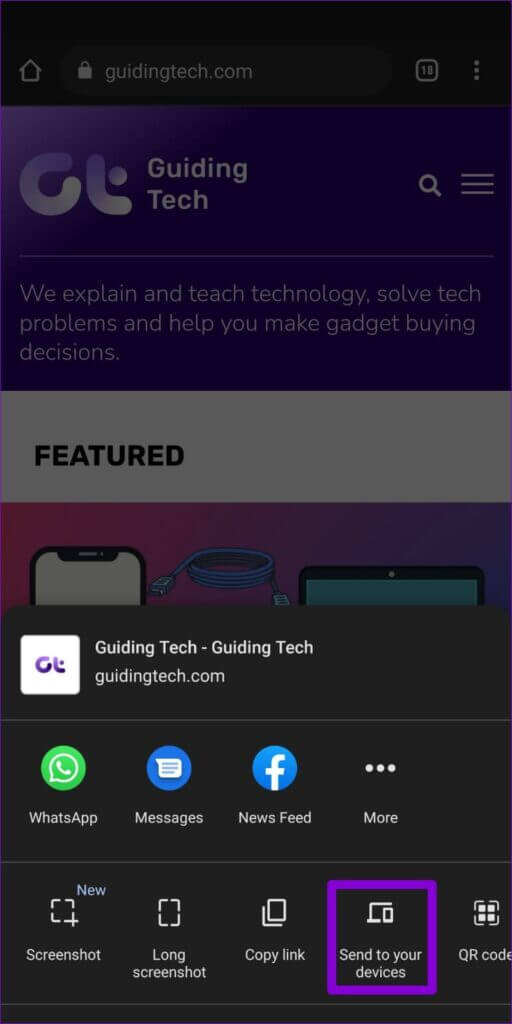
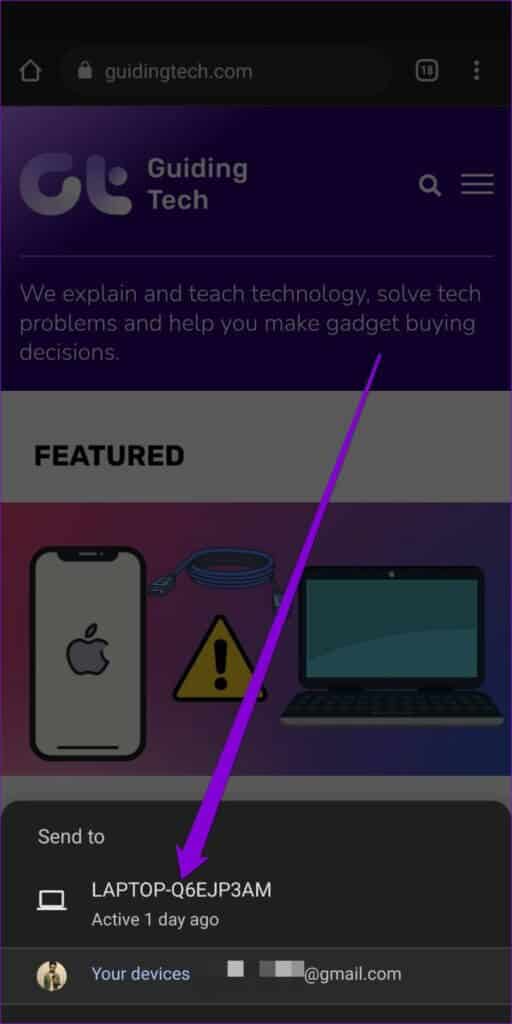
خطوة 3: على جهازك الآخر ، ستظهر نافذة منبثقة في Google Chrome. انقر فوق فتح في علامة تبويب جديدة لزيارة صفحة الويب.
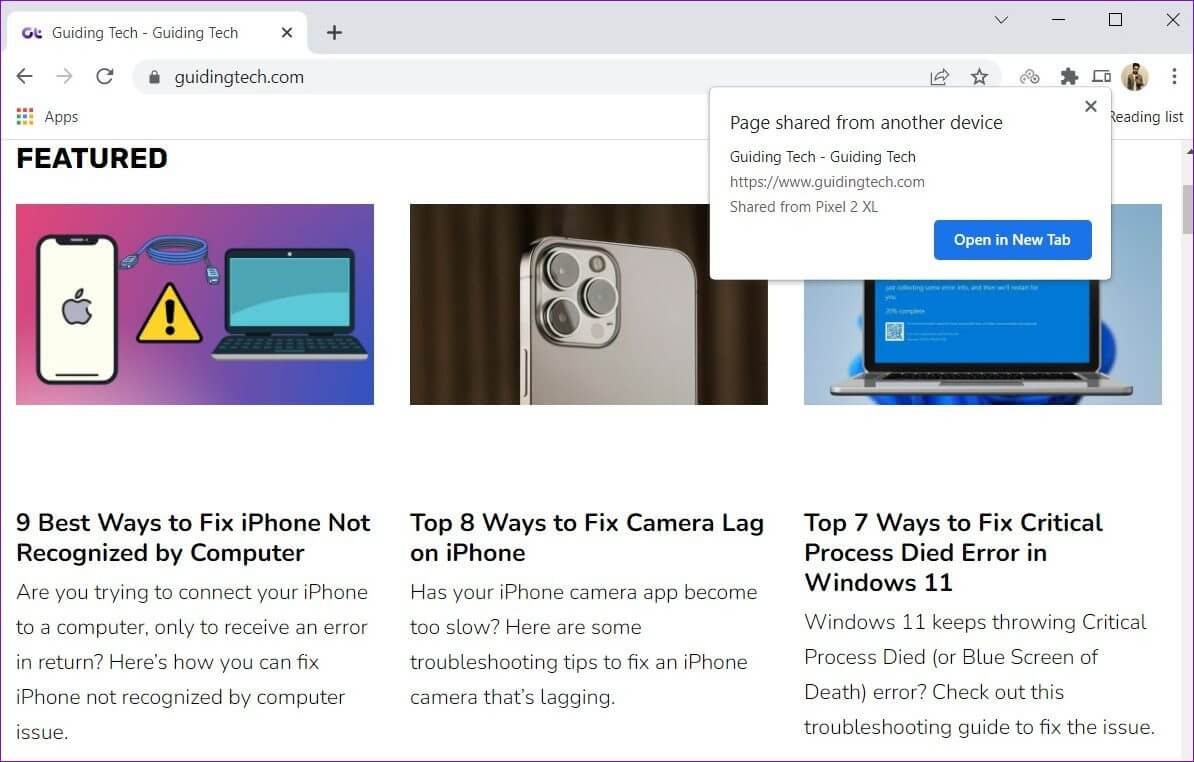
شارك رابط صفحة ويب من Chrome كرمز QR
إلى جانب السماح بمشاركة الروابط بين الأجهزة ، يتيح لك Chrome أيضًا تحويل رابط صفحة الويب إلى رمز الاستجابة السريعة. يمكن أن يكون هذا مفيدًا إذا كنت ترغب في مشاركة ارتباط صفحة ويب مع عدد كبير من الأشخاص. إليك الطريقة.
على جهاز الكمبيوتر
الخطوة 1: افتح صفحة ويب في Google Chrome. انقر فوق الزر “مشاركة” في الزاوية اليمنى العليا وحدد QR Code من القائمة.
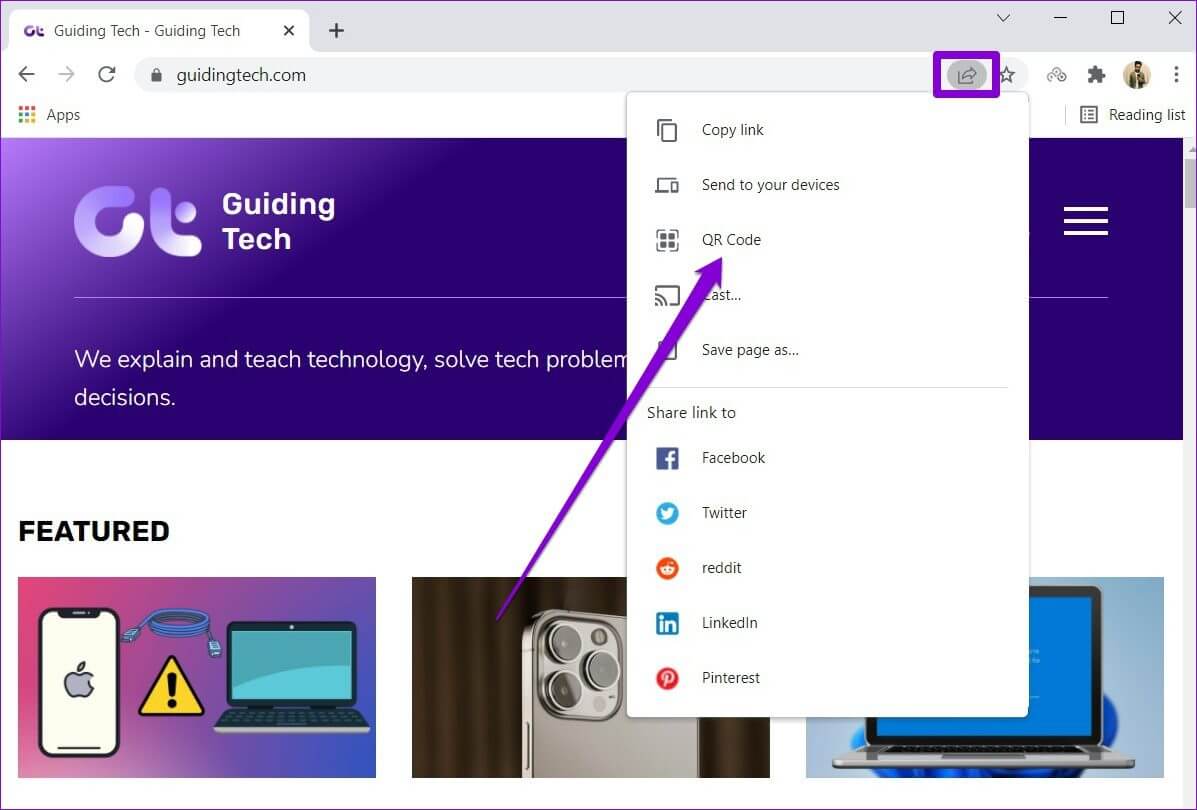
الخطوة 2: سيظهر رمز الاستجابة السريعة. اختياريًا ، يمكنك أيضًا تعديل ارتباط صفحة الويب من هنا. عند الانتهاء ، انقر فوق الزر “تنزيل” لحفظ رمز الاستجابة السريعة كصورة.
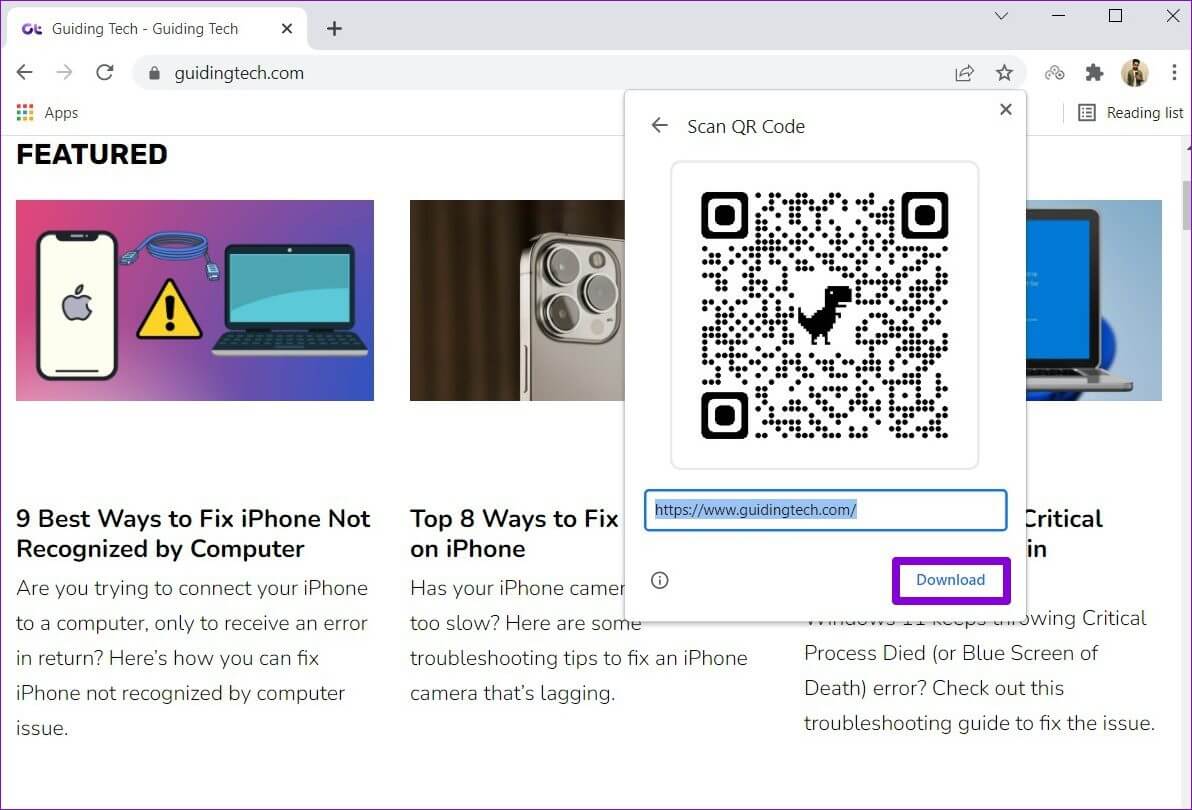
بمجرد الانتهاء من ذلك ، يمكن للمستخدمين مسح رمز الاستجابة السريعة باستخدام تطبيق الكاميرا (أو تطبيق ماسح QR مخصص) لزيارة رابط صفحة الويب.
على Android أو iPhone
الخطوة 1: في تطبيق Google Chrome ، قم بزيارة صفحة الويب التي ترغب في مشاركتها. اضغط على أيقونة القائمة ثلاثية النقاط (أو زر المشاركة على iPhone) لاستكشاف خيارات المشاركة.
الخطوة 2: حدد رمز الاستجابة السريعة من القائمة.
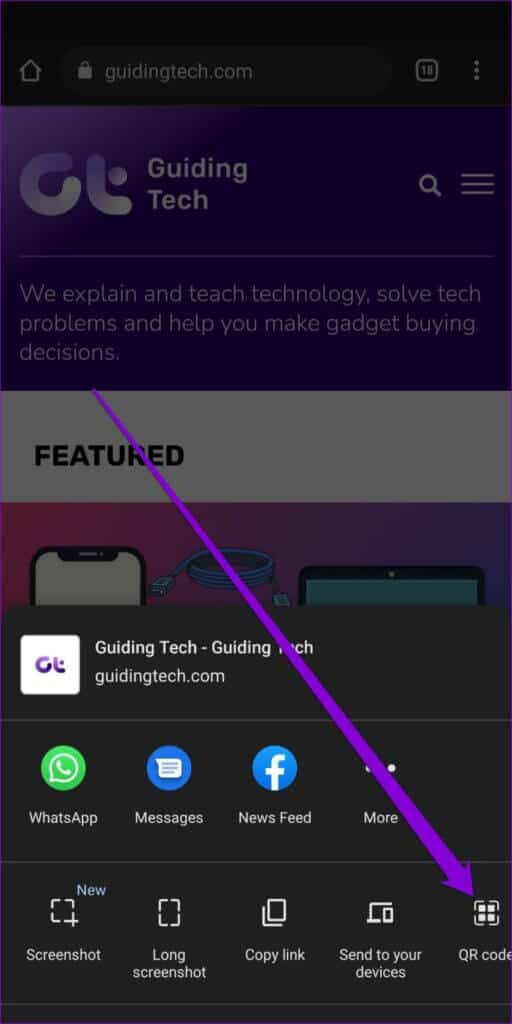
خطوة 3: سيظهر رمز الاستجابة السريعة على الشاشة. اضغط على زر تنزيل لحفظه كصورة.
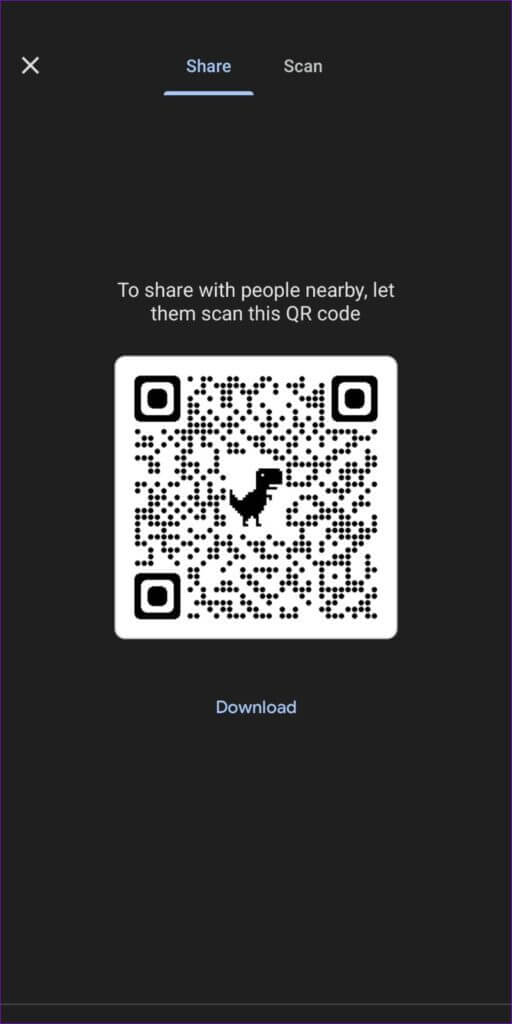
على عكس نظيره على سطح المكتب ، لا يمكنك تحرير رابط صفحة الويب. على الرغم من ذلك ، يمكنك التبديل إلى علامة التبويب Scan لمسح رمز QR من هنا.
مشاركة رابط صفحة الويب من Chrome إلى المواقع الاجتماعية
بصرف النظر عما سبق ، يمكنك أيضًا مشاركة روابط صفحات الويب مباشرة إلى حساباتك الاجتماعية. يمكن أن يكون هذا مفيدًا إذا كنت تبحث عن نشر رابط صفحة ويب على موجز Facebook أو Twitter. هيريس كيفية القيام بذلك.
على جهاز الكمبيوتر
انقر فوق زر المشاركة في الزاوية اليمنى العليا وحدد الموقع الاجتماعي الذي تريد مشاركة الصفحة عليه. سيؤدي هذا إلى فتح موقع الويب المحدد في علامة تبويب جديدة ، مما يسمح لك بنشر رابط صفحة الويب بنقرة واحدة.
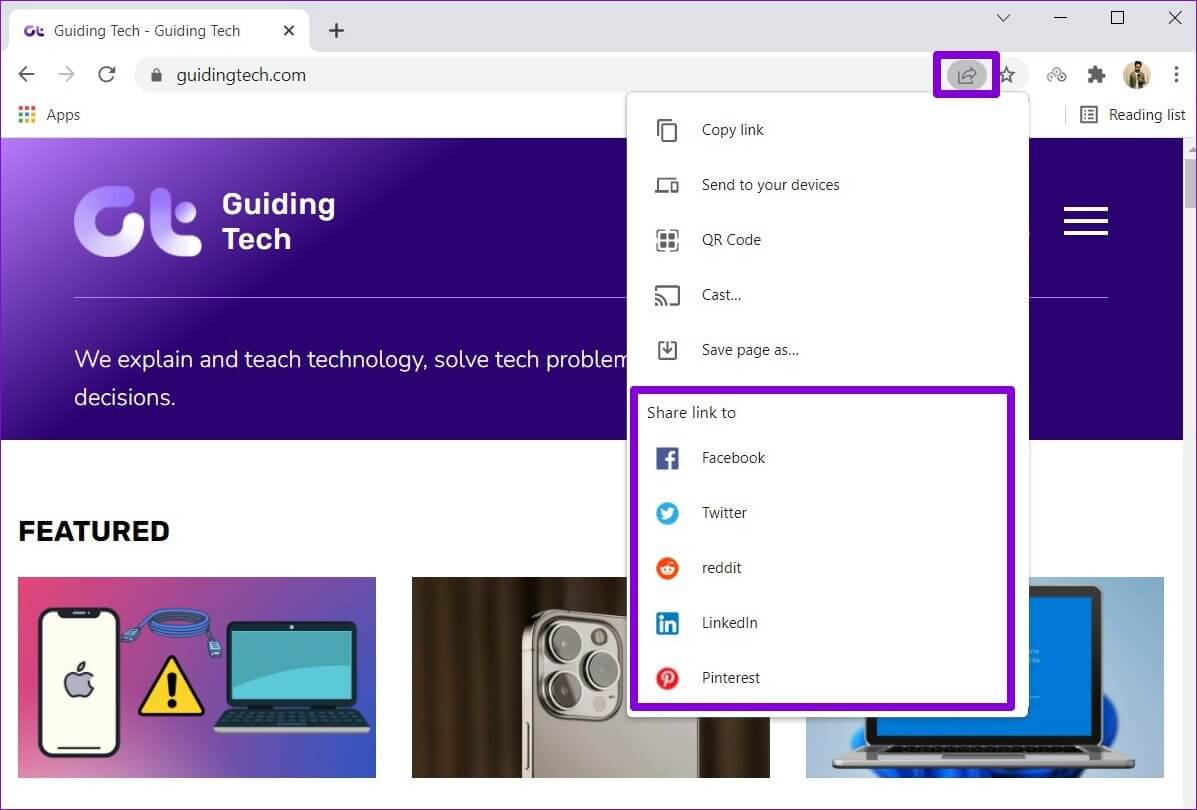
على Android أو iPhone
افتح Google Chrome على هاتفك وانتقل إلى صفحة الويب التي ترغب في مشاركتها. استخدم أيقونة القائمة ثلاثية النقاط (أو زر المشاركة على iPhone) لفتح ورقة المشاركة. حدد موقع التواصل الاجتماعي المفضل لمشاركة رابط صفحة الويب مباشرة مع حساباتك على مواقع التواصل الاجتماعي.
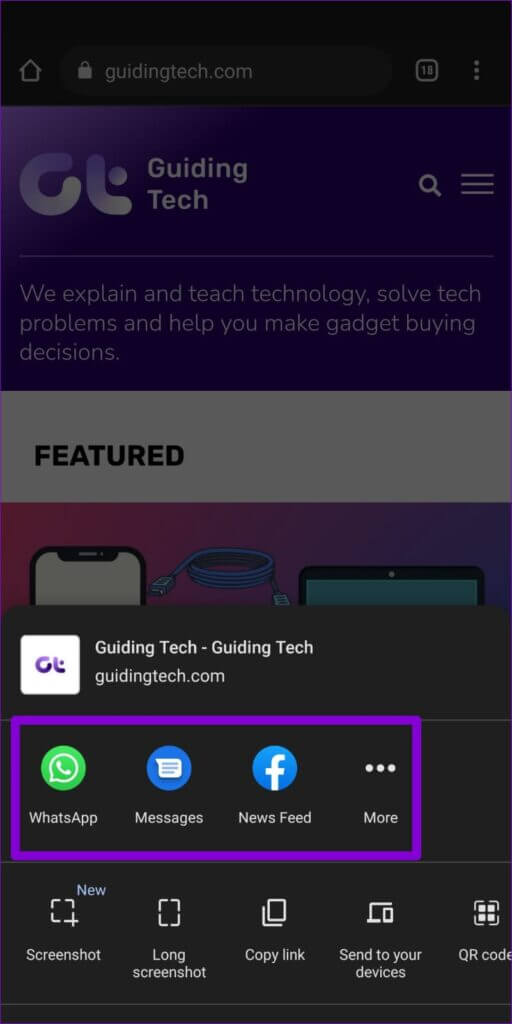
مشاركة سهلة
كما تعلمنا للتو ، يسهل Google Chrome بالتأكيد مشاركة روابط صفحات الويب ، سواء كنت تستخدمها على سطح المكتب أو على هاتفك الذكي. لذلك ، في المرة القادمة التي تريد فيها مشاركة روابط صفحات الويب من Chrome إلى جهازك الثانوي أو حساب الوسائط الاجتماعية ، فأنت تعلم ما يجب فعله.
مثل استخدام Google Chrome؟ تحقق من حيل علامات التبويب الأقل شهرة في Google Chrome.
