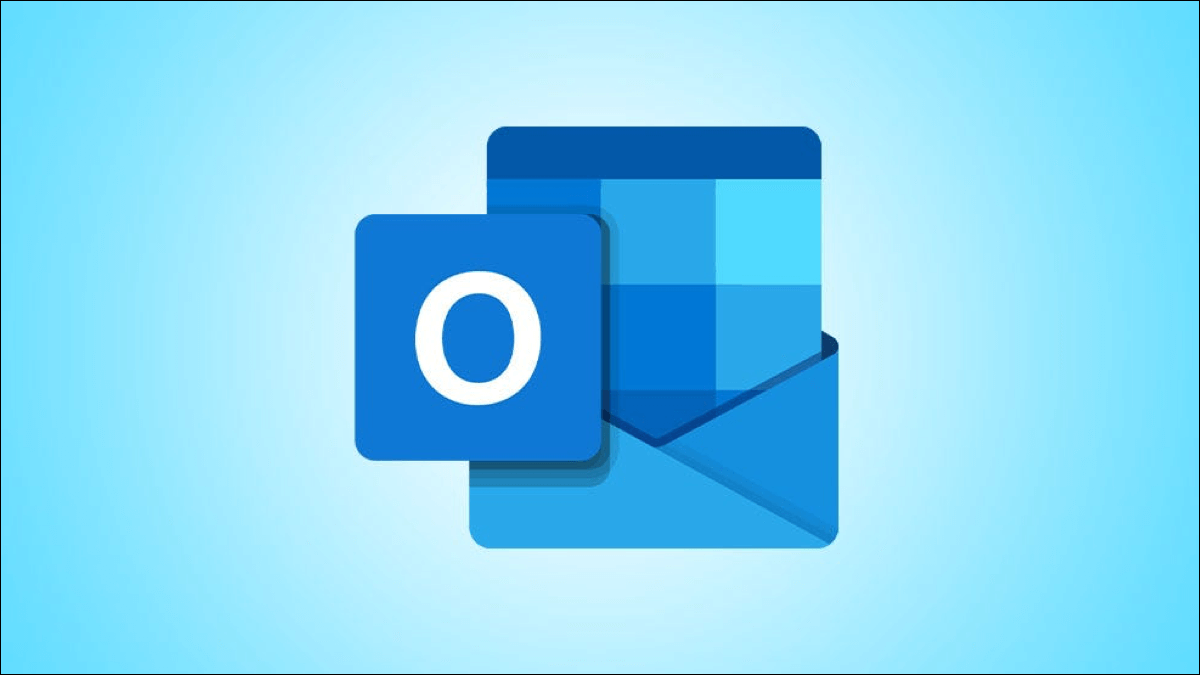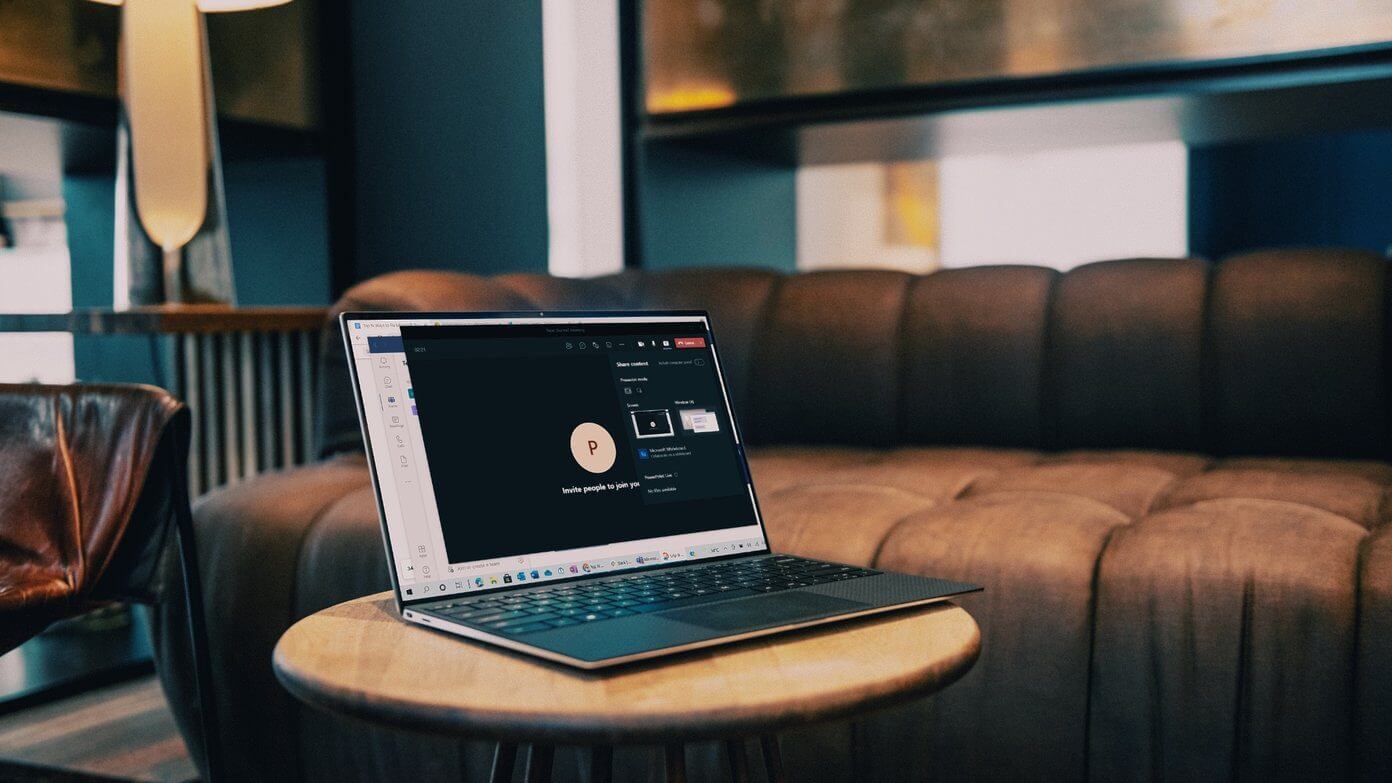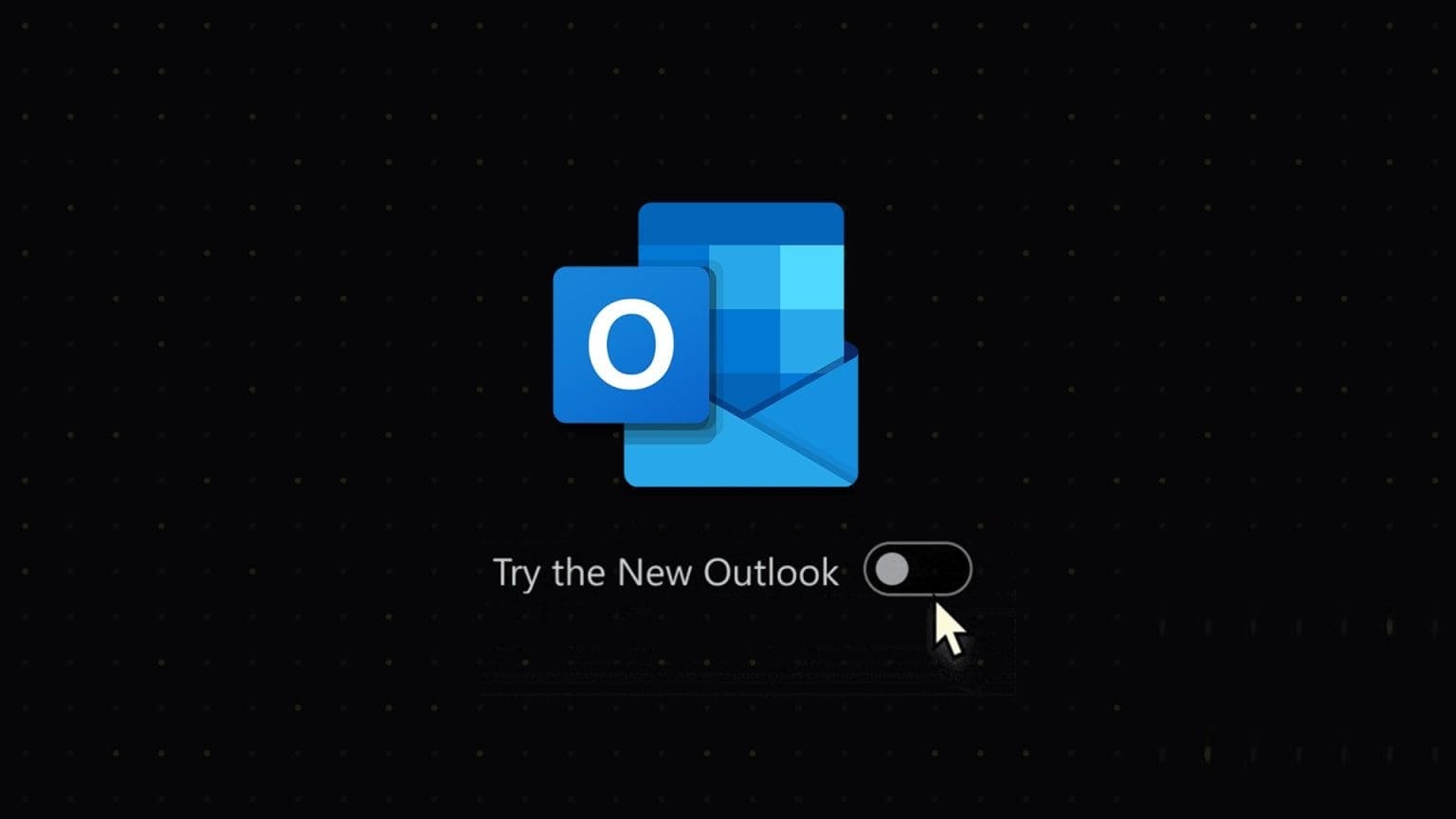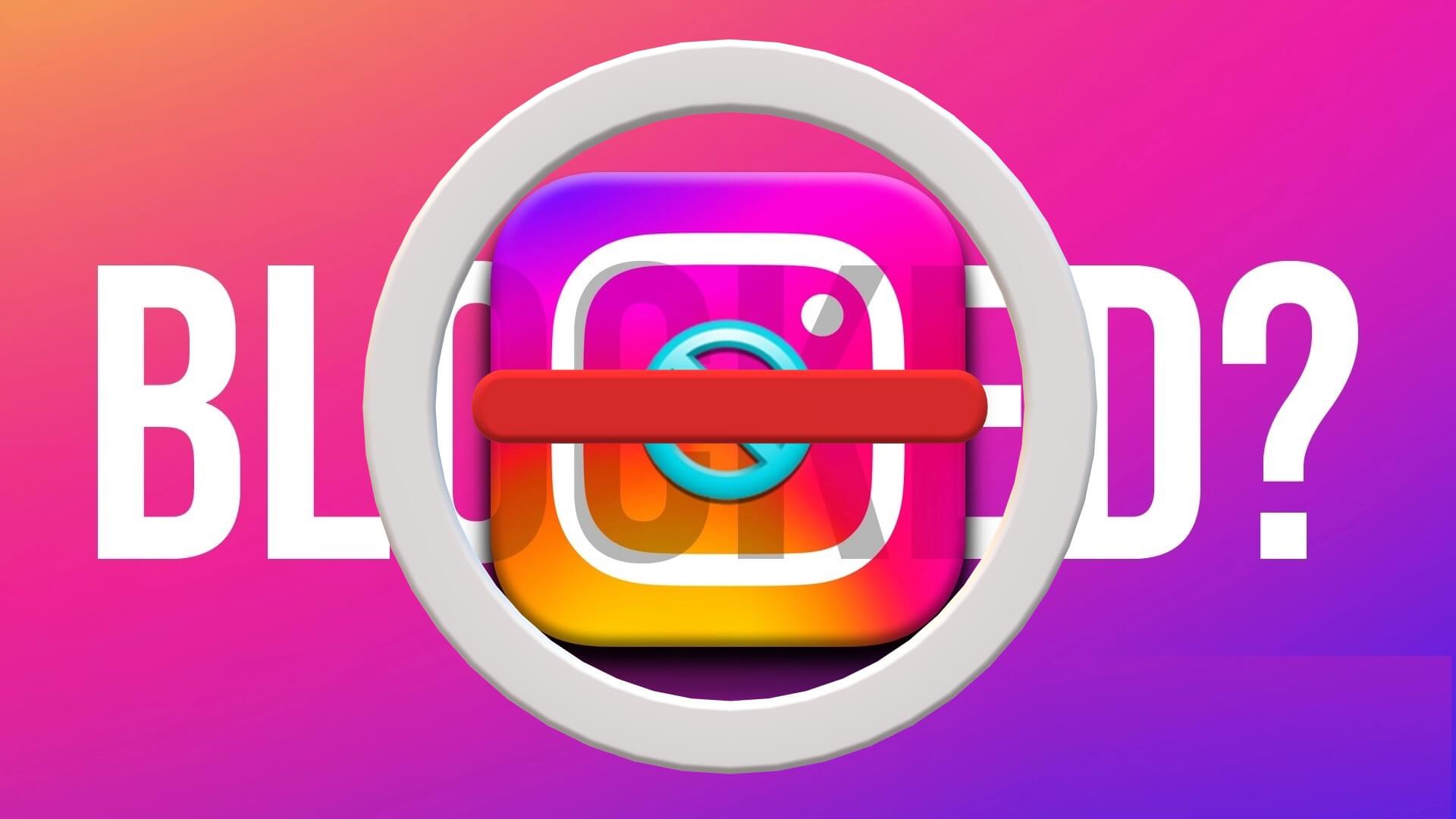على الرغم من أن ملفات Excel تدور في الغالب حول الأرقام والبيانات ، إلا أنها يمكن أن تتضمن أيضًا صورًا ومخططات. قد تحتاج غالبًا إلى استخراج الصور من ملف Excel لاستخدامها في مكان آخر. لحسن الحظ ، من السهل جدًا القيام بذلك.
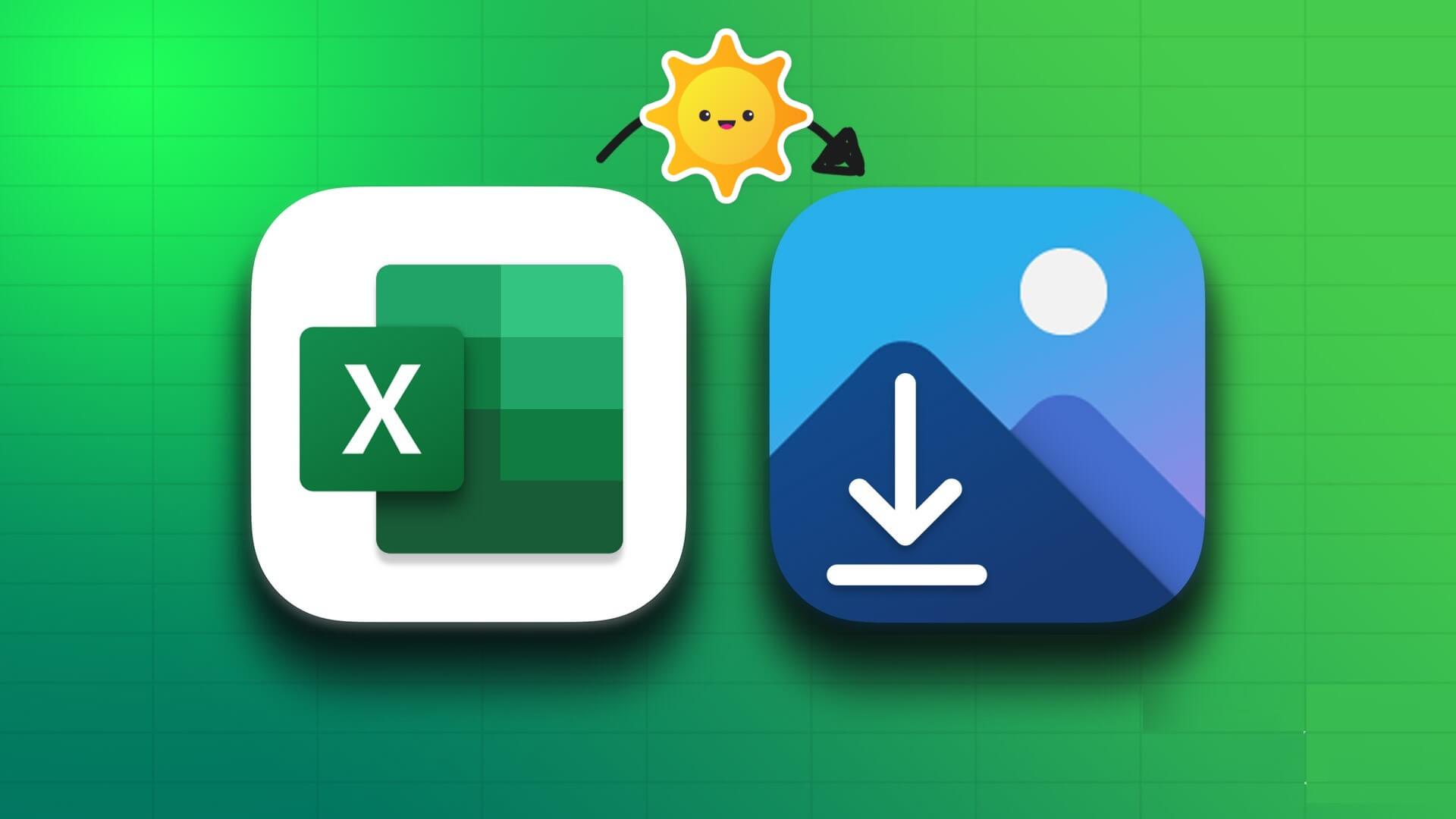
بينما يمكنك التقاط لقطات شاشة من مصنف ، إلا أنه ليس حلاً مثاليًا وقد لا تكون جودة الصور على مستوى العلامة. في هذا المنشور ، سنعرض لك أربع طرق بسيطة لحفظ الصور من مصنف Excel.
1. احفظ الصور الفردية يدويًا
الطريقة الأكثر مباشرة لاستخراج الصور من مصنف Excel هي حفظها يدويًا. هذه هي أسرع طريقة إذا كنت تحتاج فقط إلى حفظ صورة أو صورتين. إليك كيف يمكنك القيام بذلك.
الخطوة 1: افتح مصنف Microsoft Excel ذي الصلة.
الخطوة 2: انقر بزر الماوس الأيمن على الصورة التي تريد الحصول عليها وحدد حفظ كصورة.
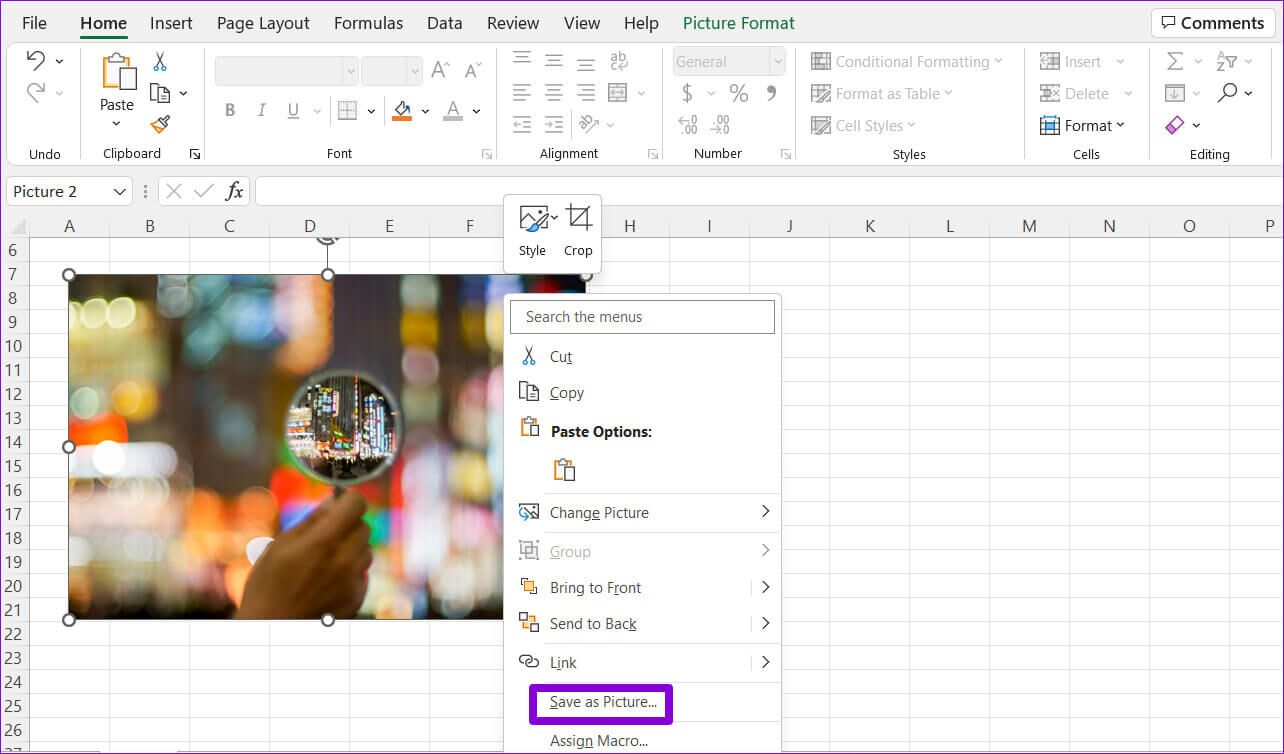
الخطوة 3: في نافذة “حفظ كصورة” ، انتقل إلى المجلد الذي تريد حفظ الصورة فيه. أدخل اسمًا مناسبًا للصورة وحدد تنسيق الملف المفضل لديك.
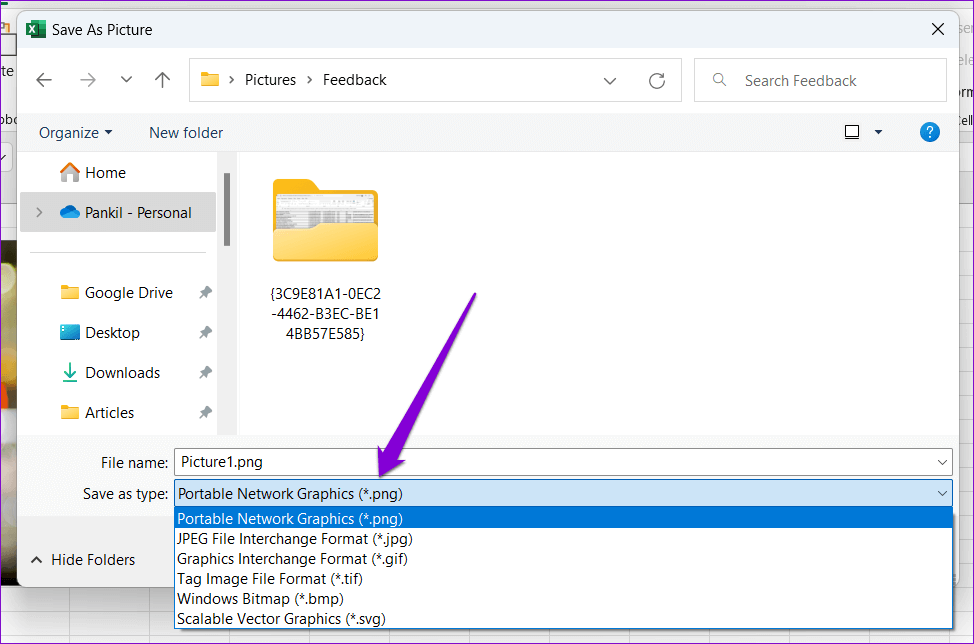
الخطوة 4: أخيرًا ، انقر فوق حفظ.
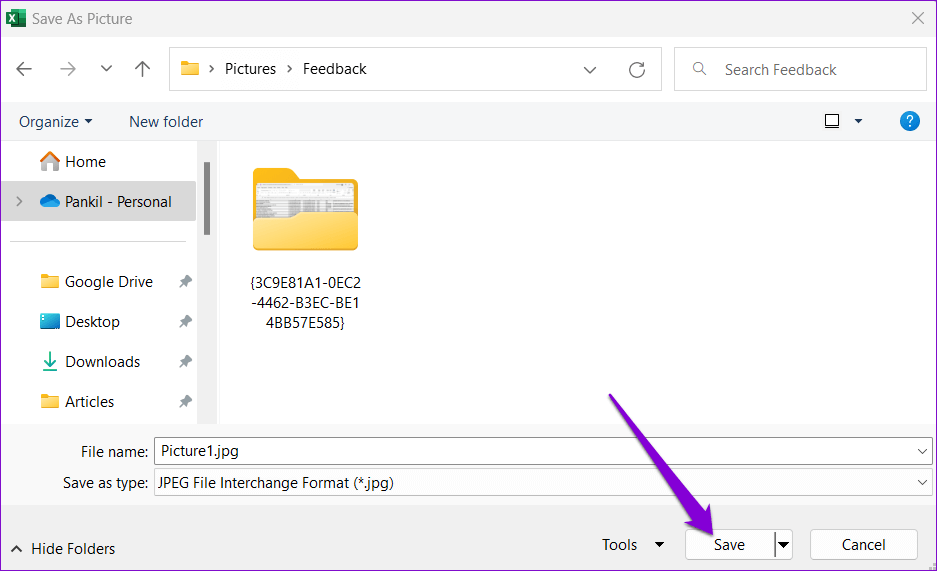
يمكنك تكرار الخطوات المذكورة أعلاه لحفظ المزيد من الصور. تتيح لك هذه الطريقة أيضًا حفظ مخطط Excel كصورة.
2. انسخ الصورة والصقها في مكان آخر
يمكنك أيضًا نسخ صورة من مصنف Excel الخاص بك ولصقها في برنامج آخر. للقيام بذلك ، ما عليك سوى النقر بزر الماوس الأيمن على صورة في مصنف Excel الخاص بك وتحديد نسخ.
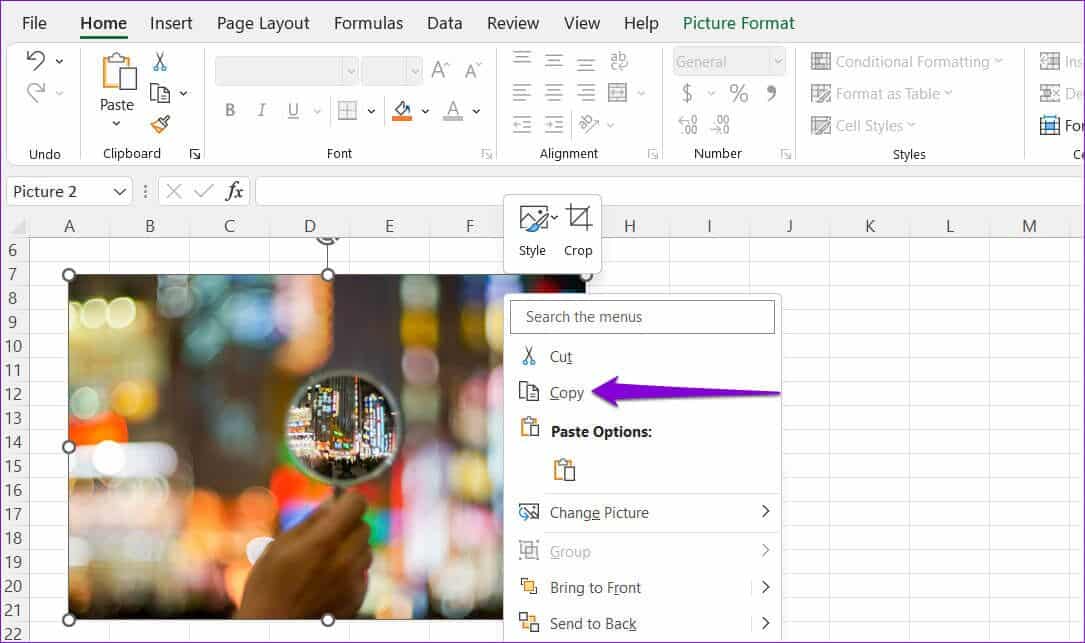
بعد ذلك ، قم بالتبديل إلى التطبيق حيث تريد إدراج الصورة ولصقها. ستسمح لك هذه الطريقة بتصدير الصور مباشرة من ملف Excel الخاص بك إلى Word و Gmail و WhatsApp وما إلى ذلك.
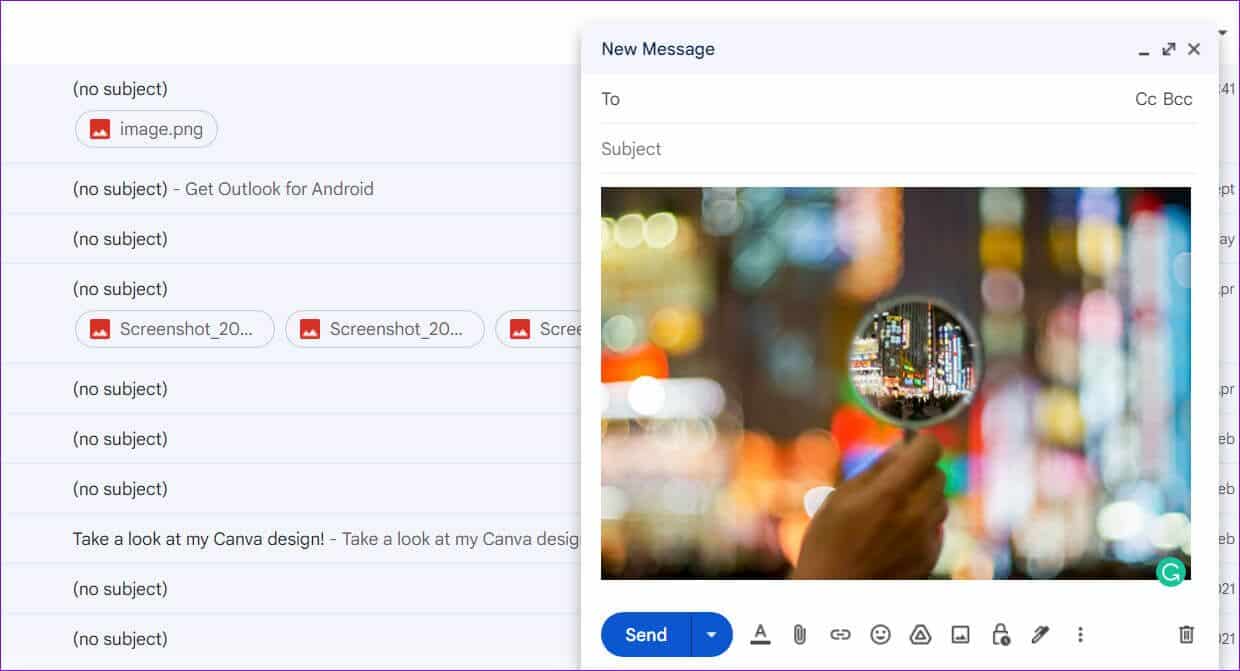
3. احفظ ملف EXCEL الخاص بك كصفحة ويب
على الرغم من أن الطريقتين المذكورتين أعلاه مباشرتان إلى حد ما ، إلا أنهما ليسا الأكثر فاعلية إذا كنت ترغب في استخراج صور متعددة من ملف Excel.
لذلك ، إذا كنت تبحث عن حفظ جميع الصور من ملف Excel في وقت واحد ، فيمكنك القيام بذلك عن طريق حفظه كصفحة ويب. إليك كيفية القيام بذلك.
الخطوة 1: افتح مصنف Excel ذي الصلة.
الخطوة 2: انقر فوق قائمة “ملف” في الزاوية العلوية اليسرى.
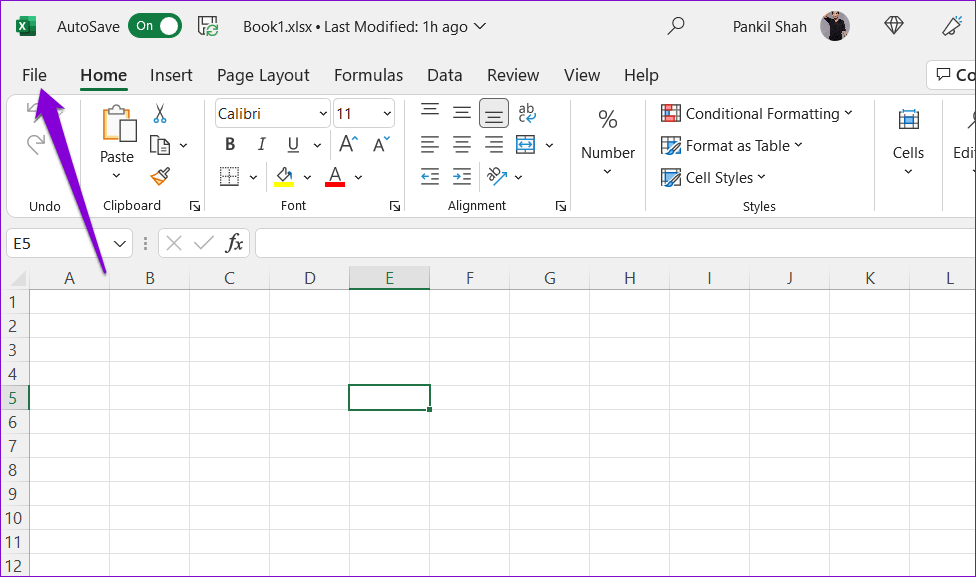
الخطوة 3: حدد حفظ باسم من الشريط الجانبي الأيسر.
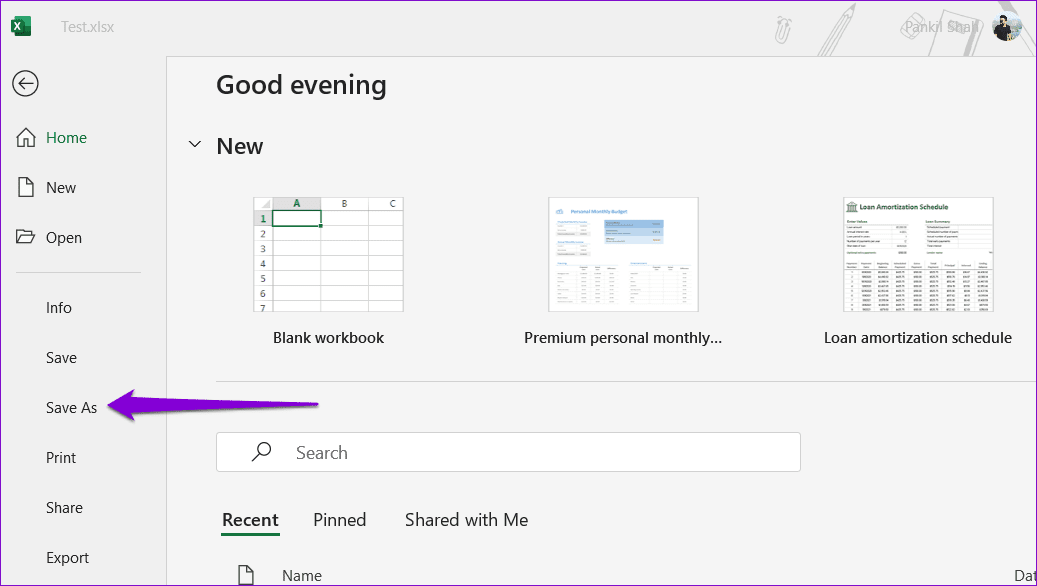
الخطوة 4: حدد الموقع الذي تريد حفظ ملفك فيه وأدخل اسمًا مناسبًا له. ثم استخدم القائمة المنسدلة لتحديد صفحة ويب من القائمة.
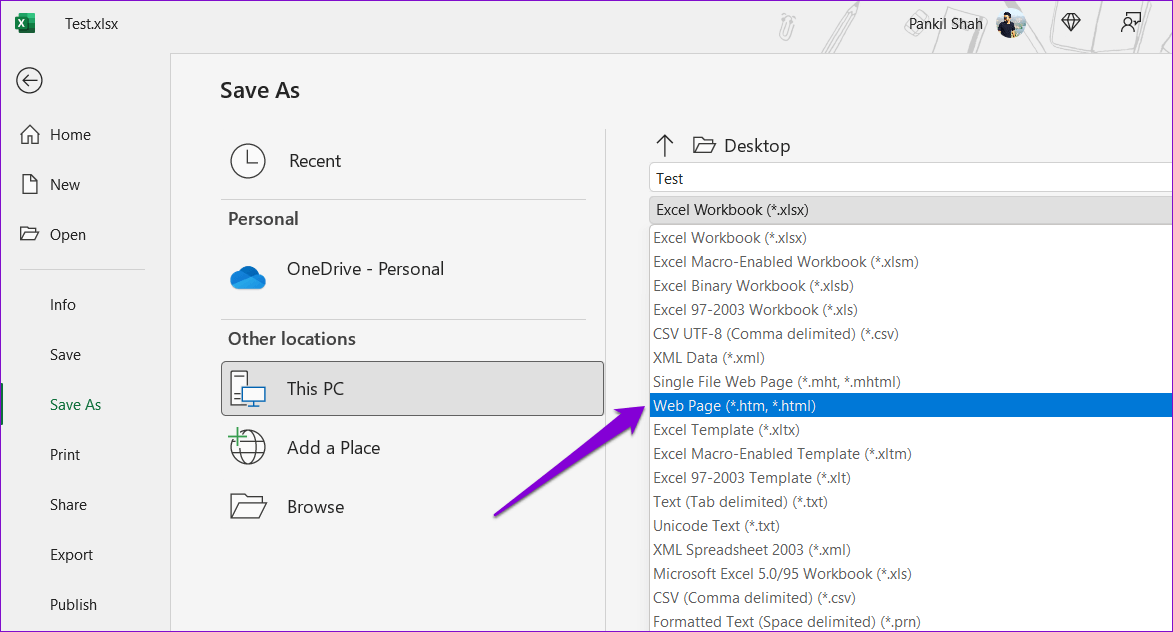
الخطوة 5: انقر فوق حفظ.
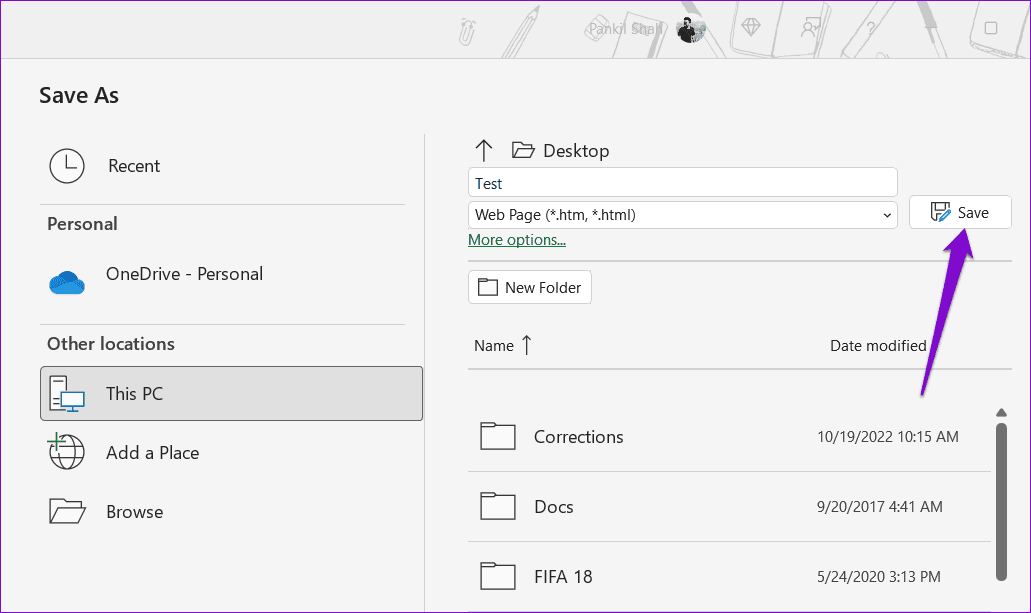
الخطوة 6: انتقل إلى المجلد حيث قمت بحفظ ملف Excel الخاص بك كصفحة ويب وسترى مجلدًا يحمل نفس اسم ملف Excel الخاص بك.
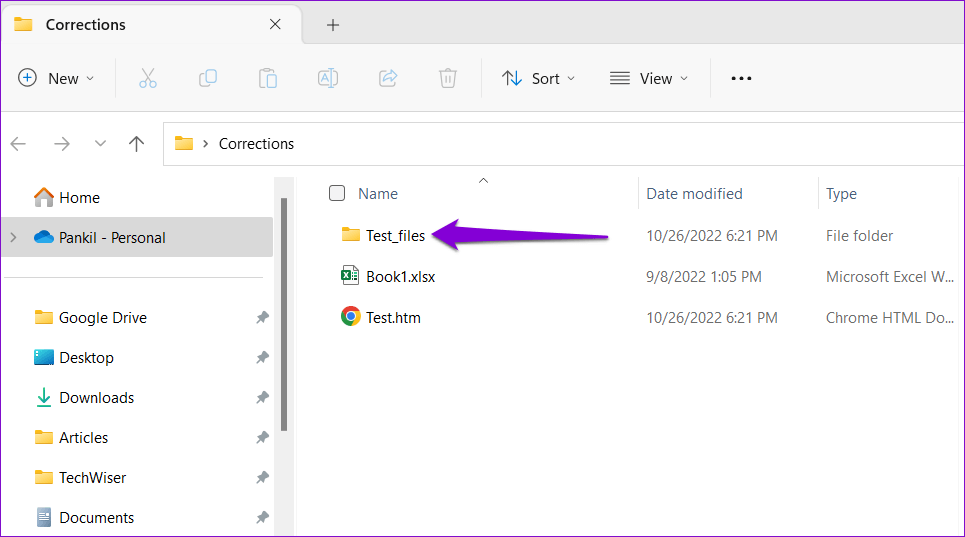
الخطوة 7: افتح المجلد لعرض جميع الصور من مصنف Excel الخاص بك.
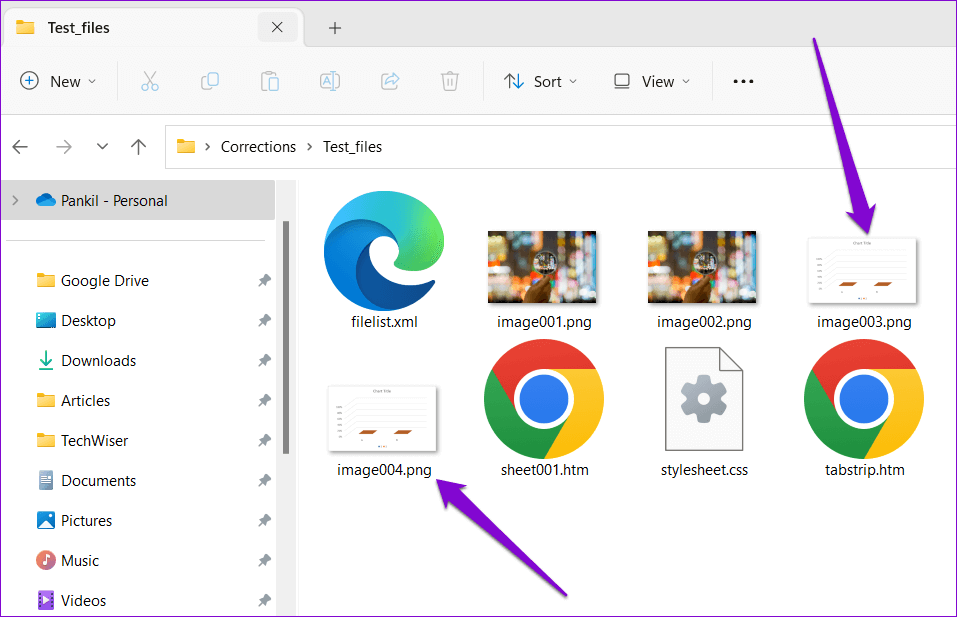
4. قم بإضافة امتداد ZIP واستخراج الملف
هناك طريقة أخرى لحفظ جميع الصور من مصنف Excel وهي تحويلها إلى ملف ZIP ثم استخراجه. إليك كيف يمكنك القيام بذلك.
الخطوة 1: على جهاز الكمبيوتر الخاص بك ، حدد موقع ملف Excel الذي يحتوي على الصور.
الخطوة 2: انقر بزر الماوس الأيمن فوق الملف وانقر فوق رمز إعادة التسمية.
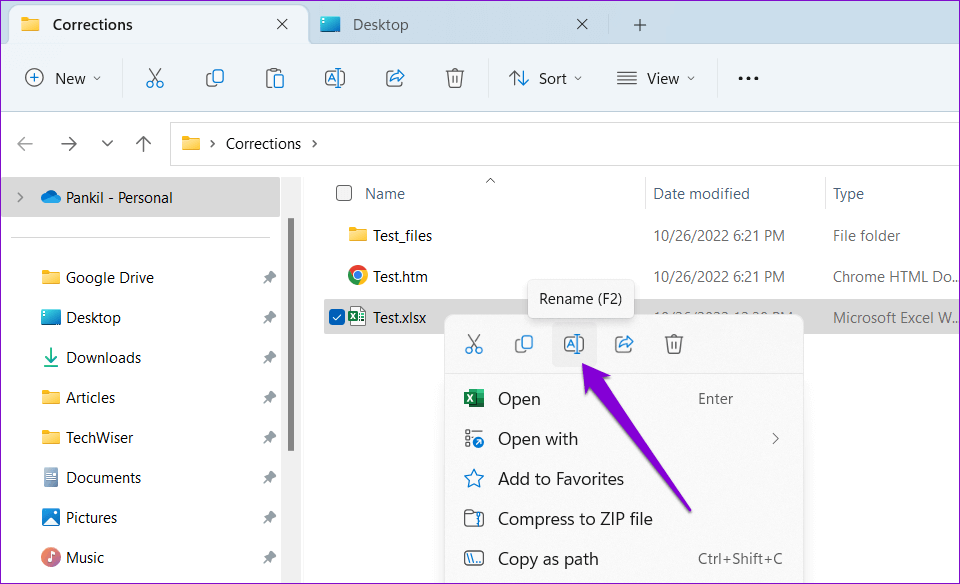
الخطوة 3: قم بتغيير امتداد الملف من .XLSX إلى .ZIP وحدد نعم عند ظهور مطالبة.
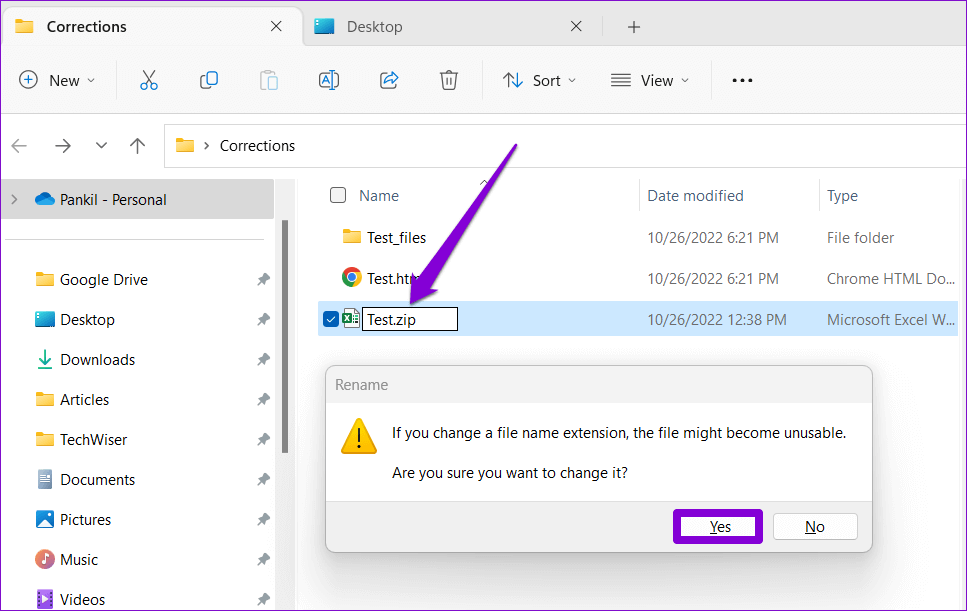
الخطوة 4: انقر بزر الماوس الأيمن على الملف المعاد تسميته وحدد استخراج الكل.
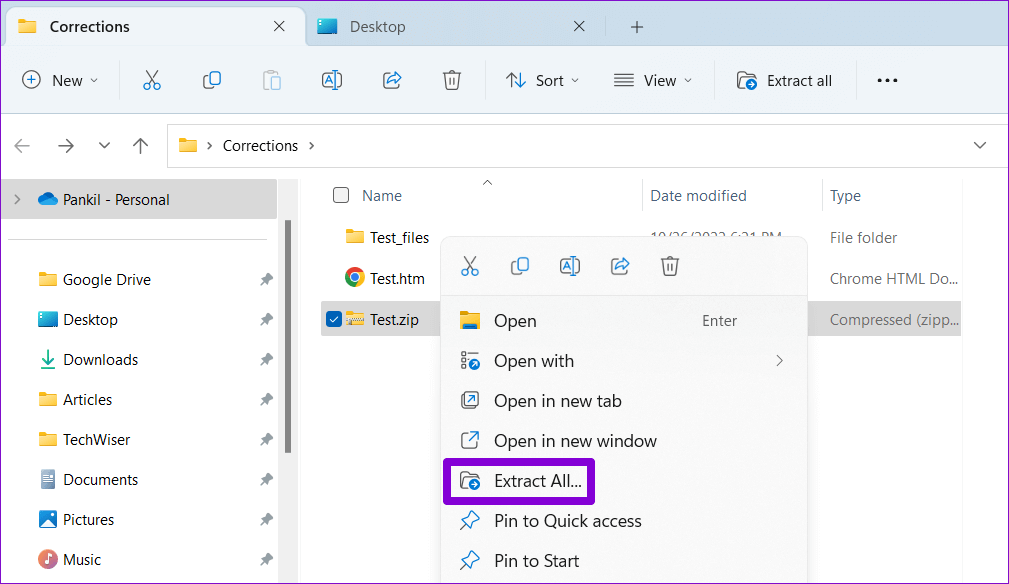
الخطوة 5: استخدم الزر “استعراض” لتحديد الموقع الذي تريد استخراج الملف فيه وانقر فوق “استخراج”.
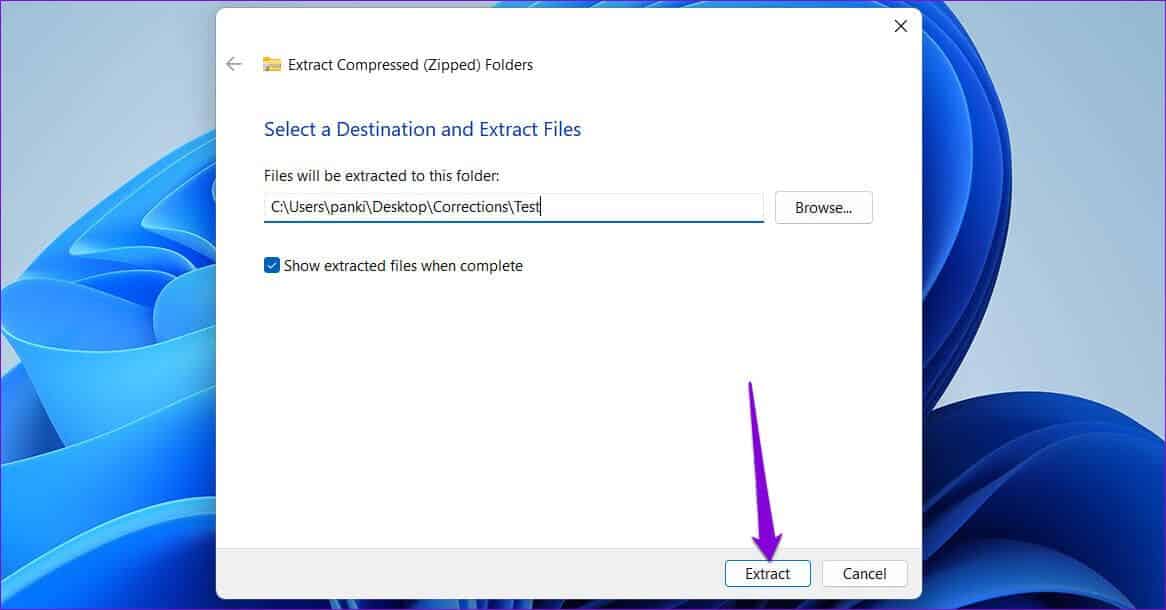
الخطوة 6: انتقل إلى المجلد حيث قمت باستخراج الملف وانقر نقرًا مزدوجًا فوق المجلد “xl” بداخله.
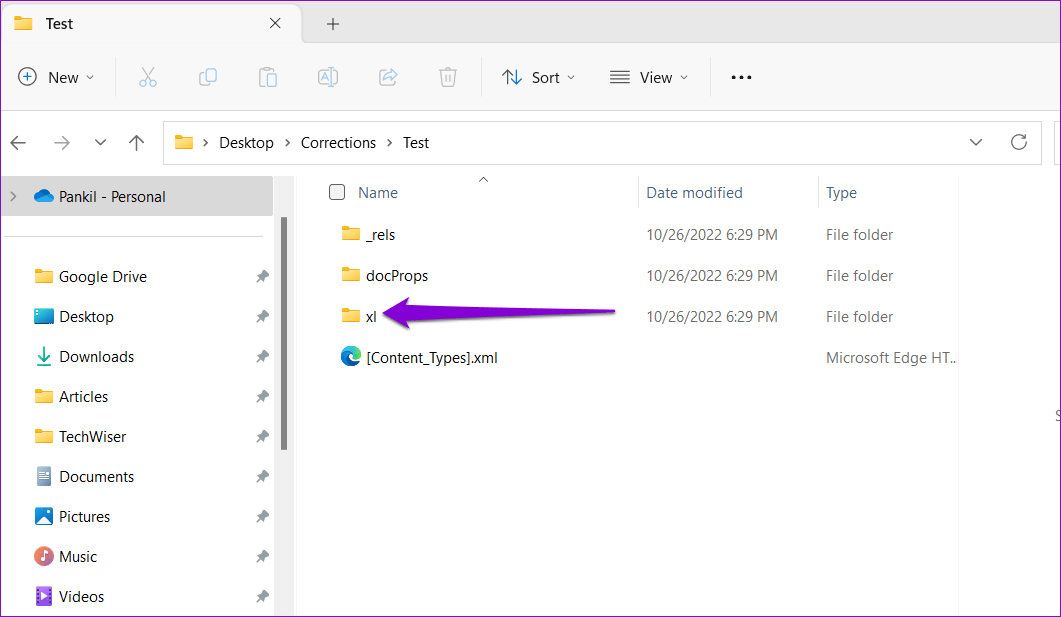
الخطوة 7: افتح المجلد المسمى الوسائط وستجد جميع الصور الموجودة في مصنف Excel.
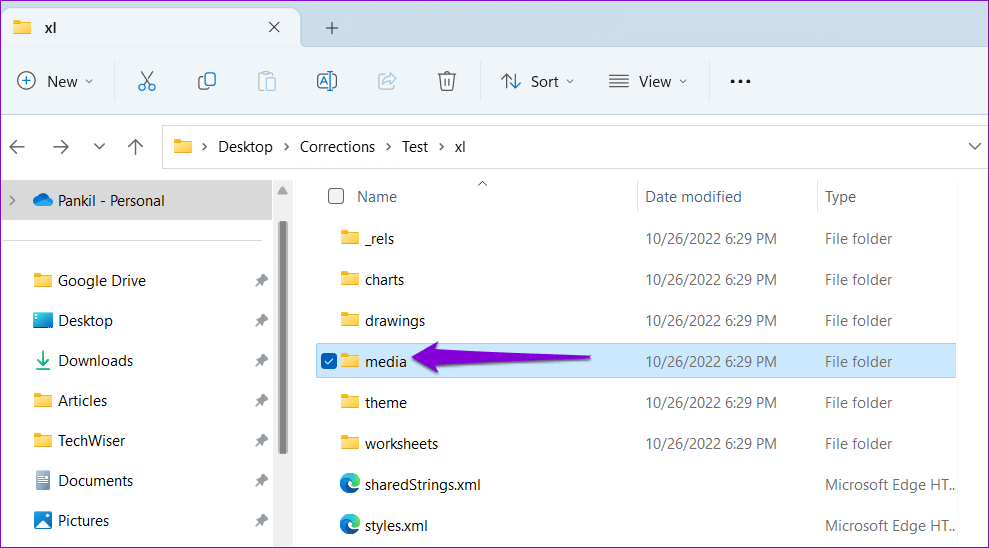
المكافأة: كيفية حفظ جدول EXCEL كصورة
بصرف النظر عن الصور ، يمكنك أيضًا حفظ جدول Excel كصورة. لذلك ، ستحتاج إلى نسخ جدول Excel ولصقه كصورة ثابتة. انه سهل للغاية. فيما يلي الخطوات التي يمكنك اتباعها.
الخطوة 1: في مصنف Excel ، حدد جميع خلايا الجدول. انقر بزر الماوس الأيمن فوق أي من الخلايا الموجودة داخل هذا الجدول وحدد نسخ.
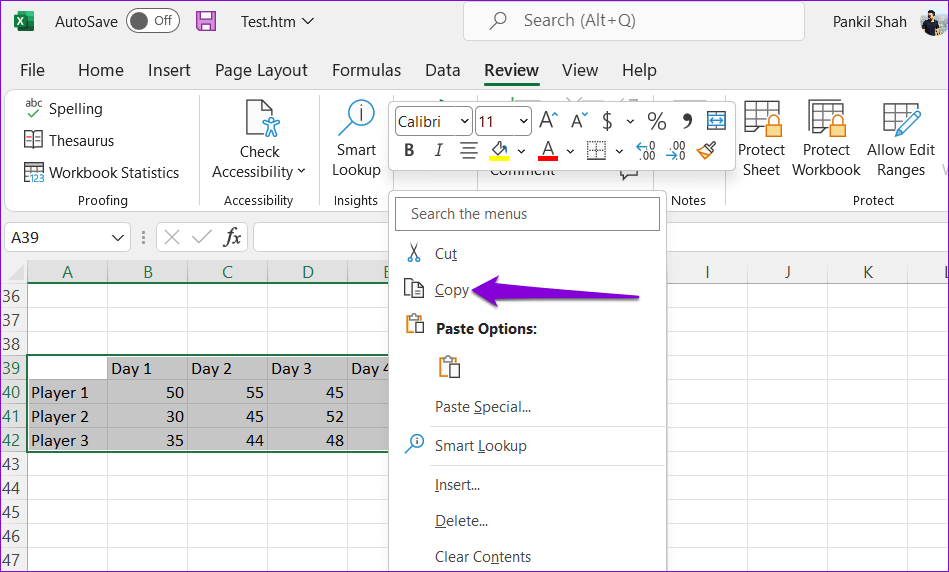
الخطوة 2: حدد خلية فارغة في المصنف حيث تريد لصق الجدول كصورة. انقر بزر الماوس الأيمن على الخلية ، وانتقل إلى لصق خاص ، وانقر على خيار الصورة من “خيارات اللصق الأخرى”.
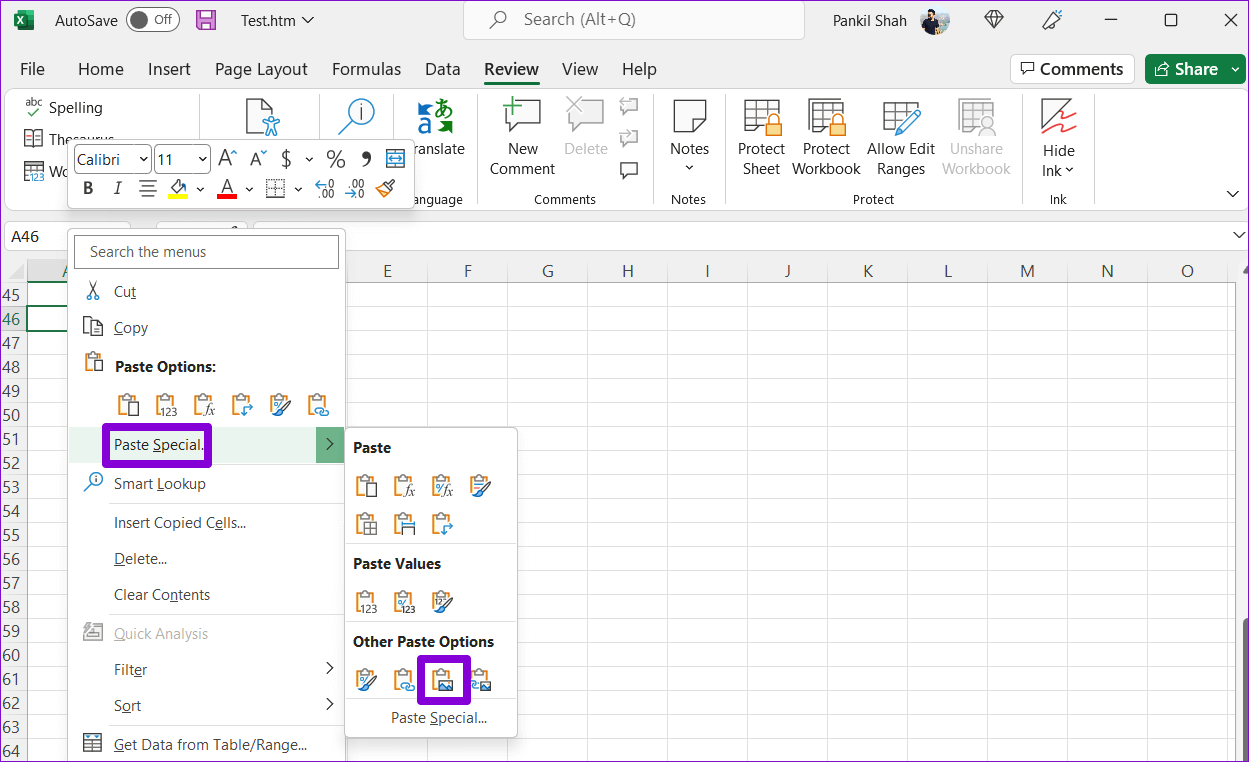
سيقوم Excel بإدراج الجدول الخاص بك كصورة. بعد ذلك ، يمكنك حفظه باستخدام أي من الطرق المذكورة أعلاه.

قم بتصدير مخططات EXCEL وصورك
يعد استخراج الصور والمخططات من مصنف Excel أمرًا بسيطًا إلى حد ما. يمكنك اختيار أفضل طريقة بناءً على عدد الصور التي تريد استخراجها. وبالمثل ، يمكنك أيضًا حفظ الصور من مستندات Microsoft Word أو مستندات Google.