أفضل 4 طرق لتشغيل التطبيقات عند بدء التشغيل على Windows 11
هل تميل إلى فتح نفس مجموعة التطبيقات كل يوم بعد تمهيد جهاز الكمبيوتر الخاص بك؟ إذا كانت الإجابة بنعم ، فسيسعدك معرفة أن Windows 11 يقدم أكثر من طريقة يمكنك من خلالها أتمتة هذه المهمة. سواء كان متصفحًا أو برنامجًا أو برمجية، يمكنك استخدام الطرق الموجودة في هذا الدليل لتكوينها للتشغيل عند بدء التشغيل. بشكل افتراضي ، يقوم Windows بالفعل بتشغيل بعض التطبيقات والخدمات الأساسية في كل مرة يتم فيها تشغيل جهاز الكمبيوتر الخاص بك ، ولكن يمكنك دائمًا إضافة المزيد من التطبيقات إلى تلك القائمة. في هذا المنشور ، سنتحدث إليك في هذا الدليل عن أفضل 4 طرق لتشغيل التطبيقات عند بدء التشغيل على Windows 11. لذلك ، دون مزيد من اللغط ، دعنا نتحقق منها.

1. تعديل الإعدادات داخل التطبيق
ربما تكون أبسط طريقة لتشغيل التطبيق عند بدء التشغيل هي تعديل الإعدادات داخل التطبيق. العديد من التطبيقات مثل Spotify و Telegram و Microsoft Teams ، بالإضافة إلى إعدادات حمل داخل التطبيق يمكنك تكوينها لتشغيلها عند بدء التشغيل.
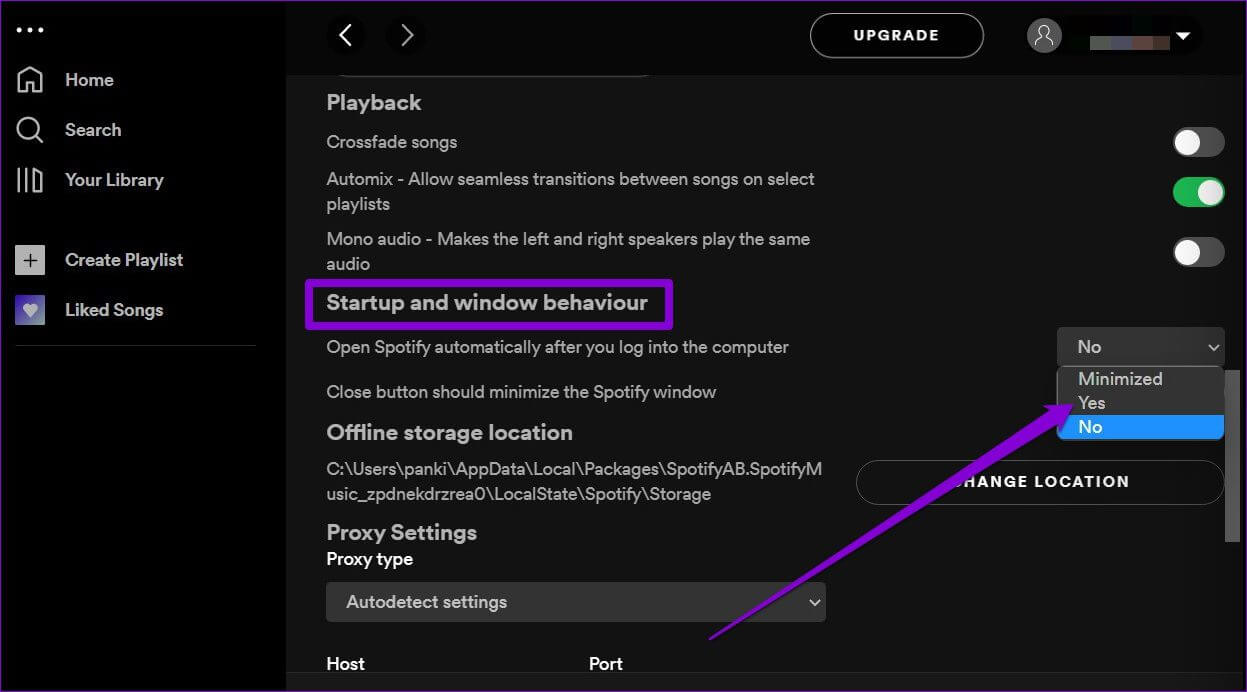
إذا كان تطبيقك المفضل لا يتضمن مثل هذا الإعداد ، فيمكنك دائمًا استخدام الطرق أدناه لتشغيلها عند بدء التشغيل.
2. استخدام إعدادات التطبيق
هناك طريقة أخرى لتمكين أحد التطبيقات من العمل عند بدء التشغيل وهي عبر تطبيق الإعدادات على نظام التشغيل Windows 11. يمكن أن تكون هذه الطريقة مفيدة إذا كنت تريد تغيير سلوك بدء التشغيل لتطبيقات متعددة في وقت واحد. إليك كيفية القيام بذلك.
الخطوة 1: افتح قائمة ابدأ وانقر على أيقونة العجلة المسننة لفتح الإعدادات. بدلاً من ذلك ، يمكنك استخدام مفتاح Windows + I اختصار لتشغيل تطبيق الإعدادات بسرعة.
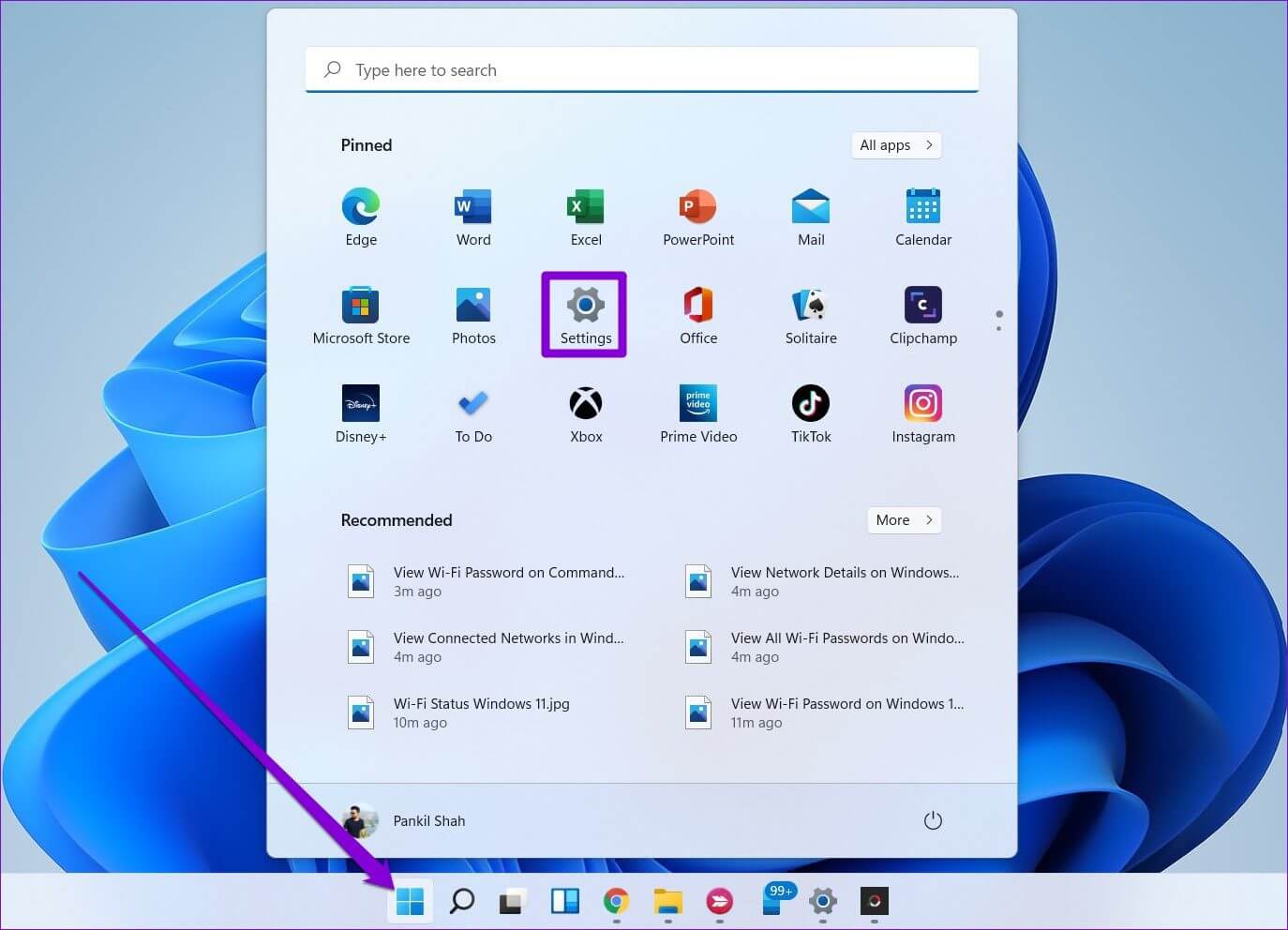
الخطوة 2: استخدم الجزء الأيمن للانتقال إلى علامة التبويب التطبيقات والنقر فوق بدء التشغيل.
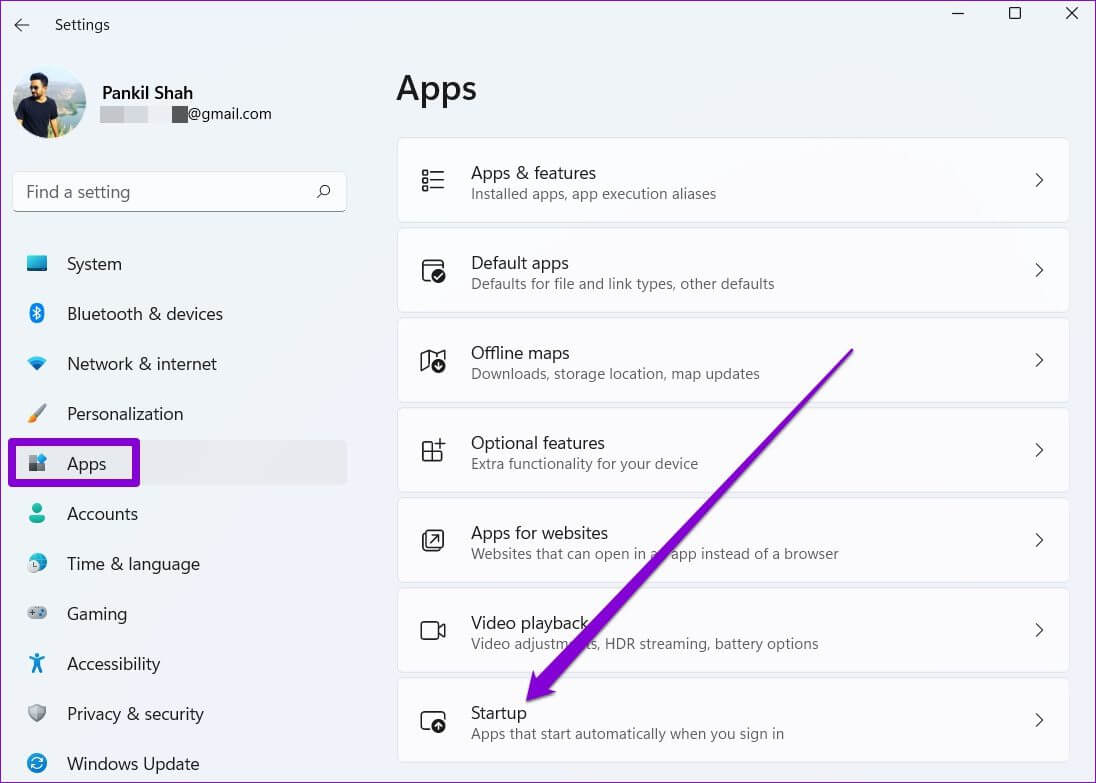
خطوة 3: قم بتشغيل المفتاح بجوار أحد التطبيقات لتكوينه للتشغيل عند بدء التشغيل.
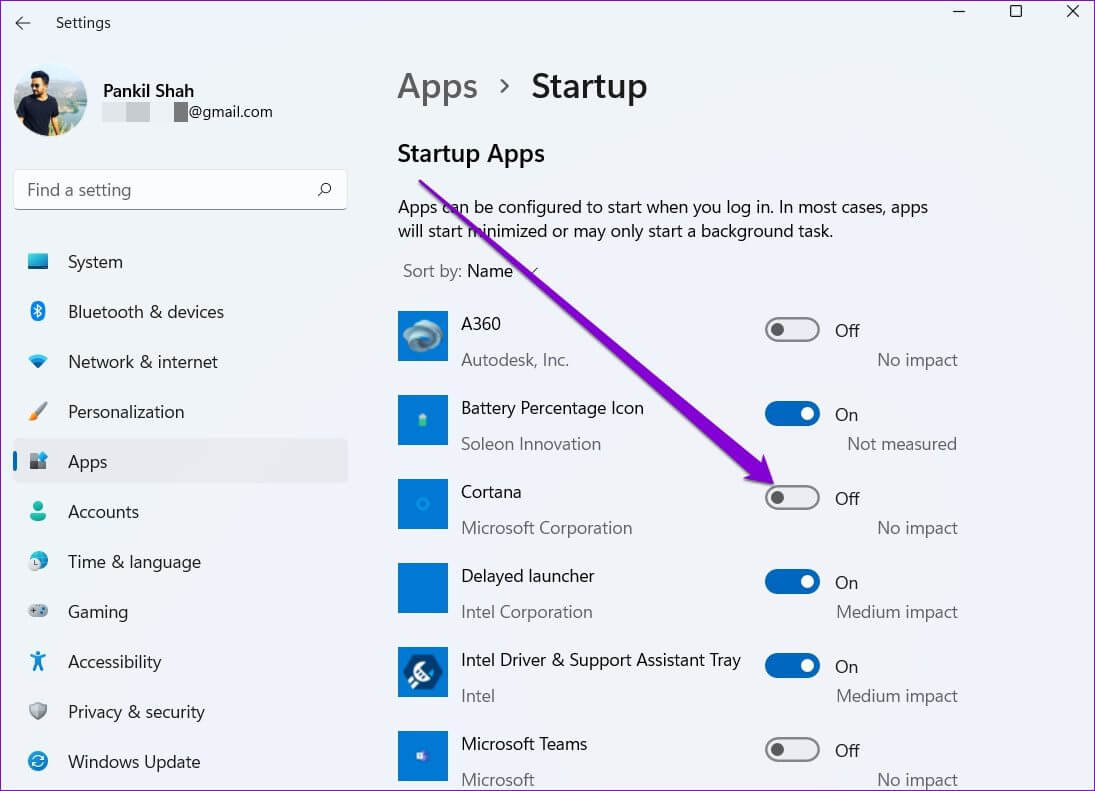
تأكد من عدم تشغيل الكثير من التطبيقات عند بدء التشغيل حيث قد يؤدي ذلك إلى حدوث مشكلات مثل تباطؤ أوقات التمهيد أو استنزاف البطارية بشكل أسرع على نظام التشغيل Windows 11.
للحصول على فكرة جيدة عن كيفية تأثير تطبيق بدء التشغيل على Windows 11 ، حاول فرز التطبيقات بناءً على تأثيرات بدء التشغيل الخاصة بها. ضع في اعتبارك تجنب التطبيقات ذات التأثير الأكبر للحصول على تجربة مثالية.
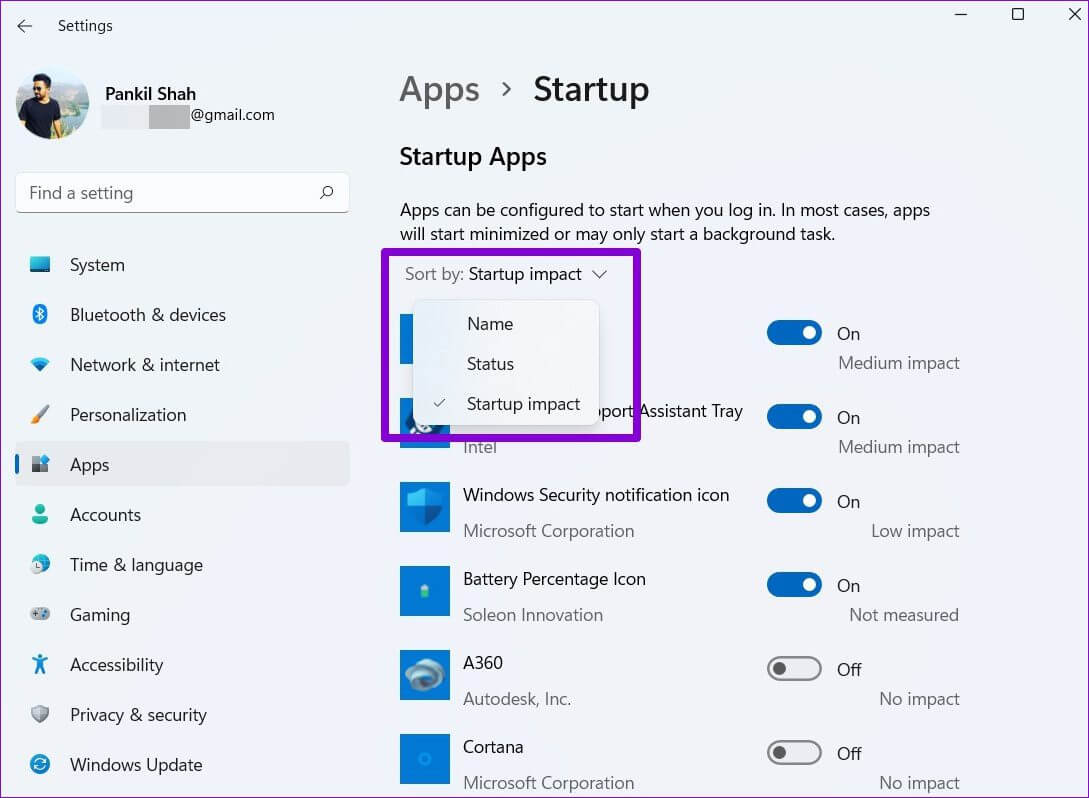
3. استخدم مجلد بدء التشغيل
يعد مجلد بدء التشغيل أداة مساعدة تأتي مع معظم إصدارات Windows. يمكنك استخدامه لتشغيل البرامج وتشغيل البرامج النصية والمزيد. إليك الطريقة.
الخطوة 1: اضغط على مفتاح Windows + R لبدء تشغيل مربع الحوار. في الحقل فتح ، اكتب shell:startup واضغط على Enter.
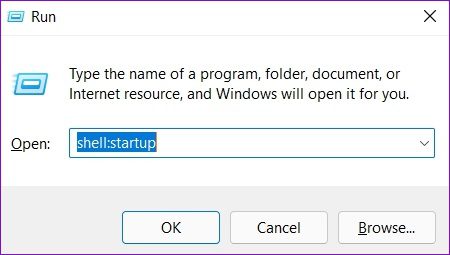
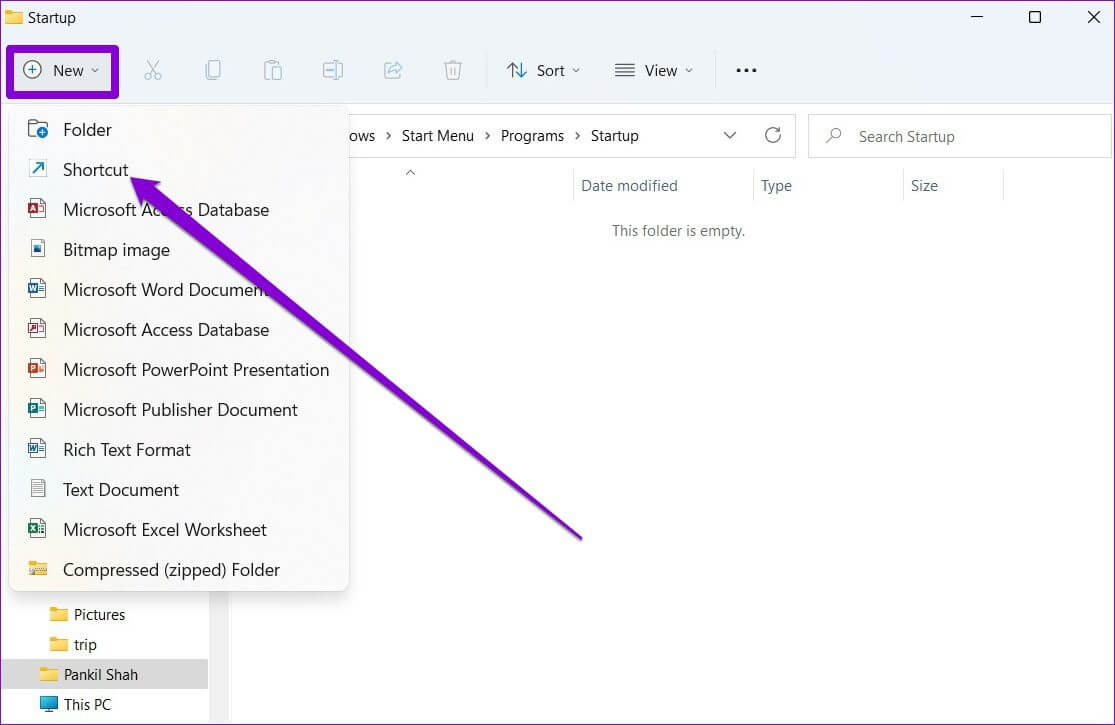
خطوة 3: استخدم الزر “استعراض” لتحديد موقع الملف التنفيذي للبرنامج الذي ترغب في تشغيله وتحديده. ثم اضغط على التالي.
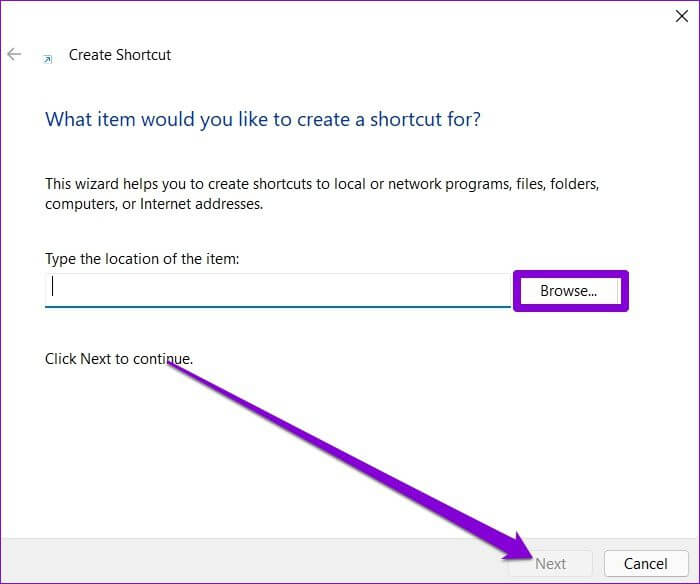
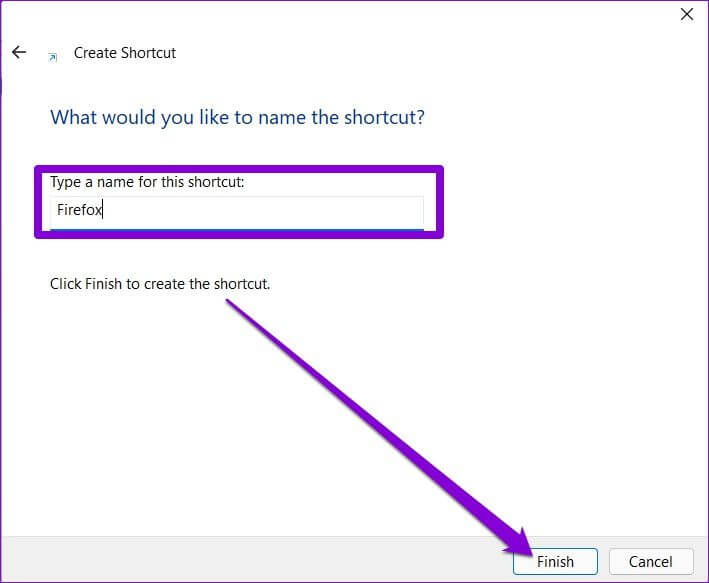
4. استخدام جدول المهام
يمكن القول إن برنامج جدولة المهام هو أكثر الأدوات المساعدة التي لا تحظى بالتقدير الكافي على نظام التشغيل Windows. سواء كنت تريد تفريغ سلة المحذوفات بشكل منتظم ، أو إيقاف تشغيل جهاز الكمبيوتر الخاص بك في الموعد المحدد ، أو تشغيل برنامج عند بدء التشغيل ، يمكن أن يساعدك برنامج جدولة المهام في أتمتة أي مهمة تقريبًا على جهاز الكمبيوتر الخاص بك.
إليك كيفية استخدام برنامج جدولة المهام على نظام التشغيل Windows 11 لتشغيل التطبيقات عند بدء التشغيل.
الخطوة 1: افتح قائمة ابدأ ، واكتب جدولة المهام في مربع البحث ، وحدد النتيجة الأولى التي تظهر.
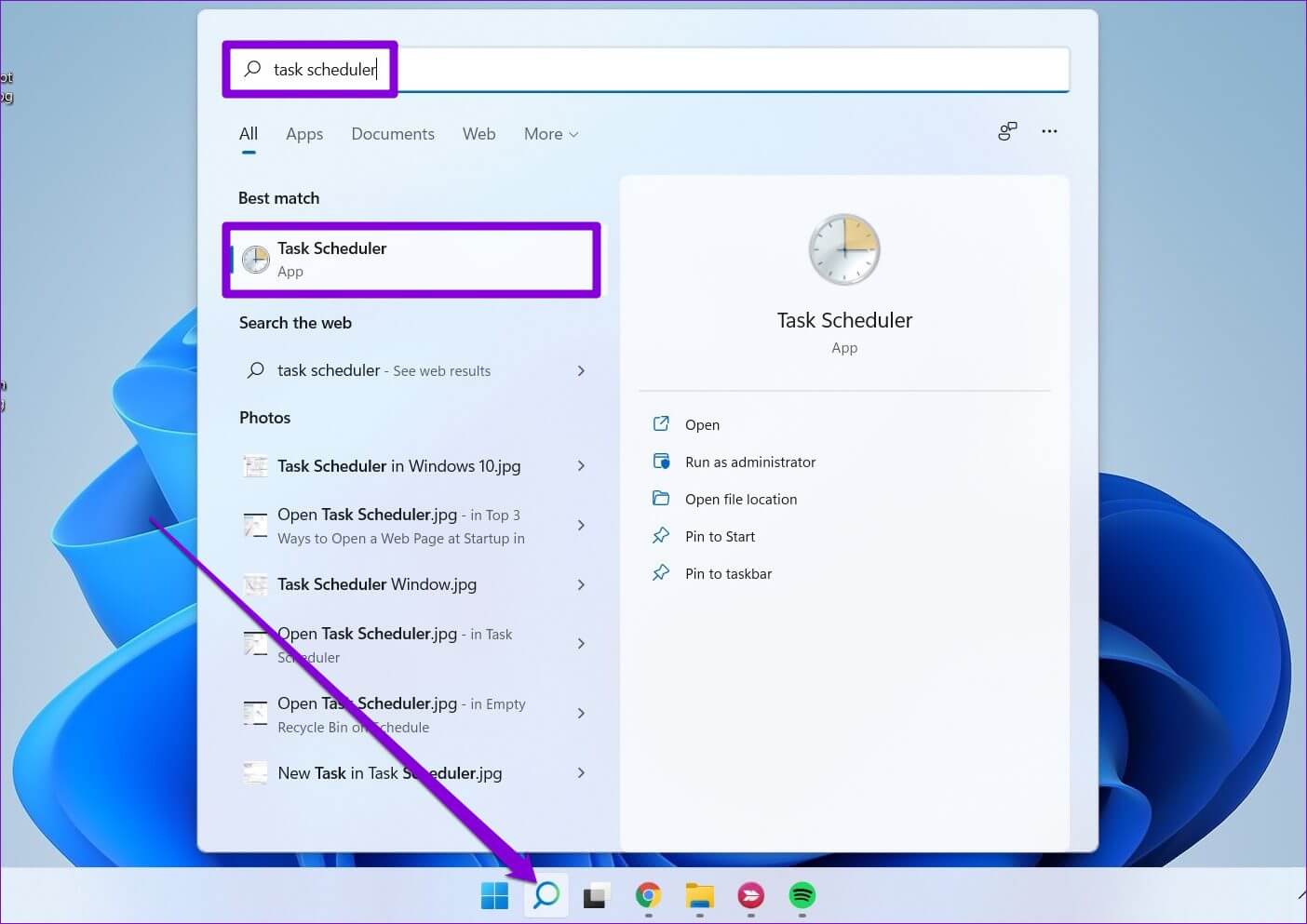
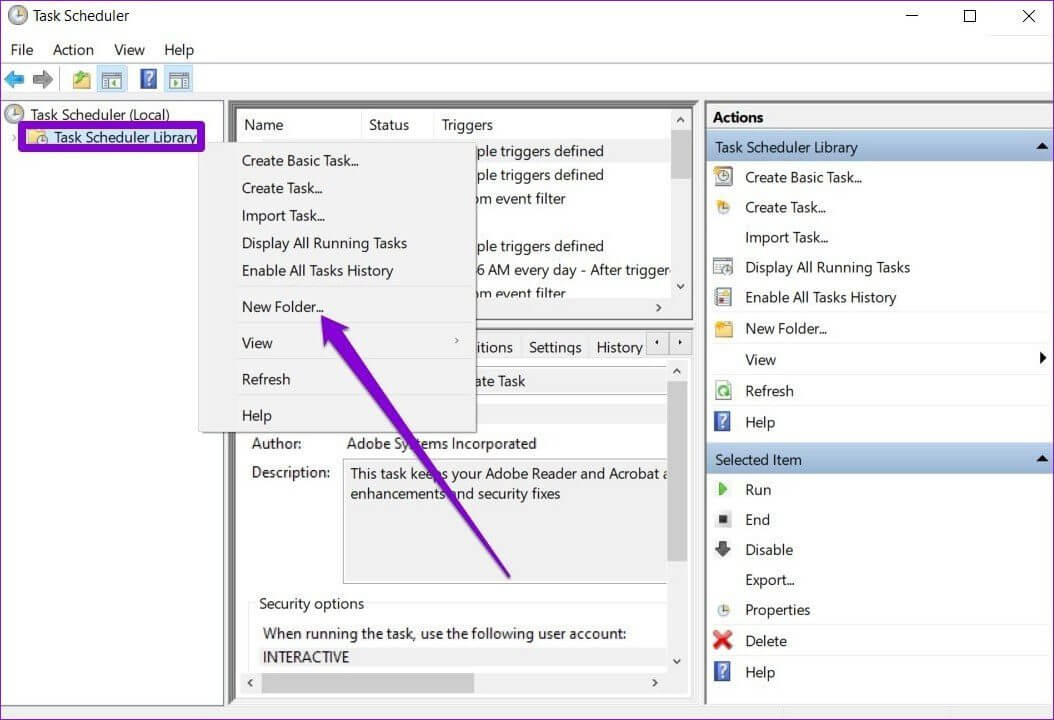
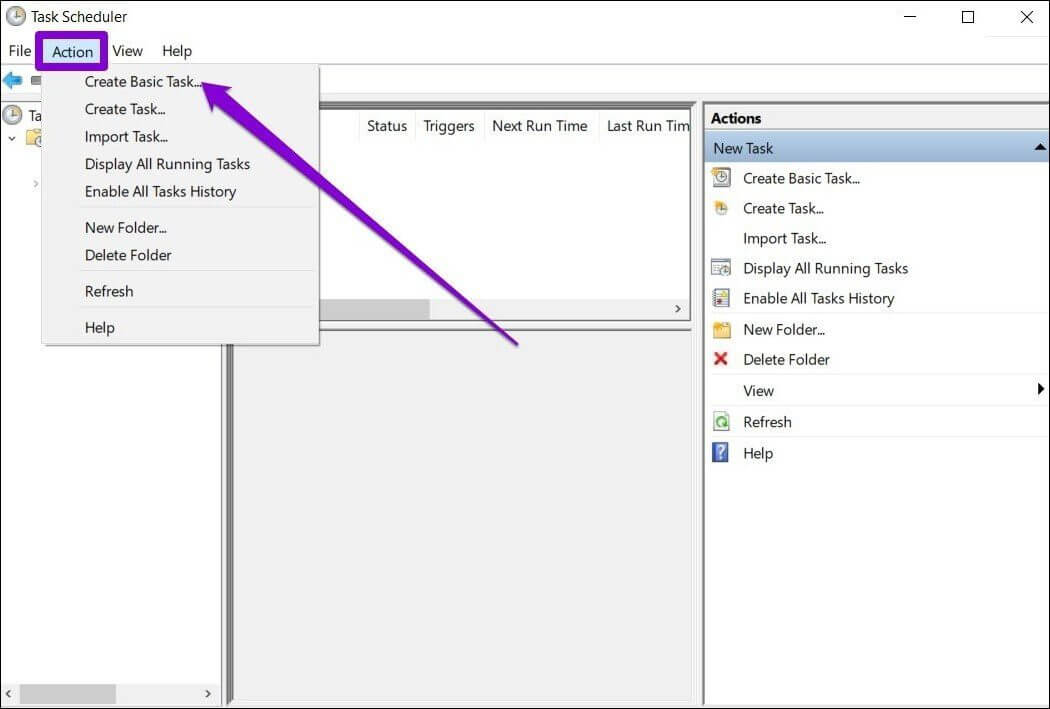
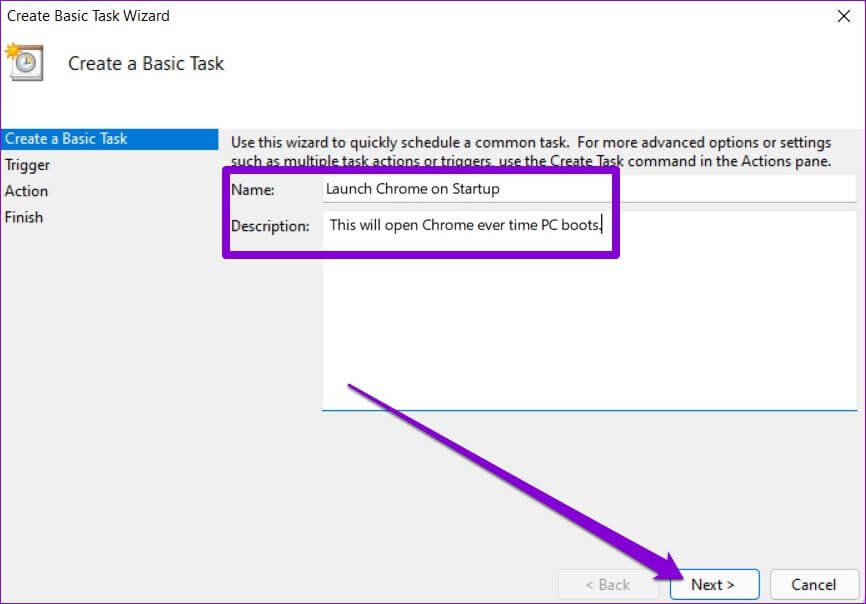
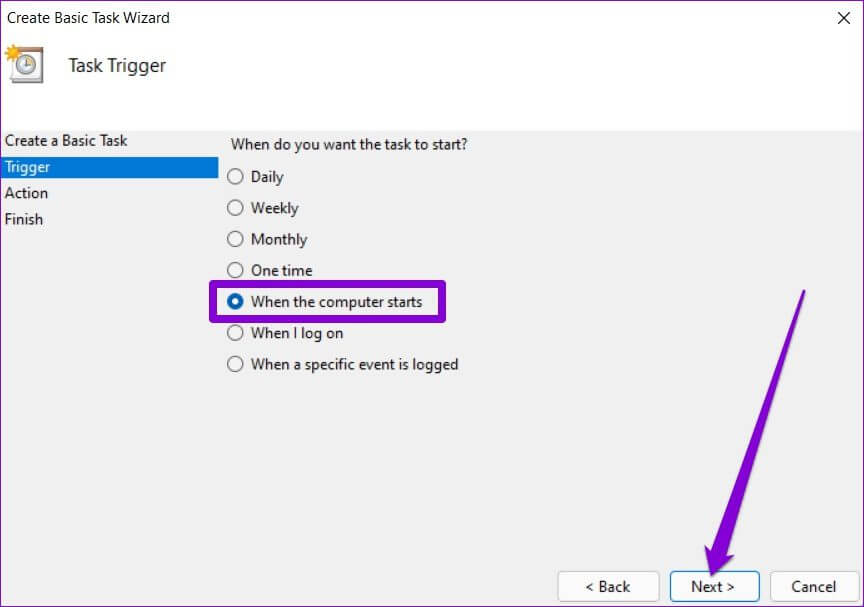
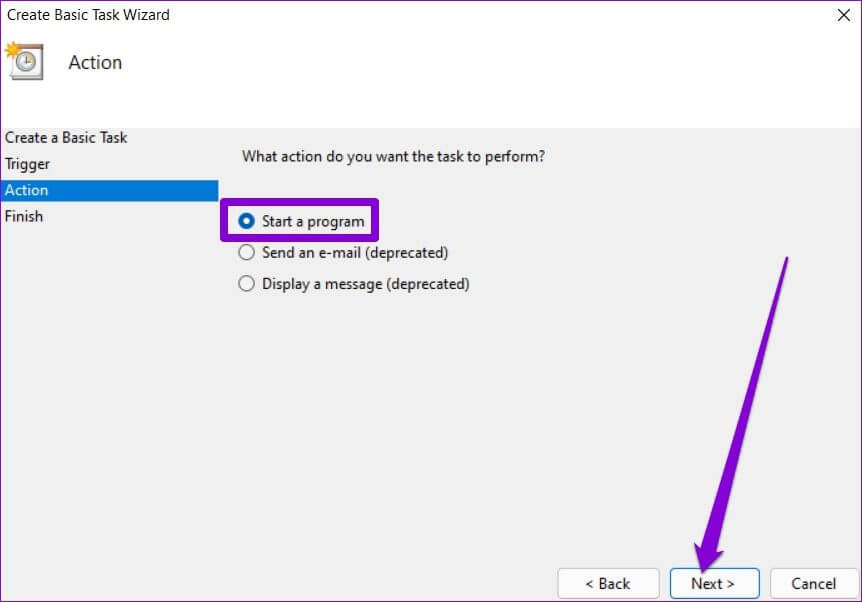
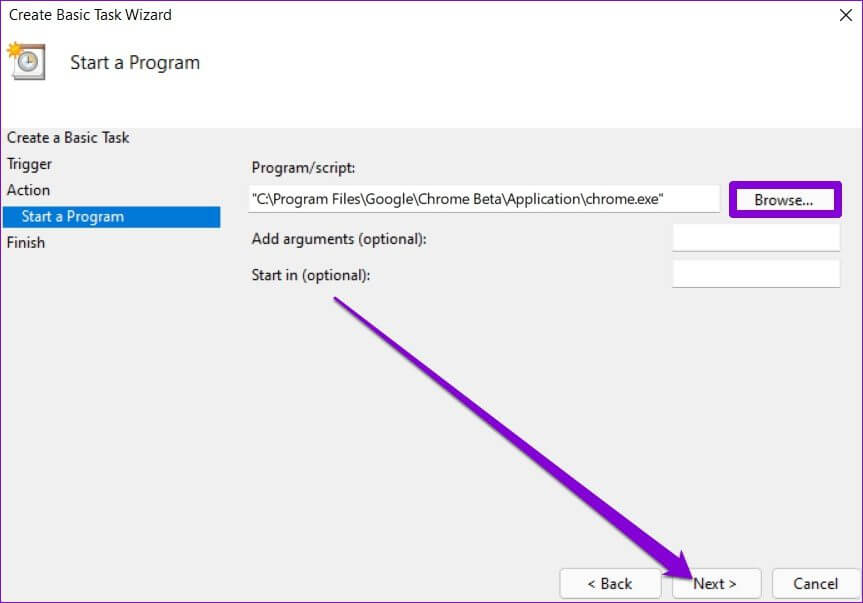
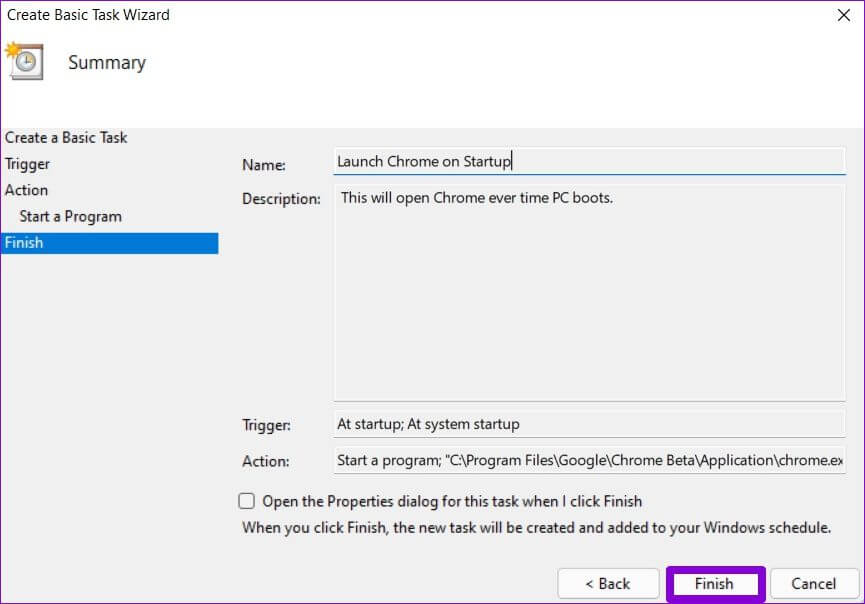
أتمتة النوافذ
يمكن أن يساعدك تمكين التطبيقات للتشغيل عند بدء التشغيل في بدء العمل على الفور. على الرغم من أن هذا قد لا يبدو كثيرًا ، إلا أن هذا يمكن أن يعفيك من المهمة الدنيوية المتمثلة في فتح نفس التطبيقات كل يوم. إذن ، أي من الطرق المذكورة أعلاه أعجبك أكثر؟ شارك بأفكارك في التعليقات أدناه.
