أفضل 5 طرق لإعادة تعيين إعدادات جدار الحماية في Windows 11
تساعدك إعدادات جدار حماية Windows في إدارة أمان الكمبيوتر. يتيح لك Windows عرض هذه الإعدادات وتعديلها على النحو الذي تراه مناسبًا. وإذا أخطأت في أي وقت في إعدادات جدار الحماية ، فيمكنك بسهولة إعادة تعيينها والبدء من جديد.

يمكن لإعدادات جدار الحماية التي تم تكوينها بشكل خاطئ أن تمنع التطبيقات والخدمات من الوصول إلى ميزات معينة وتؤدي إلى العديد من الأخطاء. إذا لم تتمكن من معرفة سبب المشكلة ، فقد تساعدك إعادة تعيين إعدادات جدار الحماية. في هذا المنشور ، سنعرض لك خمس طرق سهلة لإعادة تعيين إعدادات جدار الحماية في Windows 11. لذلك ، دون إضاعة أي وقت ، دعنا نتحقق منها.
1. إعادة تعيين إعدادات جدار الحماية عبر تطبيق WINDOWS SECURITY
Windows Security (المعروف باسم Windows Defender) هو برنامج مكافحة الفيروسات الافتراضي في Windows 11. يتيح لك التطبيق فحص جهاز الكمبيوتر الخاص بك بحثًا عن البرامج الضارة ، وتكوين تفضيلات مكافحة الفيروسات ، وإدارة إعدادات الأمان الأخرى. إليك كيفية استخدامه لإعادة تعيين إعدادات جدار الحماية في Windows 11.
الخطوة 1: انقر فوق رمز البحث في شريط المهام أو اضغط على مفتاح Windows + S لفتح قائمة البحث. اكتب windows security في المربع وحدد النتيجة الأولى التي تظهر.
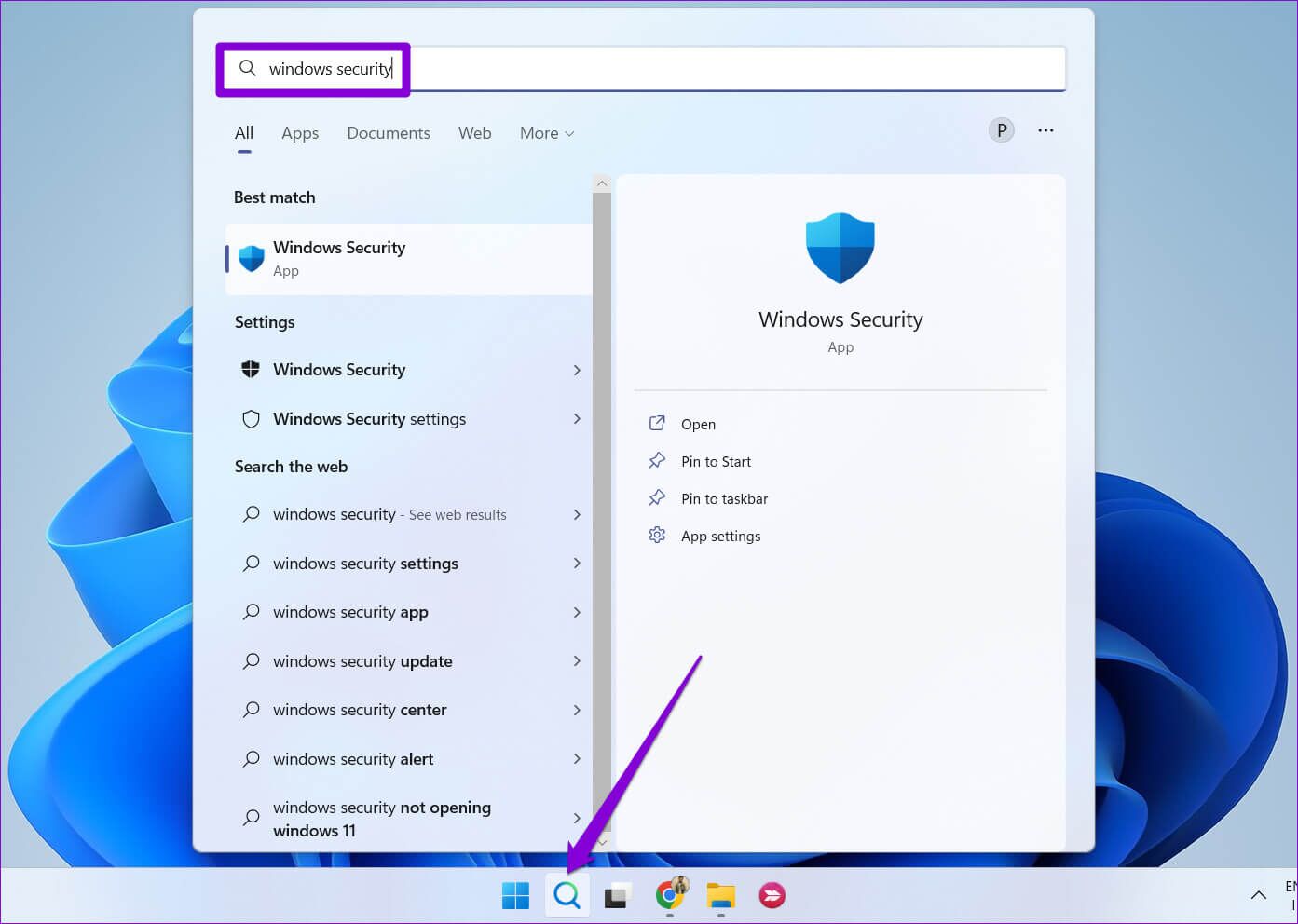
الخطوة 2: قم بالتبديل إلى علامة التبويب “جدار الحماية وحماية الشبكة” على يسارك.
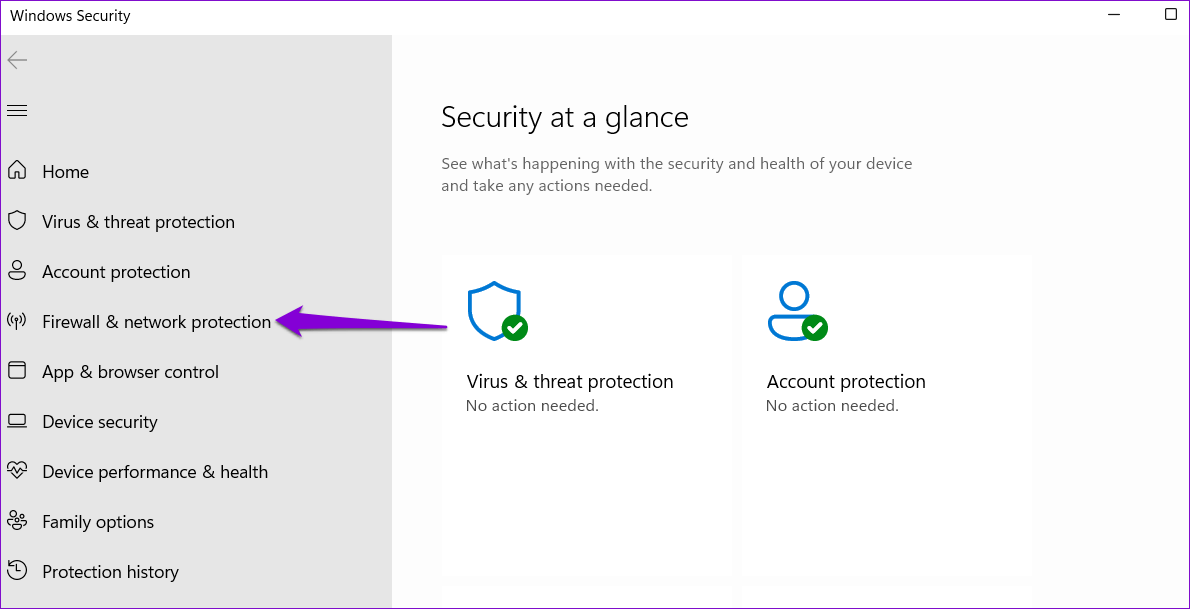
الخطوة 3: انقر فوق الارتباط “استعادة جدران الحماية إلى الوضع الافتراضي” في الأسفل.
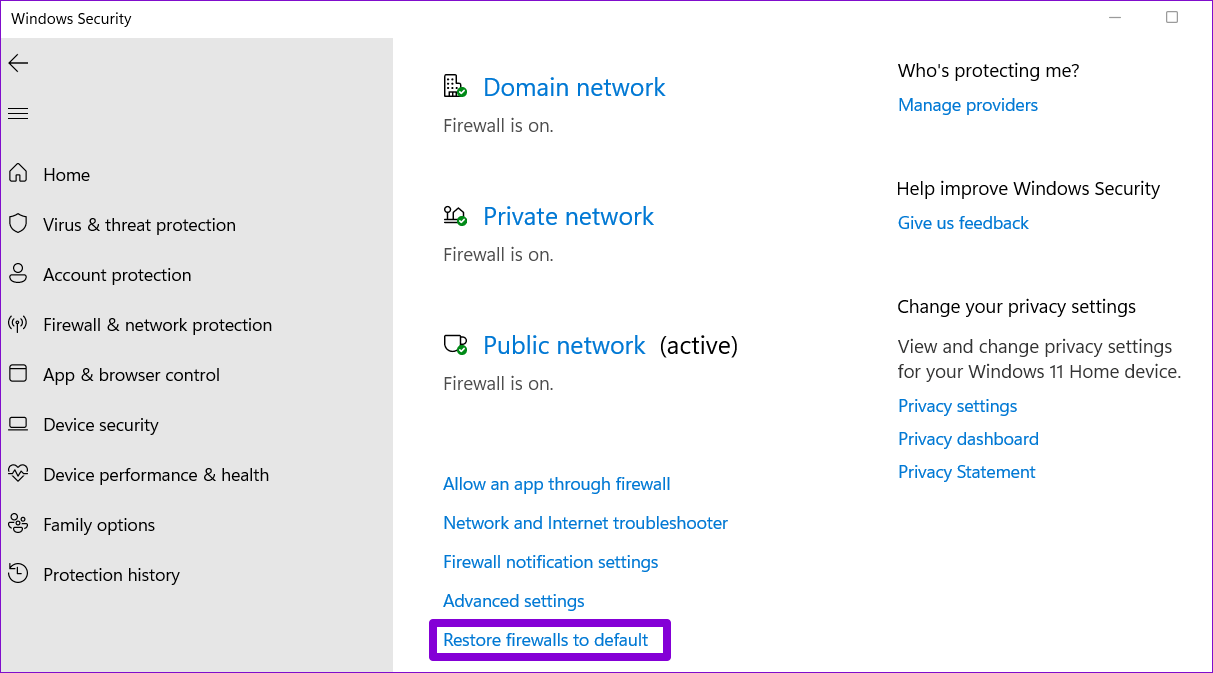
الخطوة 4: حدد نعم عند ظهور موجه التحكم في حساب المستخدم (UAC).
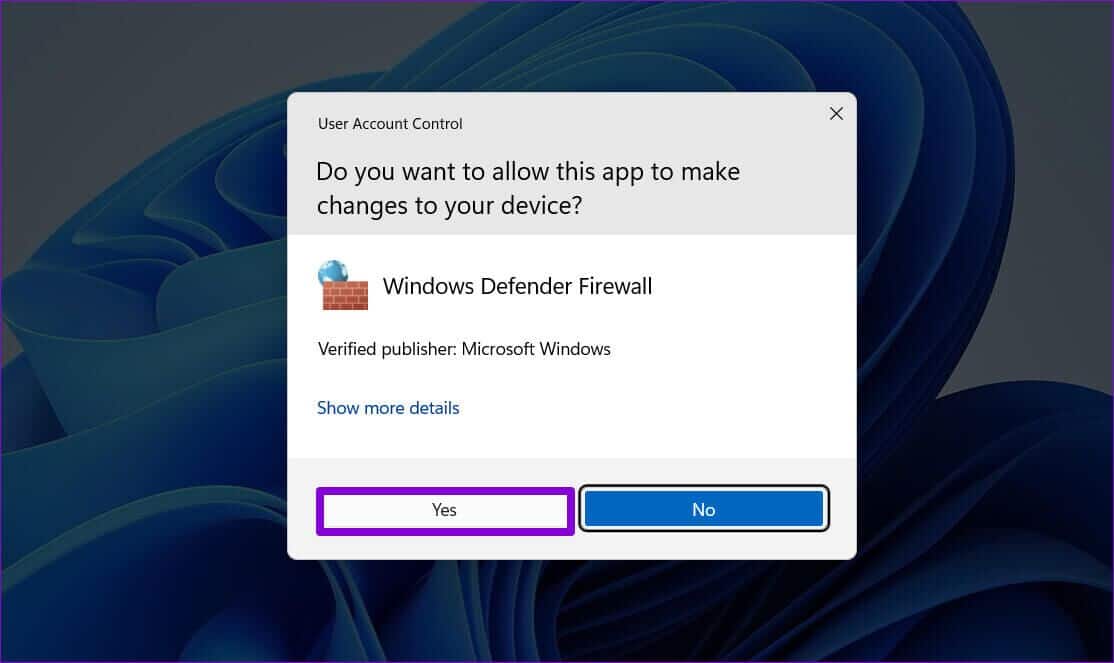
الخطوة 5: انقر فوق الزر “استعادة الإعدادات الافتراضية”.
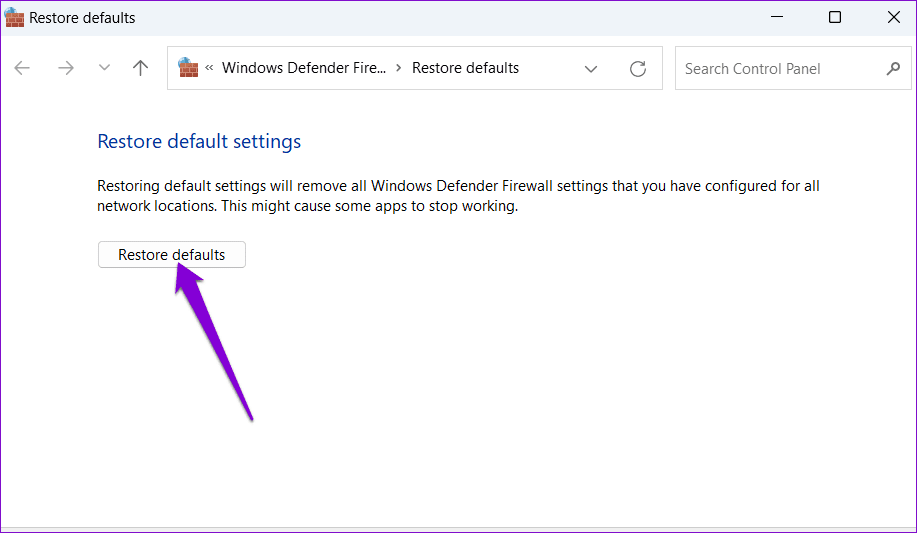
الخطوة 6: حدد نعم عند ظهور نافذة التأكيد المنبثقة.
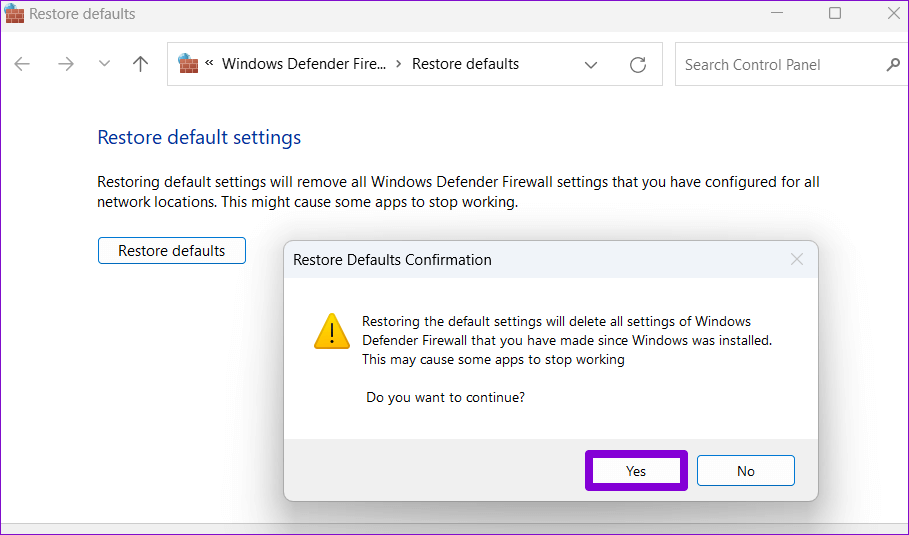
2. إعادة ضبط إعدادات الجدار الناري باستخدام لوحة التحكم
عندما يتعلق الأمر بإجراء تغييرات على مستوى النظام ، فإن لوحة التحكم هي خيار شائع بين العديد من مستخدمي Windows. إليك كيفية استخدامه لإعادة تعيين إعدادات جدار الحماية في Windows 11.
الخطوة 1: انقر بزر الماوس الأيمن على أيقونة Start أو اضغط على مفتاح Windows + X لفتح قائمة Power User وحدد Run من القائمة.
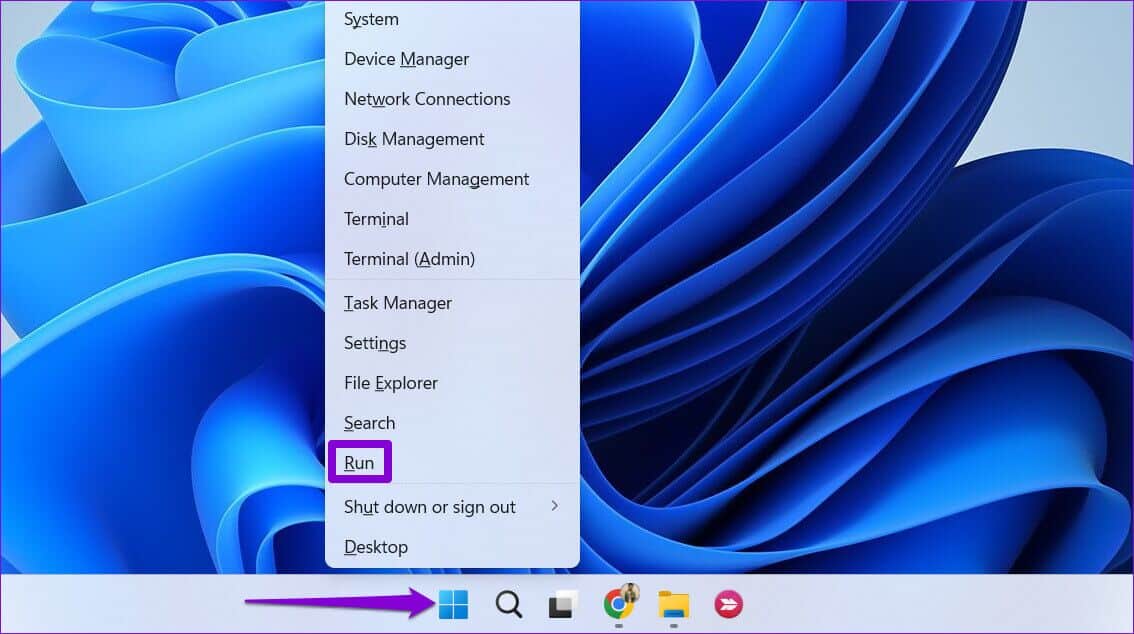
الخطوة 2: اكتب control في الحقل Open واضغط على Enter.
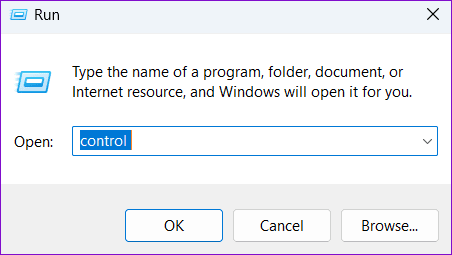
الخطوة 3: في نافذة لوحة التحكم ، استخدم القائمة المنسدلة في الزاوية العلوية اليمنى لتغيير نوع العرض إلى أيقونات صغيرة أو كبيرة. ثم ، انقر فوق جدار حماية Windows Defender.
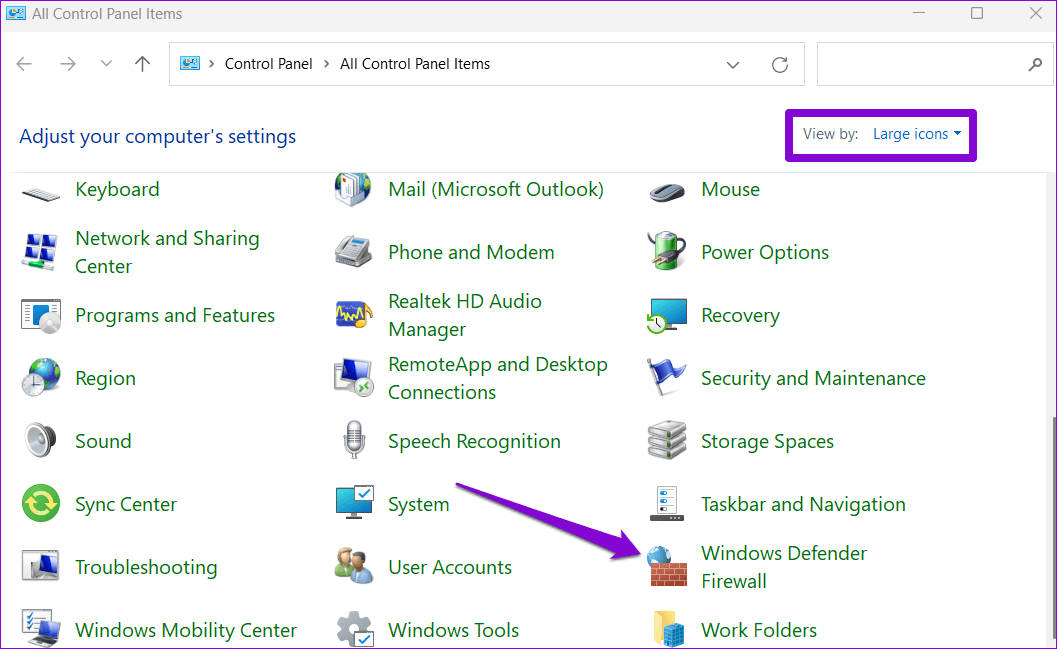
الخطوة 4: حدد خيار استعادة الإعدادات الافتراضية من الجزء الأيمن.
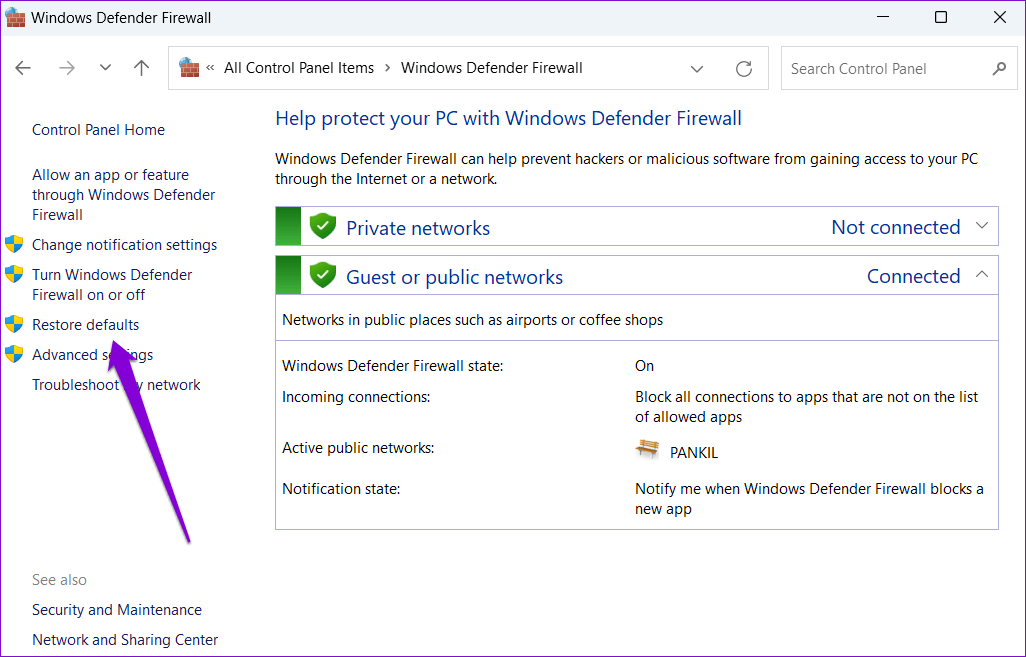
الخطوة 5: حدد نعم عند ظهور موجه التحكم في حساب المستخدم (UAC).
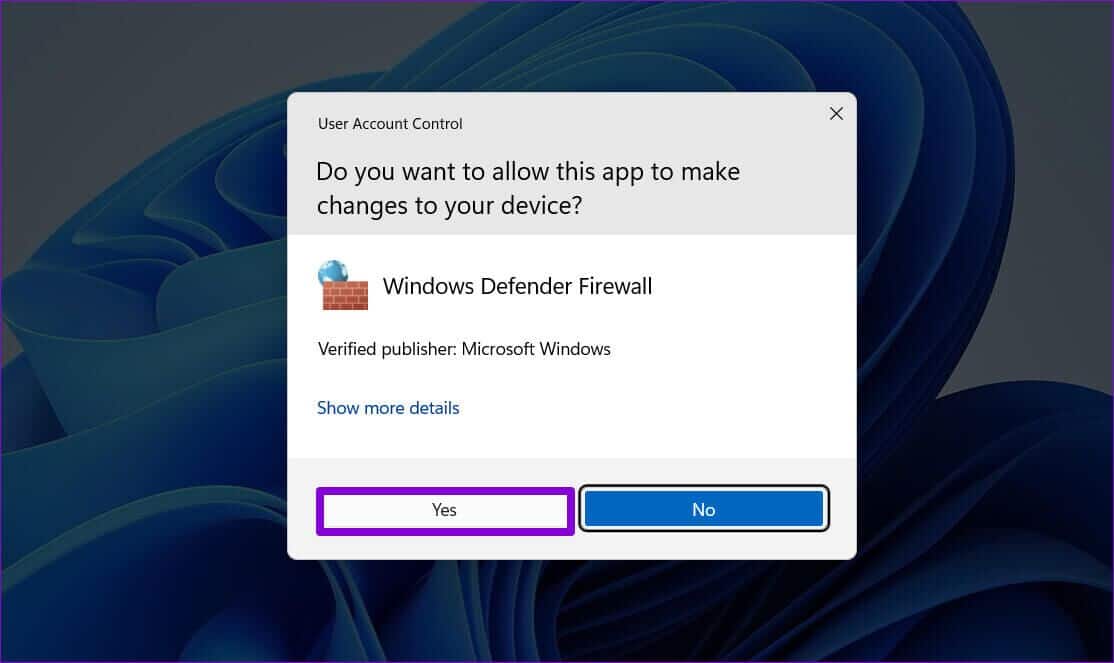
الخطوة 6: انقر فوق الزر “استعادة الإعدادات الافتراضية” وحدد “نعم” عند ظهور نافذة التأكيد المنبثقة.
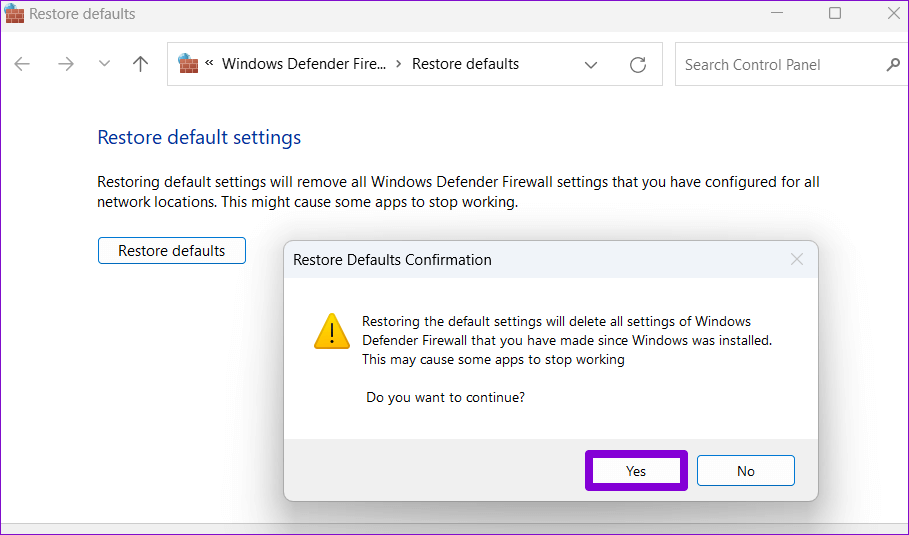
3. إعادة تعيين إعدادات الجدار الناري باستخدام الأمان المتقدم
Windows Firewall with Advanced Security هو أداة تتيح لك إعداد قواعد أمان مختلفة واردة وصادرة واتصال على نظامك. ربما تكون قد أعددت هذه القواعد لحظر تطبيقات أو برامج معينة من الوصول إلى الإنترنت.
يمنحك التطبيق خيار إعادة تعيين إعدادات جدار الحماية إلى قيمها الافتراضية. إليك كيفية الوصول إليه.
الخطوة 1: اضغط على مفتاح Windows + R لفتح مربع الحوار Run.
الخطوة 2: اكتب wf.msc في المربع ، واضغط على Enter. سيؤدي هذا إلى فتح نافذة “Windows Defender Firewall with Advanced Security”.
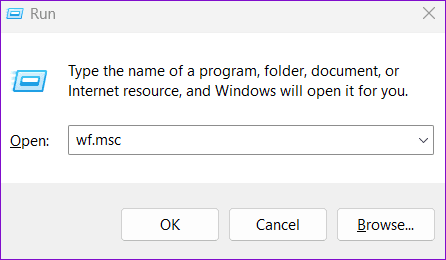
الخطوة 3: انقر بزر الماوس الأيمن فوق إدخال “Windows Defender Firewall with Advanced Security on Local Computer” في الزاوية العلوية اليسرى وحدد خيار “Restore Default Policy”.
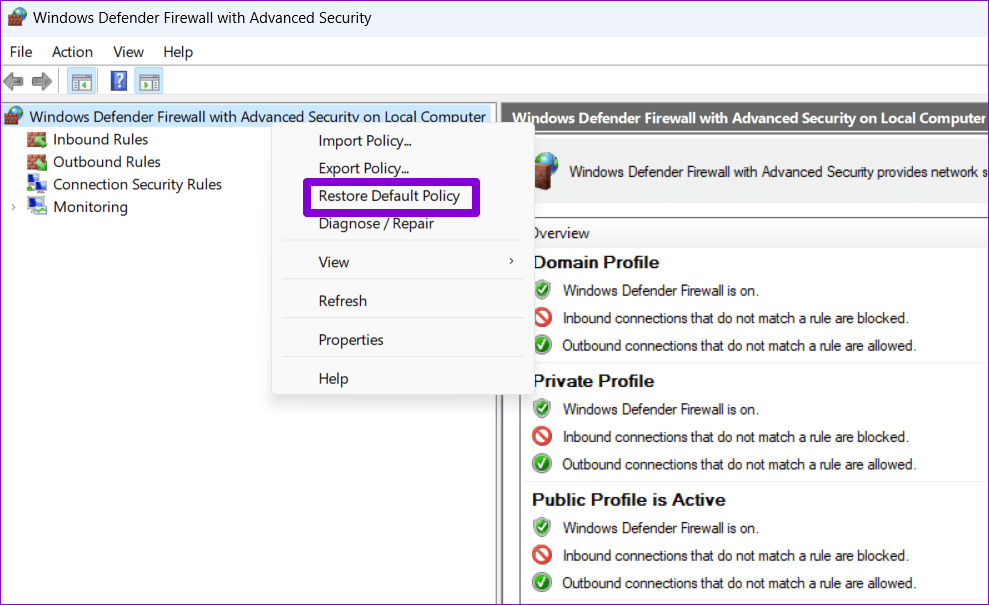
الخطوة 4: حدد نعم للتأكيد.
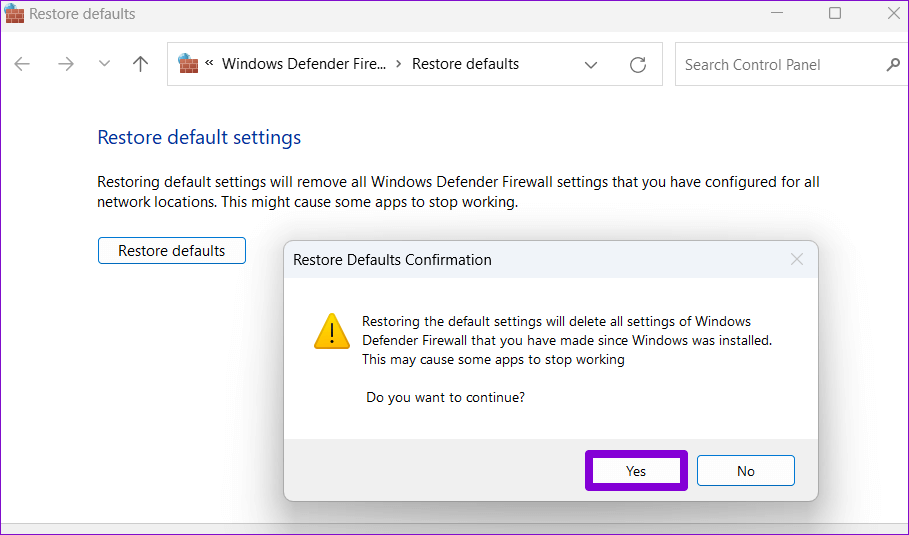
4. إعادة ضبط إعدادات الجدار الناري مع موجه الأوامر
ربما تكون أسرع طريقة لإعادة تعيين إعدادات جدار الحماية في Windows 11 هي عبر موجه الأوامر. يمكنك تحقيق ذلك عن طريق تشغيل أمر واحد في نافذة المحطة الطرفية.
لإعادة تعيين إعدادات جدار الحماية باستخدام موجه الأوامر ، استخدم الخطوات التالية:
الخطوة 1: اضغط على مفتاح Windows + X وحدد Terminal (Admin) من القائمة.
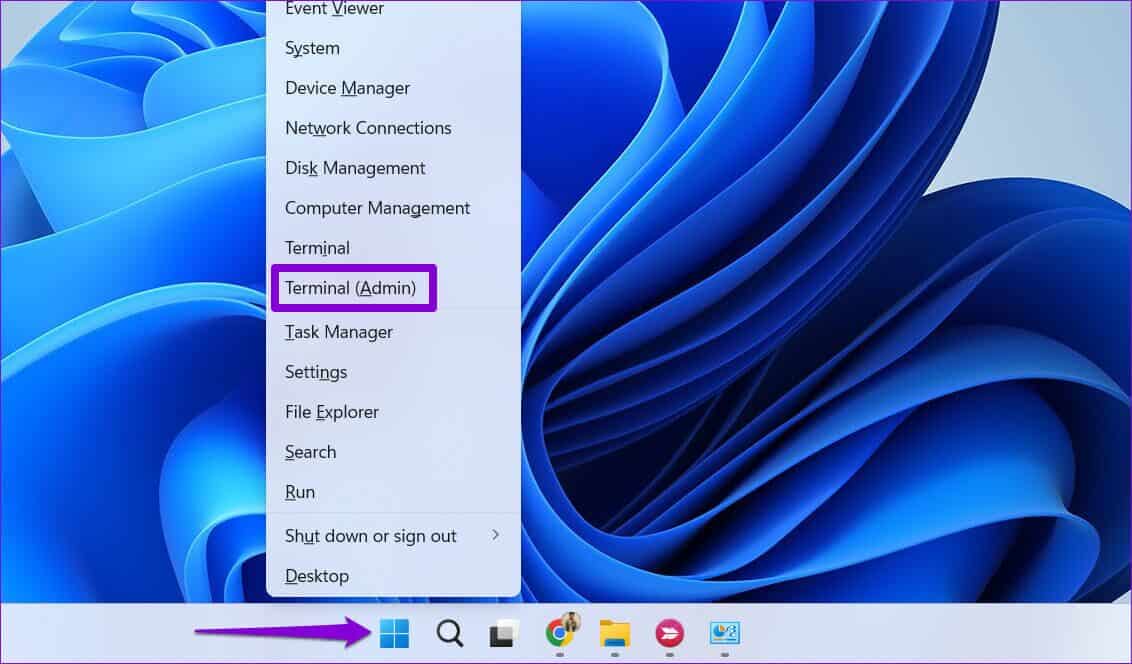
الخطوة 2: حدد نعم عند ظهور موجه التحكم في حساب المستخدم (UAC).
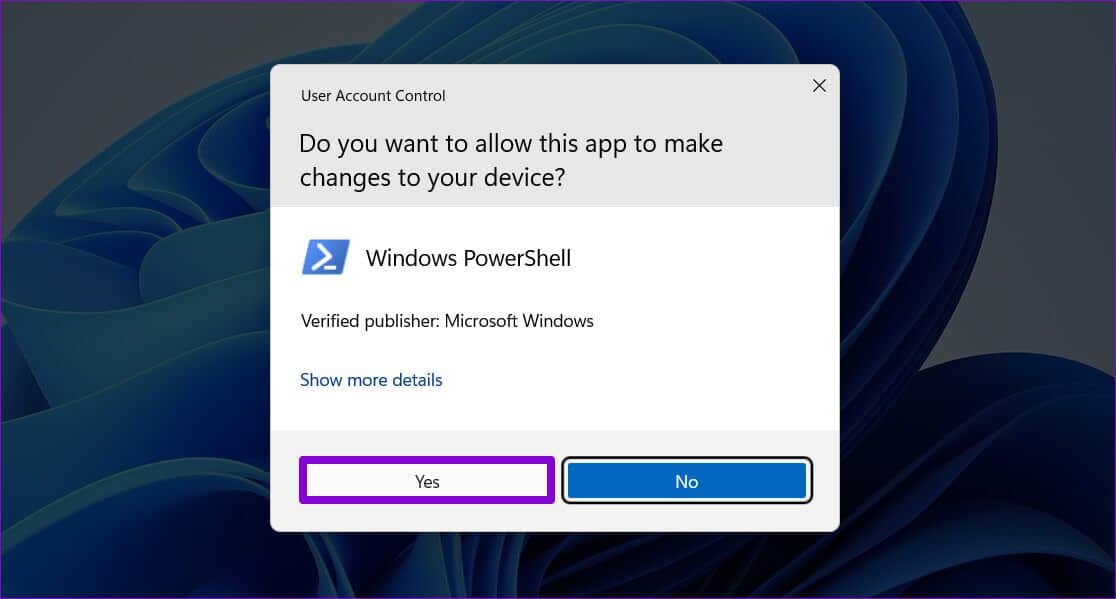
الخطوة 3: في وحدة التحكم ، الصق الأمر التالي واضغط على Enter:
netsh advfirewall reset
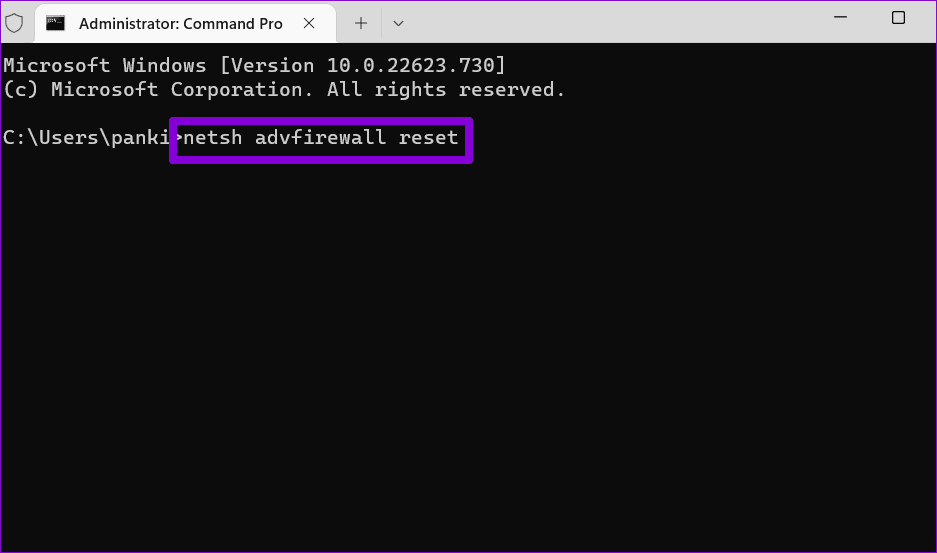
وهذا كل ما في الأمر. بمجرد تشغيل الأمر أعلاه ، سيقوم Windows باستعادة إعدادات جدار الحماية إلى قيمها الافتراضية.
5. إعادة تعيين إعدادات جدار الحماية باستخدام WINDOWS POWERSHELL
إذا كنت تفضل استخدام Windows PowerShell بدلاً من موجه الأوامر ، فيمكنك استخدام الخطوات التالية لإعادة تعيين إعدادات جدار الحماية على جهاز الكمبيوتر الخاص بك.
الخطوة 1: افتح قائمة بحث Windows ، واكتب Windows PowerShell ، وانقر فوق تشغيل كمسؤول.
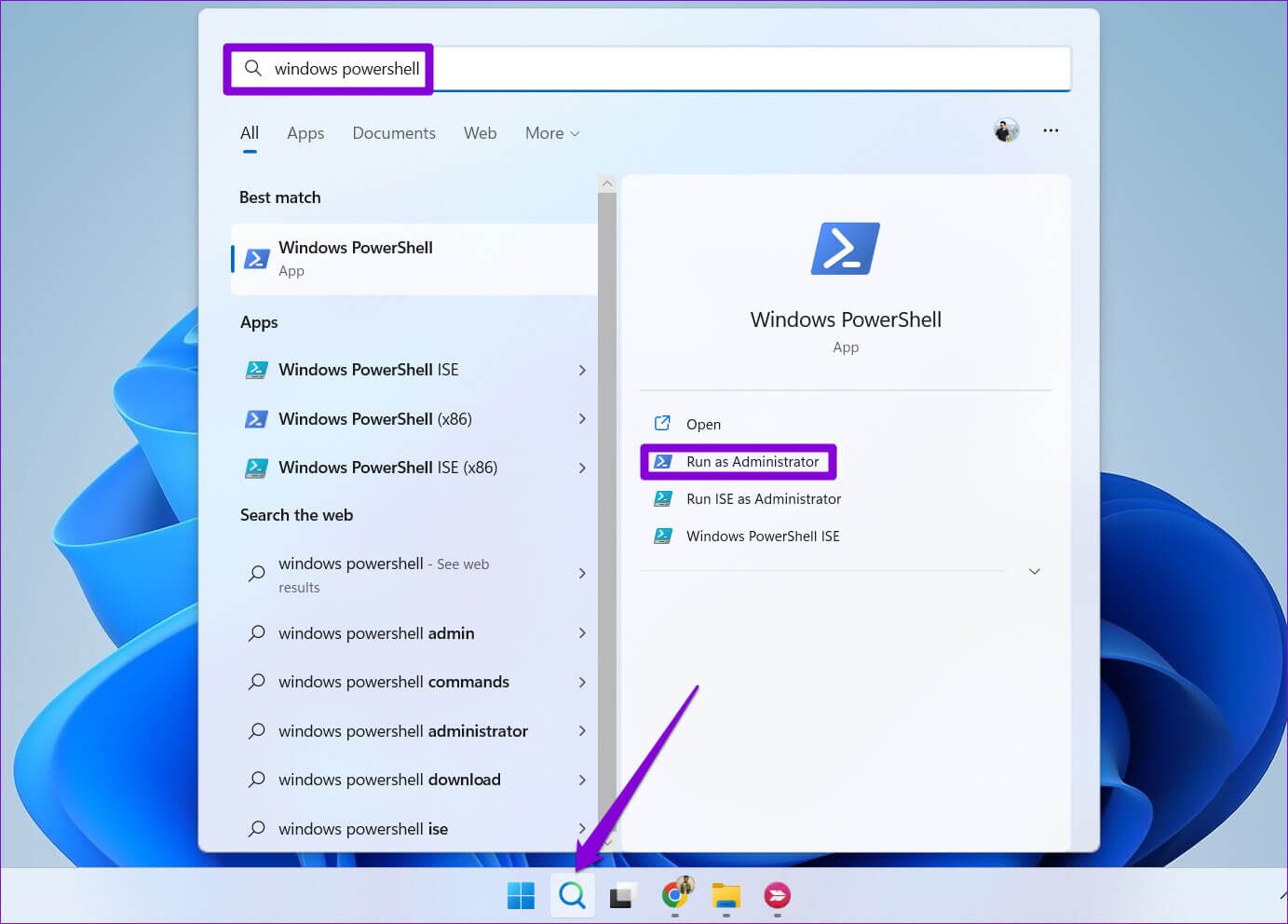
الخطوة 2: حدد نعم عند ظهور موجه التحكم في حساب المستخدم (UAC).
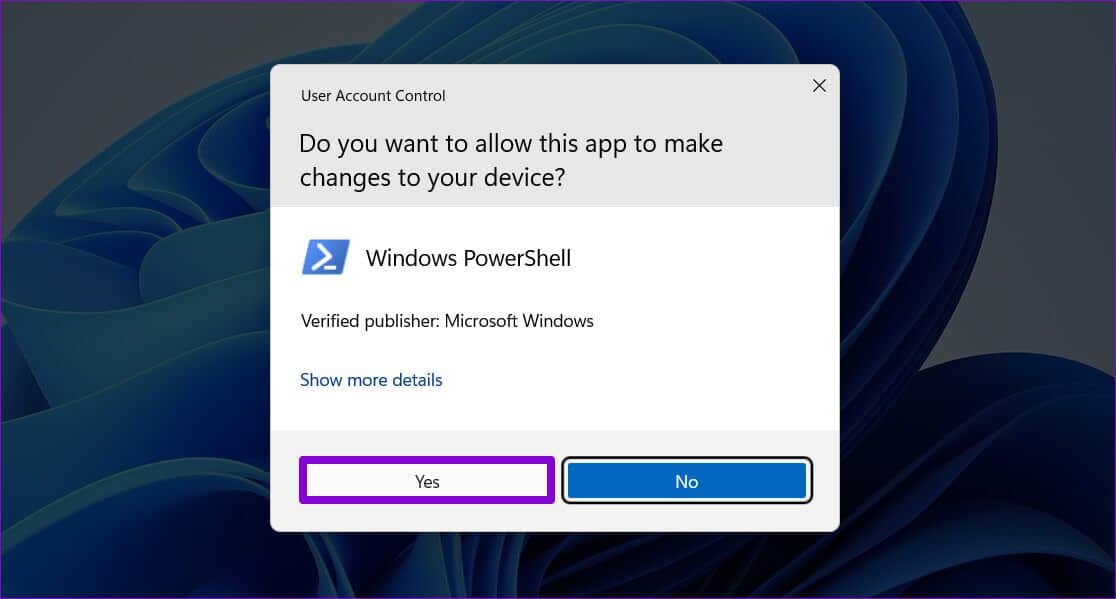
الخطوة 3: الصق الأمر التالي واضغط على Enter لإعادة ضبط إعدادات جدار الحماية.
(New-Object -ComObject HNetCfg.FwPolicy2).RestoreLocalFirewallDefaults()
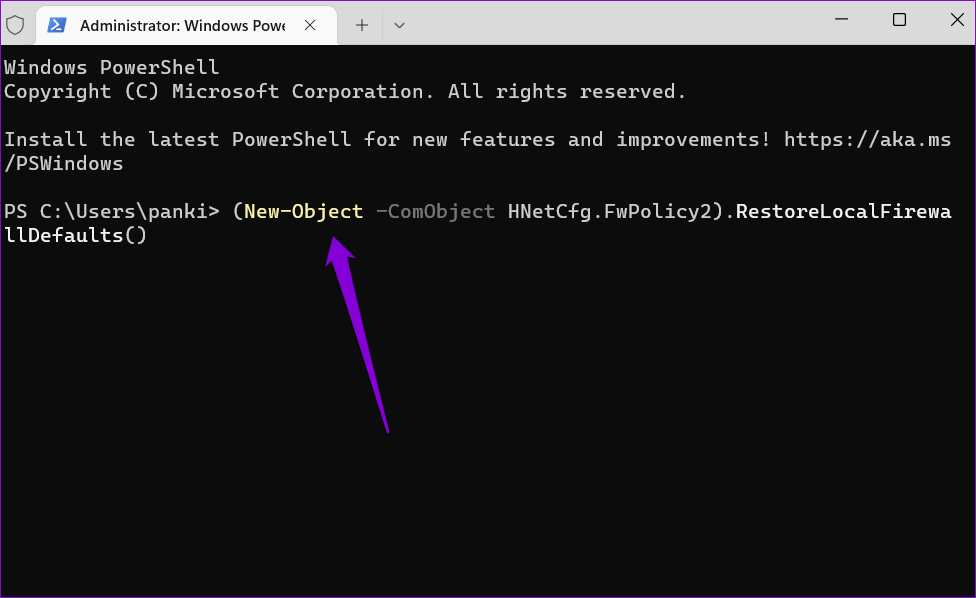
بعد تشغيل الأمر أعلاه ، سيقوم Windows باستعادة جميع إعدادات جدار الحماية على جهاز الكمبيوتر الخاص بك.
بداية جديدة
جدار الحماية لجهاز الكمبيوتر الخاص بك هو خط دفاعك الأول ضد التهديدات الخبيثة والاتصالات الواردة. إذا أخطأت في أي وقت في إعدادات جدار الحماية هذه ، فمن السهل إعادة تعيينها. أخبرنا بالطريقة التي ستستخدمها لإعادة تعيين إعدادات جدار حماية Windows في التعليقات أدناه.
