أفضل 3 طرق لحذف الصور المكررة على iPhone
عندما تحب التقاط الصور بجهاز iPhone ، فمن السهل إغراق تطبيق الصور بعدة صور مكررة. تأخذ هذه النسخ المكررة مساحة تخزين أكبر على الهاتف (و iCloud) وتجعلك تقوم بالتمرير باستمرار في تطبيق الصور. لحسن الحظ ، سيضمن نظام التشغيل iOS 16 عدم حدوث ذلك للسماح لك بإدارة تلك الصور بكفاءة.
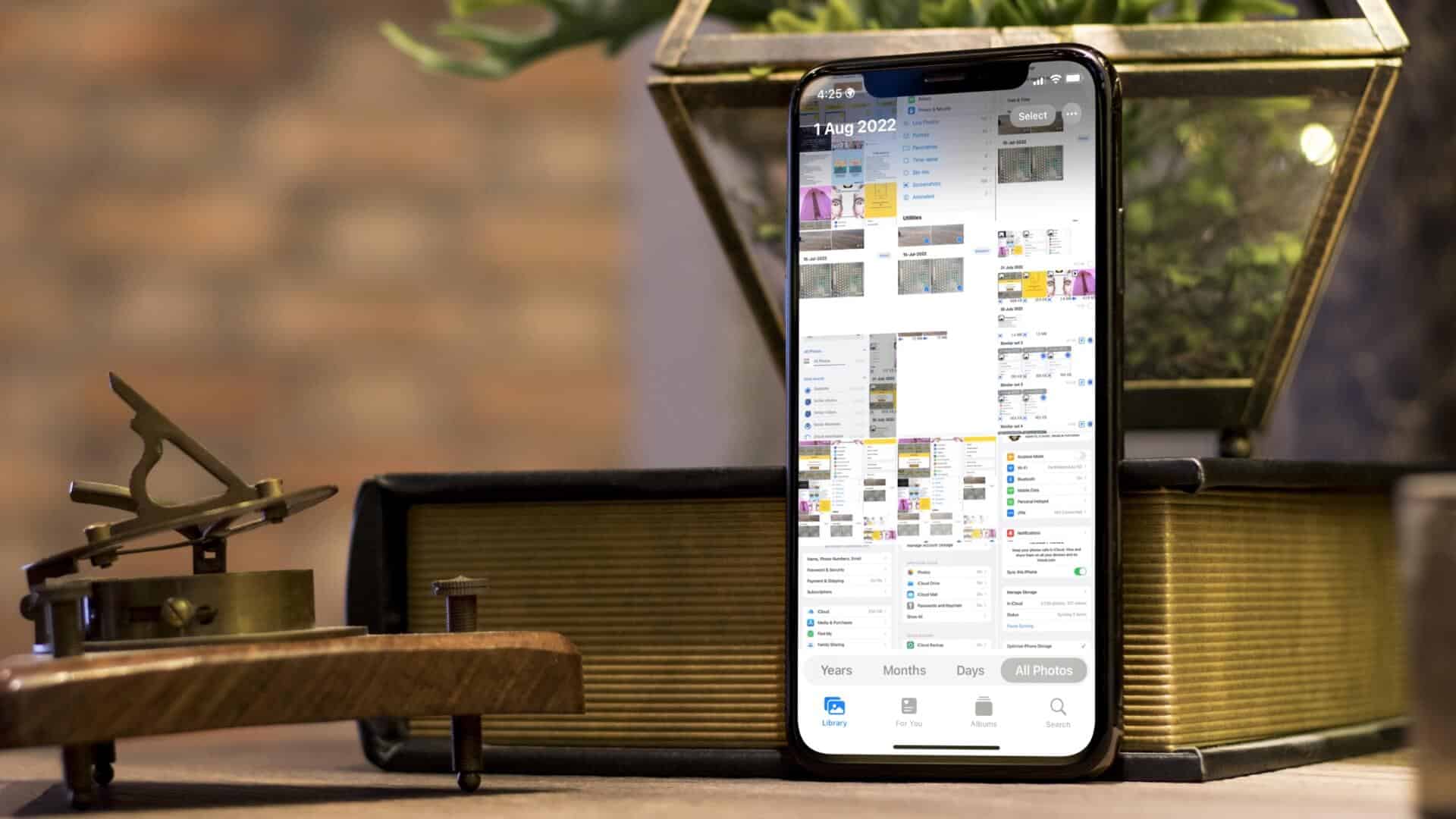
سيسمح لك الإعداد الجديد في تطبيق الصور بالتعامل بسهولة مع الصور المكررة من تطبيق الصور. أولاً ، سنوضح لك كيفية معالجة التكرارات على iPhone من تطبيق الصور الأصلي. بعد ذلك ، سننتقل إلى حل جهة خارجية لإصلاح المشكلة.
قبل البدء ، تأكد من أن جهاز iPhone الخاص بك يعمل بنظام iOS 16 أو أعلى لاستخدام هذه الميزة. إذا لم يكن كذلك ، فقم بتحديث iOS على جهاز iPhone الخاص بك ثم تابع.
1. قم بإزالة الصور المكررة في تطبيق الصور
باستخدام نظام التشغيل iOS 16 على جهاز iPhone الخاص بك ، يمكنك العثور على صور مكررة وتقرر إزالتها أو دمجها. لذلك ستحتاج إلى التأكد من أن جهاز iPhone الخاص بك يمكنه تشغيل iOS 16 والإصدارات الأحدث.
الخطوة 1: افتح الإعدادات على iPhone.
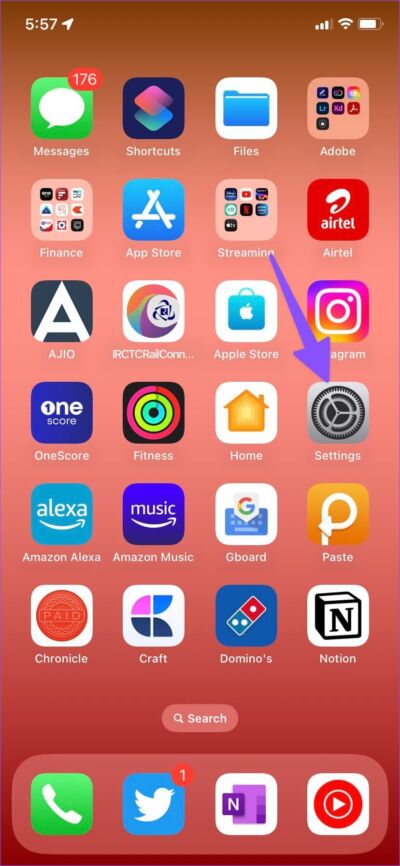
الخطوة 2: مرر إلى “عام“.
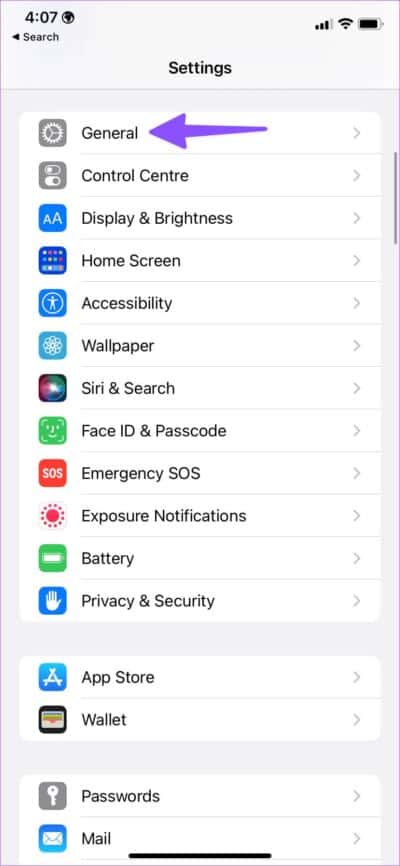
الخطوة 3: افتح “تحديث البرنامج”.
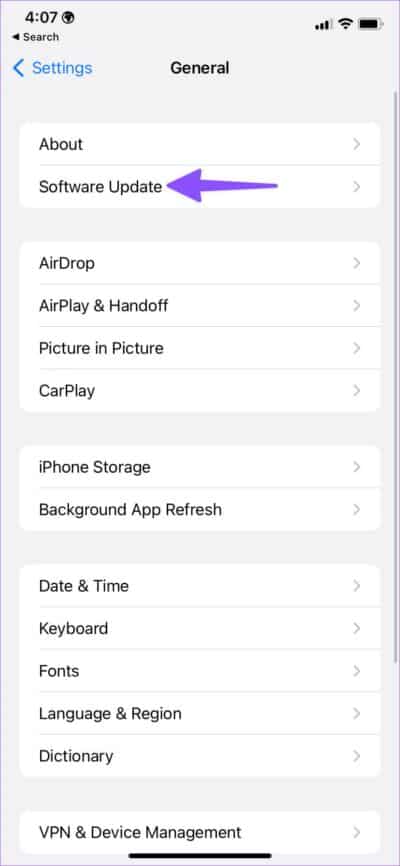
الخطوة 4: قم بتنزيل وتثبيت آخر تحديث لنظام iOS على iPhone.
يجب عليك شحن جهاز iPhone الخاص بك والاتصال بشبكة Wi-Fi سريعة لتثبيت iOS 16 دون أي مشكلة. إذا واجهت أي مشكلة أثناء التثبيت ، فاقرأ منشور تحرّي الخلل وإصلاحه لإصلاح المشكلة.
عندما تكون الصور التي تبدو مكررة متشابهة تمامًا ، فقد ترغب في دمجها في صورة أفضل. يتيح لك تطبيق الصور القيام بذلك بسهولة ببضع نقرات. إليك الطريقة.
الخطوة 1: افتح تطبيق الصور على جهاز iPhone الخاص بك.
الخطوة 2: حدد “الألبومات” في شريط القائمة.
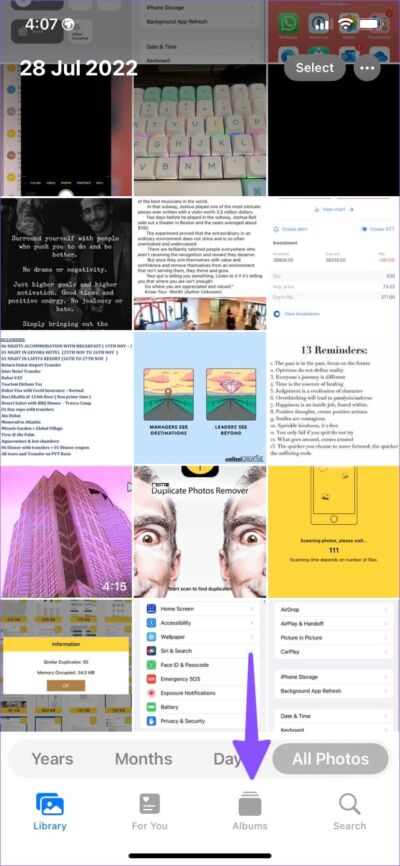
الخطوة 3: قم بالتمرير لأسفل للتحقق من “التكرارات” ضمن قائمة “الأدوات المساعدة”.
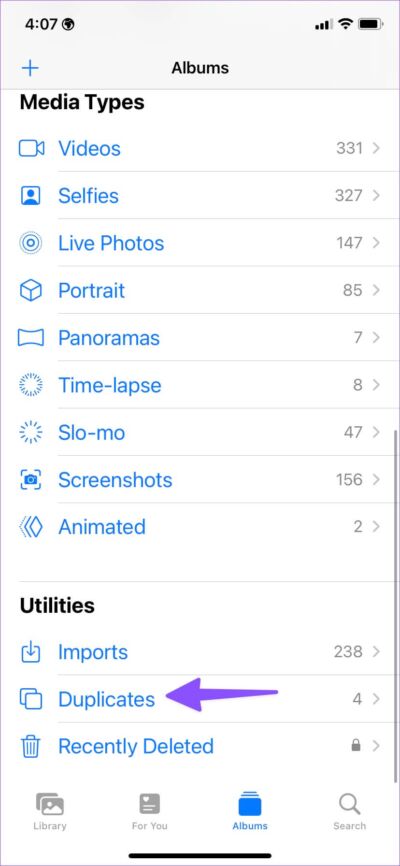
الخطوة 4: يمكنك التحقق من جميع الصور ومقاطع الفيديو المكررة في قائمة “التكرارات“.
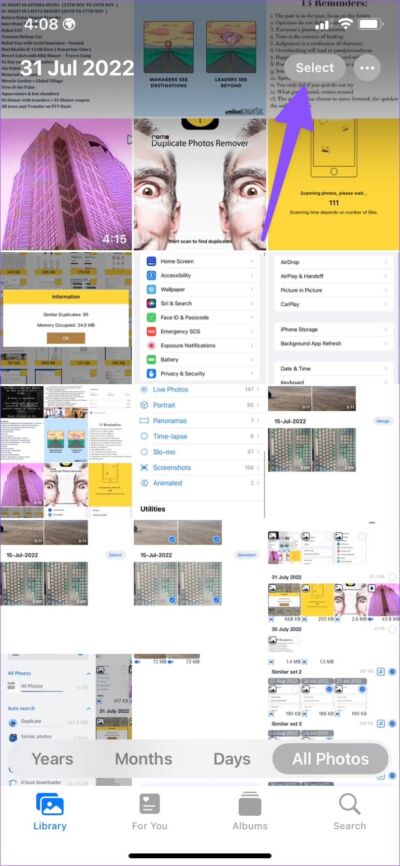
الخطوة 5: اضغط على “تحديد” في الزاوية اليمنى العليا.
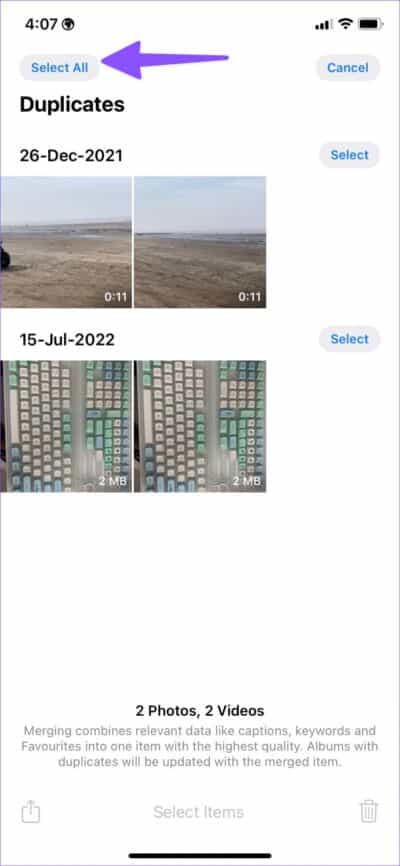
الخطوة 6: اضغط على “تحديد الكل”.
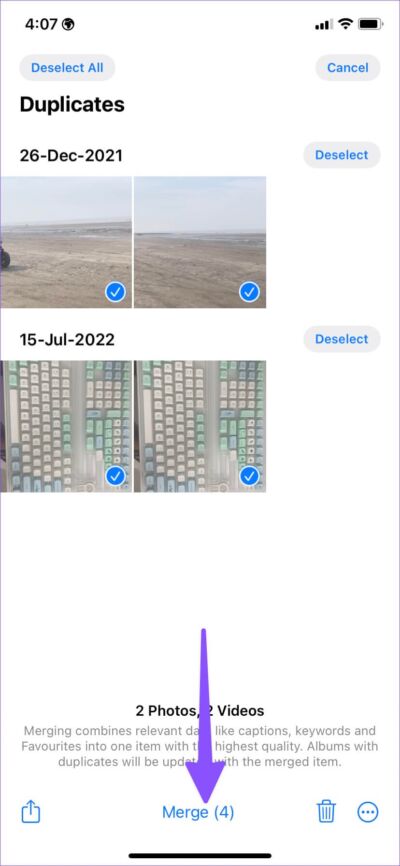
الخطوة 7: حدد دمج في الأسفل ودمج جميع التكرارات على iPhone.
سيقوم تطبيق الصور بدمج تلك الصور وإنشاء نسخة واحدة لاستبدال التكرارات.
2. استخدم تطبيق جهة خارجية
ماذا لو كان جهاز iPhone الخاص بك لا يمكنه تشغيل iOS 16 أو كان لديك جهاز iPhone قديم؟ لا تقلق ، لأنه يمكنك بسهولة إزالة النسخ المكررة على جهاز iPhone الخاص بك باستخدام تطبيق مجاني تابع لجهة خارجية يسمى “Photo Cleaner”.
الخطوة 1: قم بتنزيل تطبيق “Photo Cleaner” من App Store.
الخطوة 2: افتح تطبيق Photo Cleaner واسمح له بالوصول إلى جميع الصور.
الخطوة 3: سيبدأ التطبيق عملية المسح. قد تستغرق عملية المسح بعض الوقت. يمكنك التحقق من تقدم مسح الوسائط في الأعلى.
الخطوة 4: بمجرد انتهاء عملية المسح ، انقر فوق قائمة الهامبرغر في الزاوية اليسرى العليا.
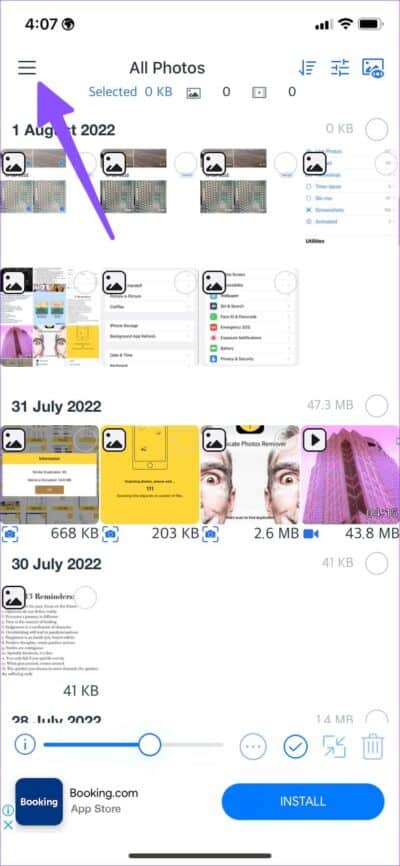
الخطوة 5: افتح “تكرار” ضمن قائمة البحث التلقائي.
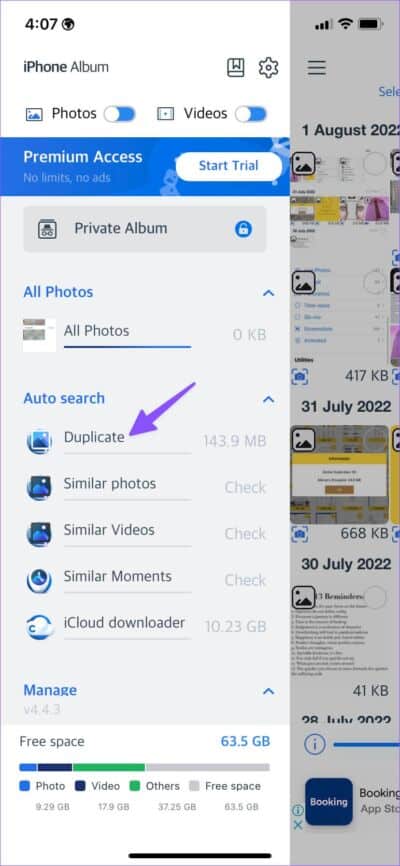
الخطوة 6: تحقق من كل الوسائط المكررة وحدد الملفات غير ذات الصلة.
الخطوة 7: اضغط على “تنظيف” في الزاوية اليسرى السفلية.
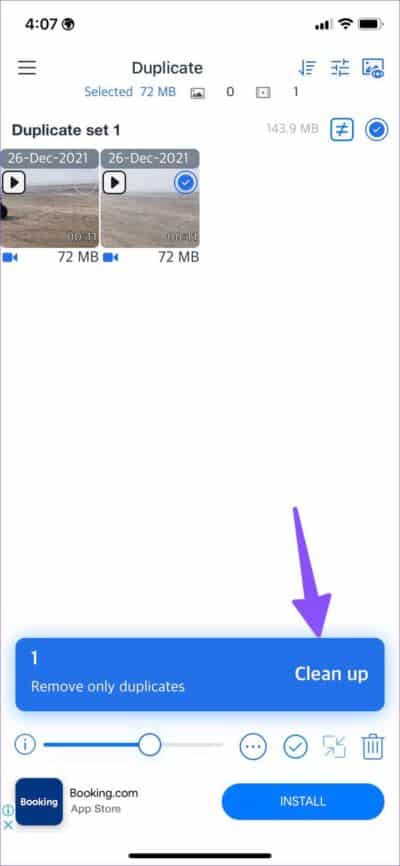
لن يكتشف تطبيق الصور الافتراضي الصور المتشابهة. تساعدك ميزة البحث التلقائي في Photo Cleaner في العثور على صور مماثلة لإزالتها. إليك كيف يمكنك استخدامه.
الخطوة 1: افتح تطبيق Photo Cleaner وحدد قائمة الهامبرغر في الزاوية اليسرى العلوية (راجع الخطوات أعلاه).
الخطوة 2: حدد “صور مماثلة”.
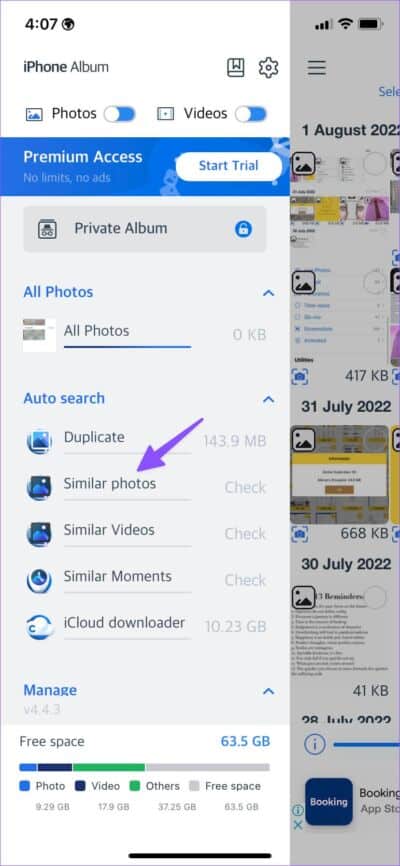
الخطوة 3: سيقوم التطبيق تلقائيًا بتحديد الصور المماثلة.
الخطوة 4: حدد تنظيف.
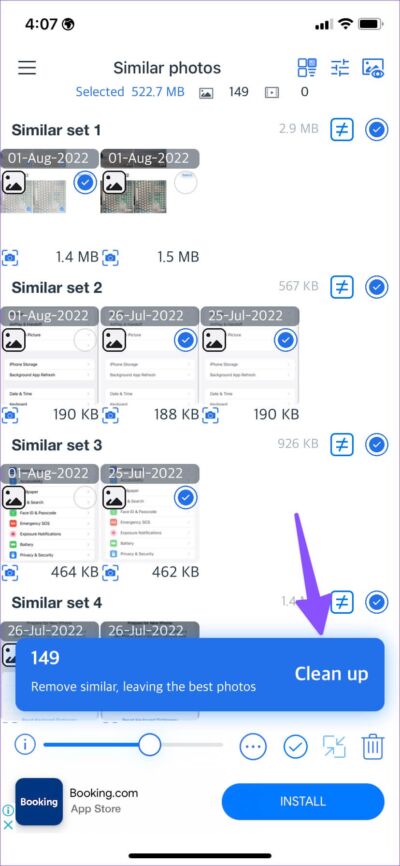
3. قم بإزالة الصور المماثلة يدويًا
سواء كانت مساحة تخزين iPhone منخفضة أو لا تريد استخدام تطبيق جهة خارجية على iPhone ، يمكنك التخلص من النسخ المكررة بالطريقة القديمة – احذفها يدويًا. سواء كانت نسخًا مكررة أو صورًا متشابهة أو صورًا ضبابية ، فإن إزالتها يدويًا أمر شاق بعض الشيء.
الخطوة 1: افتح تطبيق الصور على جهاز iPhone الخاص بك.
الخطوة 2: اضغط على “تحديد” في الزاوية اليمنى العليا.
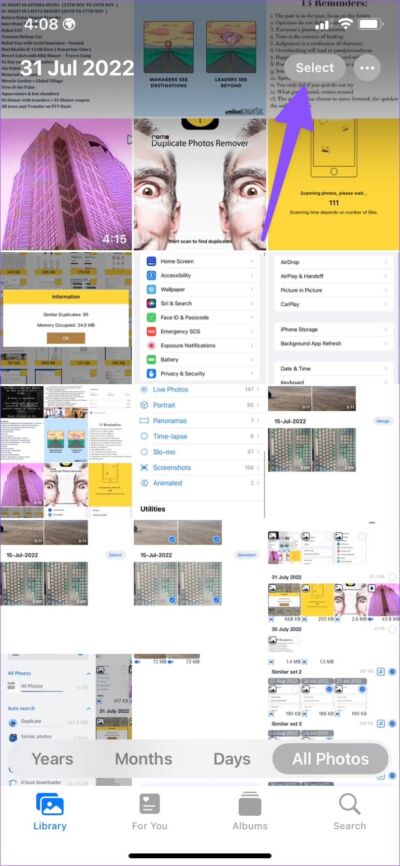
الخطوة 3: حدد الصور التي تريد إزالتها.
الخطوة 4: اضغط على زر الحذف في الزاوية اليمنى السفلية.
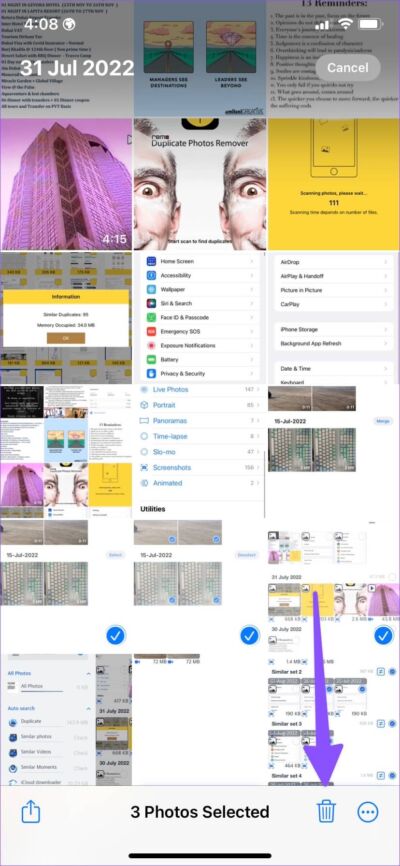
توجه إلى قائمة الألبومات وانتقل إلى قائمة “المحذوفة مؤخرًا”. حدد كل الصور لحذفها نهائيًا من جهاز iPhone الخاص بك واستعادة المزيد من مساحة التخزين.
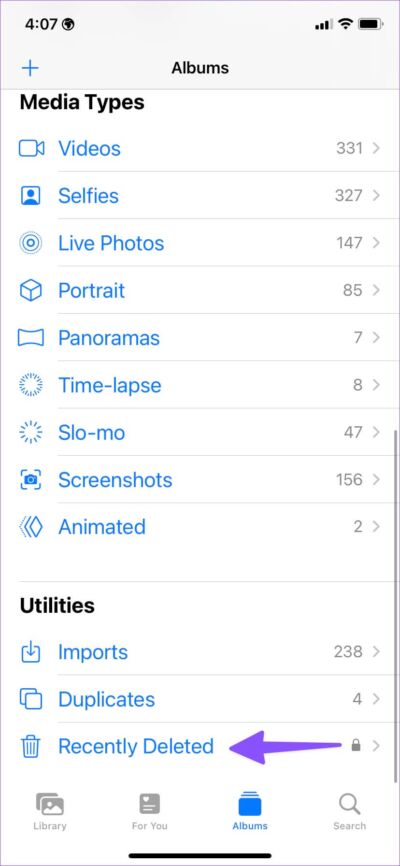
المكافأة: حذف الصور التي تم تحميلها تلقائيًا
عندما تقوم بمزامنة صورك بين خدمتين من خدمات التخزين السحابية ، فلا بد أن تحدث التكرارات كثيرًا. ومع ذلك ، فإن الاحتفاظ بنسخة من الصور الموجودة بالفعل في حساب التخزين السحابي الخاص بك يمكن أن يستهلك مساحة غير ضرورية. لذلك يتيح لك iCloud تحميل صورك تلقائيًا ، ومن ثم يمكنك حذفها من جهاز iPhone الخاص بك. ولكن ، ستحتاج إلى إعداد المزامنة لجهازك بعناية. وإلا ، فسيتم حذف الصور من iCloud وجميع الأجهزة المتصلة بنفس حساب iCloud.
إذا قمت بتمكين تحميل وسائط iCloud على جهاز iPhone الخاص بك ، فيمكنك تحسين تخزين الجهاز لتفريغ مساحة. انتقل من خلال الخطوات أدناه.
الخطوة 1: افتح الإعدادات على iPhone.
الخطوة 2: حدد ملف التعريف الخاص بك.
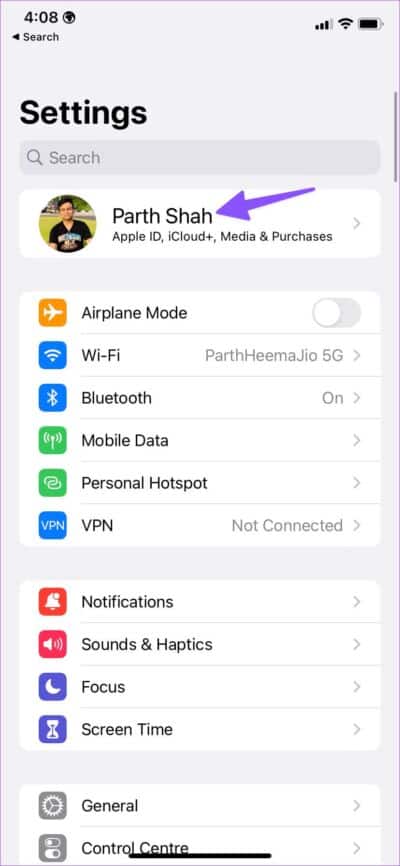
الخطوة 3: اضغط على “iCloud“.
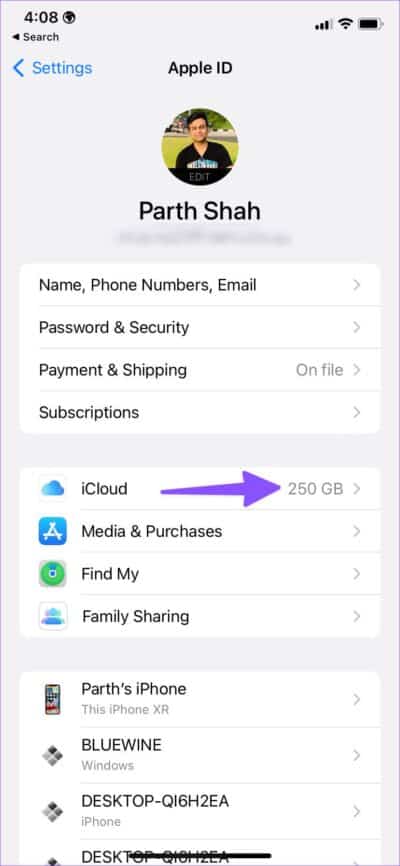
الخطوة 4: افتح قائمة “الصور“.
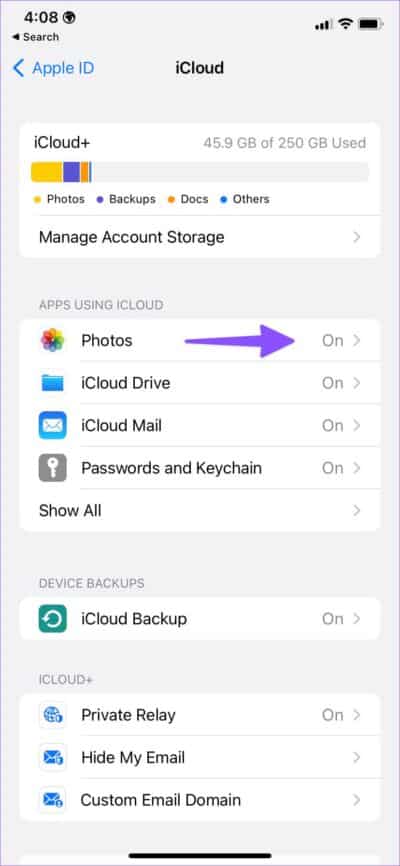
الخطوة 5: انقر على “تحسين تخزين iPhone”.
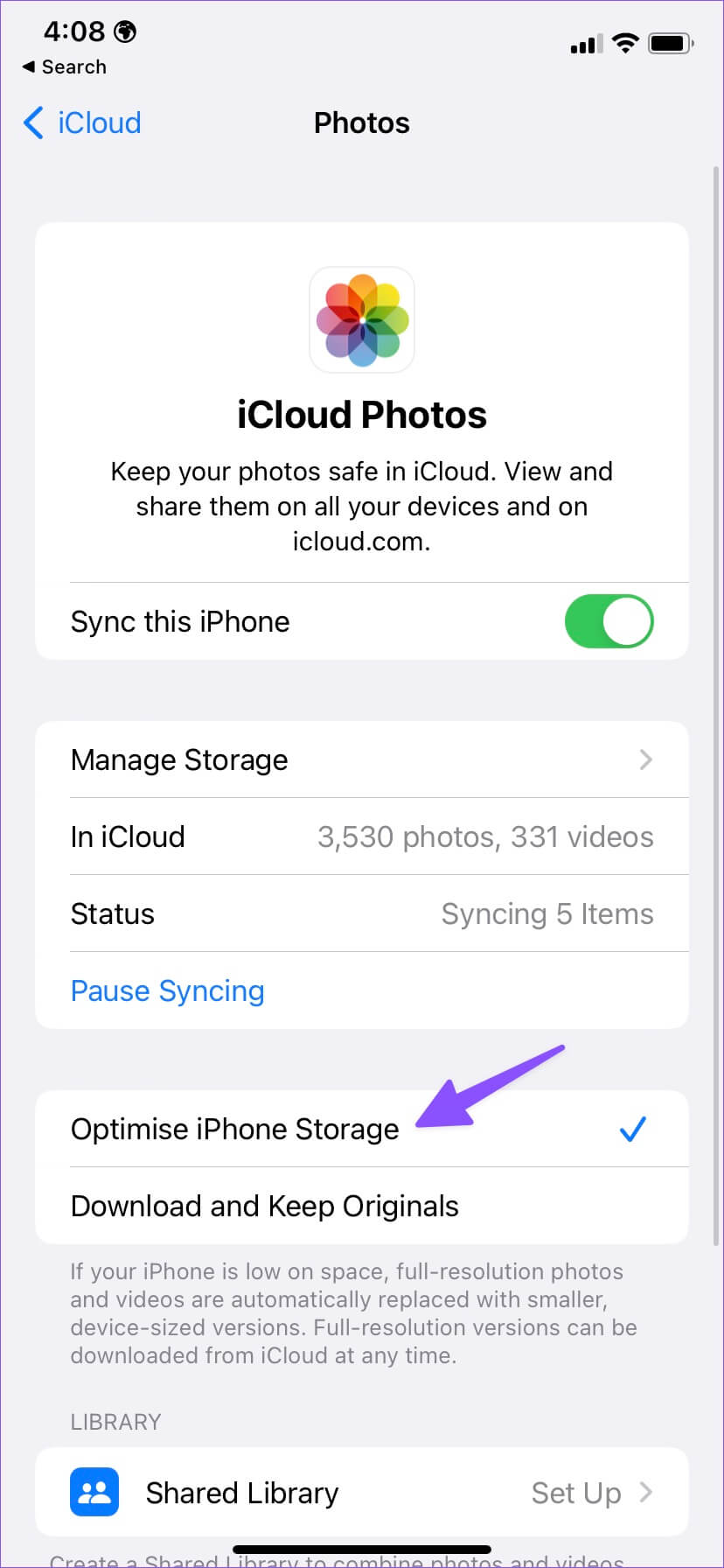
بعد القيام بذلك ، ستستبدل iOS تلقائيًا الصور ومقاطع الفيديو عالية الدقة بإصدار صغير بحجم الجهاز عندما تكون مساحة iPhone منخفضة. يمكنك دائمًا تنزيل الإصدار الكامل الدقة من iCloud في أي وقت.
احتفظ بصورك خالية من الفوضى
على الرغم من أن ميزة “مزيل الصور المكررة” هي مصدر ارتياح مرحب به في نظام التشغيل iOS 16 ، إلا أنها تساعدك بالتأكيد على استعادة التخزين وتنظيم صورك بشكل أفضل. لا يسعنا إلا أن نأمل في أن يكتشف تطبيق الصور الصور المتشابهة ويساعد في إزالتها. حتى ذلك الحين ، يجب عليك استخدام بدائل الجهات الخارجية مثل منظف الصور للعثور على الصور المتطابقة غير الضرورية وإزالتها من جهاز iPhone الخاص بك.
