أفضل 4 طرق لإزالة خاطف متصفح من Google Chrome
هل لاحظت أن متصفح Google Chrome لديك مليء بالإعلانات والنوافذ المنبثقة فجأة؟ حسنًا ، Google ليس هو الشخص الذي يدفع الإعلانات المشبوهة إلى متصفحك المفضل. ربما استحوذت بعض أدوات التتبع الضارة أو الامتدادات غير المعروفة على Google Chrome. لا تتخلص من المتصفح المفضل لديك لـ Microsoft Edge أو Opera. بدلاً من ذلك ، جرب الحيل أدناه وقم بإزالة خاطف المتصفح من Google Chrome.
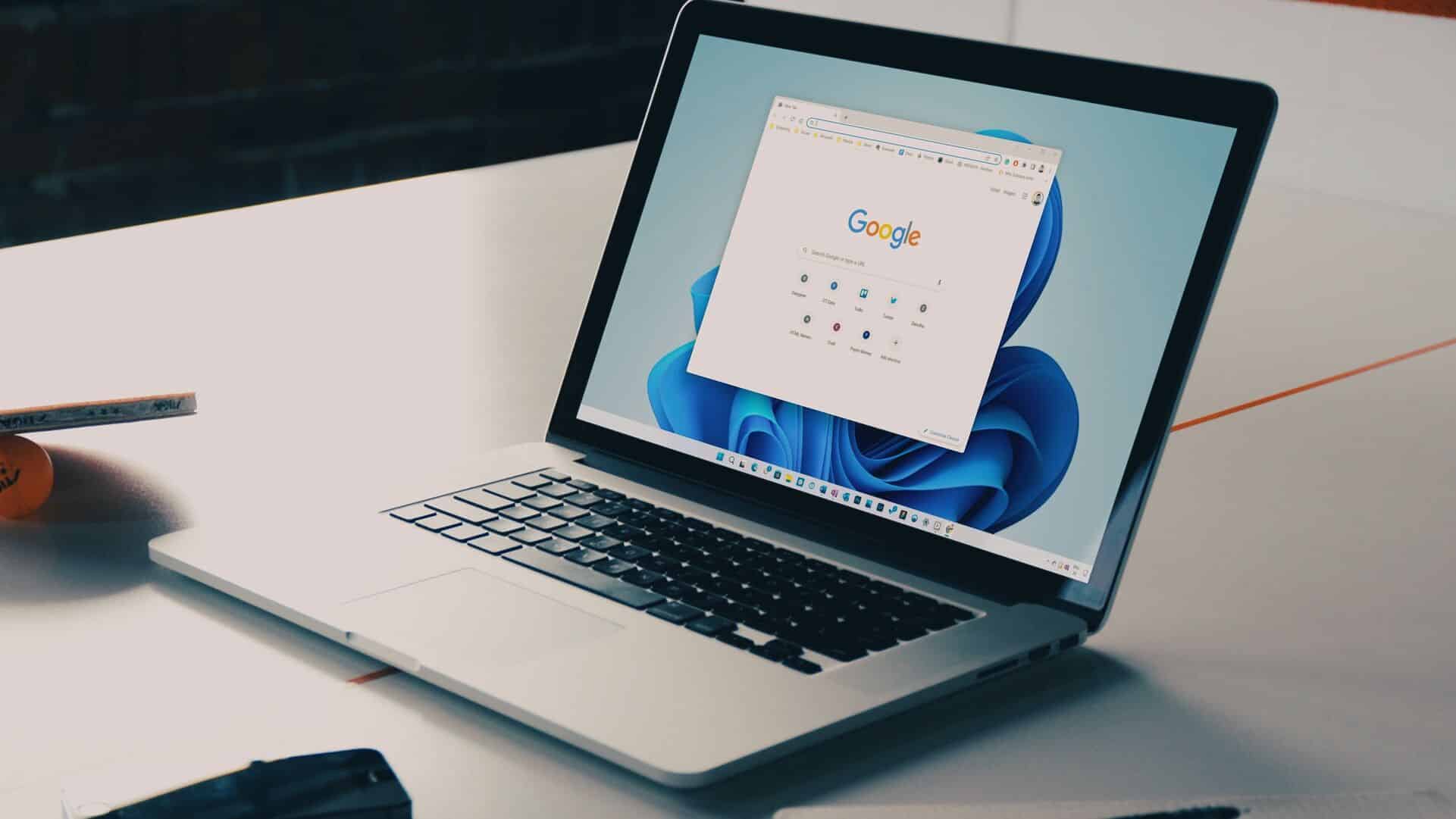
في بعض الأحيان ، قد تكون إزالة متصفح الخاطفين أمرًا صعبًا. قبل أن نوضح لك كيفية إزالة متصفح الخاطف من Google Chrome ، تحتاج إلى فهم ما يعنيه المصطلح بالضبط والأسباب المحتملة وراء هذا السلوك.
ما هو خاطف المتصفح
يدَعي خاطف المتصفح أنه يحسن تجربة تصفح الويب لديك. ومع ذلك ، فإنه يرسل لك رسائل بريد إلكتروني بإعلانات لافتة وفي بعض الأحيان يسرق معلوماتك الشخصية. RocketTab و Ask Toolbar و GoSave و Coupon Server هي بعض الأمثلة على برامج الإعلانات المتسللة “تحسين تجربة التصفح” في Google Chrome.
هناك عدة أنواع من مخترقي المتصفح. يدعي الكثيرون أنهم يقدمون يد المساعدة في التسوق أو تغيير عنوان IP الخاص بك مجانًا. معظمهم يختطفون محرك البحث في شريط العناوين. لذلك مهما كنت تبحث على الويب ، سيرسل لك رمز الخاطف إعلانات ونتائج غير ذات صلة.
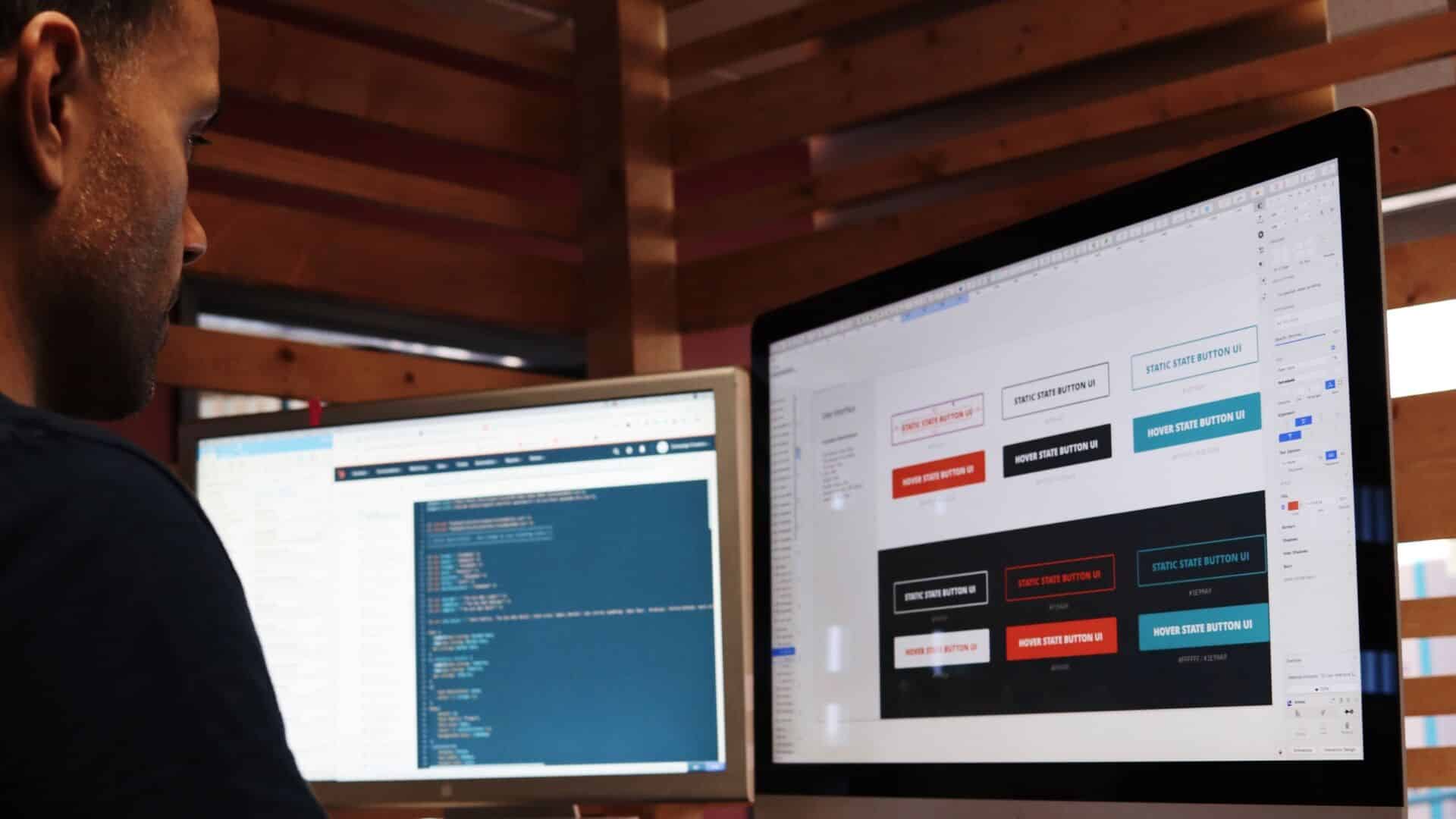
فيما يلي بعض المتسللين الشائعين لمتصفح Chrome:
- Bing Redirect
- Yahoo Redirect
- Search Baron
- Trovi
- البحث الآمن
على الرغم من أنك ربما تكون قد قمت بتعيين Google كمحرك البحث الافتراضي في Chrome ، فإن هؤلاء الخاطفين سيغيرونه إلى Yahoo أو Bing لإرسال نتائج بحث مخصصة مزيفة مع الإعلانات.
يمكن لمخترق المتصفح اختراق جهاز الكمبيوتر الخاص بك بثلاث طرق – البرامج الإعلانية والتتبع وسرقة المعلومات الشخصية. يمكنهم سرقة محفوظات الاستعراض والتفاصيل الشخصية والإشارات المرجعية وتفاصيل الدفع. الآن بعد أن تعرفت على ما هو مخترق Chrome وكيف يمكن أن يؤثر على بياناتك ، اتبع الخطوات أدناه لإزالته.
1. قم بإزالة البرامج غير المرغوب فيها من سطح المكتب
قد ينتهي بك الأمر عن طريق الخطأ إلى تعريض جهاز الكمبيوتر الخاص بك لبرامج تجسس أو برامج إعلانية عندما تقوم بتنزيل برامج أو ملفات وسائط من جهات خارجية من مصادر غير معروفة وغير معروفة على الويب. يجب عليك تحديدها على جهاز الكمبيوتر الخاص بك لإزالتها. أولاً ، يجب عليك إغلاق هذه التطبيقات من الخلفية.
الخطوة 1: انقر بزر الماوس الأيمن على مفتاح Windows على شريط المهام.
الخطوة 2: افتح قائمة إدارة المهام.
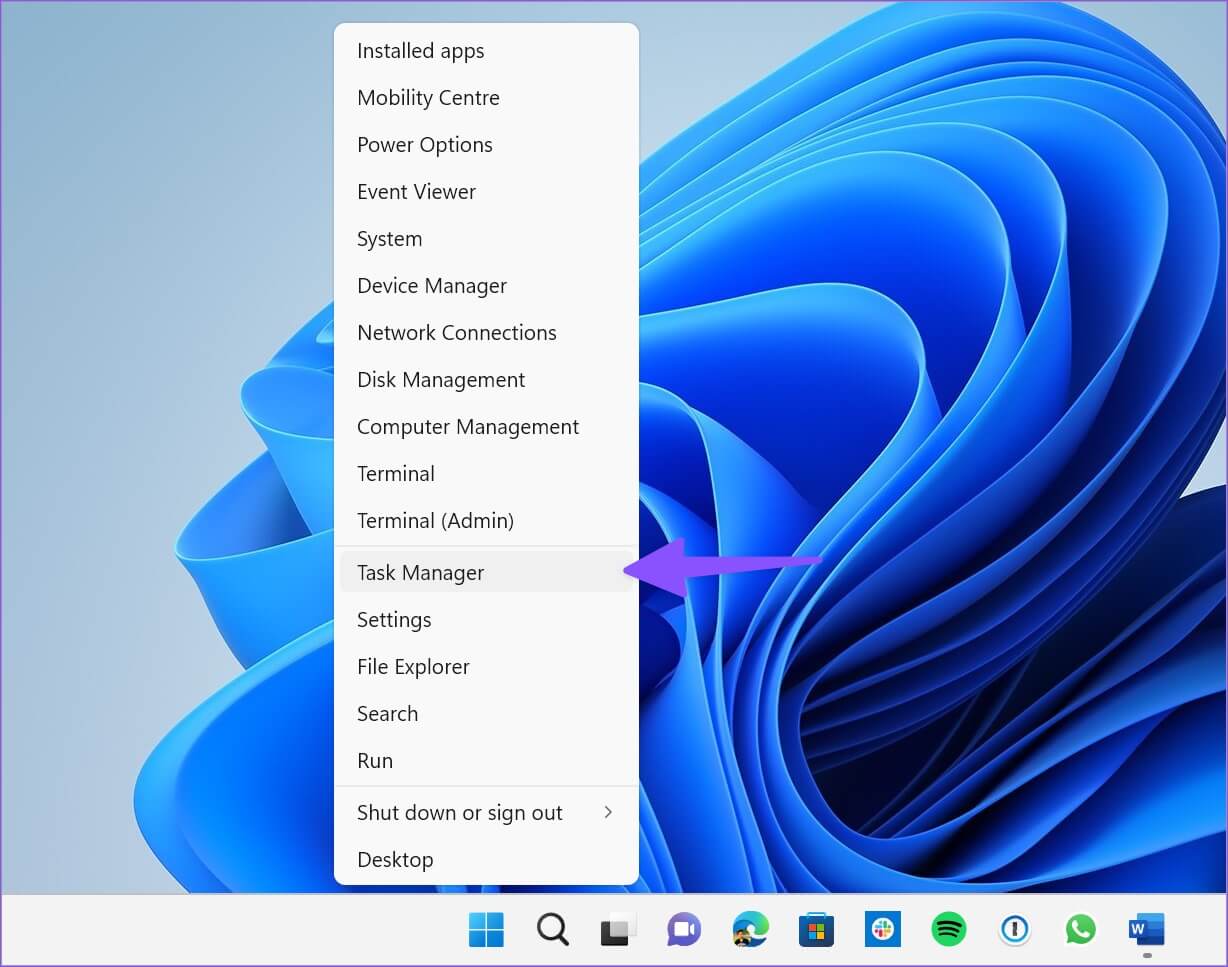
الخطوة 3: ابحث عن التطبيقات غير الضرورية التي تعمل على جهاز الكمبيوتر الخاص بك. حددهم واضغط على زر إنهاء المهمة.
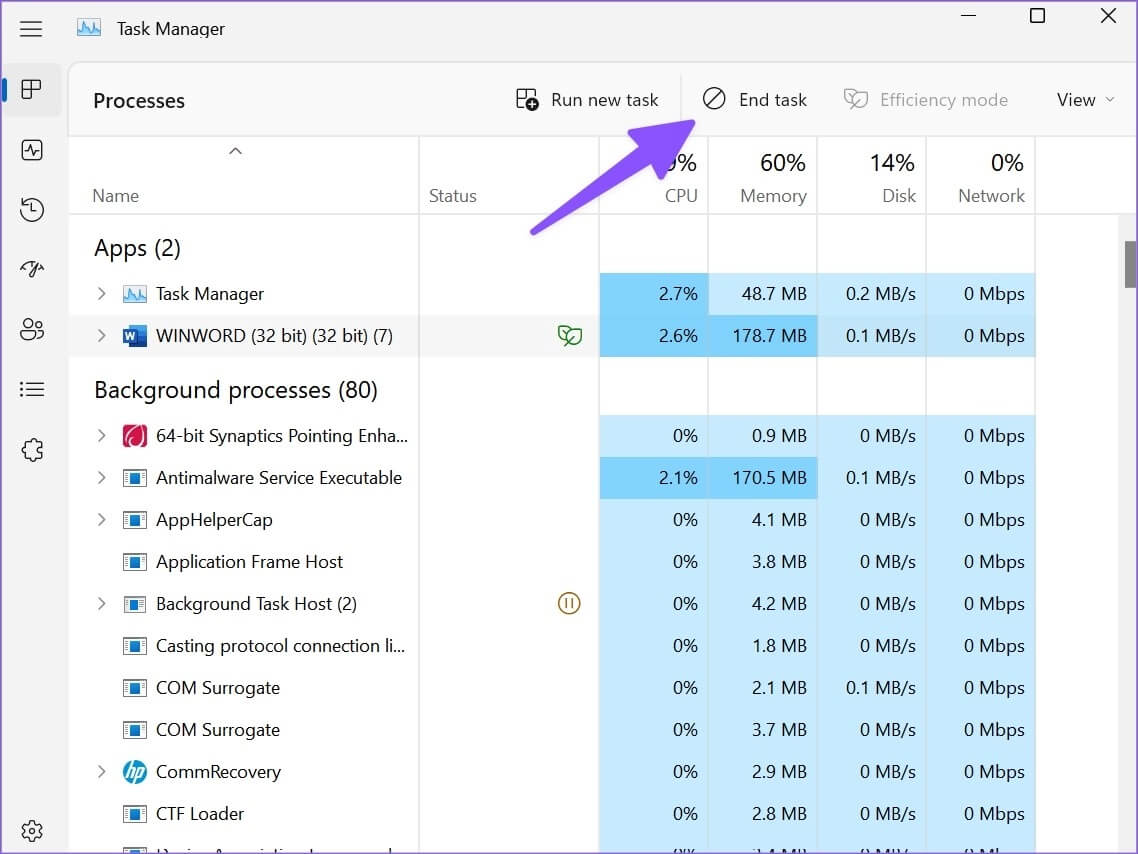
الخطوة 4: افتح قائمة إعدادات Windows 11 (استخدم مفاتيح Windows + I).
الخطوة 5: حدد التطبيقات والميزات من الشريط الجانبي الأيسر. افتح قائمة التطبيقات.
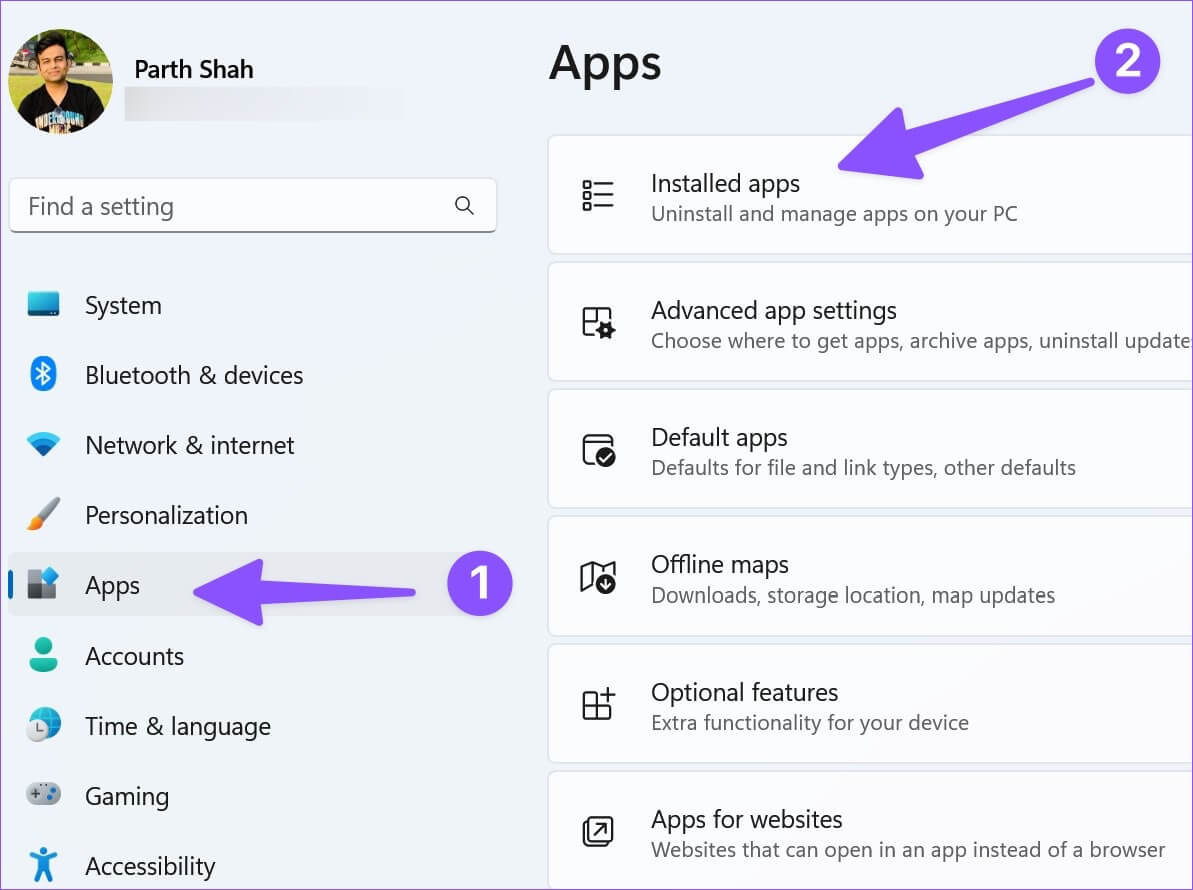
الخطوة 6: حدد زر إلغاء التثبيت للتطبيقات غير المعروفة وأكد قرارك.
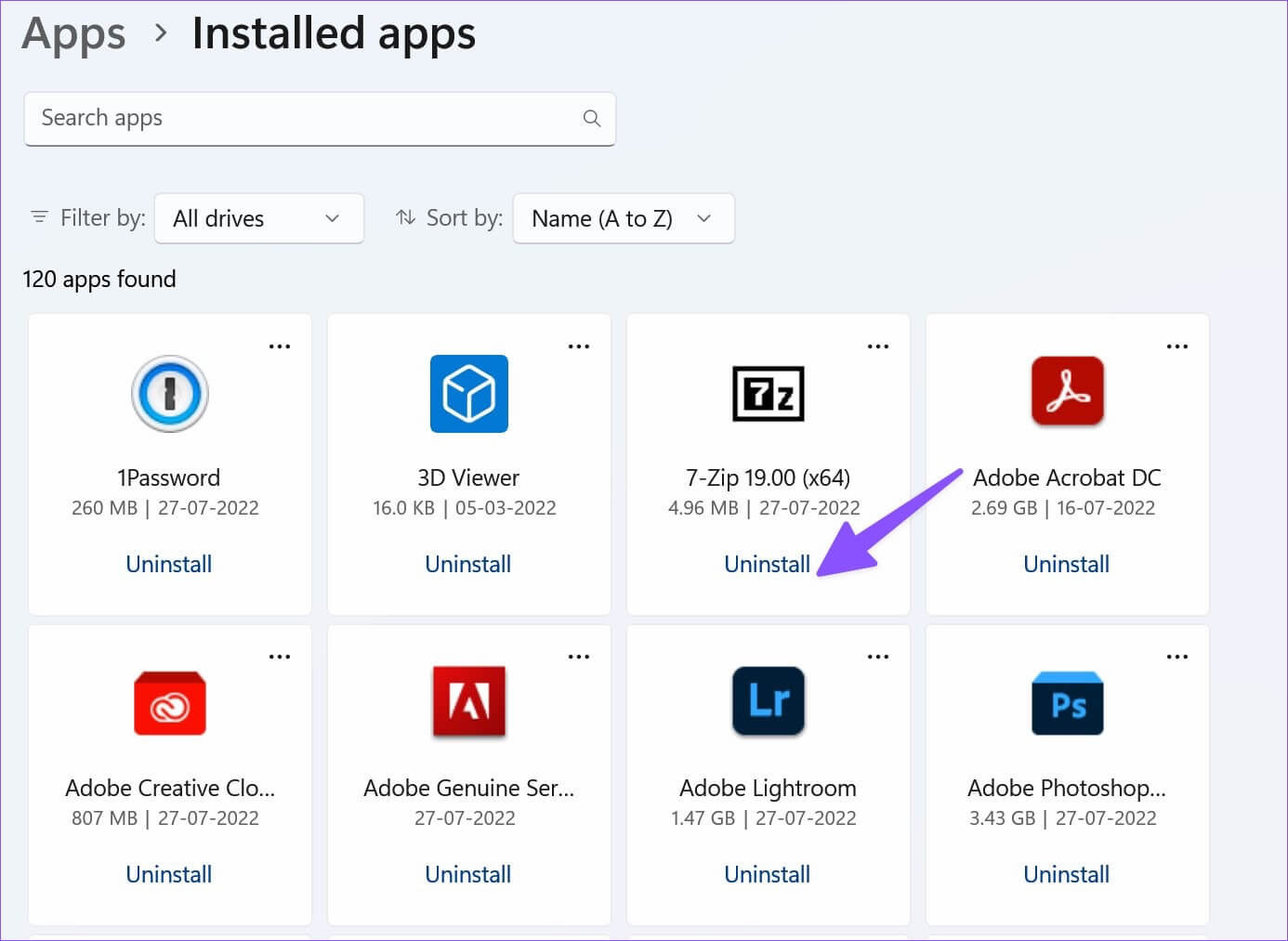
2. افحص جهاز الكمبيوتر الخاص بك باستخدام WINDOWS SECURITY
على الرغم من أننا خصصنا خدمات بث الأفلام والموسيقى والبرامج التلفزيونية ، يفضل الكثيرون تنزيلها من مصادر لم يتم التحقق منها على الويب. تأتي هذه التنزيلات المجانية مصحوبة بسلاسل مرفقة وتثبيت ملفات ضارة على جهاز الكمبيوتر الخاص بك. بينما يمكن لأي تطبيق مكافح فيروسات تابع لجهة خارجية ذائعة الصيت إزالة الملفات الزائفة ، يمكنك استخدام Windows Security لإنجاز المهمة.
الخطوة 1: اضغط على مفتاح Windows وابحث عن أمن Windows.
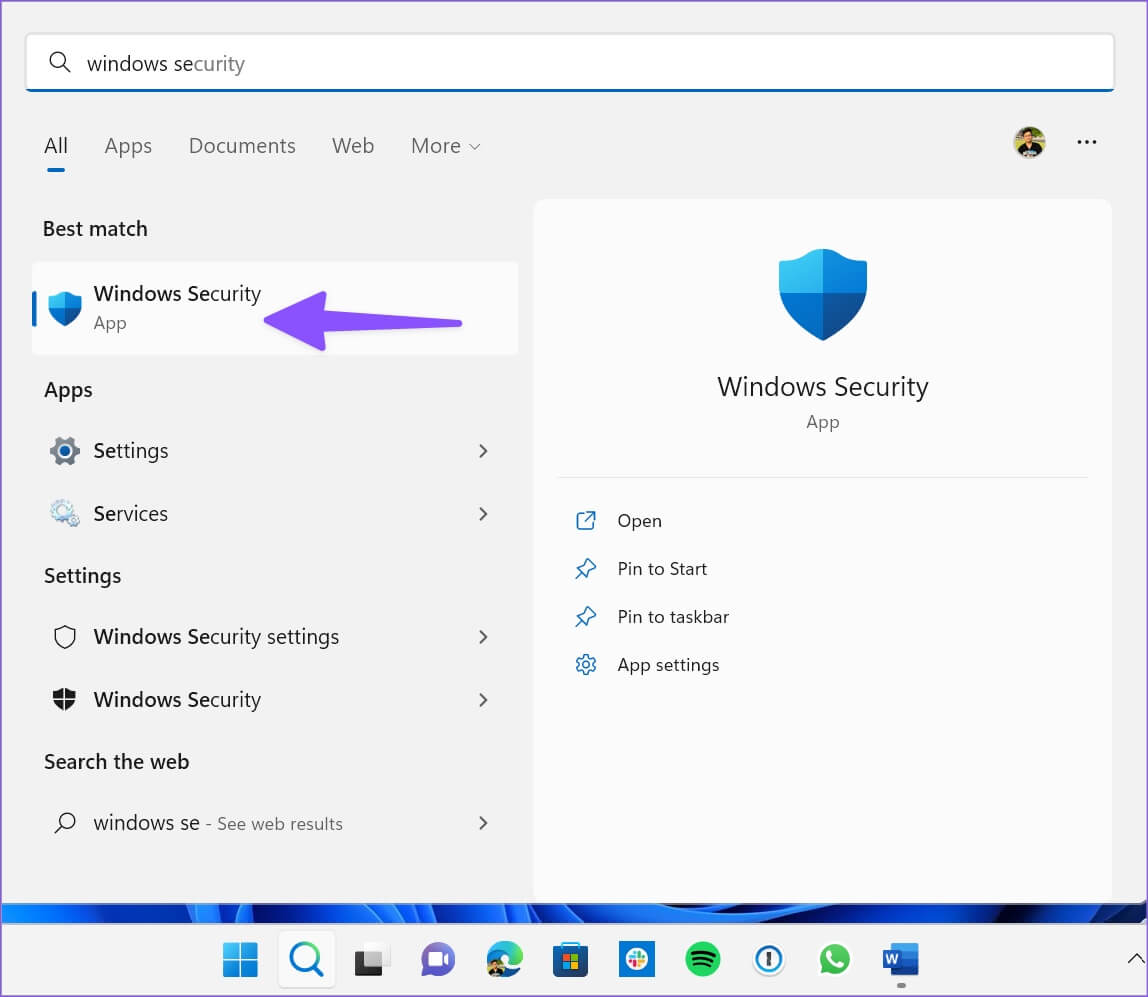
الخطوة 2: حدد الحماية من الفيروسات والتهديدات من الشريط الجانبي الأيسر.
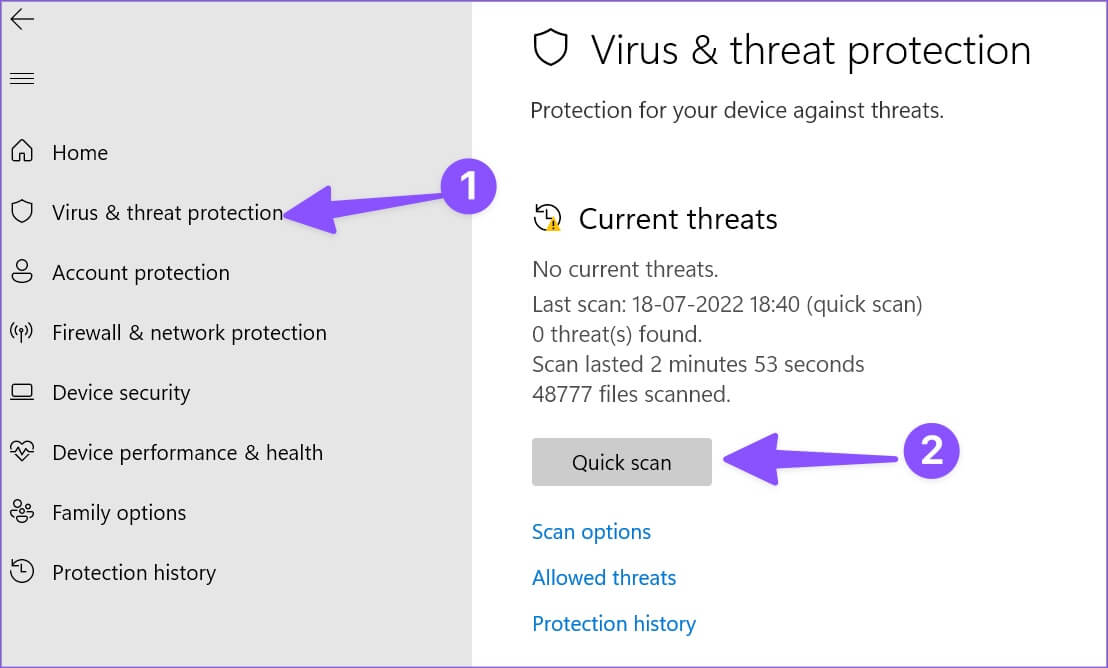
الخطوة 3: قم بإجراء فحص سريع على جهاز الكمبيوتر الخاص بك.
3. إعادة تعيين إعدادات Google Chrome
تتمثل إحدى طرق التخلص من أي برامج إعلانية أو خاطف ضار في إعادة تعيين Google Chrome. عند إعادة تعيين إعدادات Chrome ، سيقوم المتصفح بإزالة المخترقين والعودة إلى محرك بحث Google الافتراضي.
الخطوة 1: افتح Google Chrome على سطح المكتب.
الخطوة 2: حدد قائمة النقاط الثلاث في الزاوية العلوية اليمنى.
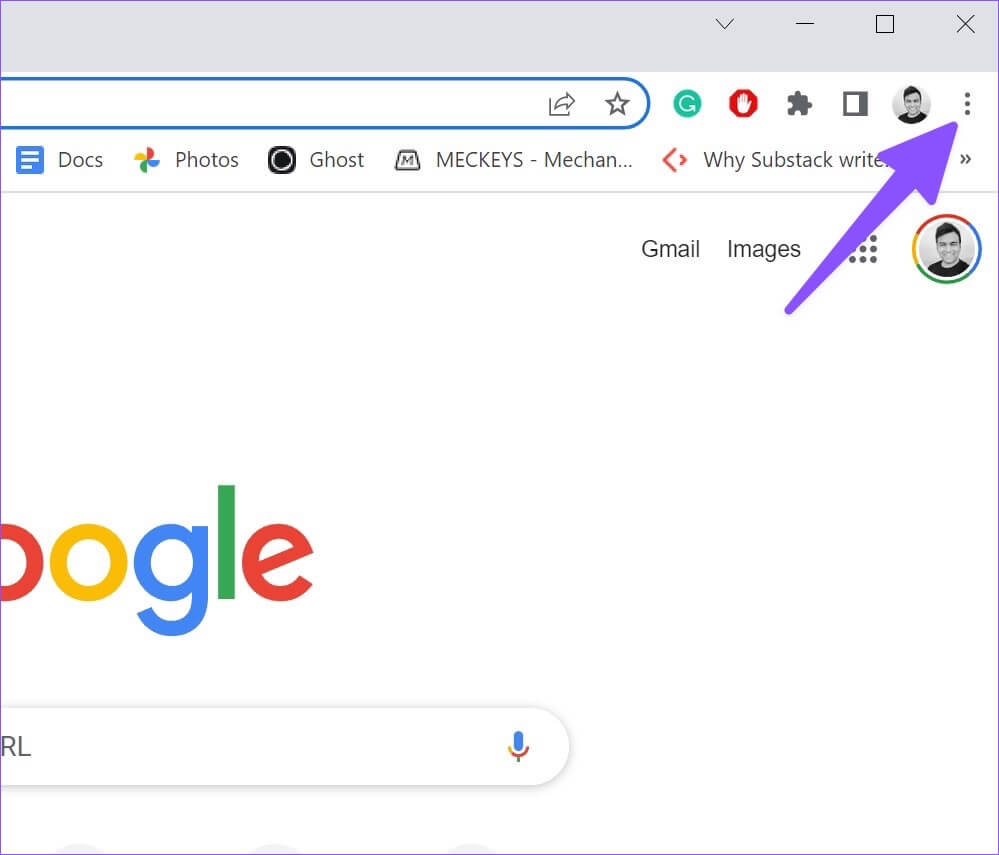
الخطوة 3: افتح الإعدادات.
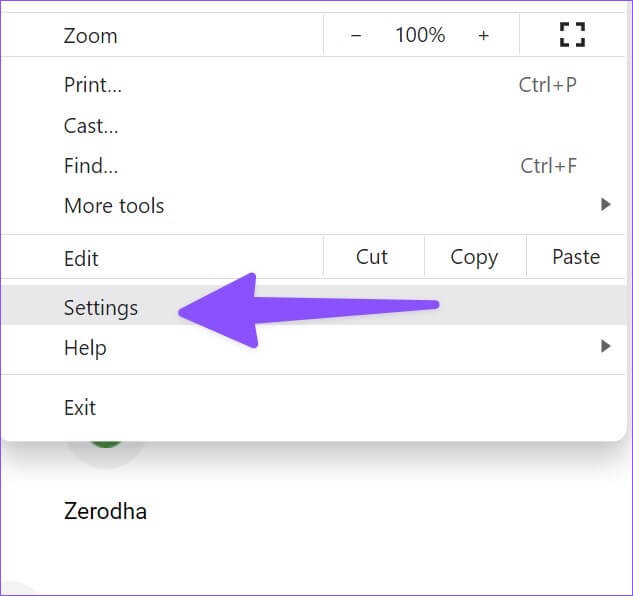
الخطوة 4: حدد إعادة تعيين الإعدادات من الشريط الجانبي الأيسر.
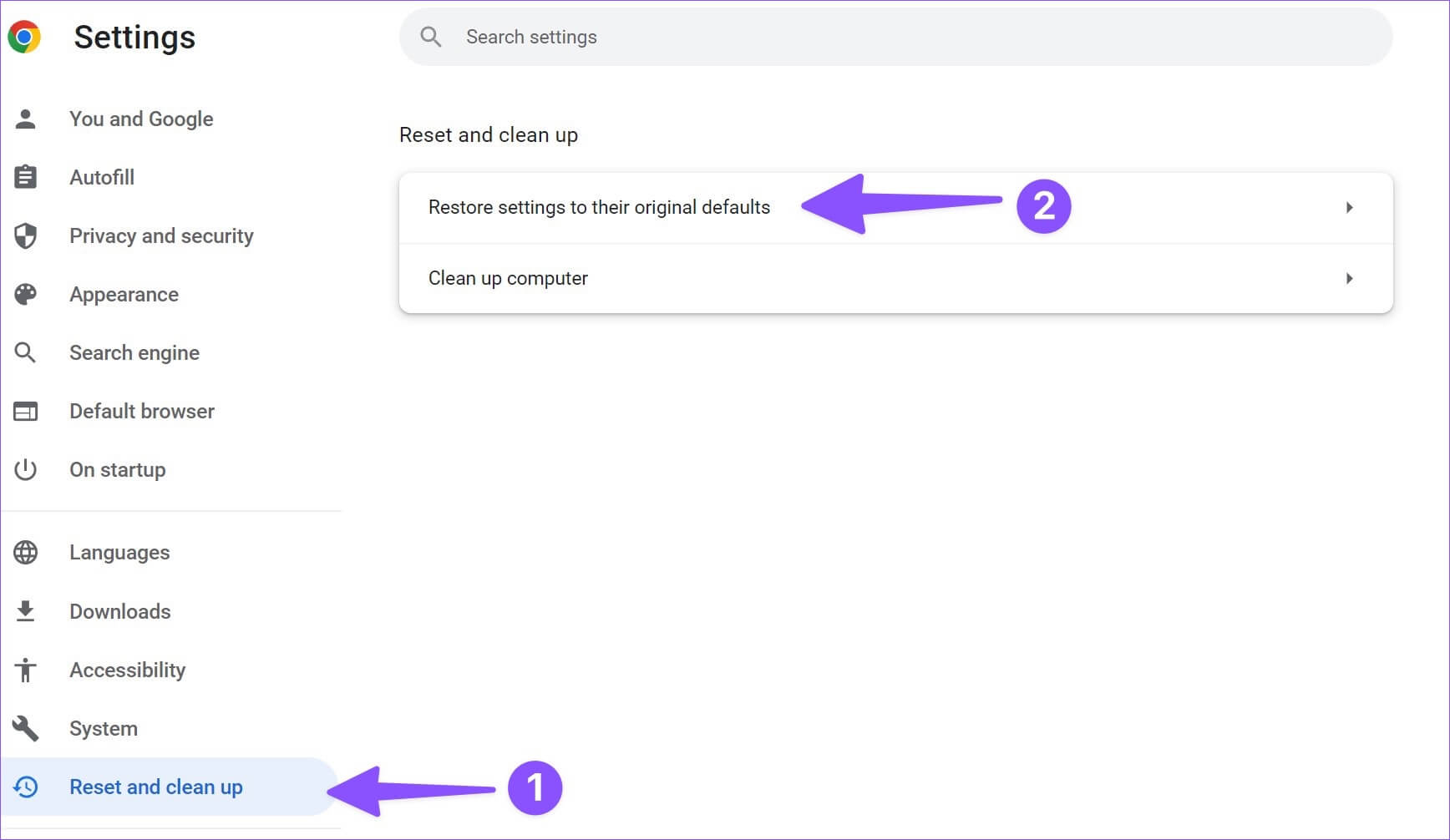
الخطوة 5: انقر فوق “استعادة الإعدادات إلى الإعدادات الافتراضية الأصلية” وقم بتأكيد قرارك.
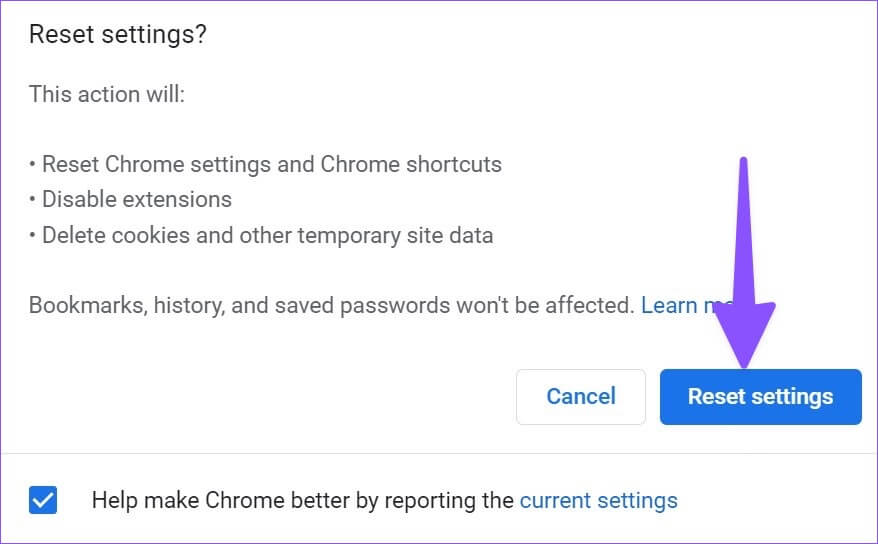
4. قم بإزالة الاضافات غير المعروفة
غالبًا ما يستحوذ بعض مخترقي المستعرضات على تجربة الويب الخاصة بك عبر الإضافات. لذلك من الجيد إزالة الإضافات غير الملائمة أو تلك التي لم تعد تستخدمها من Google Chrome.
الخطوة 1: قم بتشغيل Google Chrome وانقر فوق رمز القائمة المزيد في الزاوية العلوية اليمنى. قم بتوسيع المزيد من الأدوات وحدد الامتدادات.
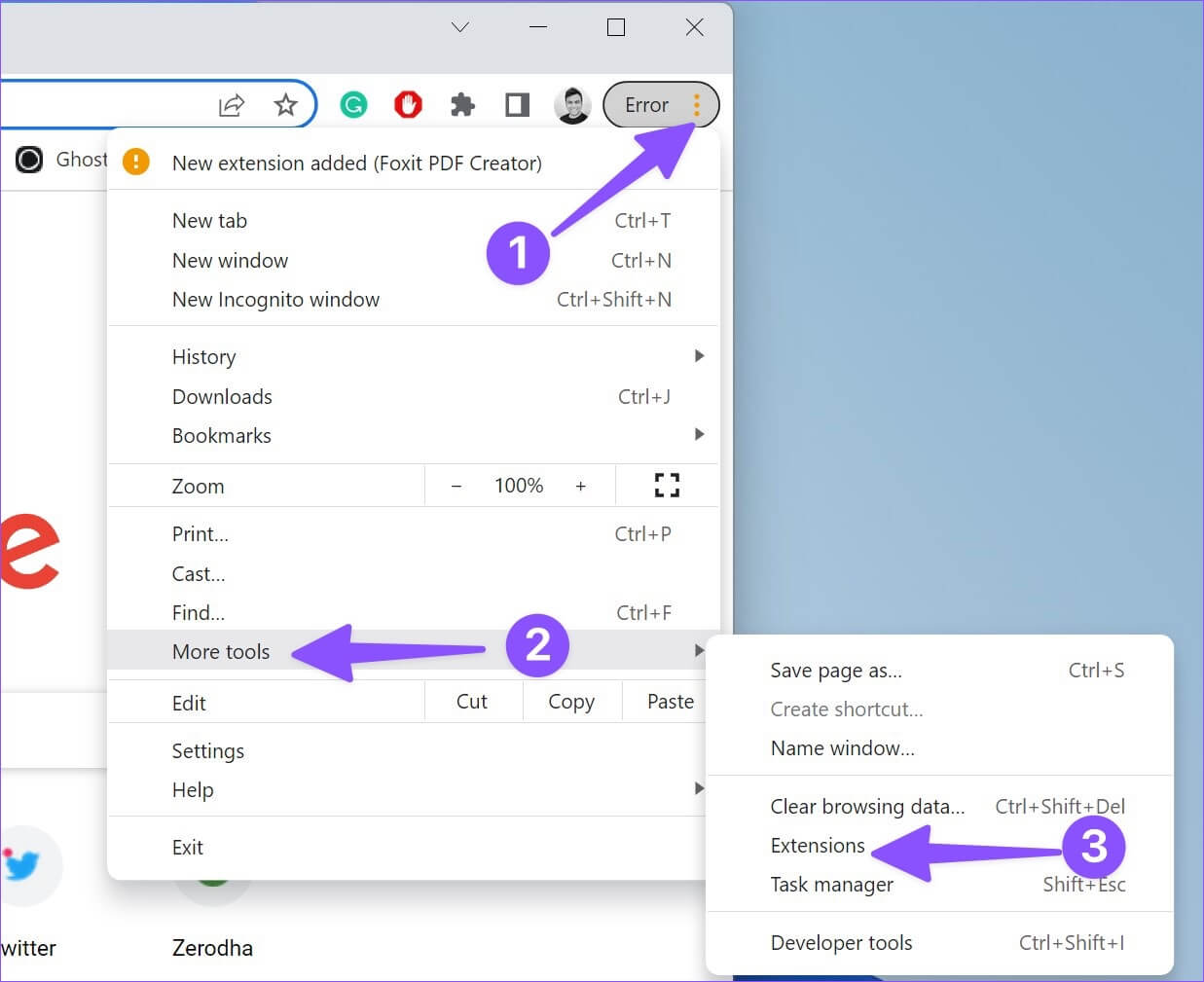
الخطوة 2: حدد الزر “إزالة” الموجود أسفل الامتداد وقم بإزالته من المستعرض الخاص بك.
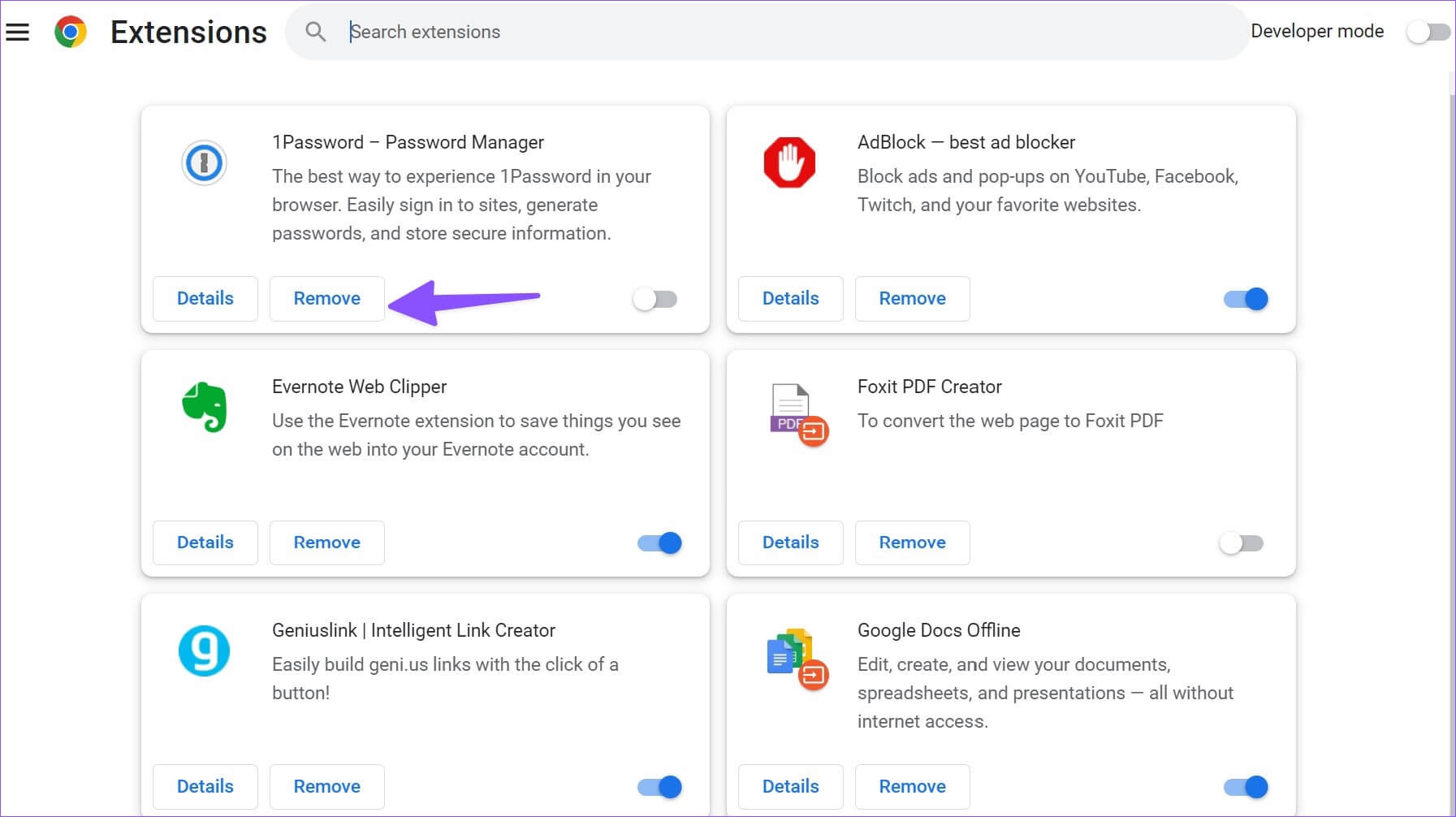
أعد تشغيل Google Chrome ، وأعد تعيين إعدادات المتصفح (راجع الخطوات أعلاه) ، وحاول مرة أخرى. يجب ألا يزعجك مخترقو المتصفح الآن.
نصائح لمنع برامج اختراق المتصفح
من المؤكد أن استيلاء المخترقين على Google Chrome ليس تجربة مثالية. بعد إزالتها من متصفحك ، اتبع النصائح أدناه لمنع حدوثها في المستقبل.
- لا تقم بتنزيل برامج الجهات الخارجية من موقع ويب غير رسمي. التزم بالمصادر الرسمية فقط.
- لا تنقر وتنزل البرامج من الروابط التابعة.
- حافظ على Google Chrome محدثًا.
- فحص جهاز الكمبيوتر الخاص بك بشكل دوري.
استمتع بتجربة تصفح آمنة للويب
يوجهك بعض مخترقي المستعرضات أيضًا إلى مواقع دفع مزيفة ذات صفقات ملفتة للنظر. عند إضافة تفاصيل الدفع ، فإنهم يسرقون المعلومات الموجودة في الخلفية ويستنزفون حسابك في أي وقت من الأوقات. إذا كنت تواجه مشكلات متكررة مع مخترقي المتصفح على Chrome ، فيجب أن تفكر في التبديل إلى متصفح آمن مثل Brave على سطح المكتب.
