أفضل 5 طرق لإلغاء أمر الطباعة العالق في Windows 11
عندما تحاول طباعة صفحات متعددة من مستند ، يمكن لمهمة طباعة عالقة أن تخنق قائمة انتظار الطباعة بأكملها على جهاز كمبيوتر Windows 11. إذا كنت محظوظًا ، فقد تتمكن من إلغاء مهمة الطباعة من شريط المهام أو الزر الفعلي على الطابعة. ومع ذلك ، إذا لم يسمح لك Windows بإزالة عنصر من قائمة انتظار الطباعة ، فستواجه مشكلة في طباعة مستندات جديدة أو تنفيذ المهام المتعلقة بالطابعة.

إذا كنت تواجه مشكلة مماثلة ، فسنرشدك إلى بعض الطرق السريعة والسهلة لإزالة مهمة طباعة متوقفة على Windows 11 ، لذا دعنا نصل إليها مباشرة.
1. مسح قائمة انتظار الطباعة باستخدام تطبيق الإعدادات
تتمثل إحدى الطرق المباشرة لإزالة مهمة طباعة عالقة في مسح قائمة انتظار الطباعة بالكامل. إليك كيفية القيام بالشيء نفسه باستخدام تطبيق الإعدادات في نظام التشغيل Windows 11.
الخطوة 1: افتح قائمة ابدأ وانقر فوق رمز الترس لتشغيل تطبيق الإعدادات.
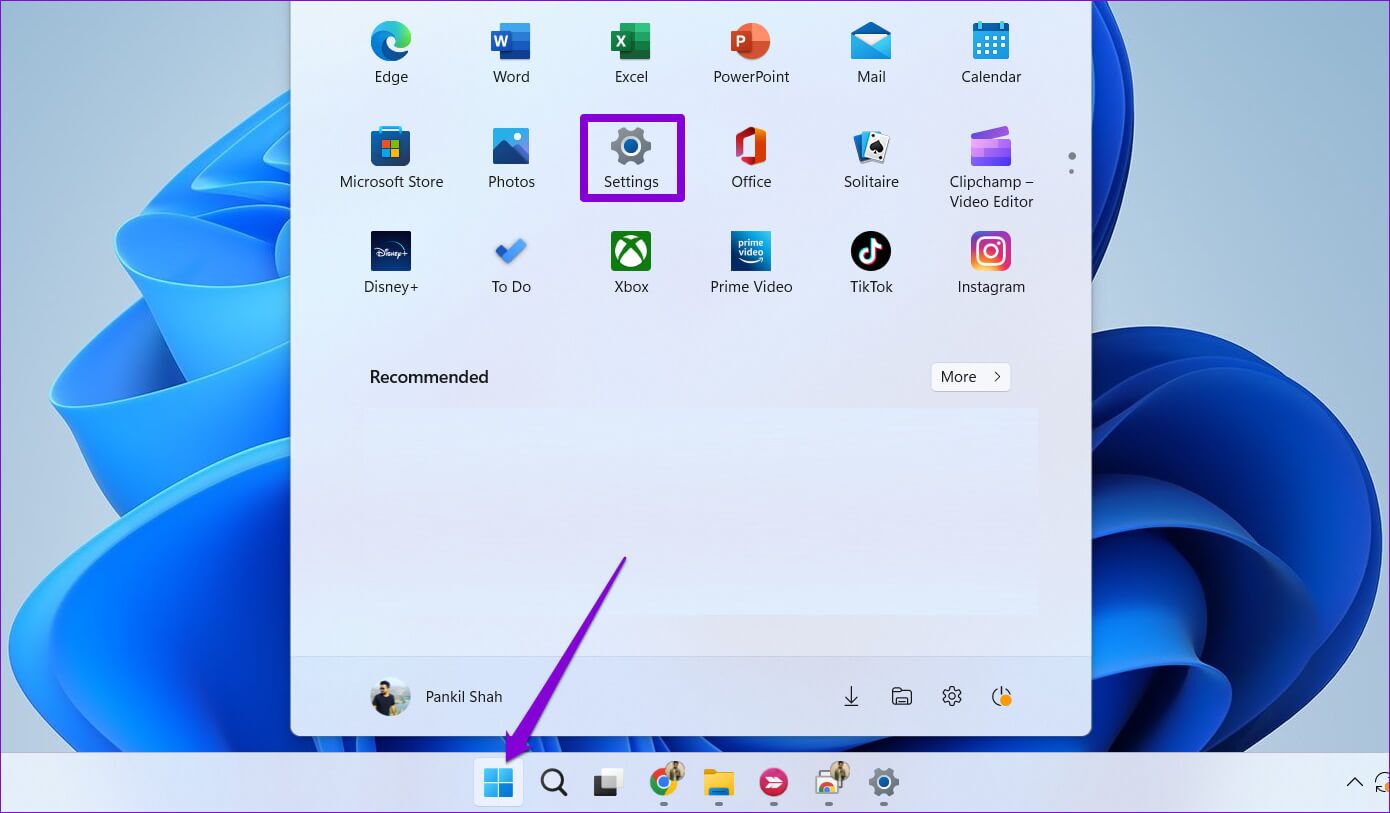
الخطوة 2: انتقل إلى Bluetooth والأجهزة وانقر على الطابعات والماسحات الضوئية.
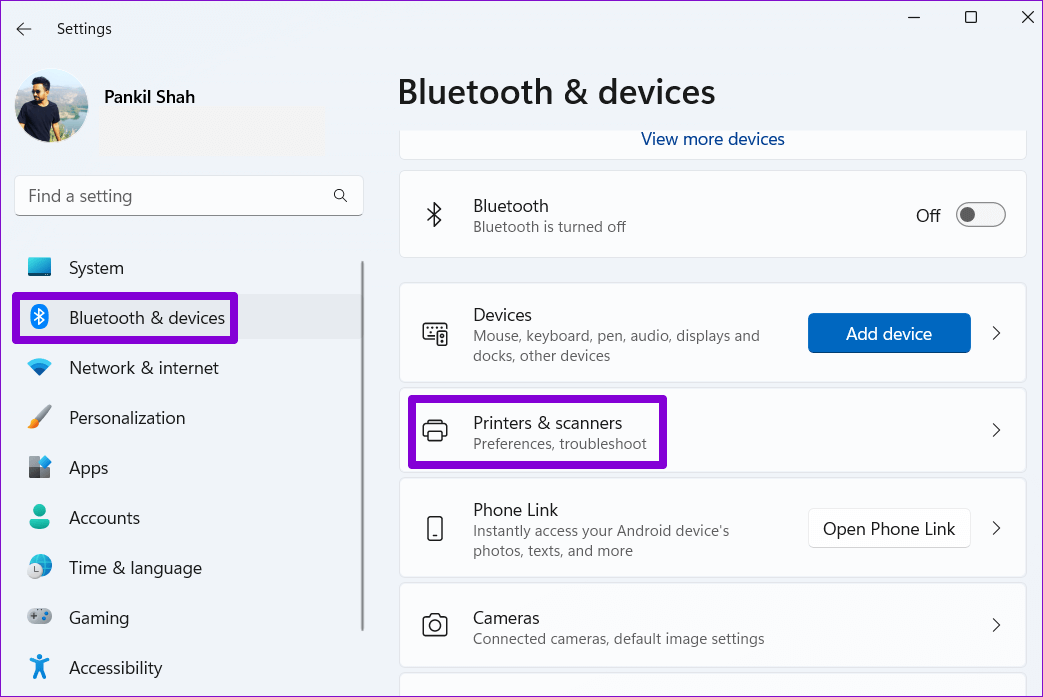
الخطوة 3: حدد طابعتك من القائمة.
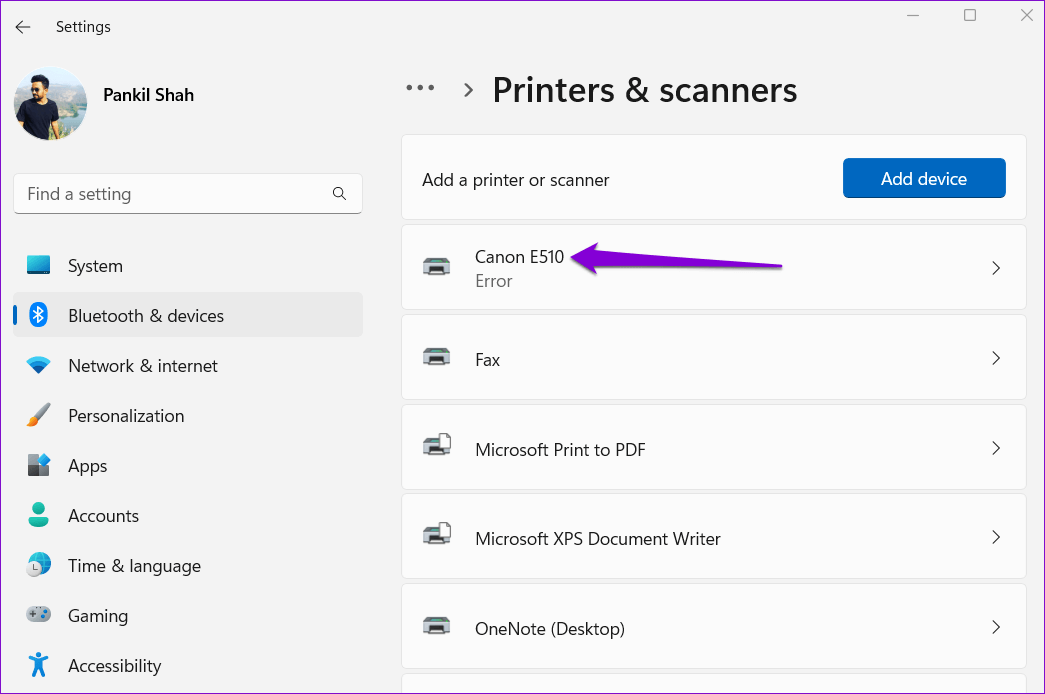
الخطوة 4: انقر فوق قائمة انتظار طباعة المفتوحة.
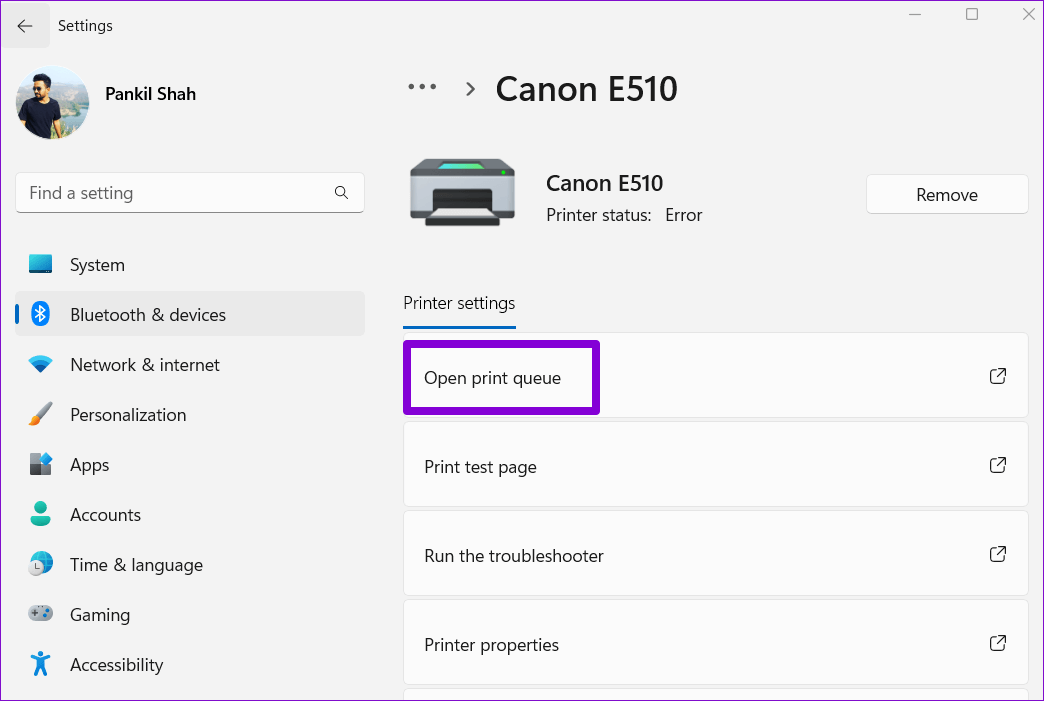
الخطوة 5: انقر فوق القائمة ثلاثية النقاط في الزاوية اليمنى العليا وحدد إلغاء الكل.
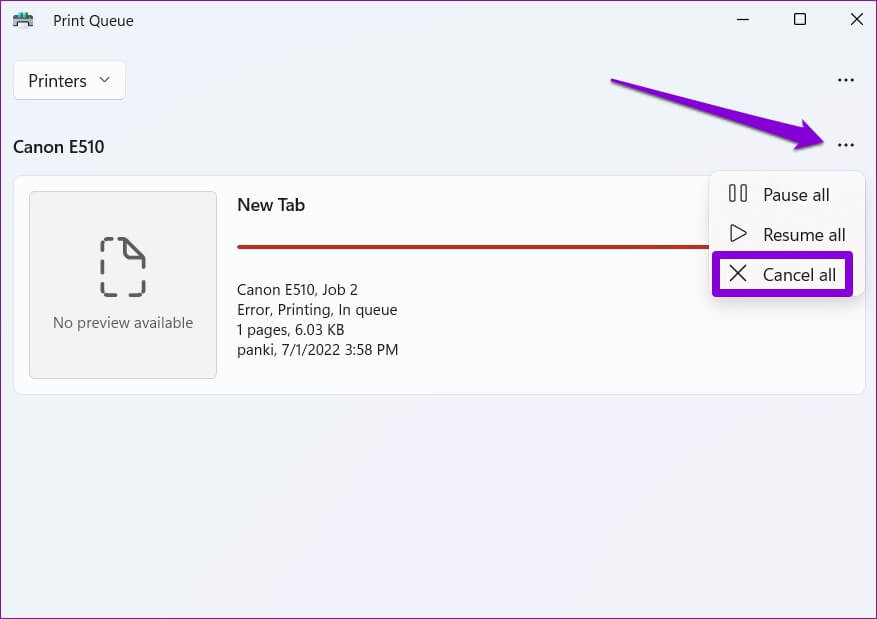
2. أعد تشغيل خدمة الطباعة SPOOLER
Print Spooler هي خدمة أساسية تتعامل مع عمليات الطباعة على Windows. يقوم بتخزين مهام الطباعة مؤقتًا وإرسالها إلى الطابعة. لذلك قد تتعطل مهام الطباعة إذا تعرضت الخدمة لخطأ أو توقفت عن العمل. في معظم الحالات ، يمكنك إصلاح أي مشكلات في خدمة Print Spooler عن طريق إعادة تشغيلها. هيريس كيفية القيام بذلك.
الخطوة 1: اضغط على مفتاح Windows + R لفتح مربع الحوار Run. اكتب services.msc في المربع واضغط على Enter.
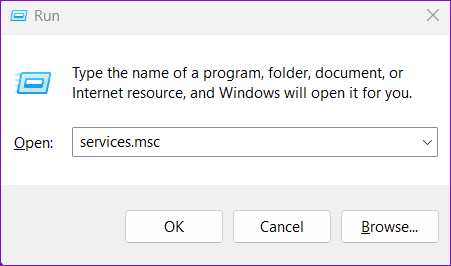
الخطوة 2: في نافذة الخدمات ، قم بالتمرير لأسفل لتحديد موقع Print Spooler. انقر بزر الماوس الأيمن فوقه وحدد إعادة التشغيل. إذا لم تكن الخدمة قيد التشغيل ، فحدد بدء.
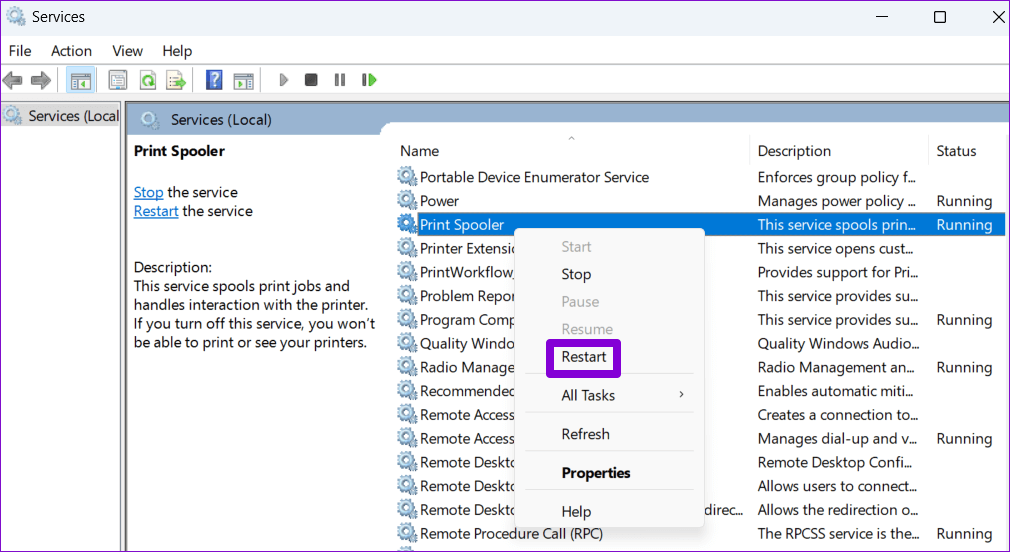
انتظر حتى يقوم Windows بإعادة تشغيل خدمة Print Spooler. بعد ذلك ، يمكنك حذف مهام الطباعة من قائمة الانتظار.
3. استخدم موجه الأوامر لمسح قائمة الطباعة
من حين لآخر ، قد يمنعك Windows من مسح قائمة انتظار الطباعة بسبب نقص الأذونات. في هذه الحالة ، يمكنك فتح موجه الأوامر بامتيازات إدارية وتشغيل بعض الأوامر لمسح قائمة انتظار الطباعة. إليك كيف يمكنك القيام بذلك.
الخطوة 1: انقر بزر الماوس الأيمن على أيقونة ابدأ وحدد Terminal (Admin) من القائمة.
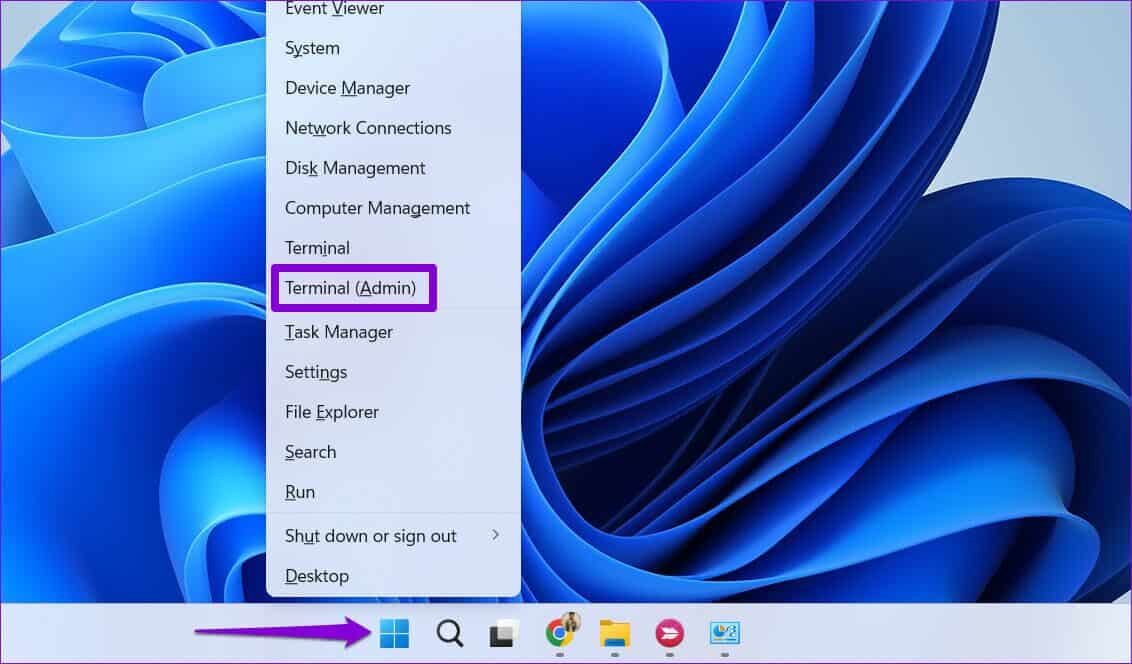
الخطوة 2: حدد نعم عند ظهور موجه التحكم في حساب المستخدم (UAC).
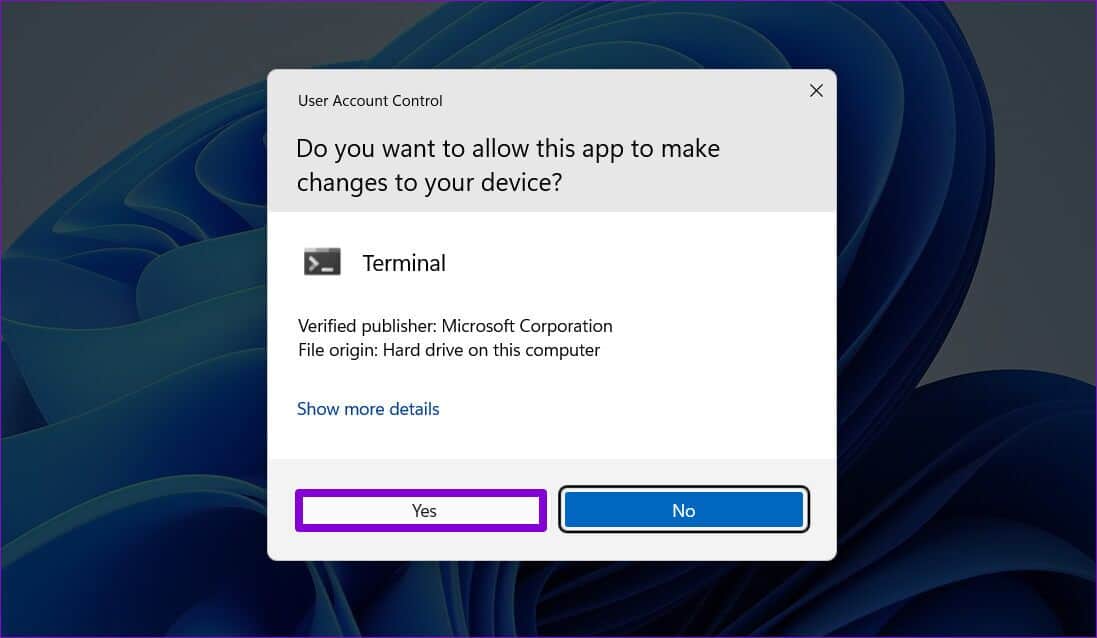
الخطوة 3: الصق الأمر التالي واضغط على Enter لإيقاف خدمة Print Spooler.
net stop spooler
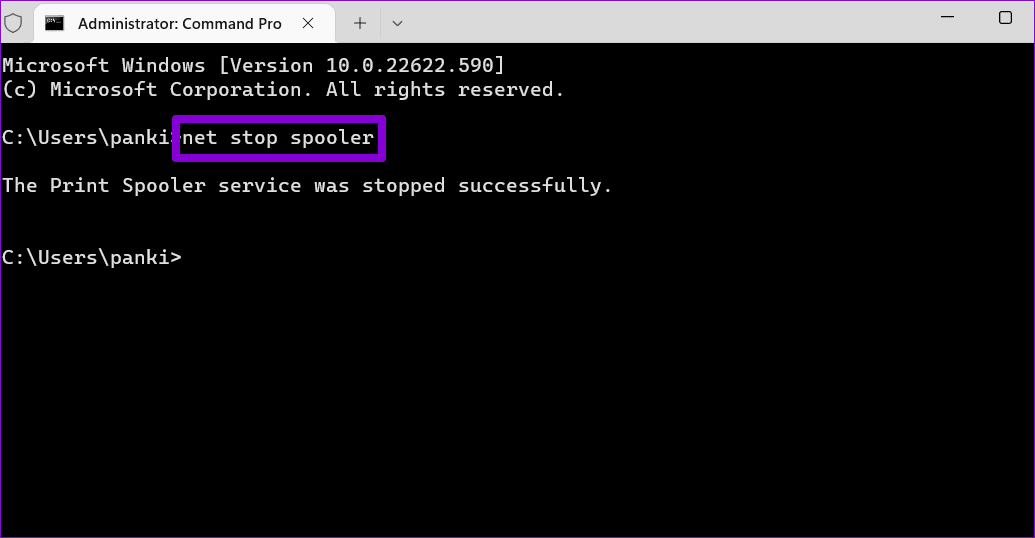
الخطوة 4: قم بتشغيل الأمر التالي لمسح قائمة انتظار الطباعة.
del %systemroot%\System32\spool\printers\* /Q
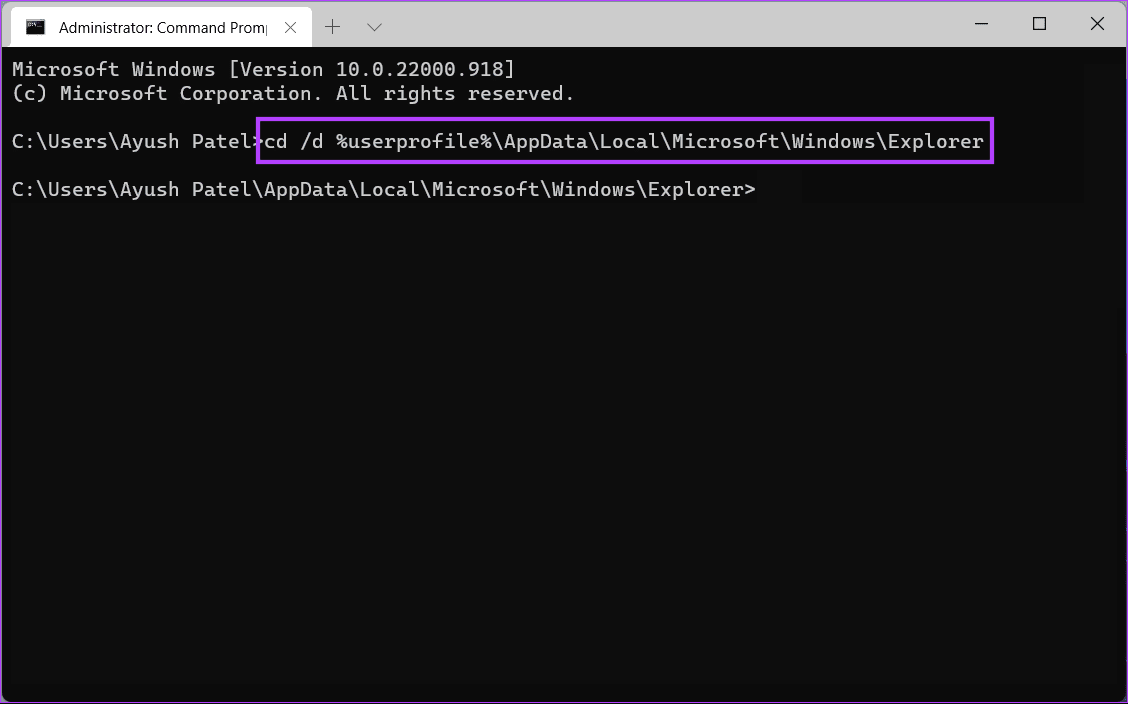
الخطوة 5: لصق الأمر التالي لبدء خدمة التخزين المؤقت للطباعة.
net start spooler
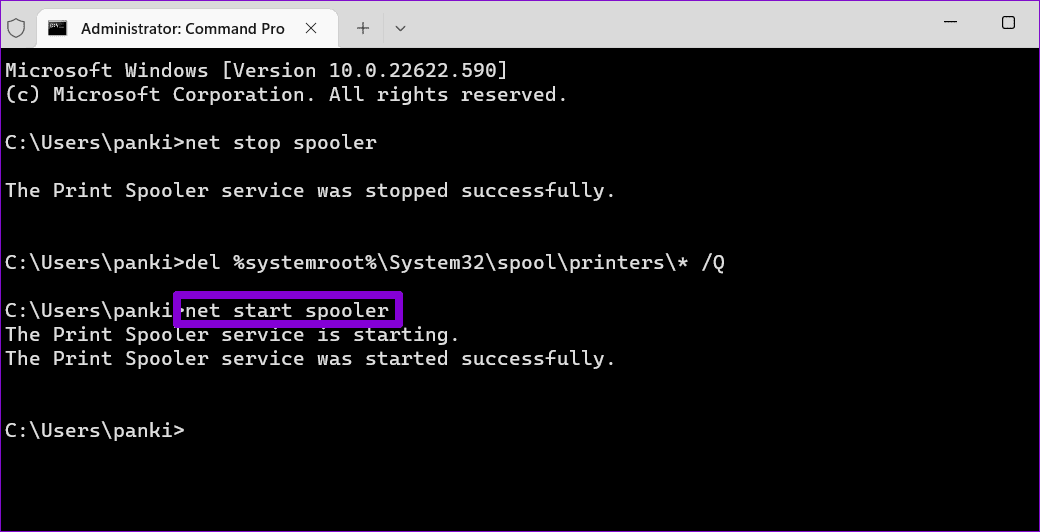
ستساعدك هذه الأوامر في مسح قائمة انتظار الطباعة.
4. مسح قائمة الطباعة يدويًا من مستكشف الملفات
يخزن Windows جميع مهام الطباعة في دليل الطابعة قبل الطباعة. يؤدي حذف الملفات من دليل الطابعة إلى إزالتها أيضًا من قائمة انتظار الطباعة. لذلك ، يجب عليك إيقاف خدمة Print Spooler على جهاز الكمبيوتر الخاص بك.
الخطوة 1: اضغط على مفتاح Windows + S لفتح قائمة البحث. اكتب الخدمات في المربع واضغط على Enter.
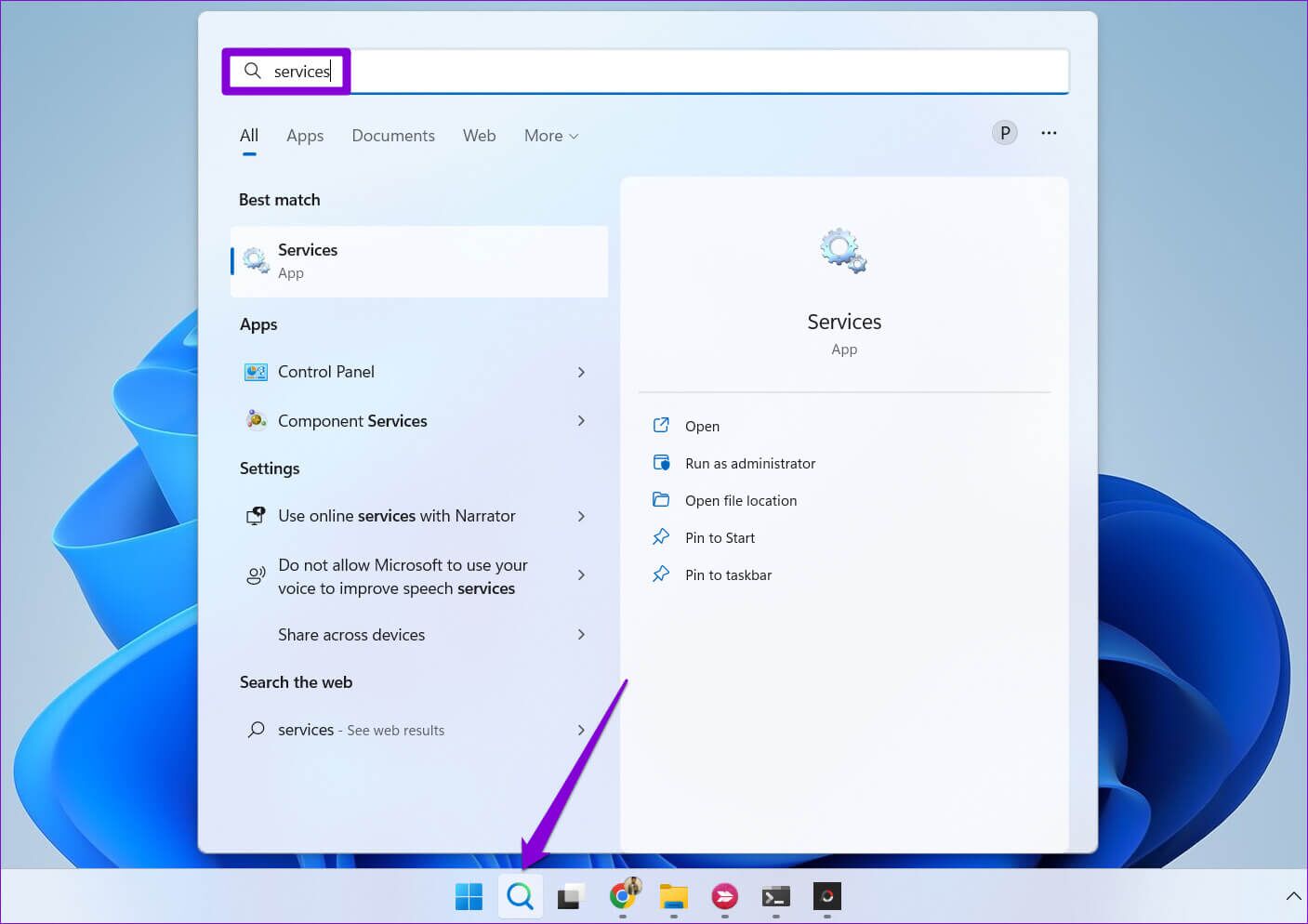
الخطوة 2: في نافذة الخدمات ، قم بالتمرير لأسفل لتحديد موقع التخزين المؤقت للطباعة. انقر بزر الماوس الأيمن فوقه وحدد التوقف.
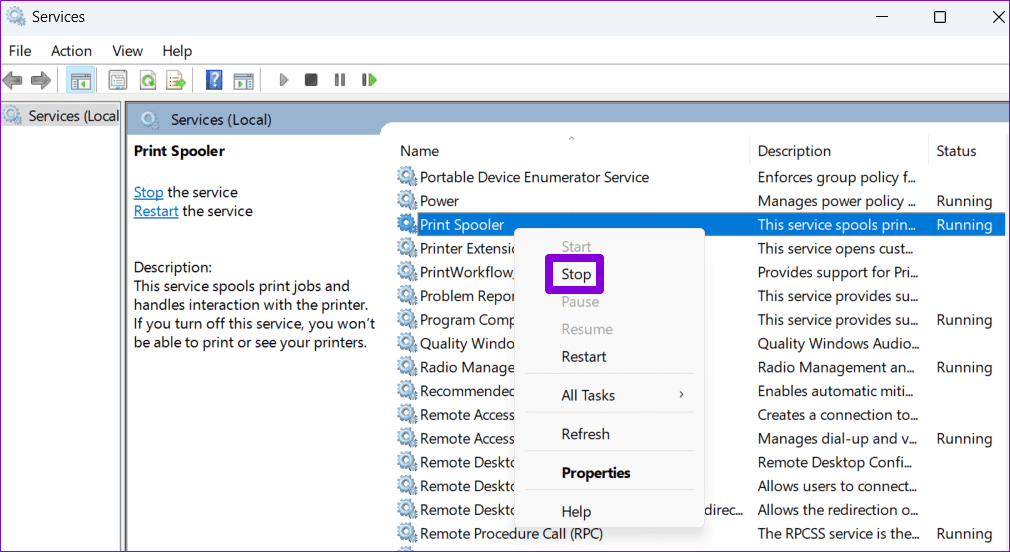
الخطوة 3: اضغط على اختصار Windows Key + R لفتح مربع الحوار تشغيل. الصق المسار التالي في الحقل المفتوح واضغط على Enter:
%systemroot%\System32\spool\printers\
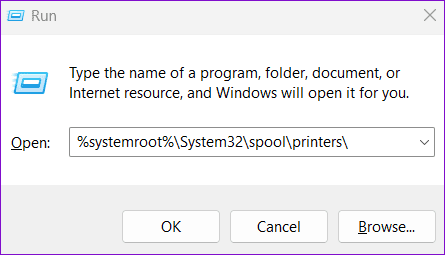
الخطوة 4: في نافذة File Explorer ، حدد جميع الملفات وانقر على أيقونة سلة المهملات في الأعلى. سيؤدي ذلك إلى مسح جميع مهام الطباعة.
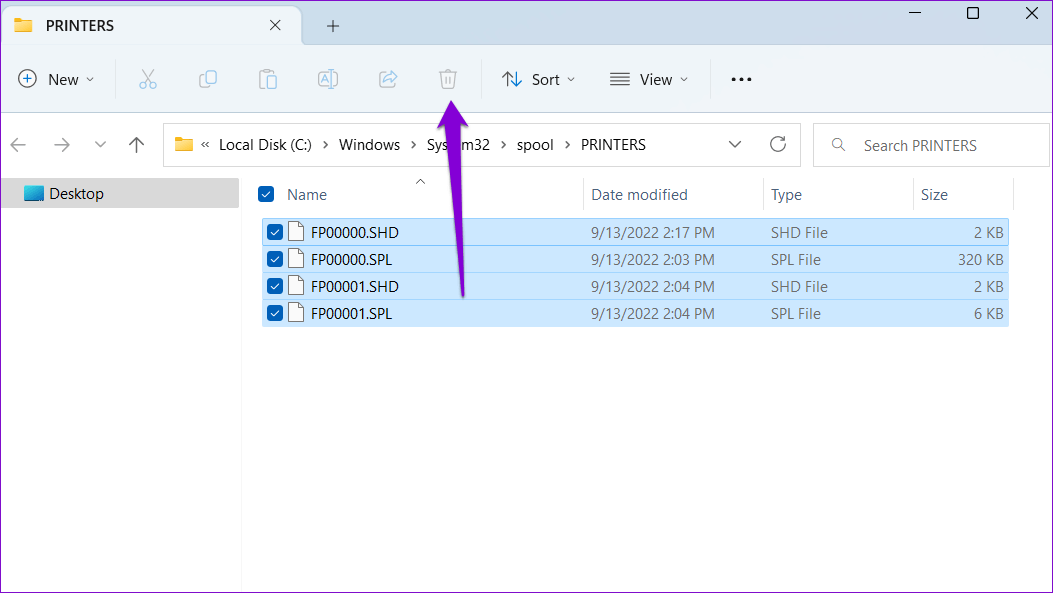
الخطوة 5: التبديل إلى نافذة الخدمات بعد حذف الملفات. انقر بزر الماوس الأيمن على خدمة التخزين المؤقت للطباعة وحدد البدء.
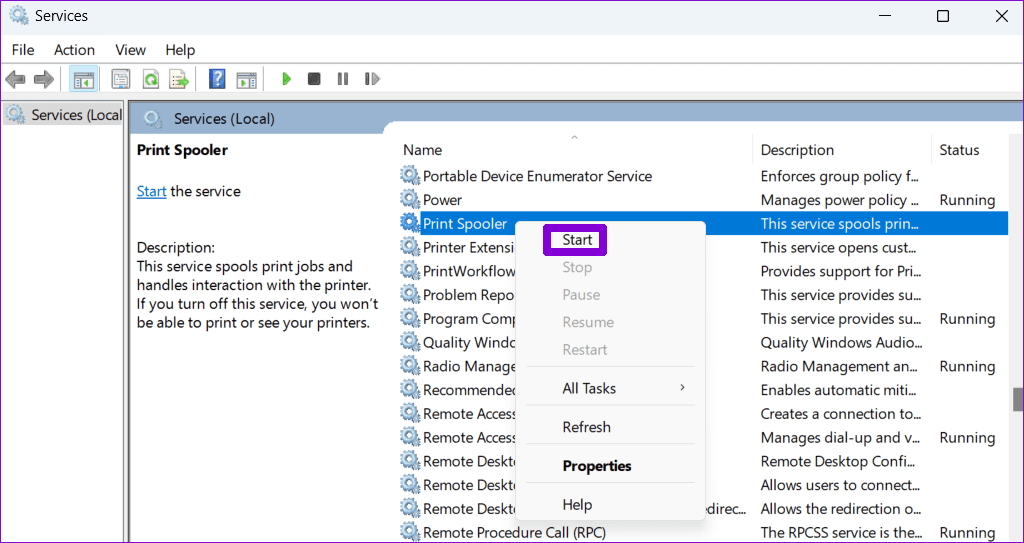
5. إعادة تثبيت برنامج تشغيل الطابعة
تسمح برامج تشغيل الطابعة الموجودة على جهاز الكمبيوتر الخاص بك لـ Windows بالاتصال بجهاز الطابعة الخاص بك. ولكن إذا كانت برامج تشغيل الطابعة الحالية على جهاز الكمبيوتر الخاص بك معطلة ، فستواجه جميع أنواع مشكلات الطابعة ، بما في ذلك هذه المشكلة. يمكنك محاولة إعادة تثبيت برامج تشغيل الطابعة لإصلاح المشكلة. إليك الطريقة.
الخطوة 1: انقر بزر الماوس الأيمن على أيقونة ابدأ وحدد إدارة الأجهزة من القائمة.
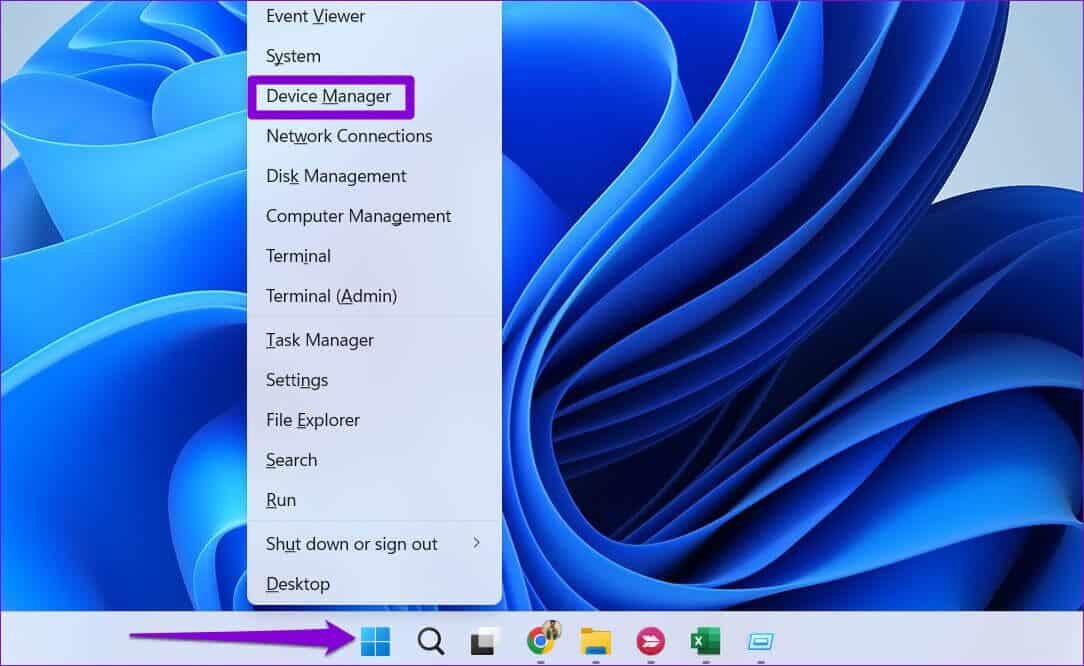
الخطوة 2: قم بتوسيع قسم قوائم انتظار الطباعة ، وانقر بزر الماوس الأيمن فوق الطابعة ، وحدد إلغاء التثبيت.
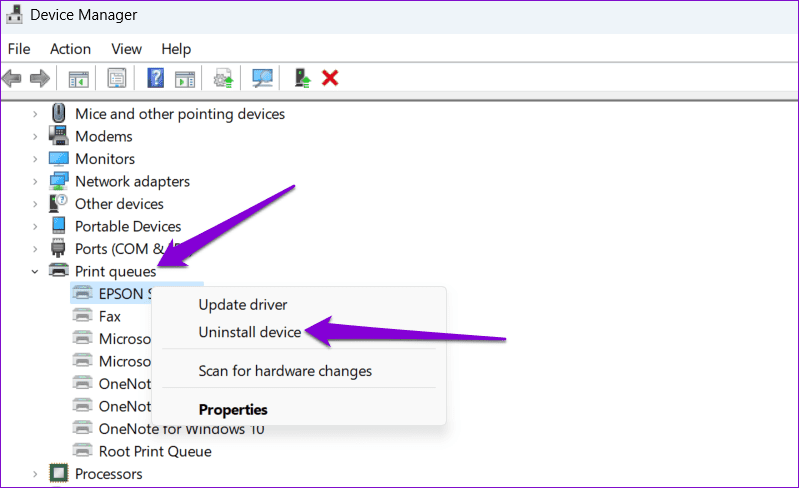
بمجرد الإزالة ، امض قدمًا وأعد تشغيل الكمبيوتر. يجب على Windows تثبيت برامج تشغيل الطابعة المفقودة أثناء التمهيد. بعد ذلك ، يجب أن تكون قادرًا على مسح مهام الطباعة دون أي مشاكل.
ابدأ الطباعة مرة أخرى
يمكن أن تؤدي مهمة الطباعة المتوقفة على Windows إلى إعاقة إنتاجيتك وإهدار عدة دقائق. نأمل أن تكون الطرق الموضحة أعلاه مفيدة لإزالة أي مهام طباعة عالقة من جهاز كمبيوتر يعمل بنظام Windows 11.
