أفضل 3 طرق لتقليل حجم PDF على iPhone
في بعض الأحيان ، تحتاج إلى ضغط حجم PDF حيث لا يدعم كل تطبيق أو برنامج ملفات PDF الضخمة. يمكنك دائمًا نقل ملف PDF إلى سطح المكتب وضغطه باستخدام تطبيق مستند إلى الويب أو محرر PDF. ومع ذلك ، لم تعد بحاجة إلى الخضوع لعملية طويلة لتقليل حجم PDF. يمكنك القيام بذلك بسهولة على جهاز iPhone الخاص بك باستخدام تطبيقات الطرف الثالث. دعونا نتعلم كيف.
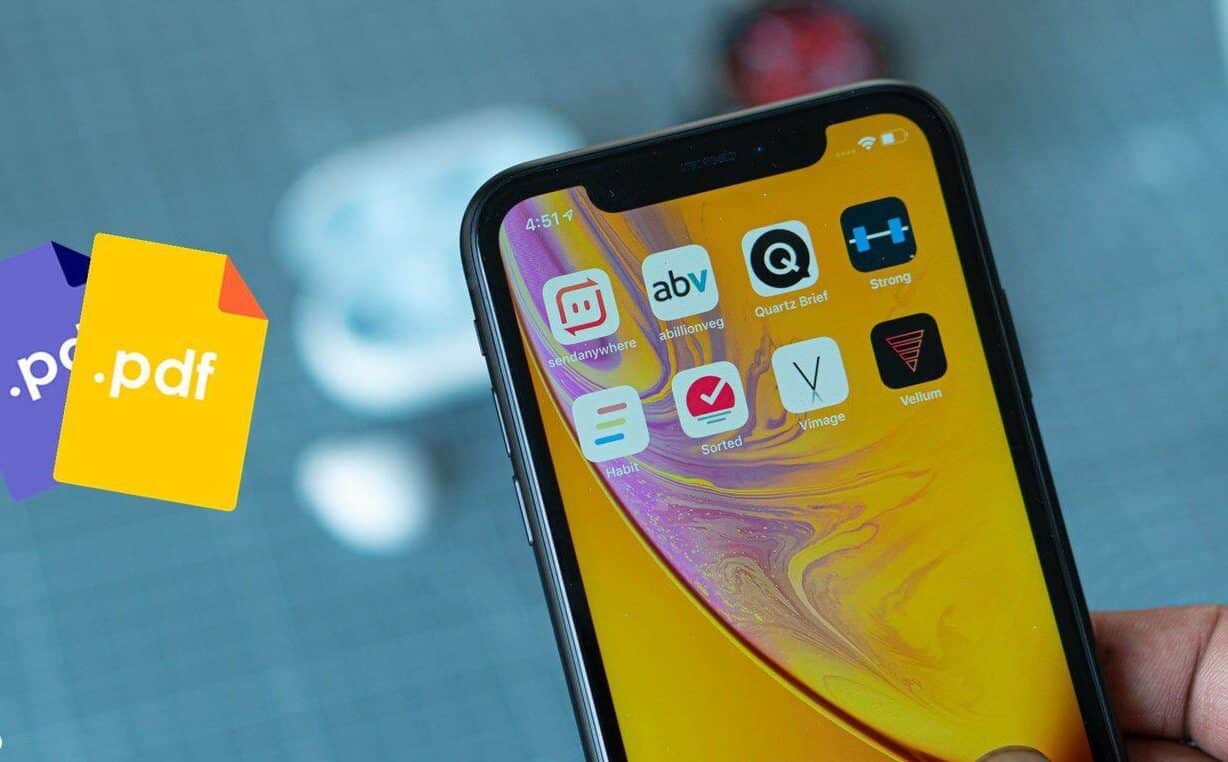
يسمح لك macOS من Apple بتقليل حجم PDF من تطبيق المعاينة الافتراضي. لسوء الحظ ، لا يوجد مثل هذا الخيار الأصلي على نظام التشغيل iOS. يجب عليك تنزيل واستخدام تطبيقات الجهات الخارجية من App Store لإنجاز المهمة. اسمحوا لي أن أبدأ القائمة باستخدام Adobe Acrobat.
1. ADOBE ACROBAT
إذا قمت بالاشتراك في خطة Adobe Creative Cloud ، فستحصل على نفس محرر Adobe PDF الفعال على الأنظمة الأساسية للجوال. يمكنك بسهولة تحرير ملف PDF وتوقيعه وتصديره بحجم مضغوط باستخدام Adobe Acrobat. دعونا التحقق من ذلك.
الخطوة 1: قم بتنزيل Adobe Acrobat من Apple App Store.
الخطوة 2: افتح التطبيق وقم بتسجيل الدخول باستخدام تفاصيل حساب Adobe الخاص بك.
الخطوة 3: اضغط على أيقونة + في الزاوية اليمنى السفلية وحدد تحرير PDF.
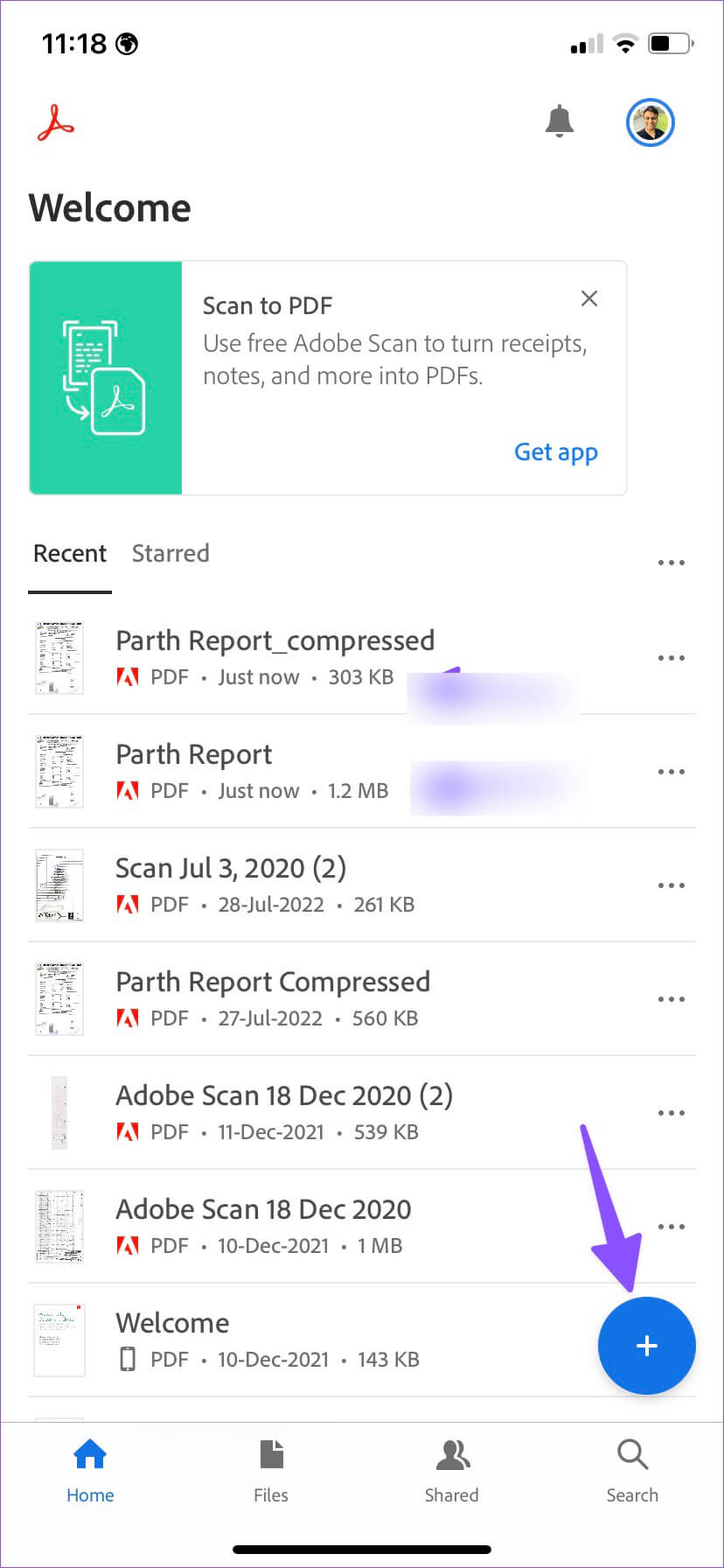
الخطوة 4: استيراد ملف PDF من تخزين الجهاز أو تخزين Adobe السحابي أو OneDrive أو Google Drive أو Dropbox.
الخطوة 5: اضغط على زر التحرير في الزاوية اليمنى السفلية لإضافة تعليق أو تعبئة وتوقيع أو تنظيم الصفحات. بعد إجراء التغييرات ، اضغط على قائمة النقاط الثلاث في الزاوية اليمنى العليا.
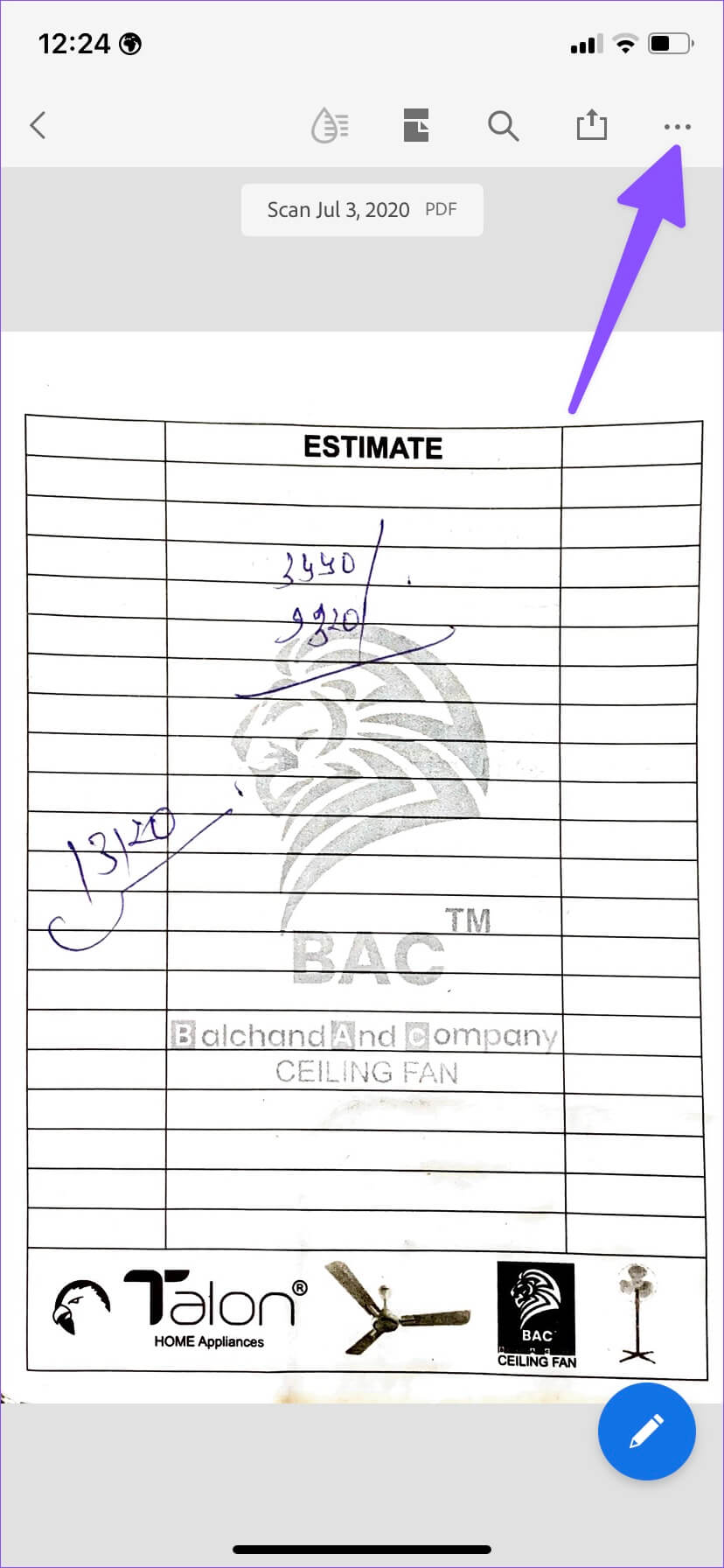
الخطوة 6: حدد ضغط PDF.
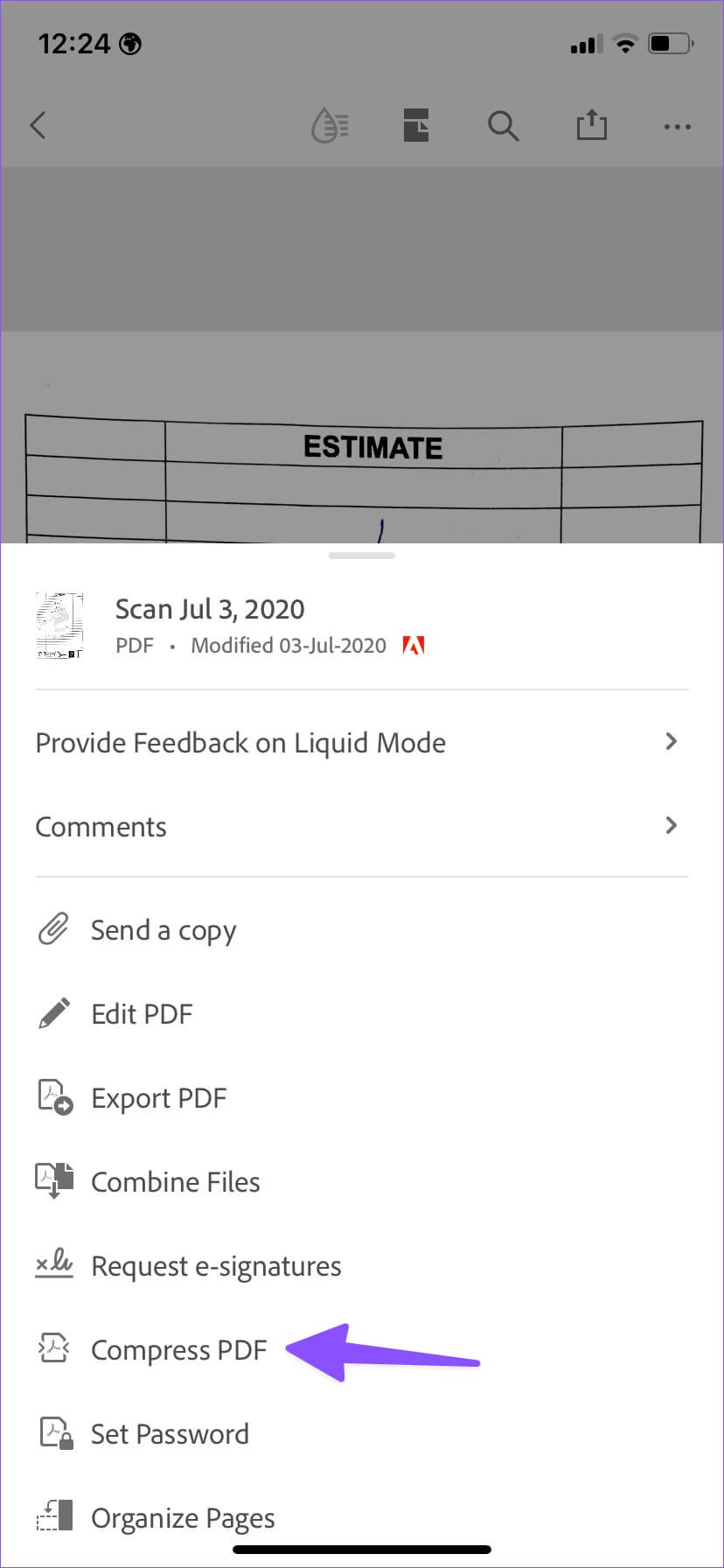
الخطوة 7: يمكنك التحقق من حجم ملف PDF الحالي الخاص بك وتعيين مستوى الضغط من القائمة التالية.
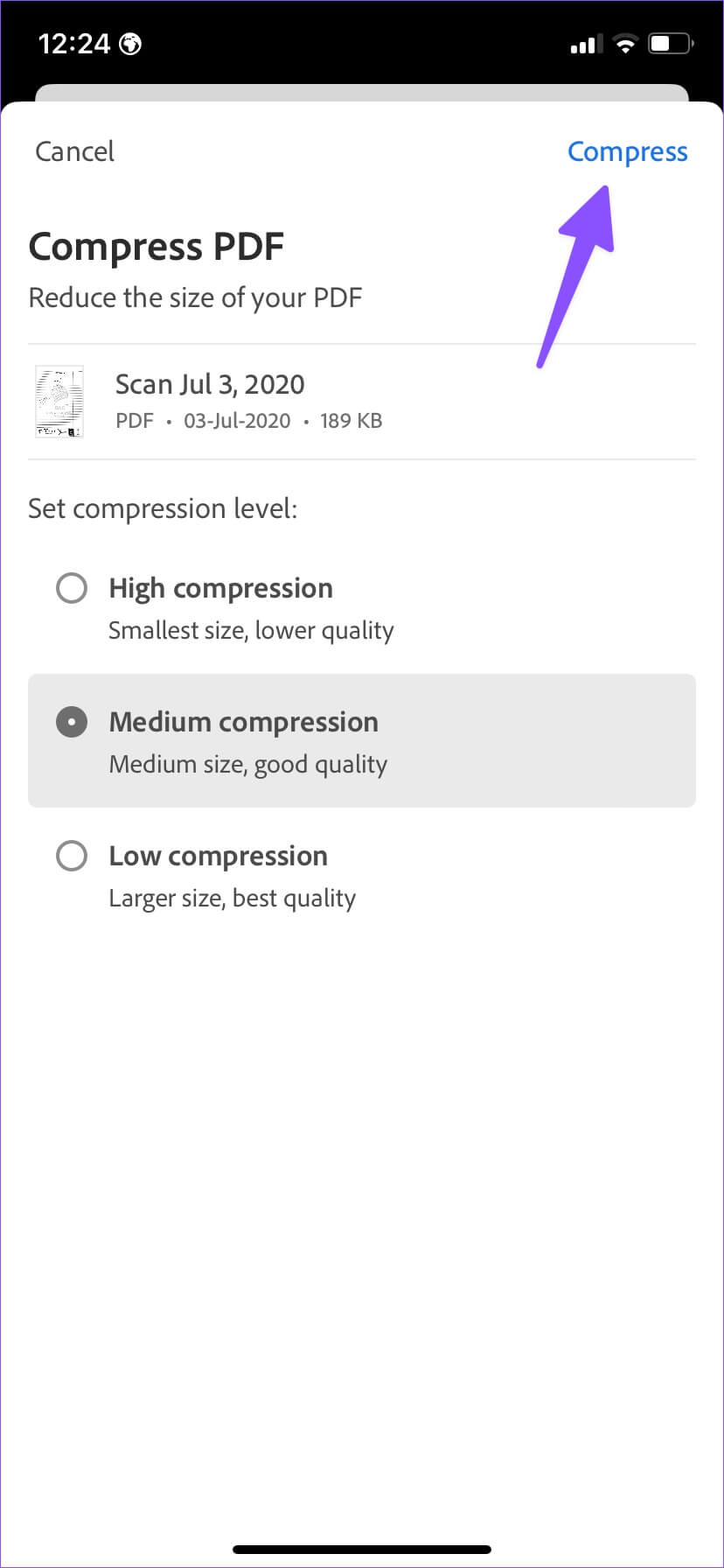
الخطوة 8: يتم ضبطه على ضغط متوسط ؛ يمكنك تحديد ضغط عالي إذا كنت تريد أصغر حجم على حساب الجودة. حدد ضغطًا منخفضًا إذا كنت لا تريد التأثير على الجودة الإجمالية.
إذا كان ملف PDF الخاص بك يحتوي على العديد من الصور المهمة ، فيمكنك استخدام ضغط منخفض لتجنب فقد الجودة. يمكنك استخدام ضغط عالٍ إذا كان ملف PDF ثقيلًا في النص. حدد الخيار المناسب واضغط على “ضغط” في الزاوية اليمنى العليا.
ستبدأ عملية الضغط ، بينما تقوم بفحص الملف الأصلي وضغط الملف من صفحة Adobe الرئيسية. لقد قمنا باستيراد ملف PDF بحجم 1.2 ميجا بايت في Adobe Acrobat ، وضغطه إلى 303 كيلوبايت دون فقدان ملحوظ للجودة.
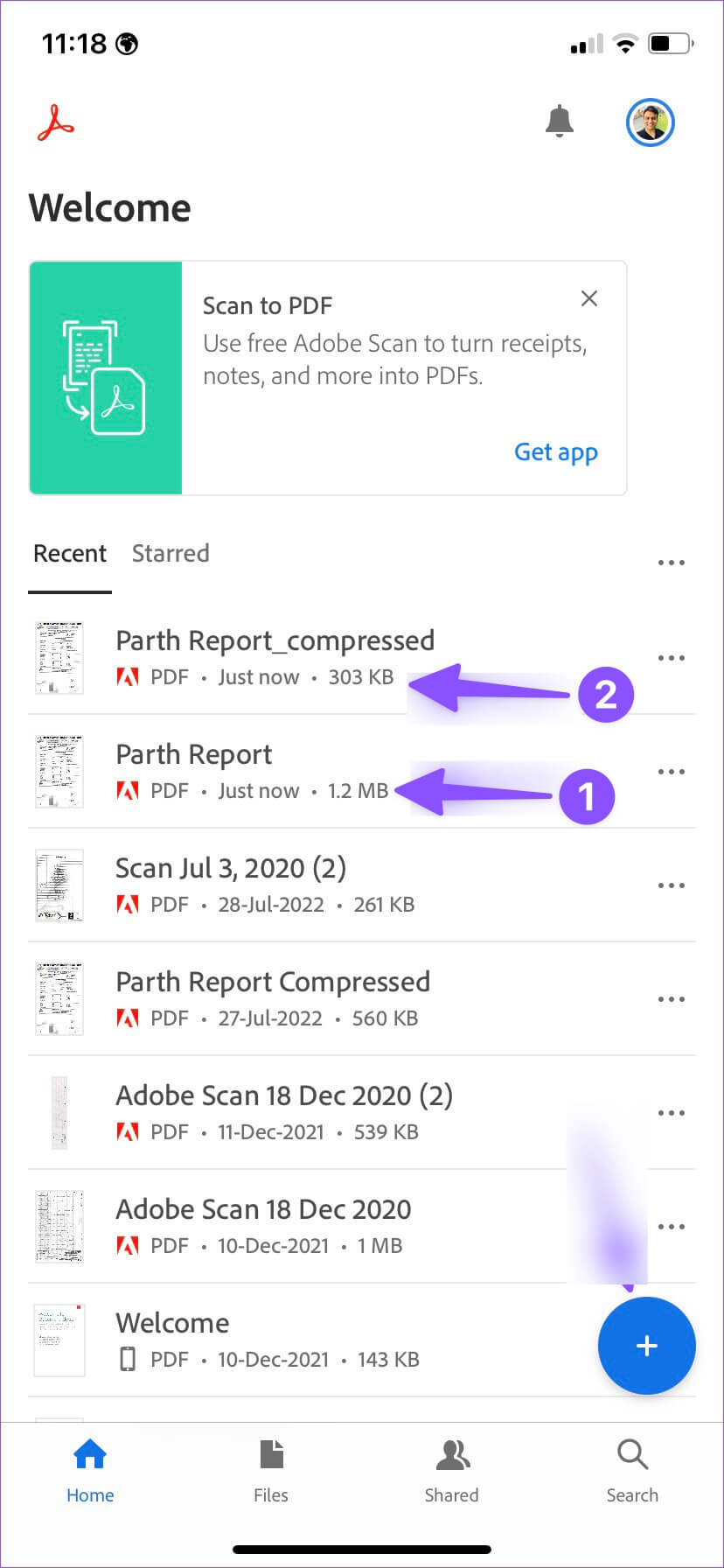
يمكنك الآن مشاركة ملف PDF المضغوط الخاص بك. انقر فوق القائمة ثلاثية النقاط بجانب ملف PDF ، وحدد إرسال نسخة ، واستخدم قائمة مشاركة iOS لإرسال الملف.
2. SMALL PDF
يعد Small PDF أحد أفضل بدائل Adobe Acrobat على iPhone. يمكنك إضافة تعليقات توضيحية إلى ملفات PDF أو تحريرها أو ضغطها باستخدام ملف PDF صغير. انتقل من خلال الخطوات أدناه.
الخطوة 1: قم بتثبيت ملف PDF صغير من متجر التطبيقات.
الخطوة 2: افتح ملف PDF الصغير وقم بالتسجيل باستخدام حساب Google أو Apple.
الخطوة 3: اضغط على أيقونة + وأضف ملف PDF من تطبيق الملفات.
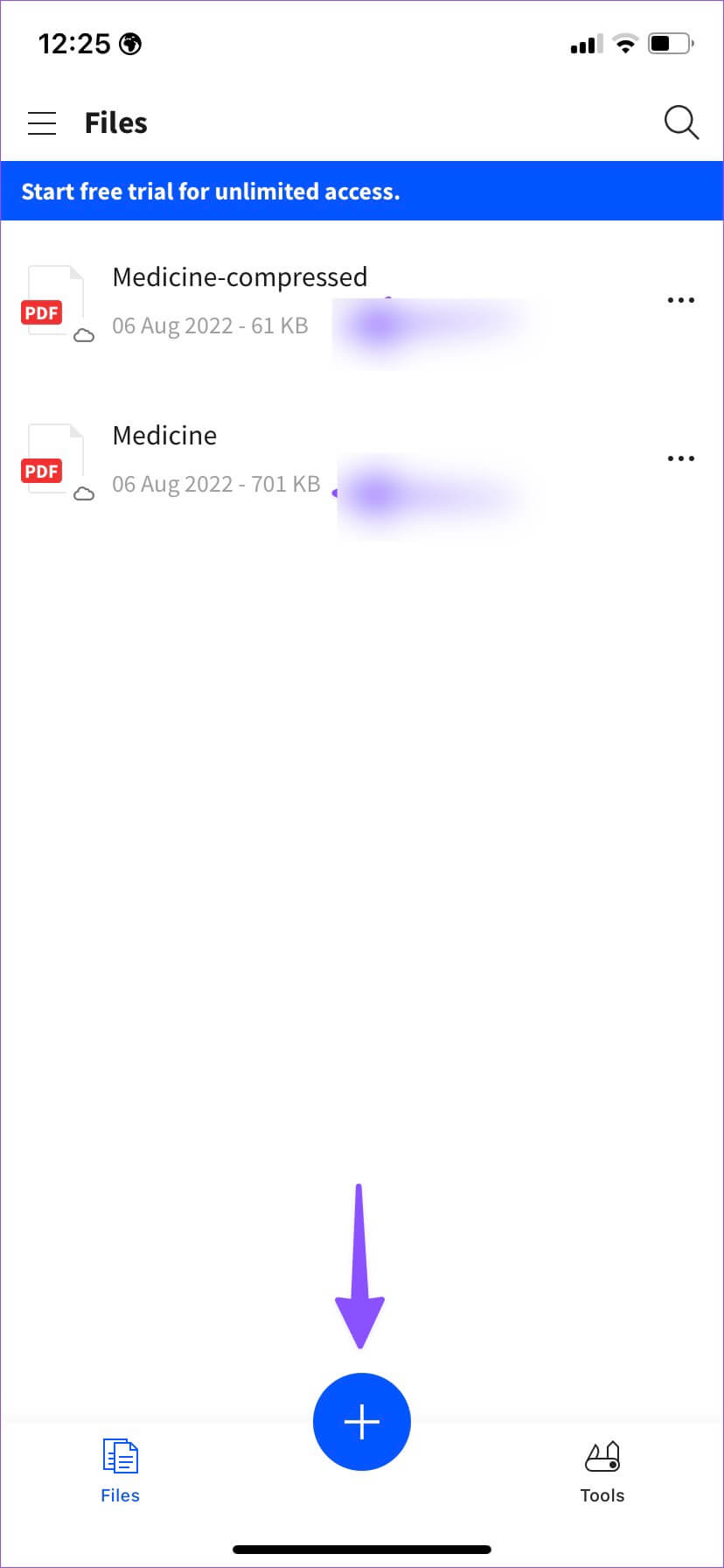
الخطوة 4: سيحفظ ملف PDF الصغير الملف في خوادم الشركة ويفتحه على هاتفك.
الخطوة 5: يمكنك إدارة صفحات PDF أو إضافة نص أو استخدام أداة تمييز أو الرسم أو حتى توقيع المستند.
الخطوة 6: بمجرد إجراء التغييرات ، انقر فوق القائمة ثلاثية النقاط في الزاوية اليمنى العليا.
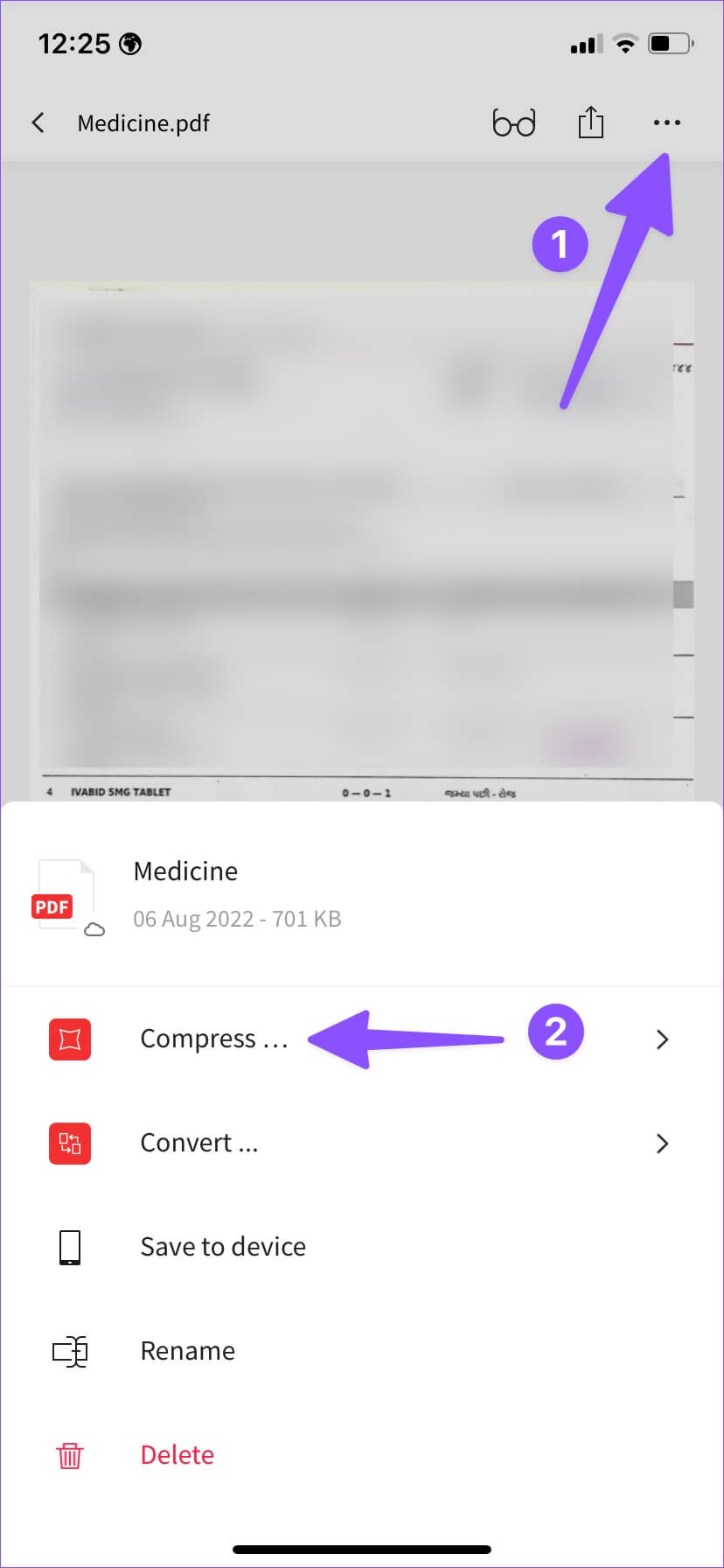
الخطوة 7: حدد ضغط.
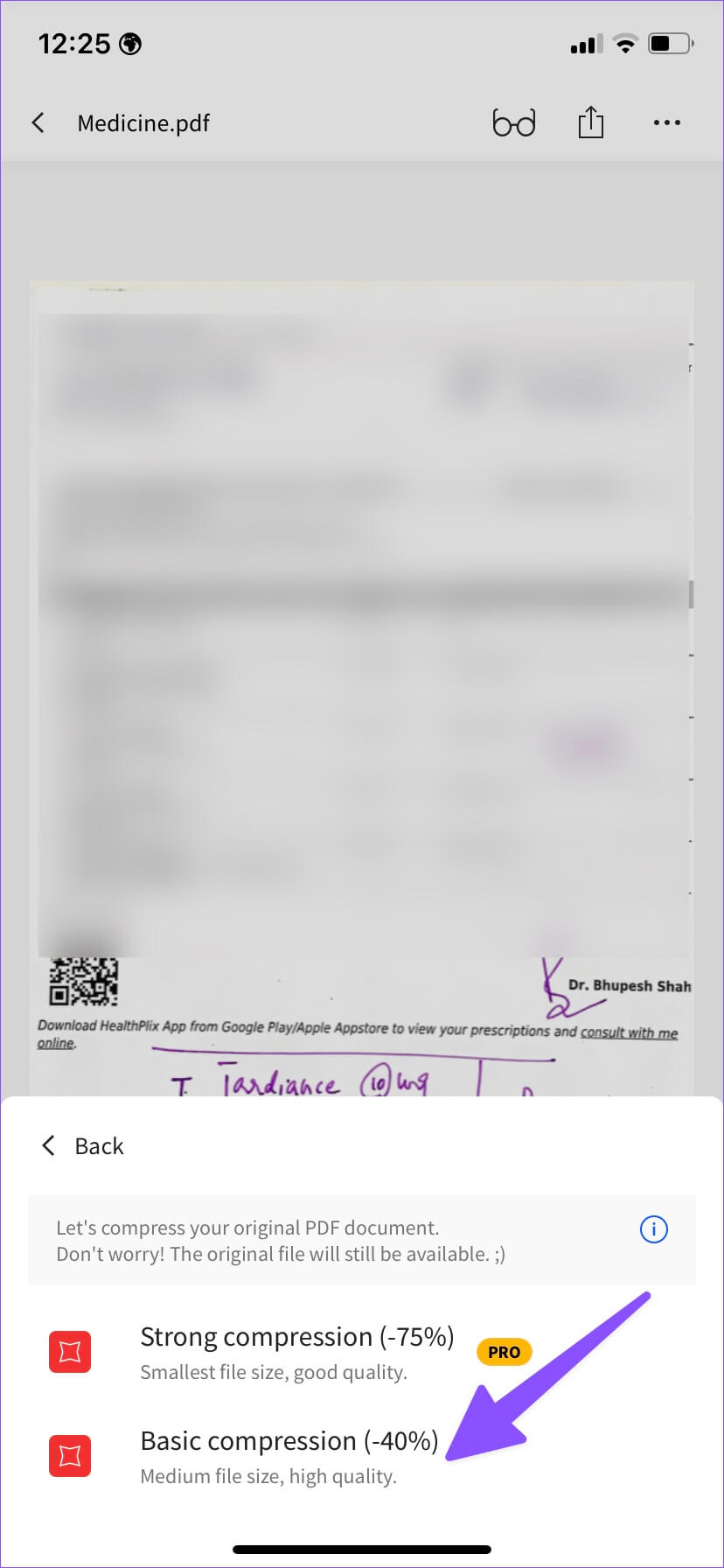
الخطوة 8: يمكنك تحديد ضغط قوي يقلل من حجم PDF بحوالي 75٪. إذا كان هذا كثيرًا بالنسبة لك ، فحدد الضغط الأساسي لتقليل حجم PDF بنسبة 40٪.
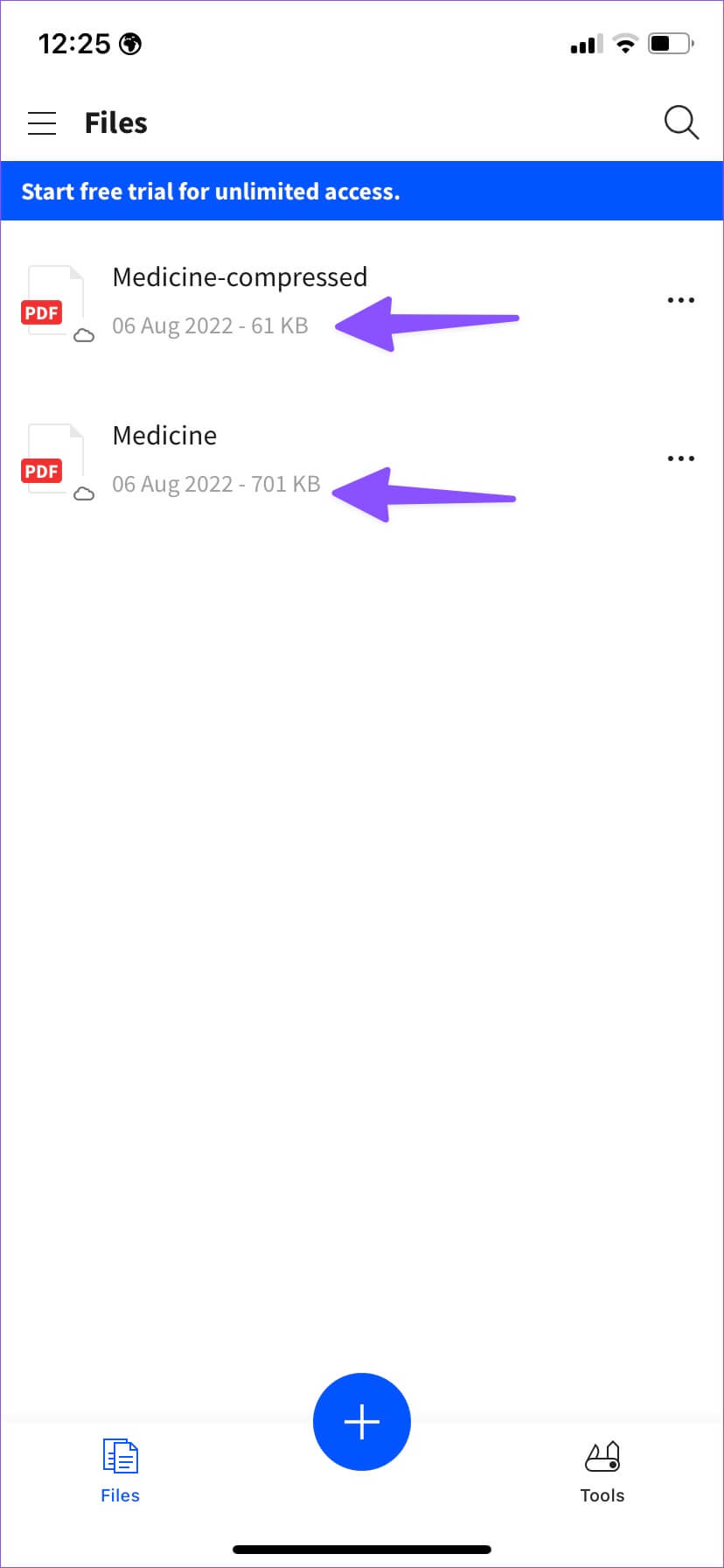
ملف PDF المضغوط جاهز للاستخدام والمشاركة.
3. PDF COMPRESSOR
يعد PDF Compressor أداة مفيدة أخرى لتقليل حجم PDF على iPhone. بعد كل شيء ، لا يستخدم الجميع أو يفضلون خطة Adobe Creative Cloud باهظة الثمن على سطح المكتب. إن برنامج PDF Expert قادر بنفس القدر ويقوم بالمهمة دون عناء.
الخطوة 1: قم بتنزيل PDF Compressor من App Store.
الخطوة 2: قبل إجراء التغييرات ، حدد مستوى الضغط. يمكنك الاختيار من بين ضغط شديد أو موصى به أو أقل. حسب الجودة العالية أو المتوسطة أو المنخفضة التي ناقشناها أعلاه.
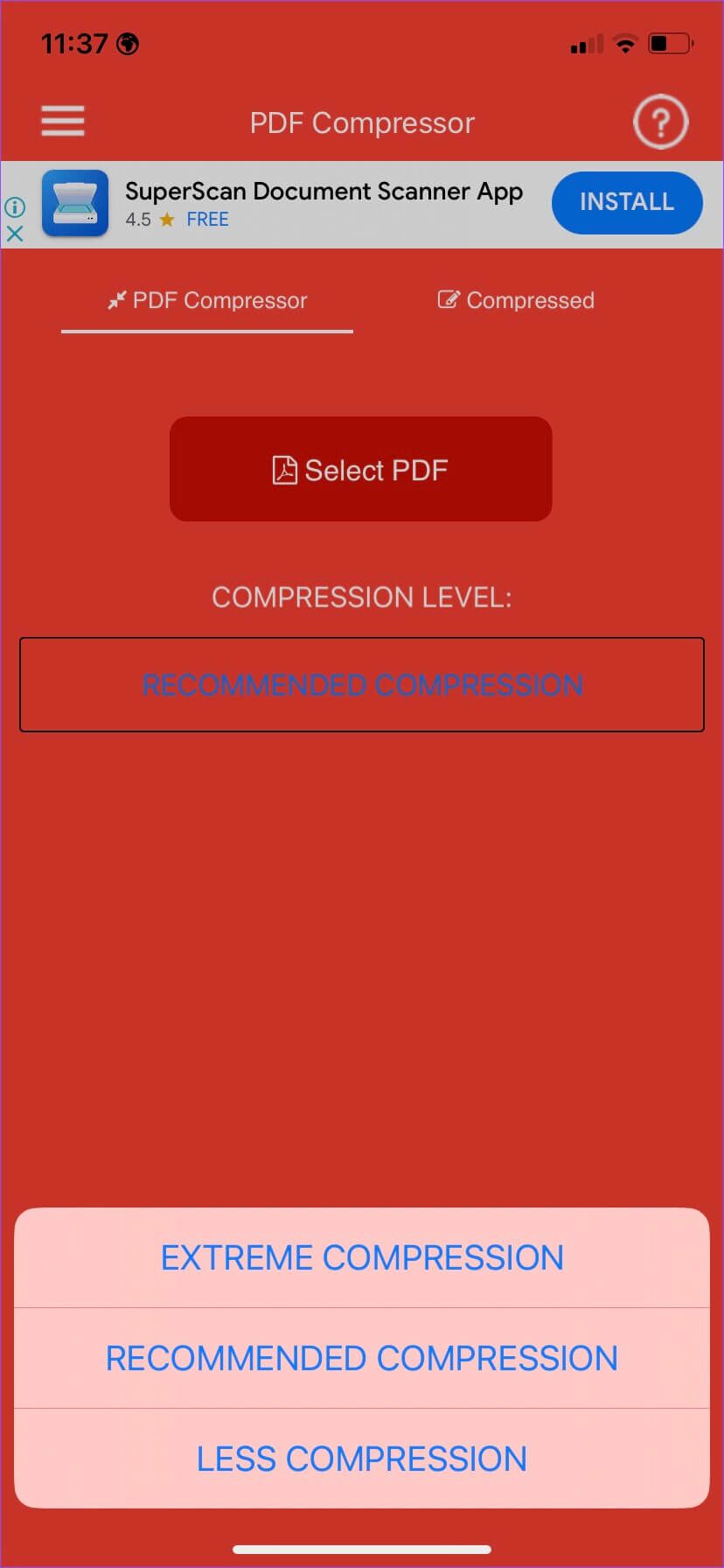
الخطوة 3: اضغط على تحديد PDF واستورد ملف PDF من تطبيق الملفات.
الخطوة 4: حدد زر ضغط PDF ، وستبدأ العملية.
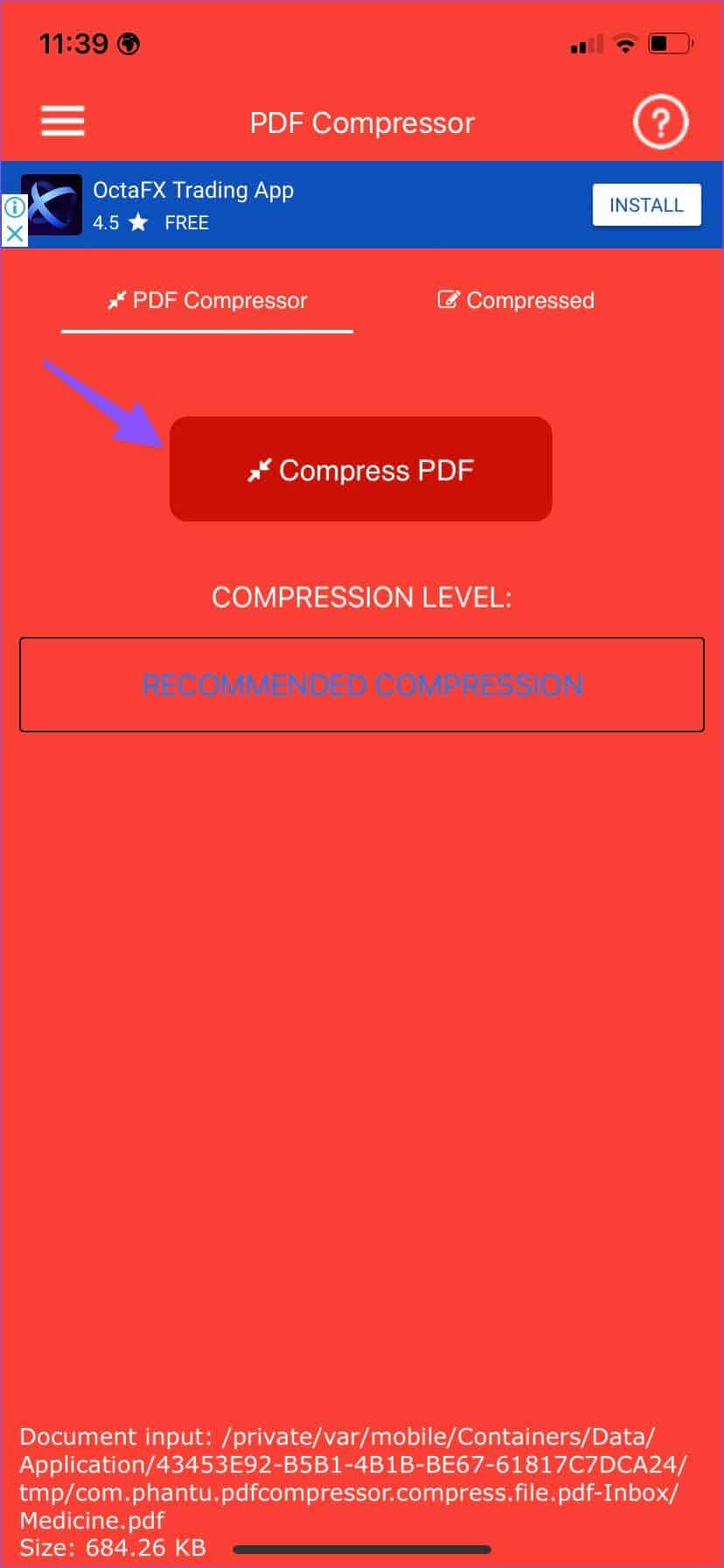
الخطوة 5: يمكنك التحقق من حجم الضغط والنسبة المئوية. انقر على “حفظ ملف PDF المضغوط” واحفظ الملف وانتقل إلى القائمة المضغوطة.
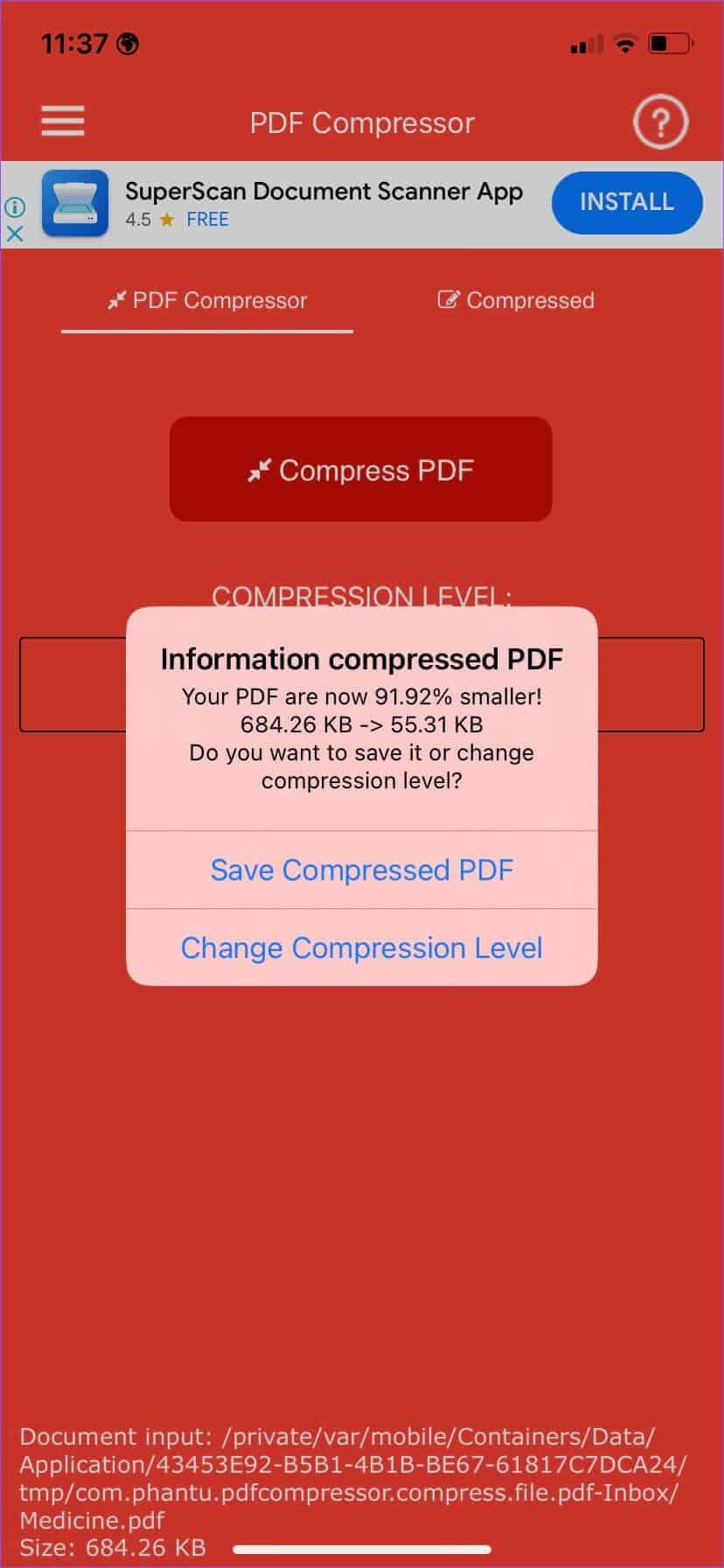
الخطوة 6: اضغط على الملف لإرساله باستخدام قائمة مشاركة iOS.
ضغط ملفات PDF أثناء التنقل
بالنسبة لمعظم المستخدمين ، ننصح باستخدام ملف PDF الصغير. إنه مجاني ويتم إنجاز المهمة في لمح البصر. يجب على مشتركي Creative Cloud استخدام Adobe Acrobat لأنه أفضل محرر PDF على iPhone. إذا كنت تريد ضغط ملف PDF أو ملفين فقط ، فاستخدم PDF Compressor على جهاز iPhone الخاص بك.
