أفضل 3 طرق لتصغير حجم ملف PDF على Windows 11
تصبح ملفات PDF الخاصة بك أثقل مع النصوص الرائعة والصور والرسوم البيانية والمخططات. بينما يتيح لك Gmail و Outlook إرسال ملف PDF يصل حجمه إلى 25 ميغابايت ، فإن بعض التطبيقات لا تسمح بمثل هذه الأحجام الكبيرة للملفات. هذا هو السبب في أن تقليل حجم ملف PDF دون خسارة كبيرة في الجودة يعد أمرًا صعبًا. قبل البحث عن طرق أخرى غير مريحة لإنجاز المهمة ، استخدم الحيل أدناه لتقليل حجم ملف PDF بسرعة على Windows وإرساله.

يمكنك دائمًا تحويل ملف PDF إلى PNG وتقليل الحجم ، ولكنه ليس الحل الأكثر منطقية لإنجاز العمل. على عكس Mac ، لا يحتوي Windows على تطبيق Preview لفتح ملفات PDF وتعديلها. Microsoft Edge هو تطبيق عارض PDF الافتراضي على نظام التشغيل Windows 11 ، ولا يسمح للمستخدمين بتقليل حجم الملف. بدلاً من ذلك ، يجب أن تعتمد على بدائل الجهات الخارجية لإكمال المهمة. فلنتحدث عنها.
1. ADOBE ACROBAT PRO
يعد Adobe Acrobat أحد أفضل برامج تحرير PDF على Windows. إنه جزء من مجموعة Adobe الإبداعية ، ويمكنك تنزيله على Windows باستخدام الرابط أدناه. بعد التثبيت الناجح ، اتبع الخطوات أدناه لتقليل حجم ملف PDF في Adobe.
الخطوة 1: افتح Adobe Acrobat على نظام Windows.
الخطوة 2: قم باستيراد أحد ملفات PDF الخاصة بك من وحدة تخزين الكمبيوتر. للتوضيح ، فتحنا ملف PDF بحجم 1.1 ميغابايت. سنستخدم أداة الضغط لتقليل الحجم إلى أقل من 1 ميغا بايت.
الخطوة 3: حدد الأدوات في الأعلى.
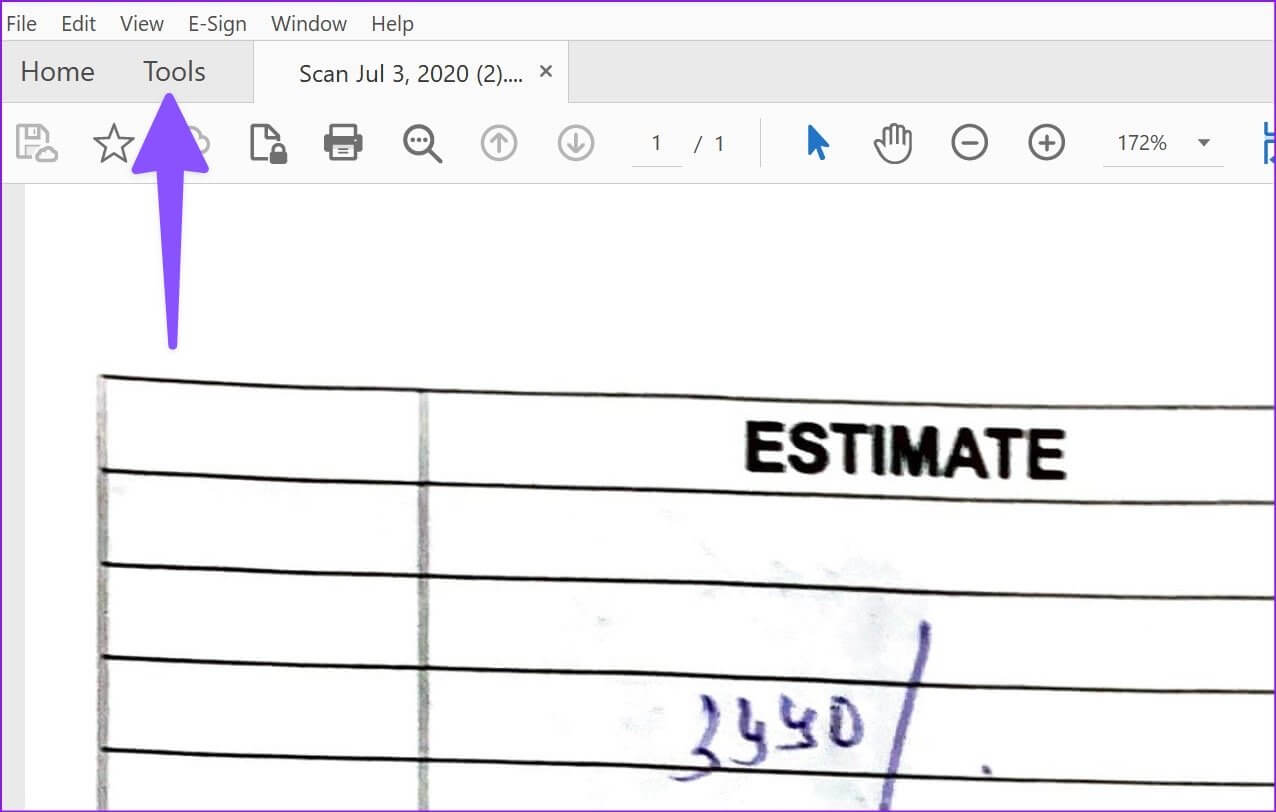
الخطوة 4: قم بالتمرير إلى Optimize وأضفه كاختصار.
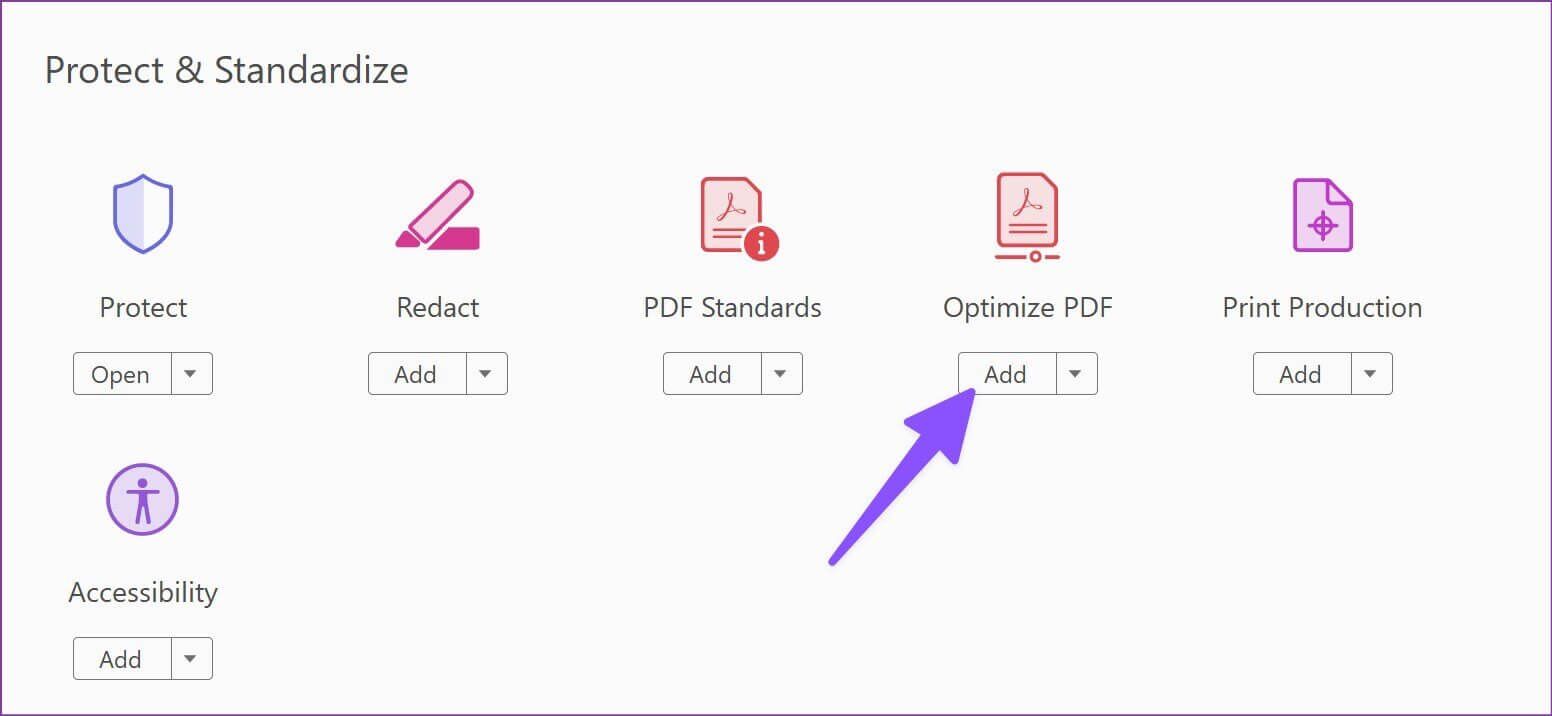
الخطوة 5: ستظهر قائمة “تحسين ملف PDF” في الأعلى.
الخطوة 6: حدد ضغط PDF وحدد الموقع المطلوب لحفظ الملف المضغوط. يمكنك حفظه على جهاز الكمبيوتر الخاص بك أو تحميله مباشرة إلى Adobe cloud storage لجعله متاحًا على كل جهاز.
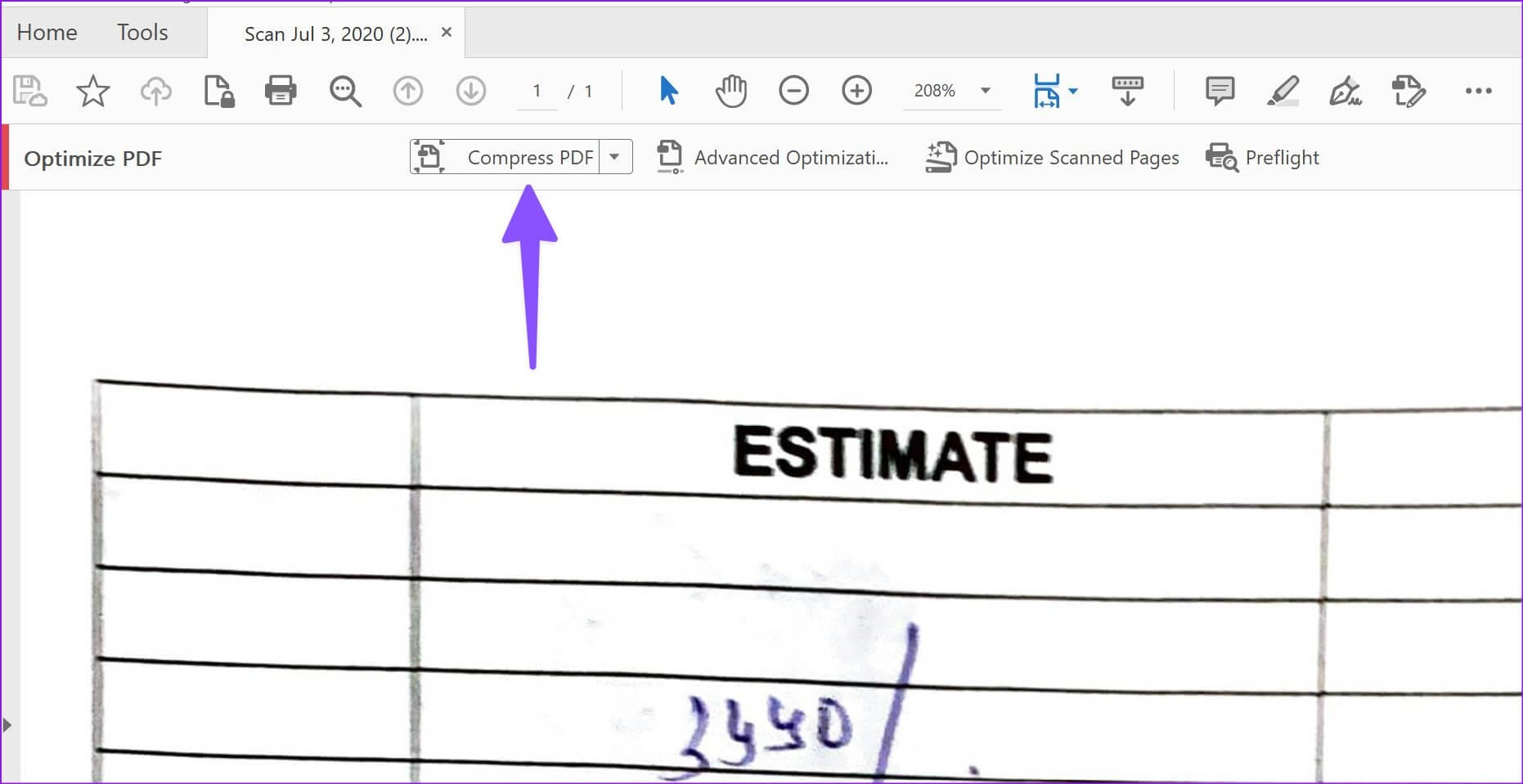
ستستغرق عملية التصدير بعض الوقت ، اعتمادًا على حجم ملف PDF الخاص بك. تحقق من لقطة الشاشة أدناه لمعرفة اختلاف الحجم بين حجم PDF الأصلي والحجم المضغوط. حجمه الآن نصفه تقريبًا.
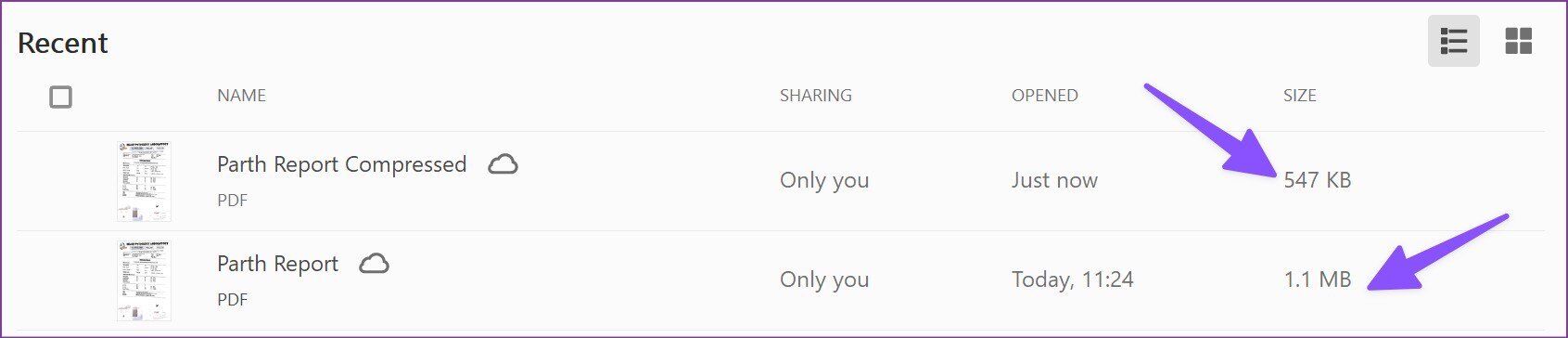
في بعض الأحيان ، قد ترغب في تحسين 10-15 ملفًا في وقت واحد. يمكن أن يكون تقليل حجم كل ملف PDF يدويًا عملية شاقة وتستغرق وقتًا طويلاً. بدلاً من ذلك ، يمكنك متابعة الخطوات أدناه وضغط ملفات متعددة بنقرة واحدة.
الخطوة 1: قم بتشغيل Adobe Acrobat وافتح أي ملف PDF.
الخطوة 2: افتح قائمة التحسين (راجع الخطوات أعلاه).
الخطوة 3: حدد زر القائمة المنسدلة بجانب ضغط PDF وحدد ضغط ملفات متعددة.
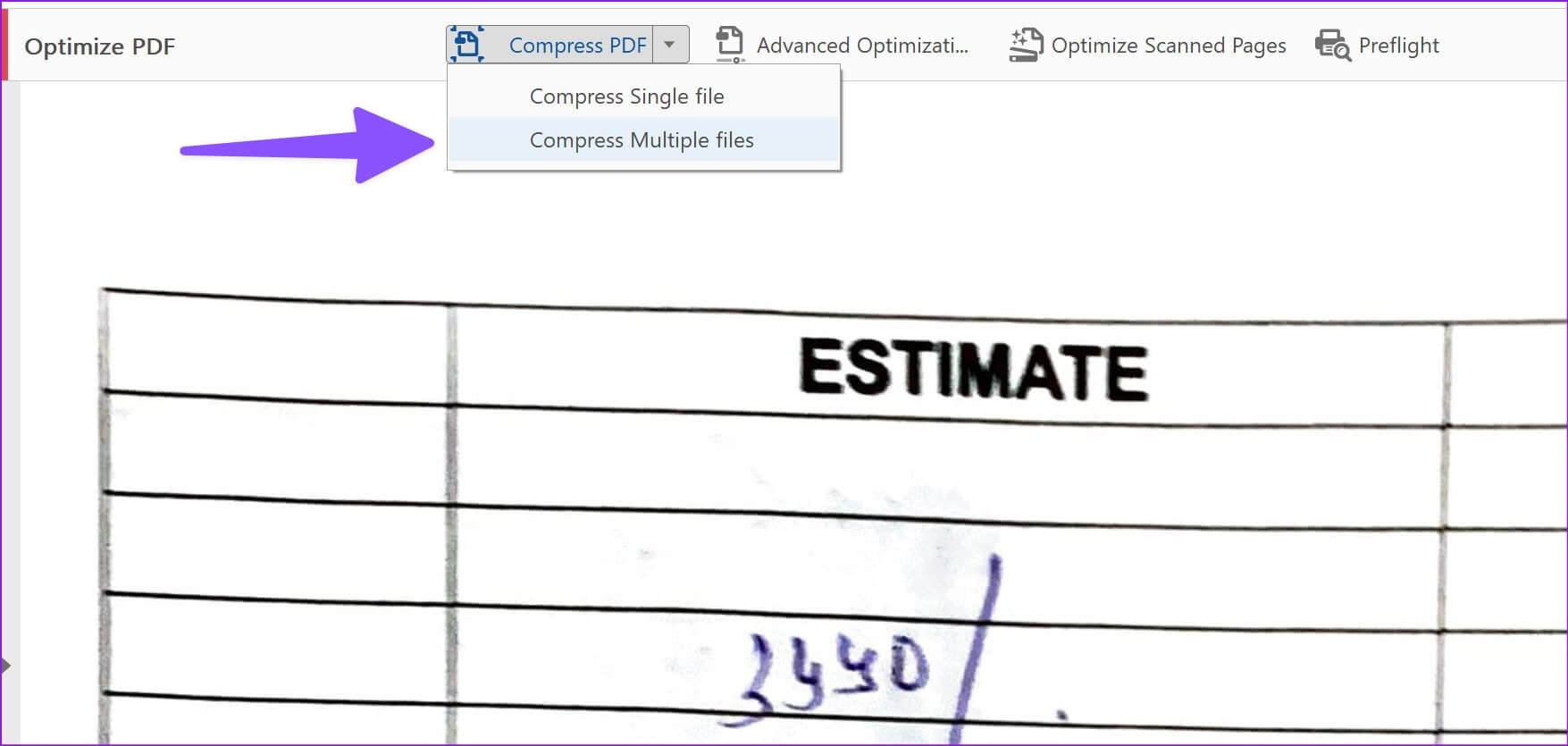
الخطوة 4: حدد زر إضافة ملفات واستيراد ملفات PDF.
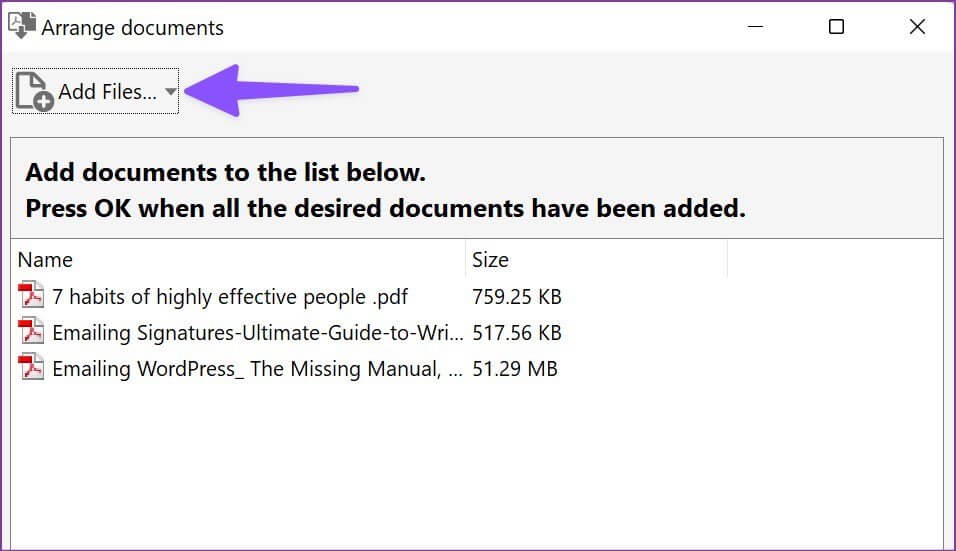
الخطوة 5: حدد توافق إصدار Acrobat من القائمة التالية واضغط على موافق.
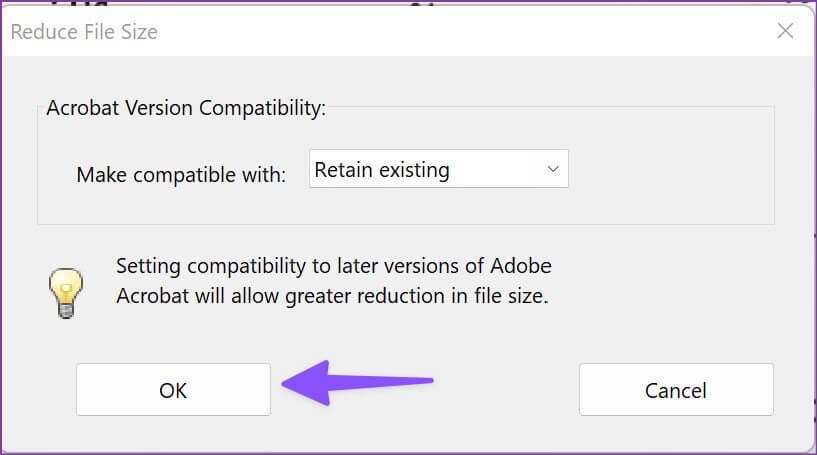
الخطوة 6: حدد تسمية ملف المجلد الهدف ، وقم بإجراء التغييرات الأخرى المطلوبة وانقر فوق موافق.
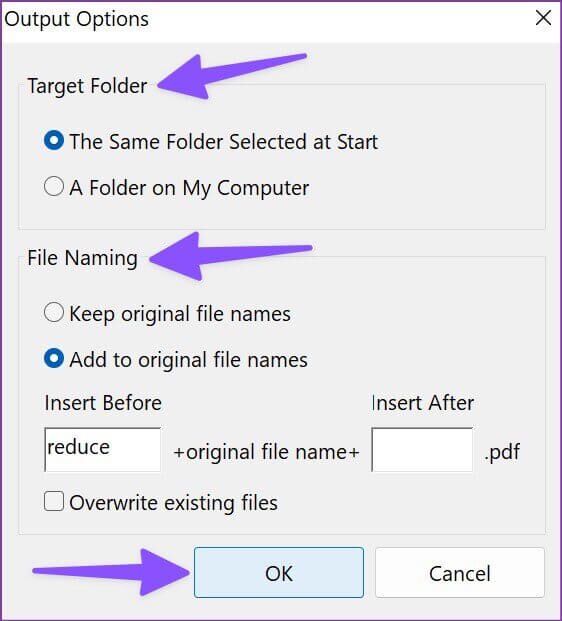
الخطوة 7: ستبدأ عملية الضغط ، ويمكنك التحقق من التقدم المباشر من مربع الحوار.
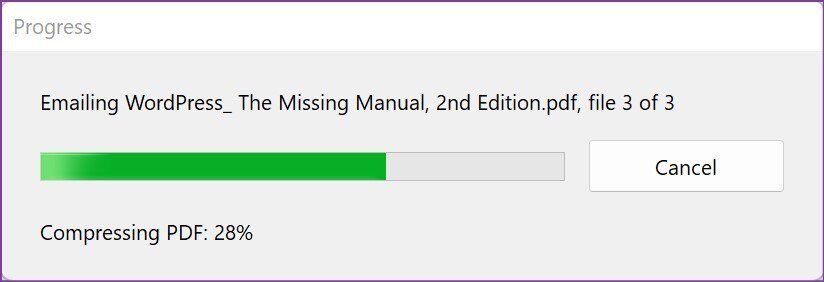
يمكنك فتح مجلد الوجهة على جهاز الكمبيوتر الخاص بك والتحقق من ملفات PDF بأحجام صغيرة. تمكنا من تقليل حجم ملف PDF من 52 ميغابايت إلى 13 ميغابايت. ضغط Adobe Acrobat ملف PDF بدقة ولم يؤثر على جودة النص.
يعد Adobe Acrobat جزءًا من حزمة Adobe Creative Cloud التي تكلف 53 دولارًا شهريًا.
2. FOXIT PDF – تقليل حجم ملف PDF بدون ADOBE ACROBAT
Foxit PDF هو برنامج مجاني آخر يمكن أن يساعد في تقليل حجم ملف PDF. بالطبع ، سيتعين عليك تثبيته وسيأتي الإصدار المجاني مع بعض القيود. ومع ذلك ، إذا كان تقليل حجم PDF على جدول أعمالك ، فإنه يعمل. اتبع الخطوات التالية.
الخطوة 1: قم بتنزيل Foxit PDF من الويب.
الخطوة 2: افتح Foxit PDF وابدأ الإصدار التجريبي المجاني لمدة 14 يومًا. قم باستيراد ملف PDF من جهاز الكمبيوتر.
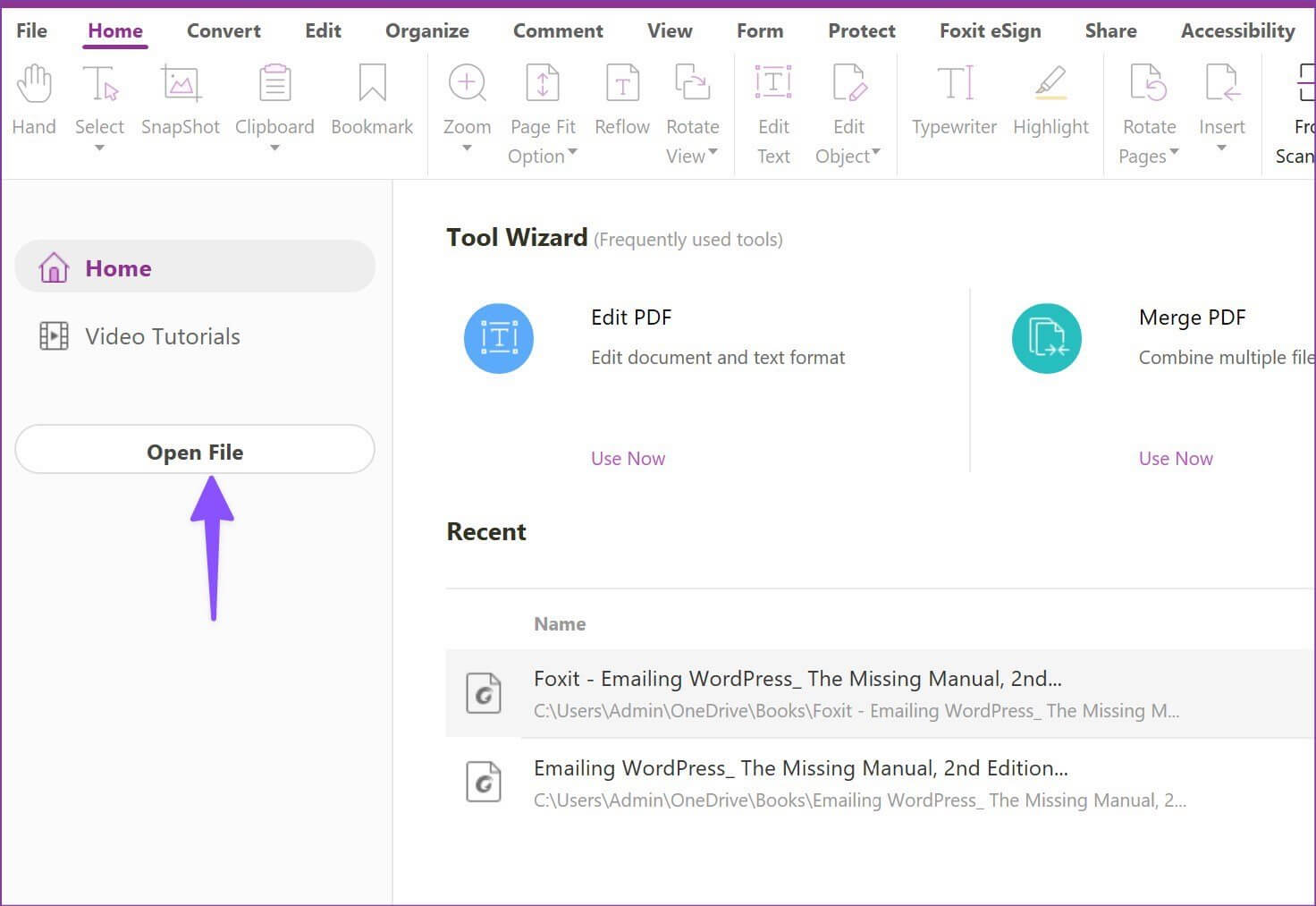
الخطوة 3: حدد ملف في الزاوية اليسرى العليا بمجرد إجراء التغييرات ذات الصلة.
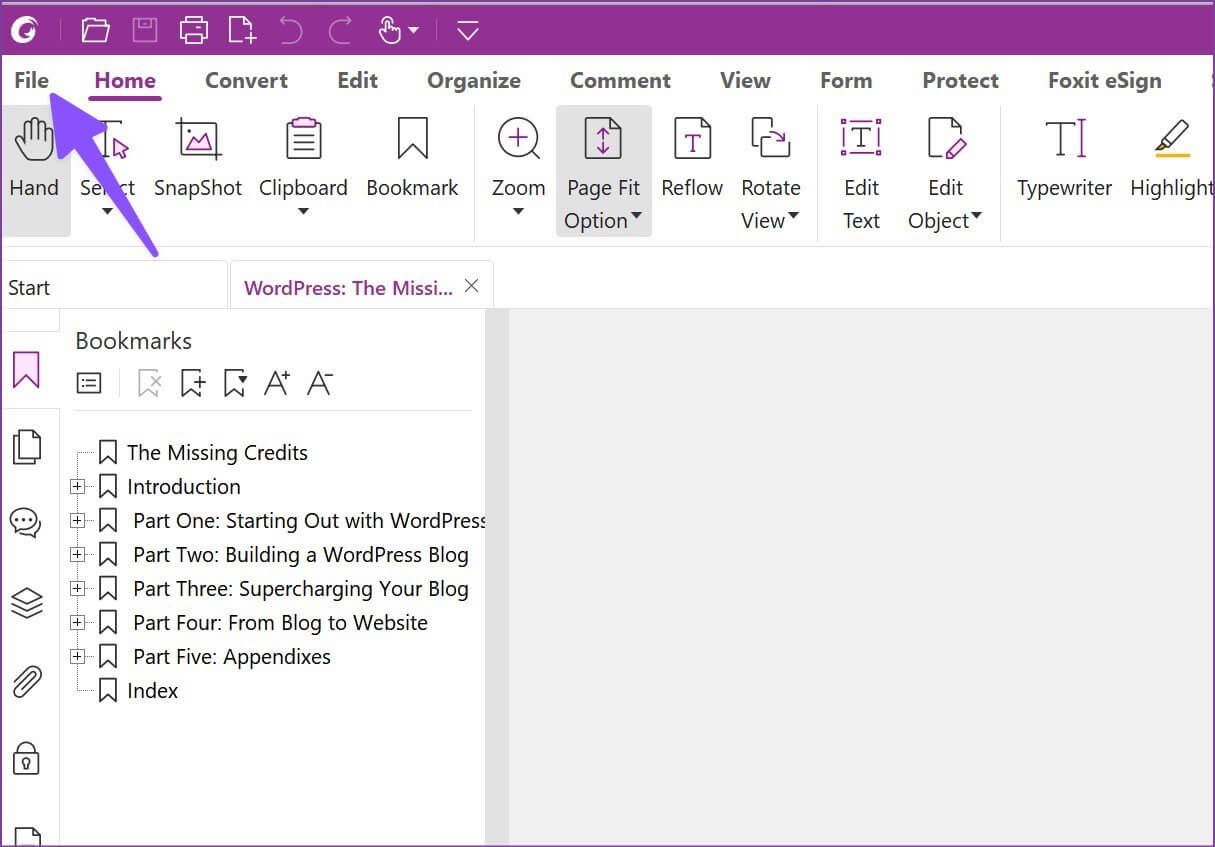
الخطوة 4: افتح PDF Optimizer.
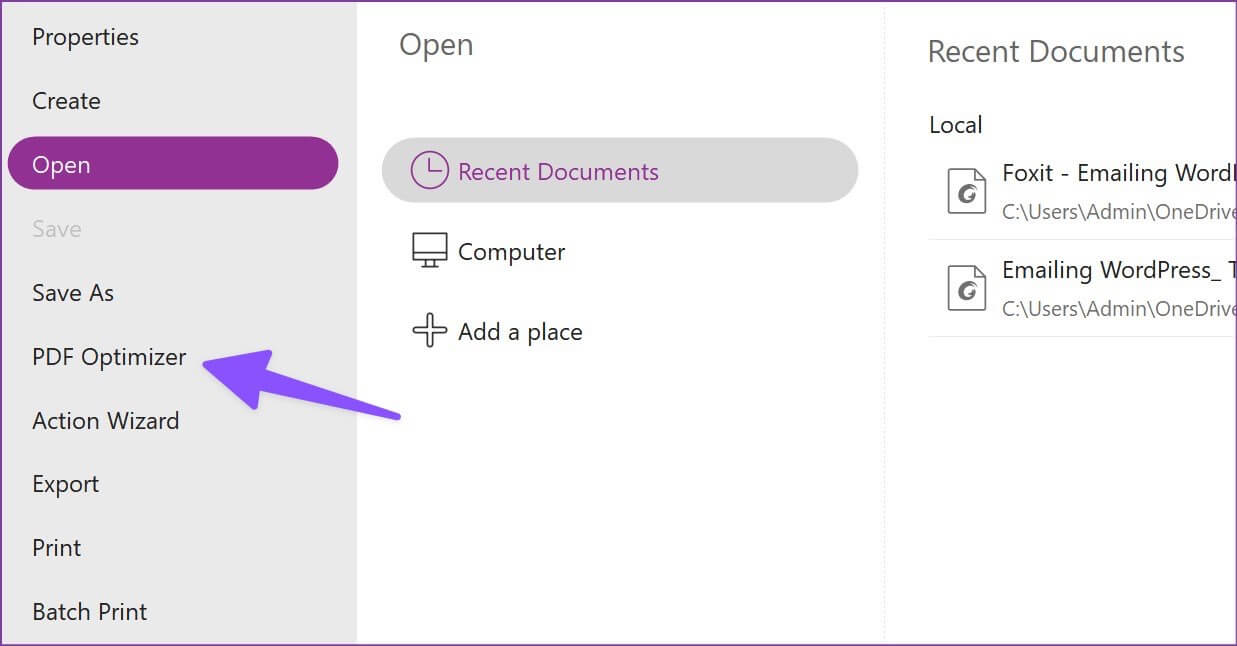
الخطوة 5: حدد تقليل حجم الملف.
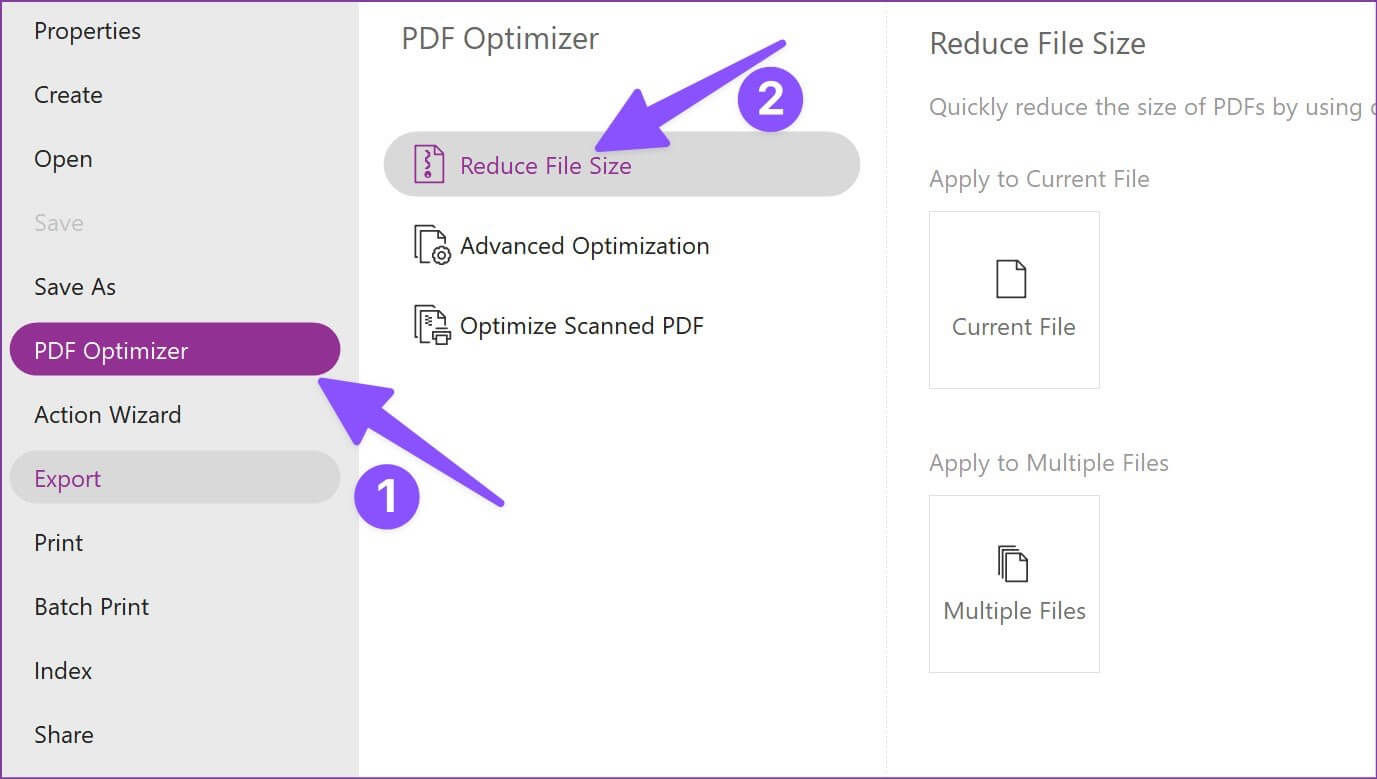
الخطوة 6: انقر فوق ملف Curren. تحقق من توافق إصدار PDF.
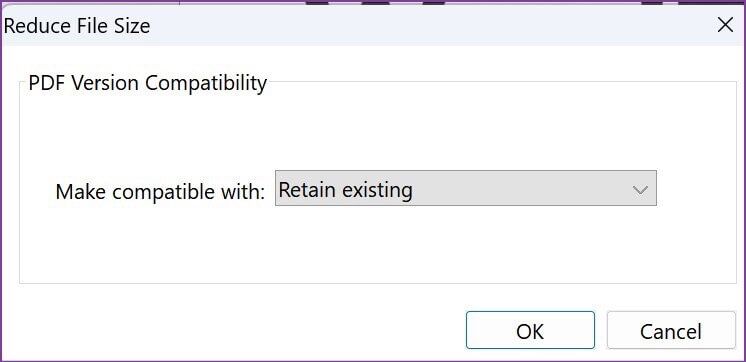
الخطوة 7: حدد موقع ملف التصدير من القائمة التالية.
قام Foxit بتخفيض حجم ملف 50 ميغابايت إلى 13 ميغابايت دون بذل جهد كبير. يقدم Foxit إصدارًا تجريبيًا مجانيًا لمدة 14 يومًا ، ويمكنك التحقق من متجر Foxit للحصول على مزيد من التفاصيل حول الاشتراك.
3. TINYWOW – تقليل حجم PDF عبر الإنترنت
لا يفضل الجميع حلاً مدفوعًا لتقليل حجم ملف PDF. TinyWow هو محرر PDF عبر الإنترنت يحتوي على العديد من الأدوات لإنجاز المهمة. بيان خصوصية TinyWow هو أحد أفضل البيانات المتوفرة. لا تخزن الشركة ملف PDF على الخوادم. سيتم حذف الملفات المرفوعة وإنشاء الملفات بعد 15 دقيقة. إذا كان بإمكانك التخطيط لتقليل ملفات PDF السرية ، يمكنك استخدام TinyWow براحة البال.
الخطوة 1: قم بزيارة TinyWow على الويب.
الخطوة 2: حدد قائمة ضغط حجم ملف PDF.
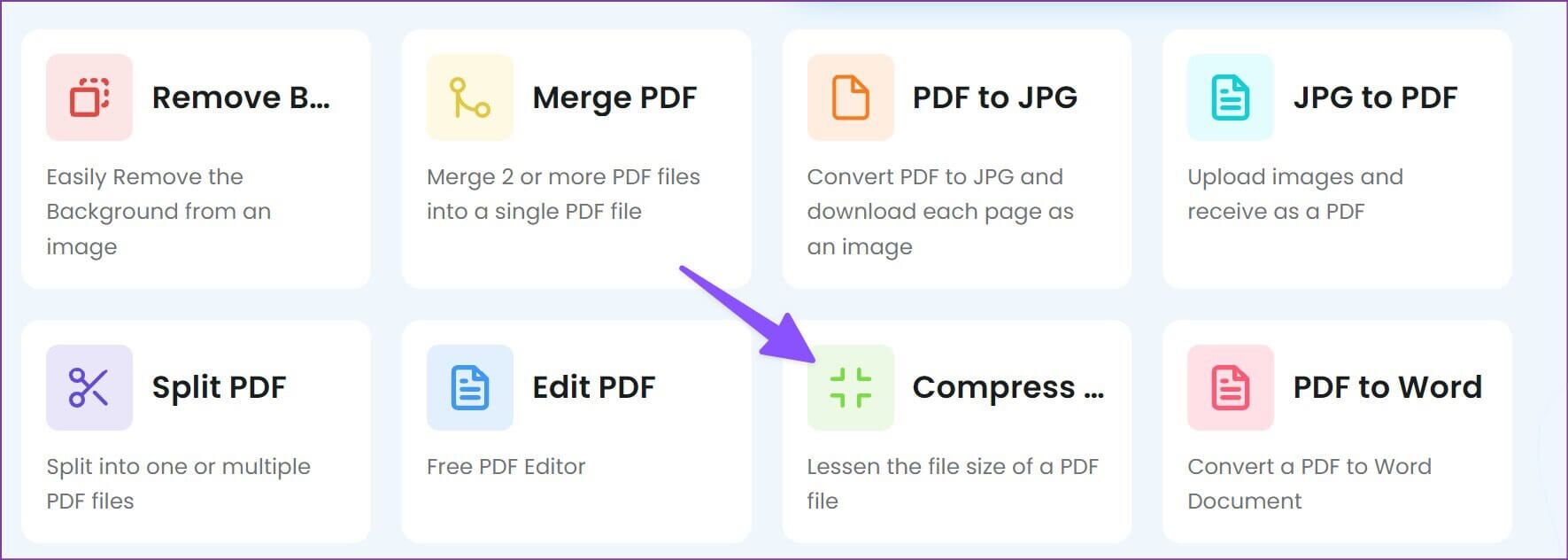
الخطوة 3: قم بتحميل الملف من جهاز الكمبيوتر الخاص بك.
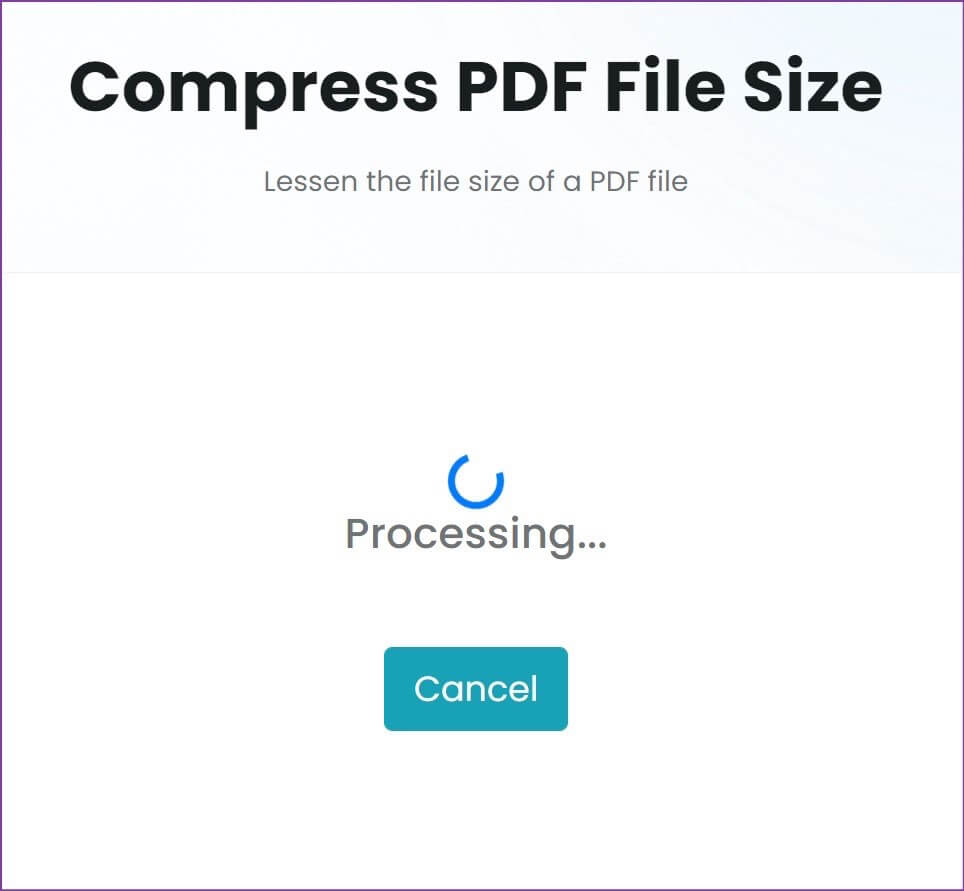
الخطوة 4: TinyWow سوف يضغط الملف ويظهر لك النسبة المئوية وحجم الملف المصغر من الحجم الأصلي.
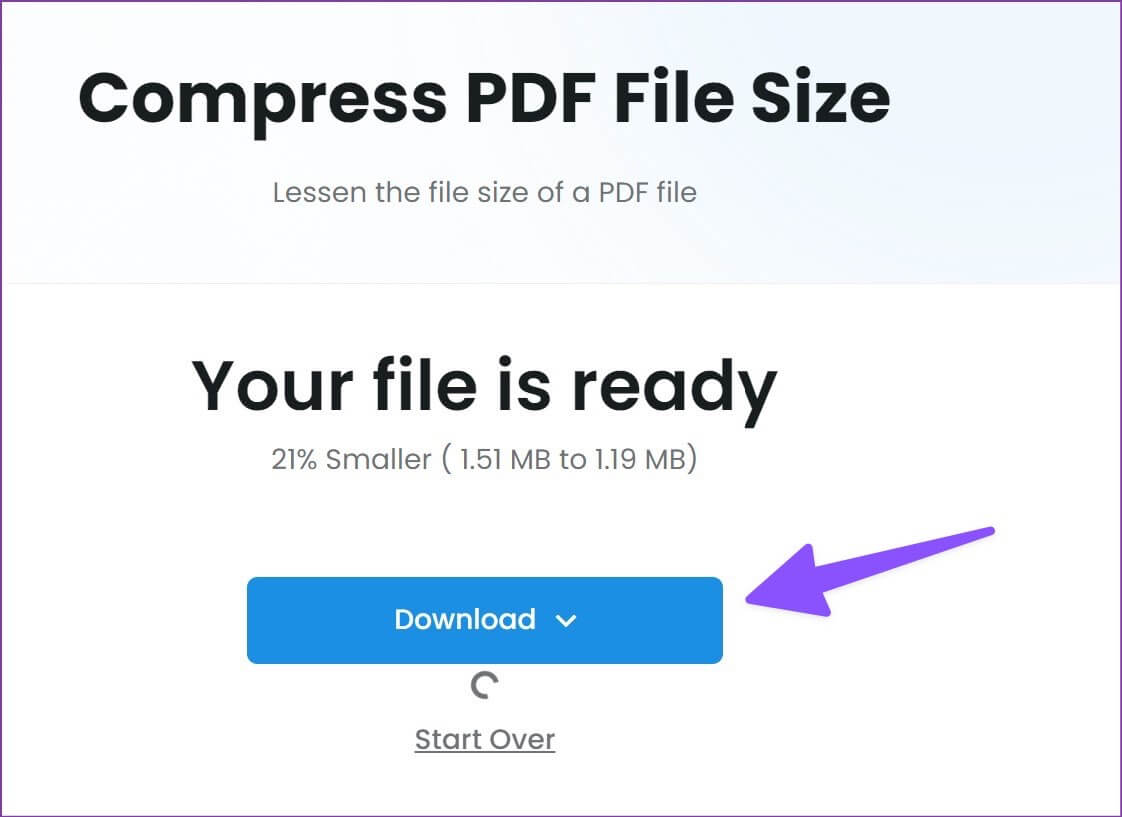
الخطوة 5: اضغط على زر التنزيل لحفظ الملف أو انقر فوق زر السهم لأسفل لتحميله عبر Google Drive.
إدارة ملفات PDF الخاصة بك مثل المحترفين
يظل Adobe Acrobat هو أفضل طريقة لتقليل حجم ملف PDF على Windows. لإجراء ذلك مرة واحدة فقط ، يمكنك استخدام Foxit PDF لضغط ملف PDF. TinyWow هو حل مثالي قائم على الويب لتقليل حجم ملف PDF مجانًا على Windows.
