أفضل طريقتين لتسجيل فيديو في Microsoft PowerPoint
ربما يكون Microsoft PowerPoint برنامجًا معروفًا على نطاق واسع لتقديم العروض التقديمية. من غرف الاجتماعات إلى الفصول الدراسية ، يشارك الأفراد المحتوى مع الجماهير باستخدام شرائح PowerPoint. مع تزايد الشعبية ومتطلبات تجربة الوسائط الأكثر ثراءً ، حتى PowerPoint يجمع بعض الميزات الأساسية لمواكبة الوقت. وإليك أفضل طريقتين لتسجيل فيديو في Microsoft PowerPoint.
أحد الأمثلة على ميزة ذات صلة في Microsoft PowerPoint هو القدرة على تسجيل مقاطع الفيديو. يمكن للمستخدمين اختيار تسجيل عروضهم التقديمية وإتاحة التسجيلات للمهتمين. إذا كنت ترغب في تسجيل مقطع فيديو باستخدام Microsoft PowerPoint ، فجرّب أيًا من الطرق أدناه:
تسجيل مقطع فيديو في POWERPOINT باستخدام ميزة تسجيل الشاشة
يحتوي Microsoft PowerPoint على ميزة تسجيل الشاشة التي يمكن استخدامها لتسجيل مقطع فيديو. يمكن تسجيل الفيديو بصوت أو بدون صوت حسب تفضيلاتك. هذه الميزة مفيدة إذا كنت بحاجة إلى إضافة عرض توضيحي إلى العرض التقديمي الخاص بك.
تحقق أدناه لمعرفة الخطوات المطلوبة لتسجيل العرض التقديمي الخاص بك باستخدام هذه الطريقة:
ملاحظة: قبل أن تبدأ ، تأكد من عمل مكبرات الصوت والميكروفون على جهاز الكمبيوتر الخاص بك بشكل صحيح. تحتاج أيضًا إلى مكبرات الصوت أو سماعات الرأس للاستماع إلى التسجيل الخاص بك.
الخطوة 1: قم بتشغيل Microsoft PowerPoint.
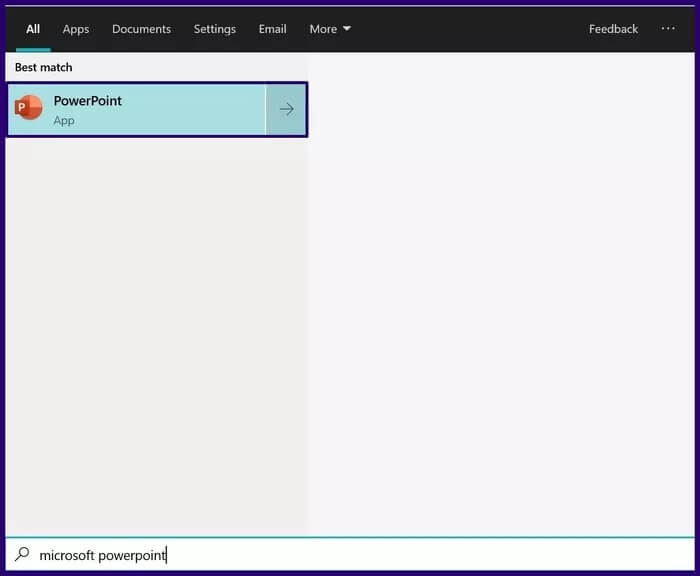
الخطوة 2: من واجهة الشريط في الأعلى ، انقر فوق علامة التبويب إدراج.
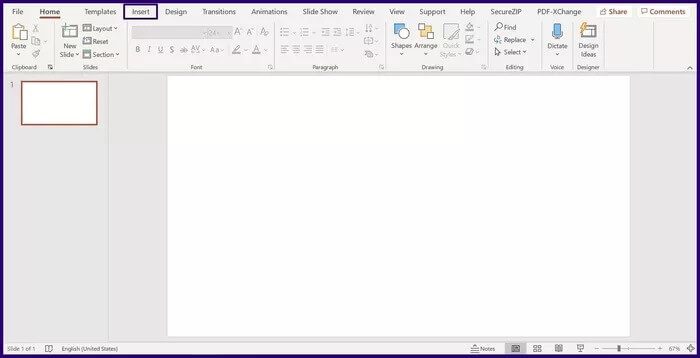
خطوة 3: ضمن Media Group ، حدد Screen Recording. هذا الإجراء يطلق نافذة منبثقة.
ملاحظة: بمجرد تحديد Screen Recording (تسجيل الشاشة) ، فإن اثنين من الخيارات التي ستراها في مربع الحوار تتضمن Recorder Pointer و Audio Options ، ويقوم Microsoft PowerPoint تلقائيًا بتنشيط هذه الخيارات. ومع ذلك ، يمكنك تعطيل هذه الخيارات من خلال النقر عليها لإيقاف تشغيلها.
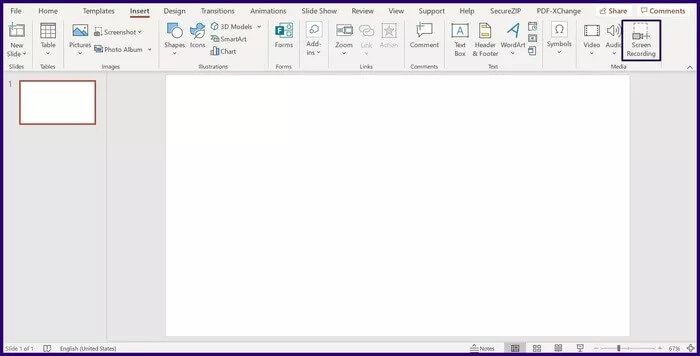
الخطوة 4: انقر فوق تحديد منطقة داخل النافذة المنبثقة لتحديد جزء شاشتك الذي تريد تسجيله.
ملاحظة: يتغير المؤشر إلى + عندما تختار تحديد المنطقة.
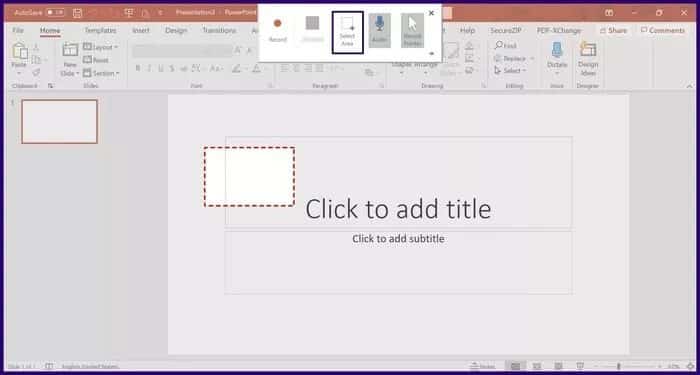
الخطوة 5: بعد تحديد المنطقة التي تريد تسجيلها ، اسحب المؤشر من أعلى اليسار إلى أسفل اليمين. ستلاحظ مستطيلاً منقطًا يحدد المنطقة التي حددتها للتسجيل. هذا يعني أن PowerPoint سيسجل أي شيء داخل المنطقة المحددة.
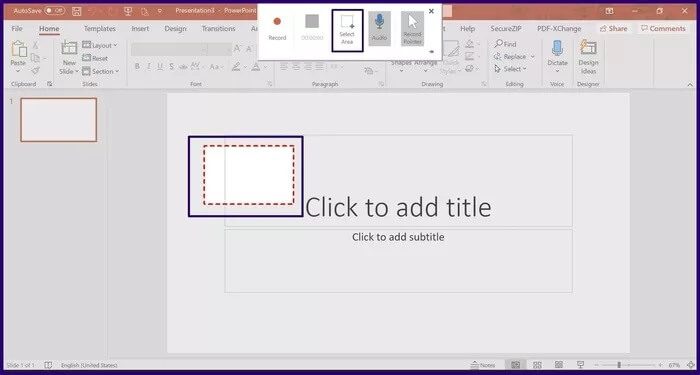
خطوة 6: لبدء التسجيل ، ما عليك سوى النقر على زر التسجيل. الزر في النافذة المنبثقة وله دائرة حمراء.
ملاحظة: هناك دائمًا عد تنازلي لمدة ثلاث ثوانٍ قبل بدء التسجيل. يمكنك أيضًا استخدام مفاتيح Windows key + Shift + R لبدء التسجيل.
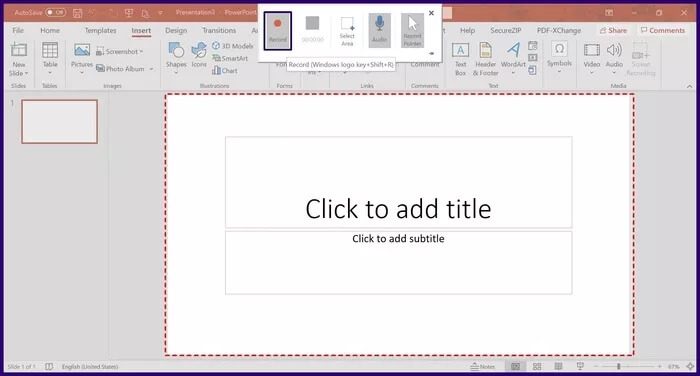
الخطوة 7: عند الانتهاء من تسجيل العرض التقديمي ، استخدم مفاتيح Windows + Shift + Q لإيقاف التسجيل.
الخطوة 8: يظهر التسجيل ككائن جديد في شريحة PowerPoint الحالية. لحفظ التسجيل ، انقر بزر الماوس الأيمن فوق الكائن ، وحدد حفظ الوسائط من القائمة المنبثقة.
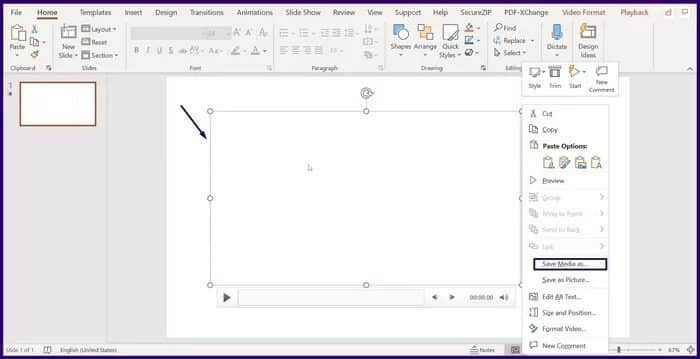
خطوة 9: انتقل إلى الموقع الذي تخطط لحفظ التسجيل فيه في مربع الحوار التالي. أدخل اسم الملف ، ثم انقر فوق حفظ.
ملاحظة: نوع الملف الافتراضي لكل فيديو مسجل هو MP4.
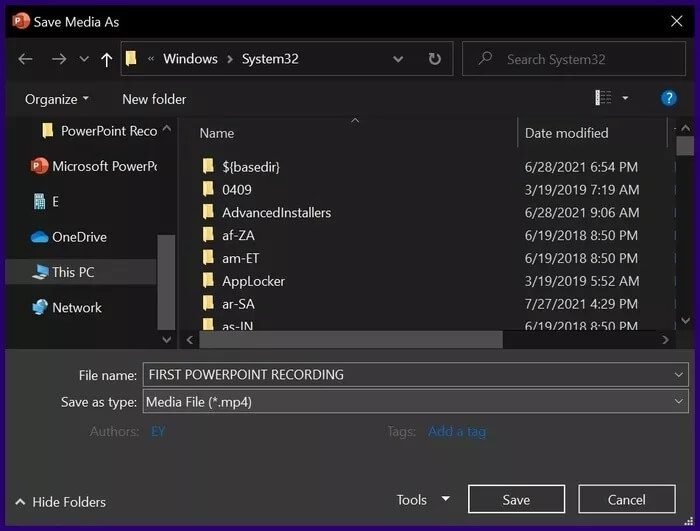
من خلال الخطوات المذكورة أعلاه ، يجب أن يكون لديك الآن تسجيل Microsoft PowerPoint الخاص بك ويمكنك التلاعب به كما يحلو لك.
تسجيل مقطع فيديو في POWERPOINT باستخدام عرض شرائح التسجيل
بينما تسمح ميزة تسجيل الشاشة في PowerPoint للمستخدمين بتسجيل أي شيء على أجهزة الكمبيوتر الخاصة بهم ، فإن ميزة تسجيل عرض الشرائح تسجل العرض التقديمي فقط. هذه الميزة مفيدة عندما تحتاج إلى تضمين السرد لعرضك التقديمي. وإليك كيف يعمل:
الخطوة 1: قم بتشغيل Microsoft PowerPoint.
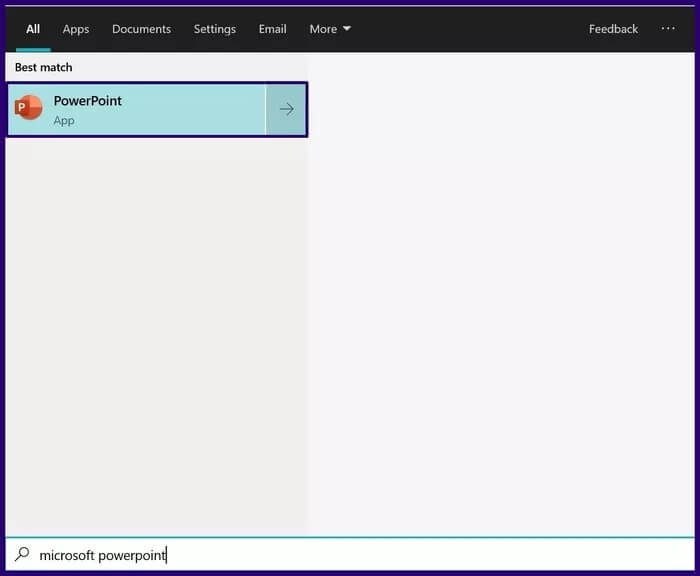
الخطوة 2: من الشريط العلوي ، انقر فوق علامة التبويب عرض الشرائح.
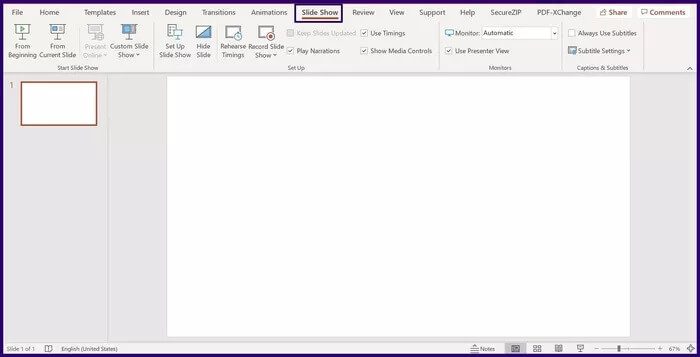
خطوة 3: من مجموعة الإعداد ، حدد خيار تسجيل عرض الشرائح.
ملاحظة: يمكنك اختيار إما التسجيل من الشريحة الحالية أو التسجيل من بداية العرض التقديمي.
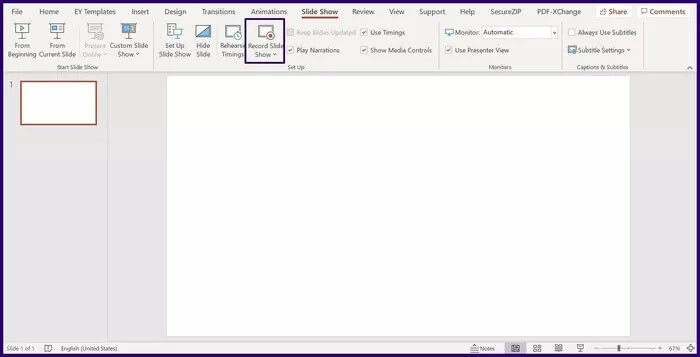
الخطوة 4: يجب فتح مربع حوار جديد يعرض عرضك التقديمي وخيارات القائمة الأخرى. حدد تسجيل في الزاوية العلوية اليسرى لبدء تسجيل العرض التقديمي.
يمكنك الوصول إلى خيار إعدادات الميكروفون من الزاوية اليمنى العليا.
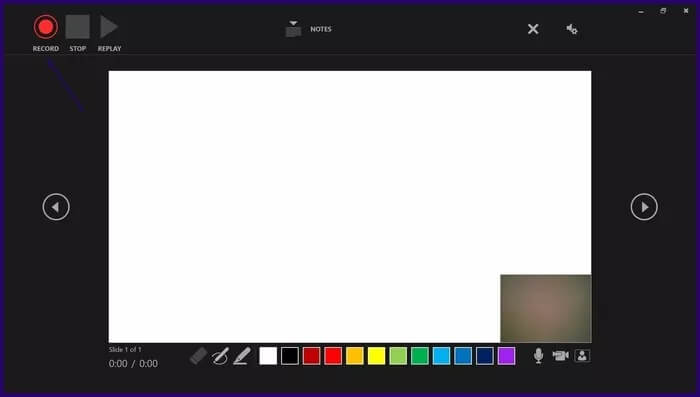
إضافة مؤثرات ممتعة إلى POWERPOINT باستخدام الرسوم المتحركة
من خلال تسجيل عرض توضيحي أو تضمين السرد في PowerPoint الخاص بك ، يكون المستخدمون في وضع أفضل لفهم أي معلومات تحاول نقلها. هناك طريقة أخرى للتأكد من أن جمهورك يتابع عرض PowerPoint التقديمي الخاص بك عن كثب وهي إضافة تأثيرات ممتعة مثل الرسوم المتحركة.
