أفضل طريقتين لتشغيل الوسائط من iPhone إلى مكبرات الصوت Mac
على الرغم من أن مكبرات صوت Apple iPhone قد تحسنت أيضًا بشكل كبير من خلال إعدادات الاستريو ، إلا أنها لا تزال غير قادرة على مطابقة مكبرات الصوت الأكبر حجمًا على جهاز Mac. حتى جهاز MacBook Air الأساسي يحتوي على مكبرات صوت عالية الجودة تعزز تجربة استهلاك الوسائط.

بالنظر إلى مكبرات الصوت الرائعة على جهاز Mac ، أليس من الرائع تشغيل الوسائط من iPhone عبر مكبرات الصوت في جهاز Mac؟ قد يبدو الصوت أعلى وأكمل بكثير من مكبرات صوت iPhone. إنها أيضًا خدعة رائعة للحفلات عندما لا يكون لديك مكبر صوت بلوتوث للاتصال به ولديك غرفة كبيرة بها الكثير من الأشخاص.
إذا كان هذا يبدو ممتعًا بالنسبة لك ، فإليك طريقتان يمكنك من خلالهما تشغيل الوسائط من iPhone عبر مكبرات الصوت في جهاز Mac.
1. استخدام كبل USB
هذه طريقة أكثر أساسية كانت موجودة منذ فترة الآن. يمكنك توجيه الصوت الداخلي لجهاز iPhone الخاص بك عبر مكبرات الصوت الخاصة بجهاز Mac عن طريق توصيل جهاز iPhone بجهاز Mac واختيار iPhone كمصدر إدخال. يمكنك إما استخدام الكبل الذي حصلت عليه مع الهاتف أو التحقق من بعض أفضل كبلات USB-C إلى Lightning لأجهزة iPhone.
الخطوة 1: قم بتوصيل طرف من الكبل بجهاز iPhone الخاص بك وطرف USB بجهاز Mac الخاص بك. سيقوم كل من كبلات USB-C و USB-A بهذه المهمة.
الخطوة 2: بمجرد الاتصال ، اضغط على مفتاح Command + مفتاح المسافة على جهاز Mac الخاص بك لفتح Spotlight Search.
الخطوة 3: اكتب إعداد Audio MIDI واضغط على Enter.
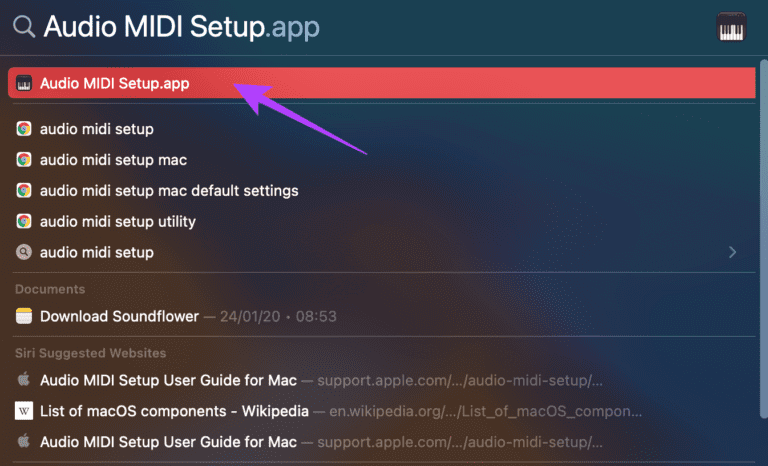
الخطوة 4: سيتم فتح تطبيق Audio MIDI Setup على جهاز Mac الخاص بك. هذا هو المكان الذي سترى فيه قائمة بجميع أجهزة الإدخال والإخراج الصوتية المتصلة بجهاز Mac الخاص بك. سيتم إدراج السماعة الداخلية والميكروفون وسماعات الرأس الخارجية وما إلى ذلك في العمود الأيسر.
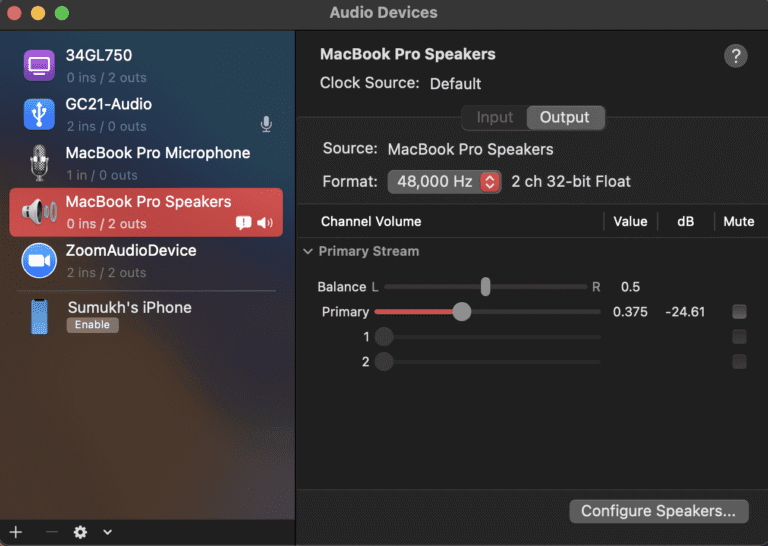
الخطوة 5: ستلاحظ أنه نظرًا لتوصيل جهاز iPhone الخاص بك ، سترى أيضًا جهاز iPhone مدرجًا كجهاز في الجزء الأيمن. اضغط على زر تمكين الموجود أسفله.
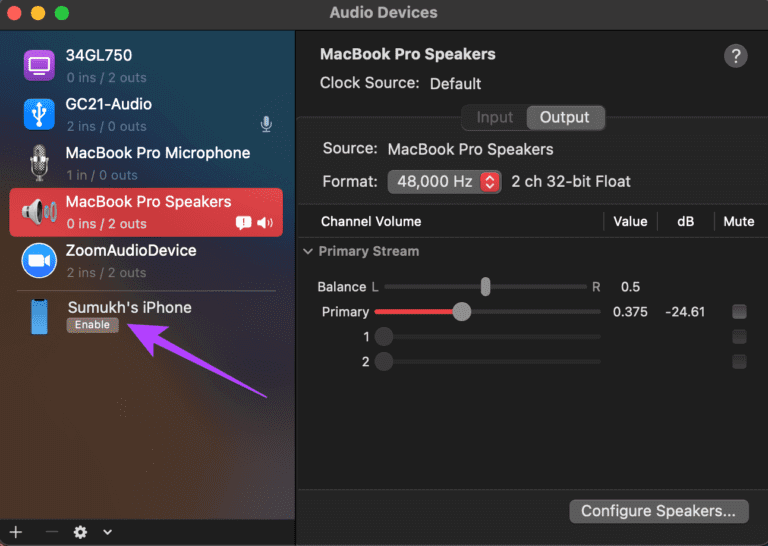
الخطوة 6: بمجرد تمكينه ، سترى iPhone مدرجًا أعلاه مع 2 داخلي و 0 خارج. هذا يعني أن iPhone يعمل الآن كجهاز إدخال لمكبرات الصوت الخاصة بجهاز Mac.
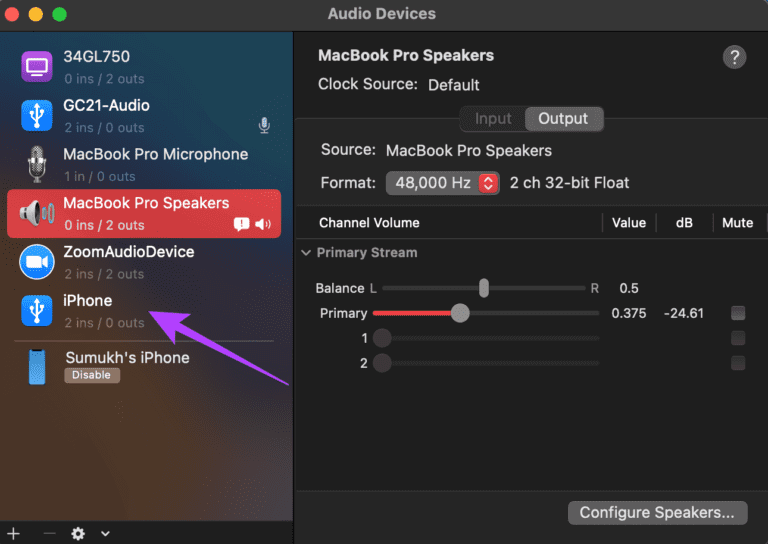
الخطوة 7: قم بتشغيل ملف وسائط من اختيارك على جهاز iPhone الخاص بك وسيتم تشغيله عبر مكبرات الصوت الخاصة بجهاز Mac.
لاحظ أن هذه الطريقة تعمل فقط مع الوسائط حتى تتمكن من تشغيل الموسيقى ومقاطع الفيديو. ومع ذلك ، إذا تلقيت مكالمة هاتفية ، فسيتم توجيه الصوت من خلال جهاز iPhone الخاص بك فقط وليس عبر جهاز Mac.
لإيقاف تشغيل الوسائط من جهاز iPhone الخاص بك ، ارجع إلى إعداد Audio MIDI وانقر فوق تعطيل أسفل جهاز iPhone الخاص بك. ثم افصل الكابل.
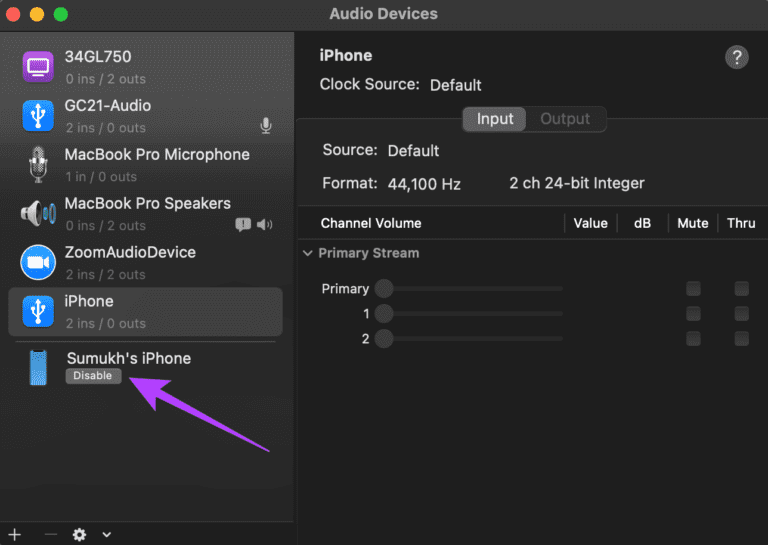
2. استخدام البث الهوائي
مع macOS Monterey ، قدمت Apple ميزة جديدة رائعة حيث يمكن لجهاز Mac الخاص بك التصرف كمكبر صوت AirPlay. لذلك ، إذا كان لديك جهاز iPhone أو iPad ، فيمكنك تشغيل الموسيقى ومقاطع الفيديو مباشرة على مكبر صوت Mac الخاص بك لاسلكيًا باستخدام AirPlay. هيريس كيفية القيام بذلك.
الخطوة 1: قم بتحديث جهاز Mac الخاص بك إلى macOS Monterey أو إصدار أحدث و iPhone إلى iOS 15 أو أحدث. لن تعمل هذه الحيلة على أجهزة Mac ذات إصدارات البرامج الأقدم.
الخطوة 2: قم بتسجيل الدخول إلى نفس معرف Apple على كل من جهاز Mac و iPhone الخاص بك.
الخطوة 3: تأكد من تمكين Wi-Fi على كل من iPhone و Mac.
الخطوة 4: قم بتشغيل الصوت الذي تختاره على جهاز iPhone الخاص بك. اسحب لأسفل إلى مركز التحكم عن طريق التمرير من أعلى يمين الشاشة. اسحب لأعلى من الأسفل لأجهزة iPhone باستخدام زر الصفحة الرئيسية لإحضاره.
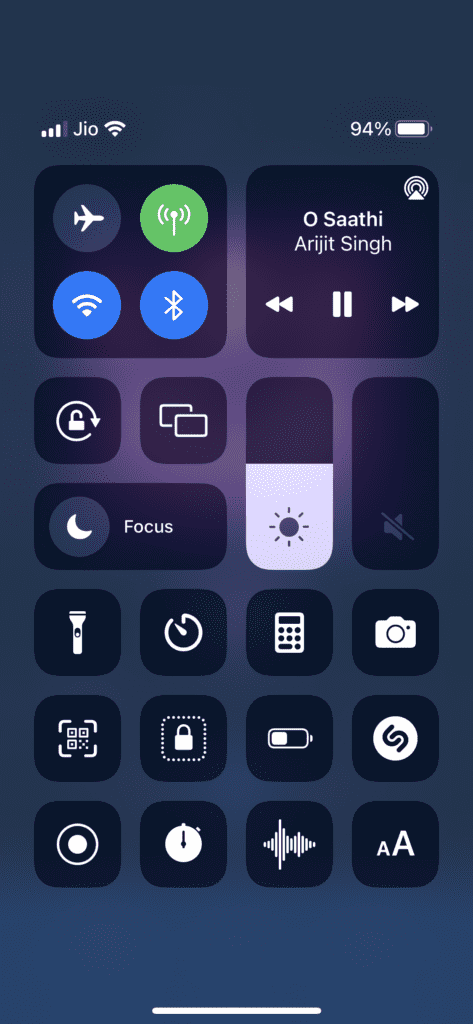
الخطوة 5: اضغط مع الاستمرار على أداة الموسيقى في مركز التحكم لإظهار عناصر التحكم في الوسائط.
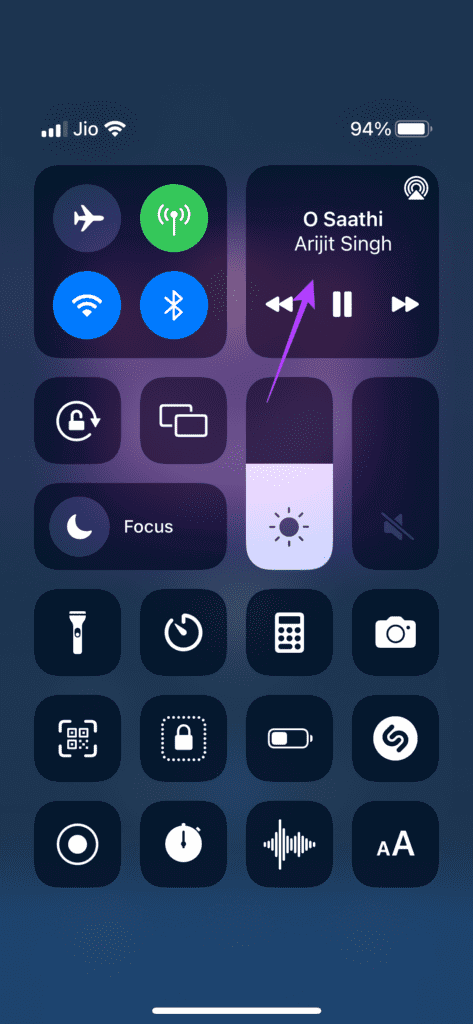
الخطوة 6: حدد رمز AirPlay. ستجد جهاز Mac الخاص بك مدرجًا ضمن مكبرات الصوت وأجهزة التلفزيون. اضغط عليها.
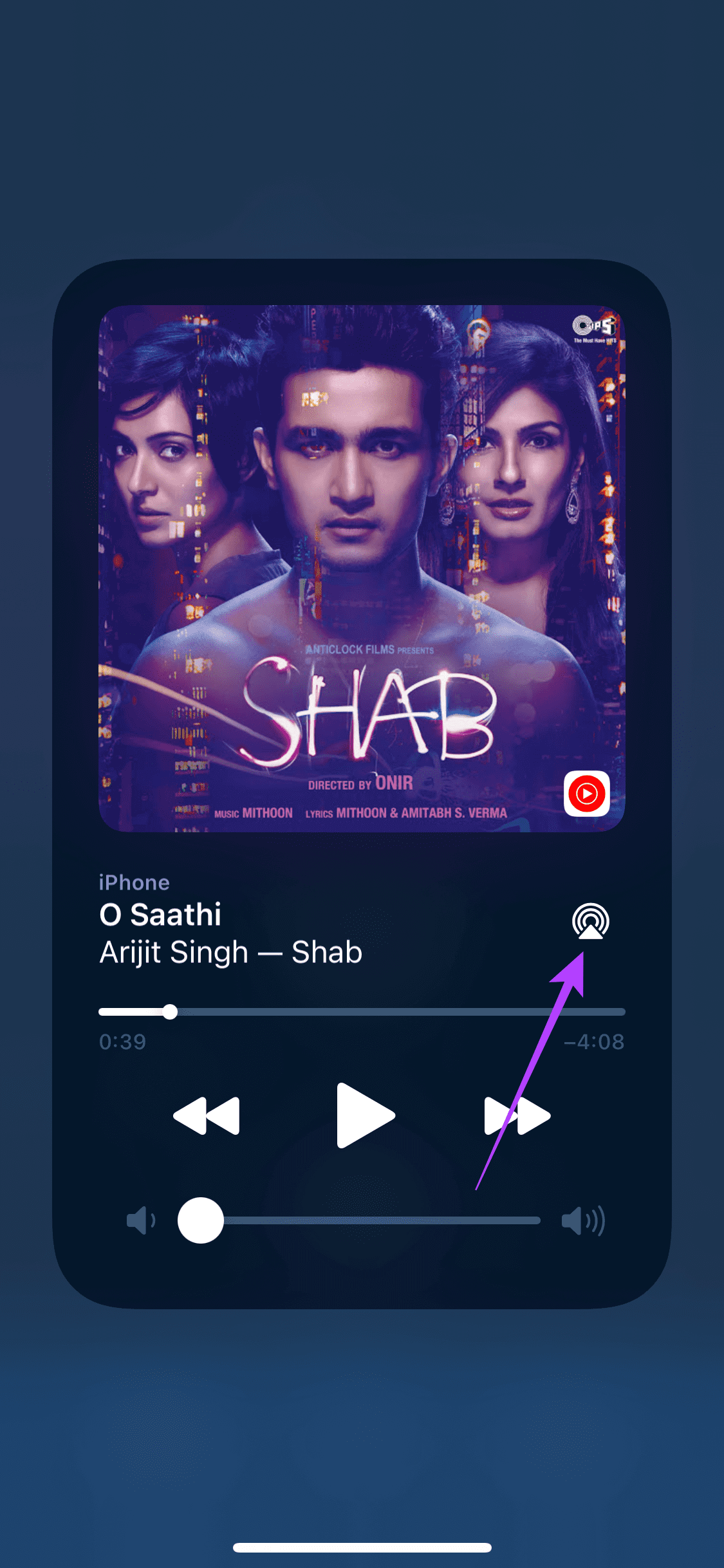
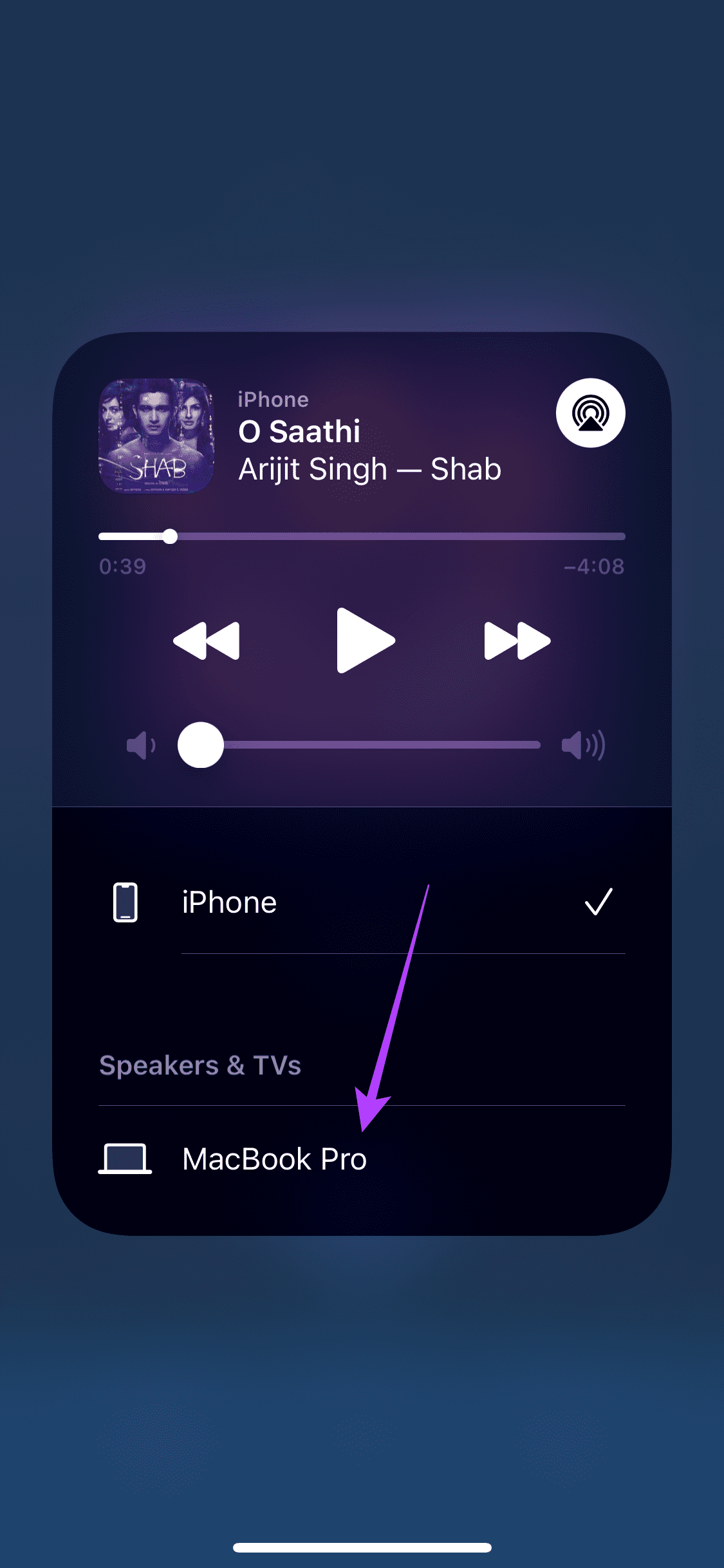
ستشغل مكبرات الصوت الخاصة بجهاز Mac الصوت. إذا كنت ترغب في العودة إلى مكبرات الصوت الخاصة بجهاز iPhone ، فارجع إلى أداة الوسائط في مركز التحكم وانقر على iPhone.
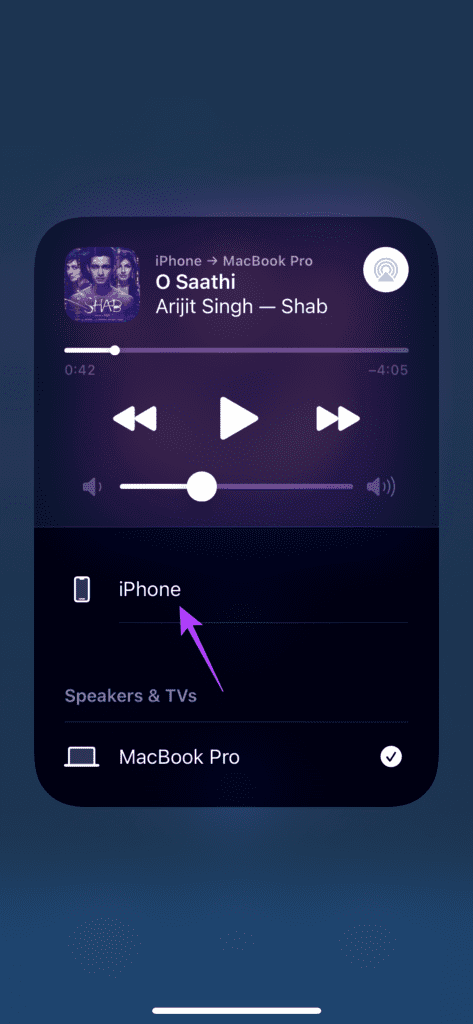
يأخذ AirPlay خطوة إلى الأمام من خلال السماح لك بتشغيل الصوت عبر مكبرات صوت Mac والسماح لك ببث الفيديو على شاشة Mac الكبيرة. إليك كيفية القيام بذلك.
الخطوة 1: افتح مقطع فيديو من اختيارك على YouTube أو Safari أو أي تطبيق بث.
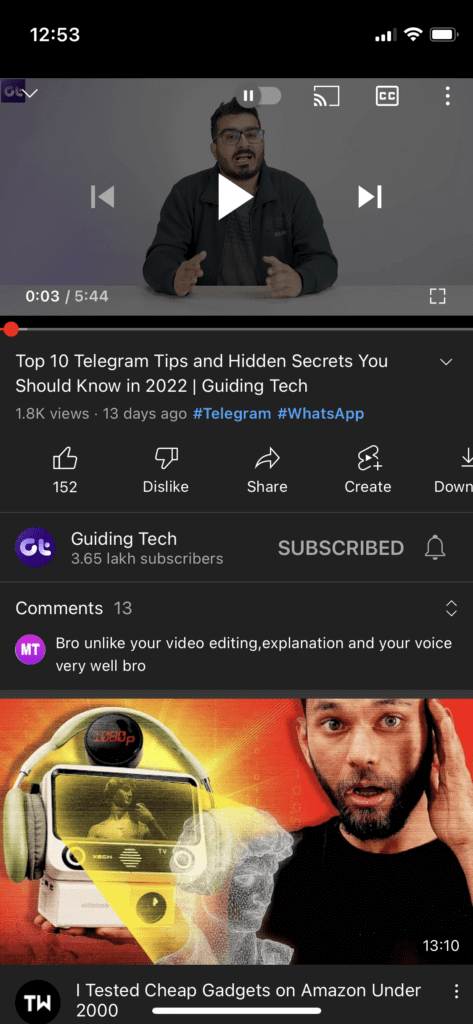
الخطوة 2: ابحث عن زر Cast أو زر AirPlay بناءً على التطبيق الذي تستخدمه.
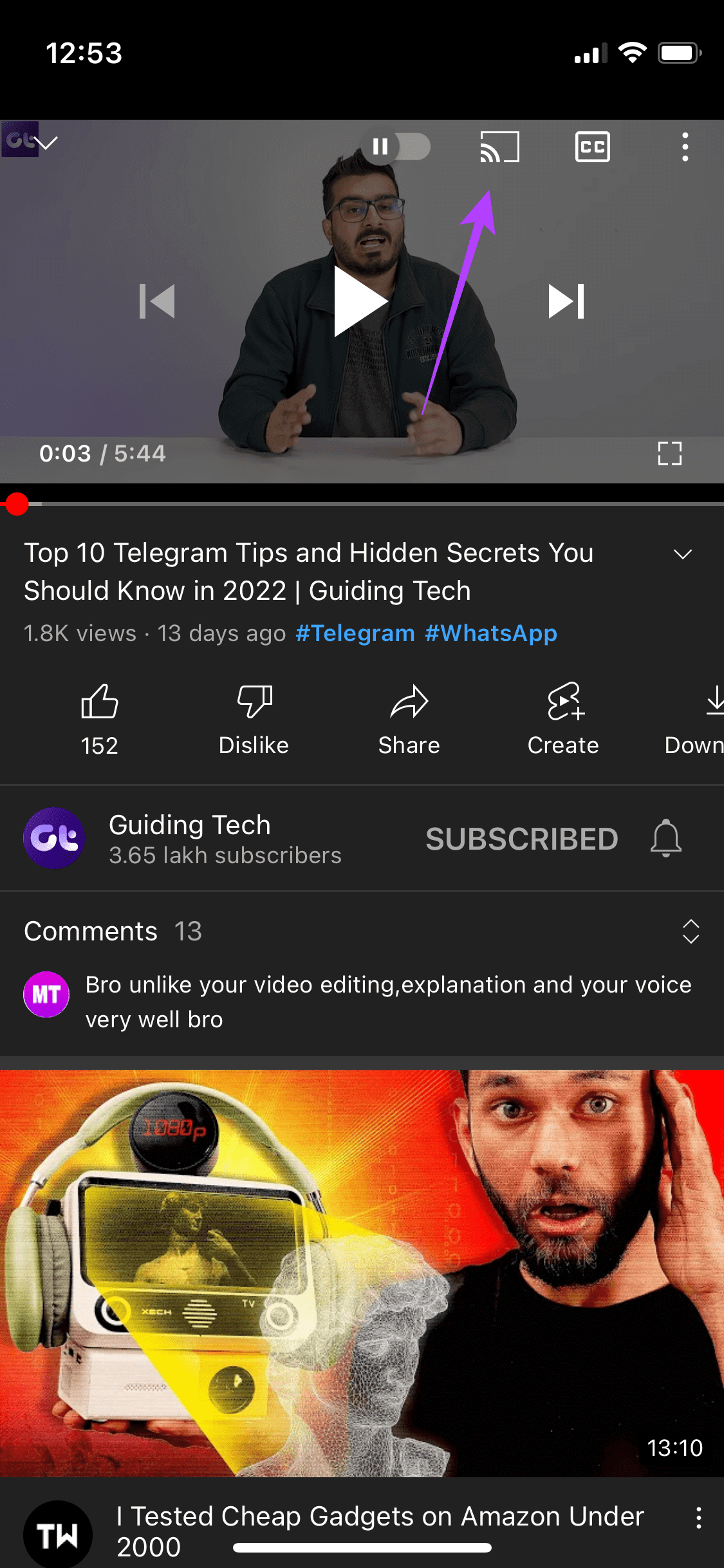
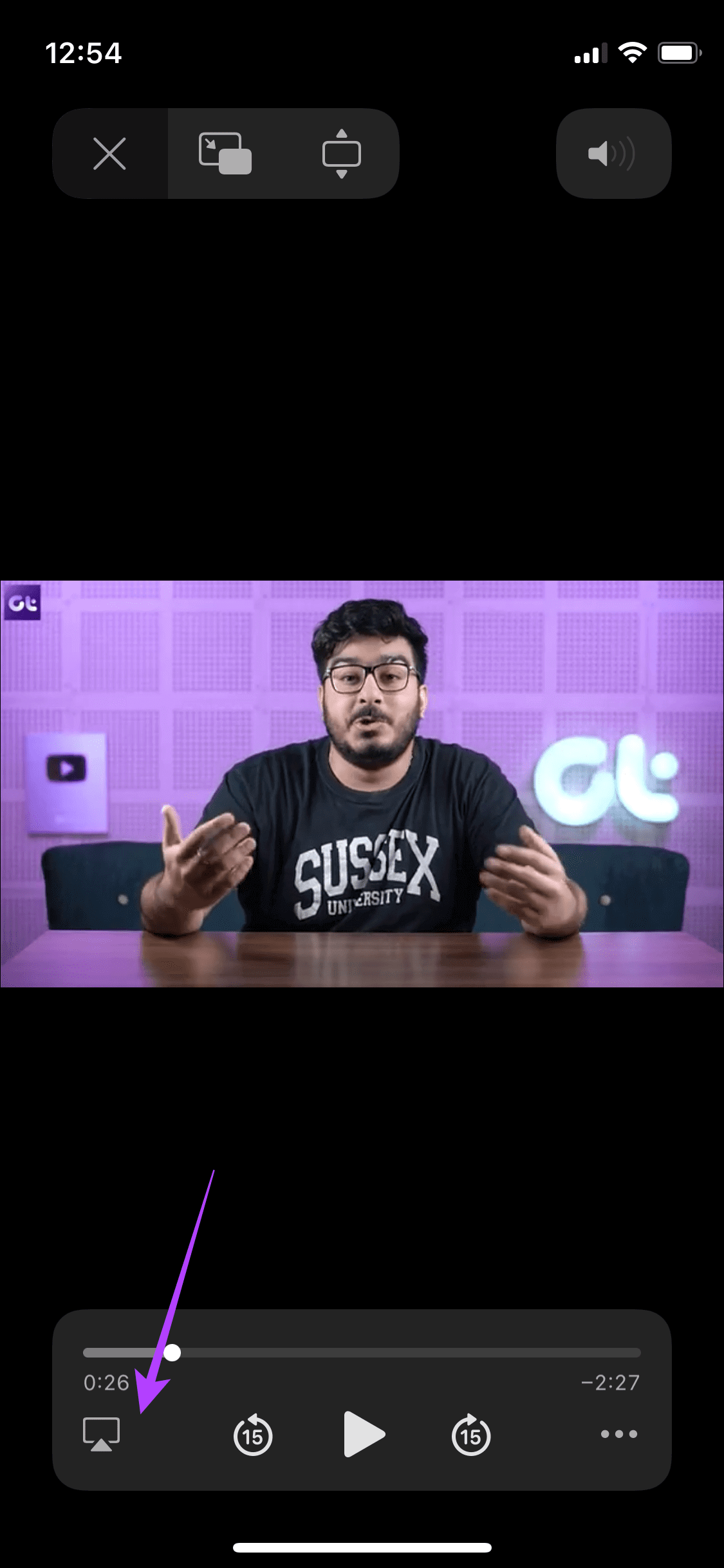
الخطوة 3: إذا رأيت زر الإرسال ، فانقر فوقه وحدد “أجهزة البث والبلوتوث”. الآن ، حدد جهاز Mac الخاص بك من قائمة الأجهزة.
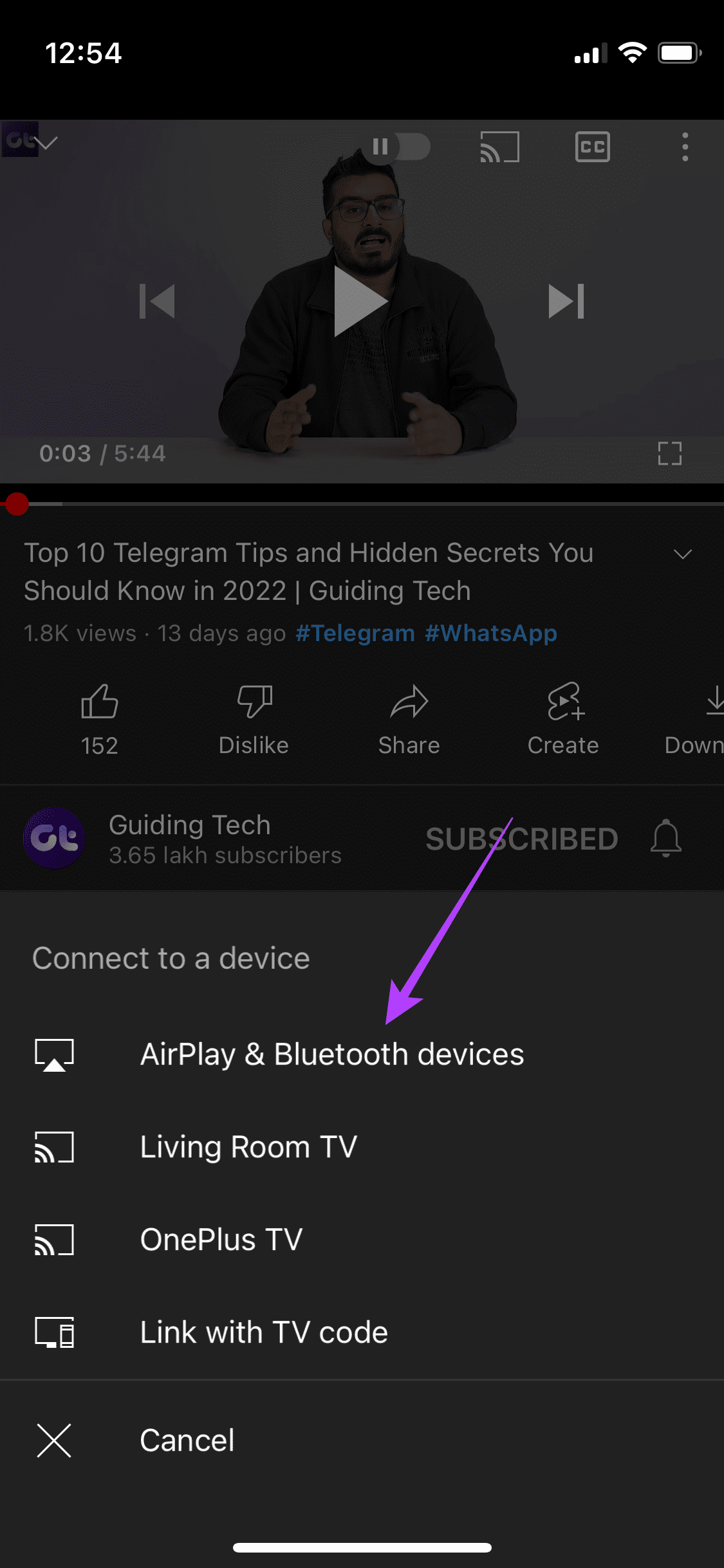
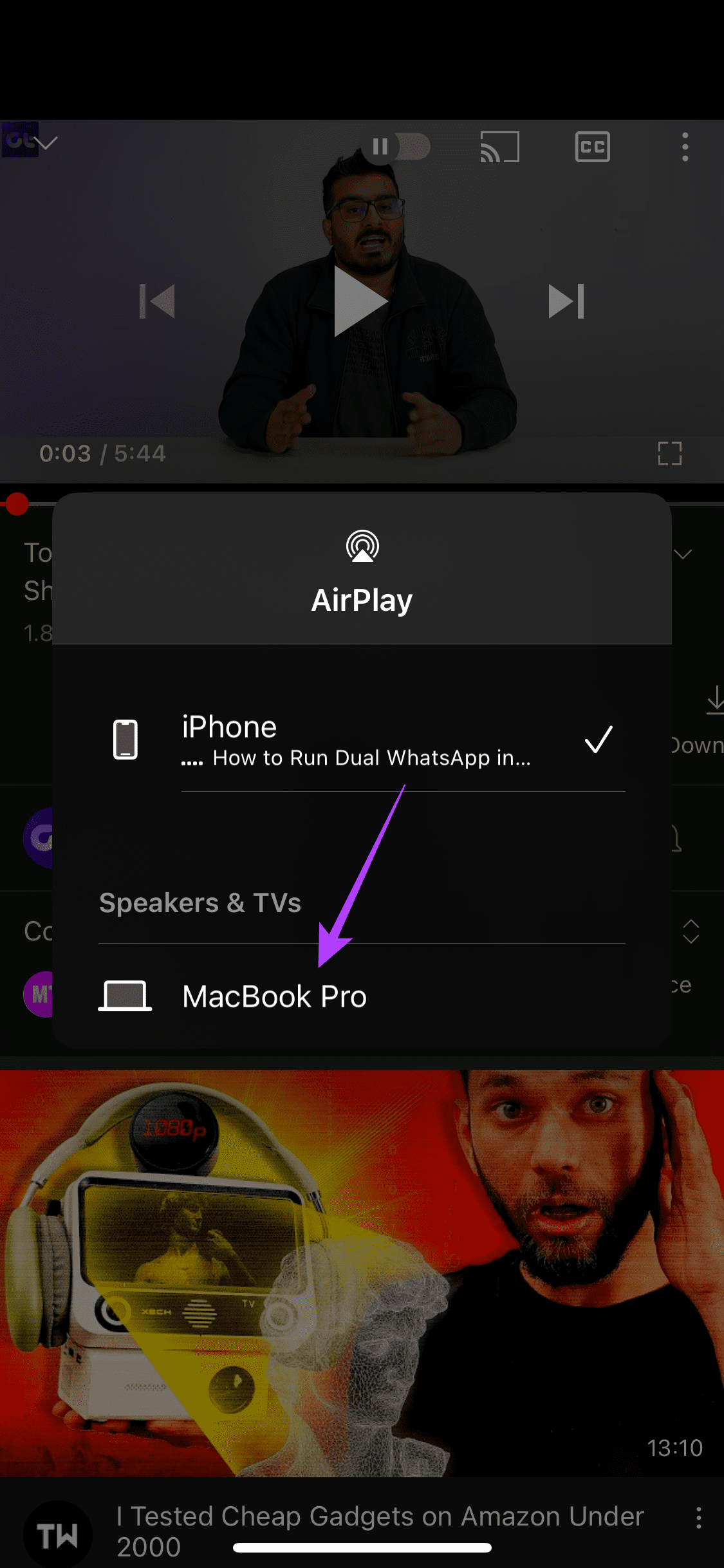
إذا رأيت زر AirPlay ، فانقر فوقه واختر جهاز Mac الخاص بك مباشرة من القائمة.
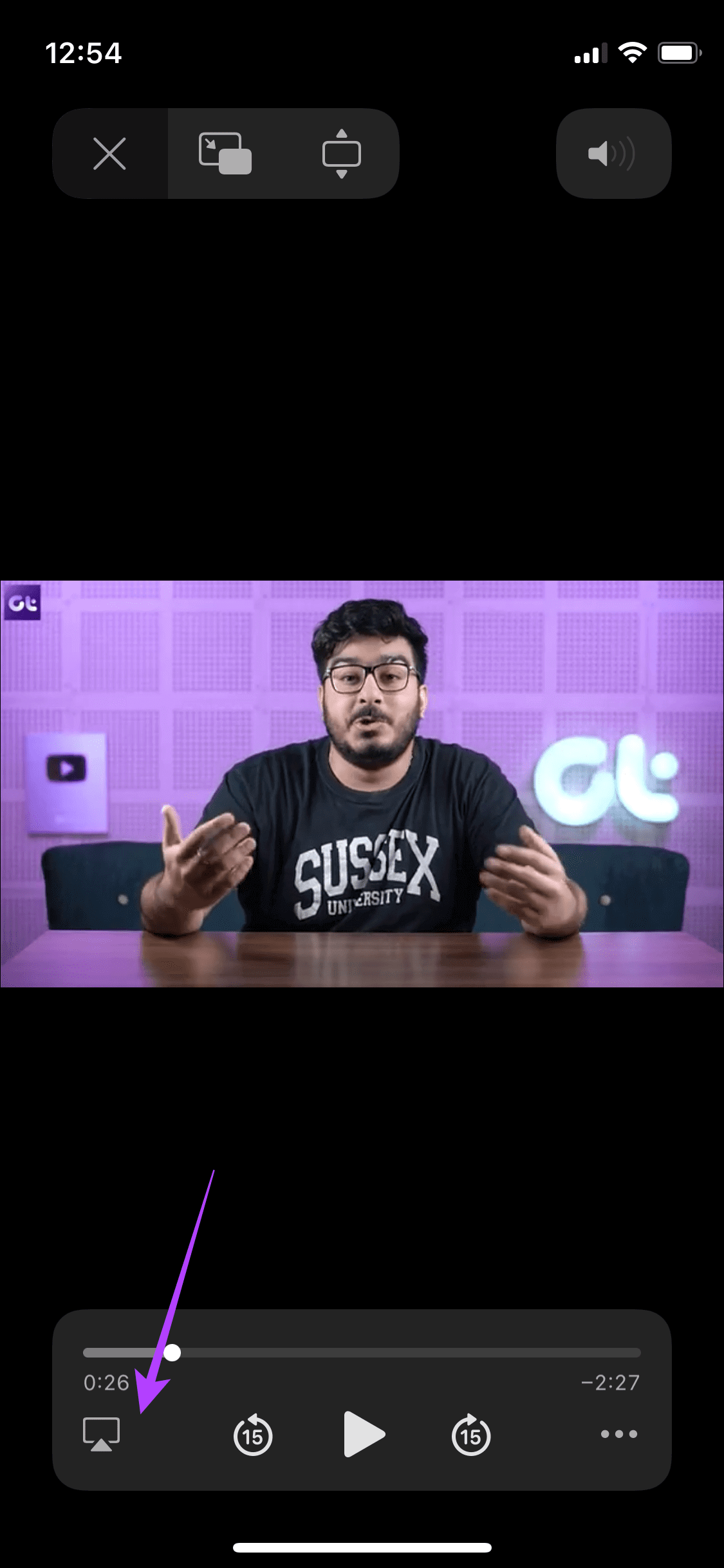
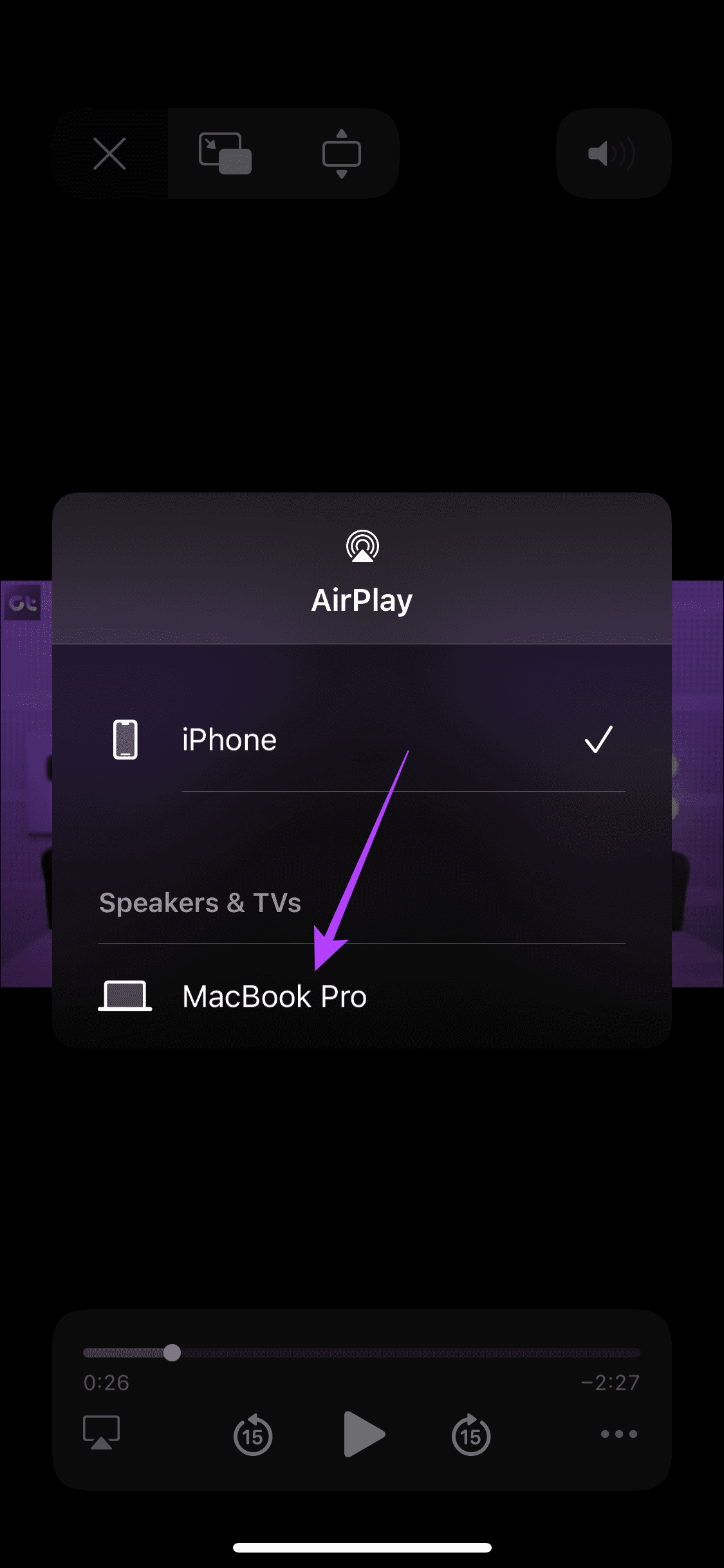
الخطوة 4: سيبدأ الآن تشغيل الفيديو مع الصوت على جهاز Mac الخاص بك.
استمتع بوسائط IPHONE على جهاز MAC الخاص بك
يمكنك الآن مشاهدة العروض والأفلام من iPhone مباشرة على شاشة Mac الكبيرة والاستمتاع بالموسيقى المفضلة لديك عبر مكبرات الصوت الأعلى في جهاز Mac. سيؤدي ذلك إلى تحسين تجربة استهلاك الوسائط الخاصة بك ويجعلك بديلاً جيدًا لمكبر صوت خارجي مخصص.
