أفضل 3 طرق للدمج ولعمل صور مجمعة على iPhone
بدلاً من التشويش على موجز الوسائط الاجتماعية بالعديد من الصور من رحلة حديثة ، يمكنك إنشاء صورة مجمعة جميلة على جهاز iPhone الخاص بك ومشاركتها مع الأصدقاء والعائلة. على الرغم من أن تطبيق الصور على iPhone يأتي بوظائف تحرير قادرة ، فلا توجد طريقة لإنشاء صورة مجمعة عليه. يمكنك استخدام التطبيقات أدناه وإنشاء صورة مجمعة على جهاز iPhone الخاص بك مجانًا.
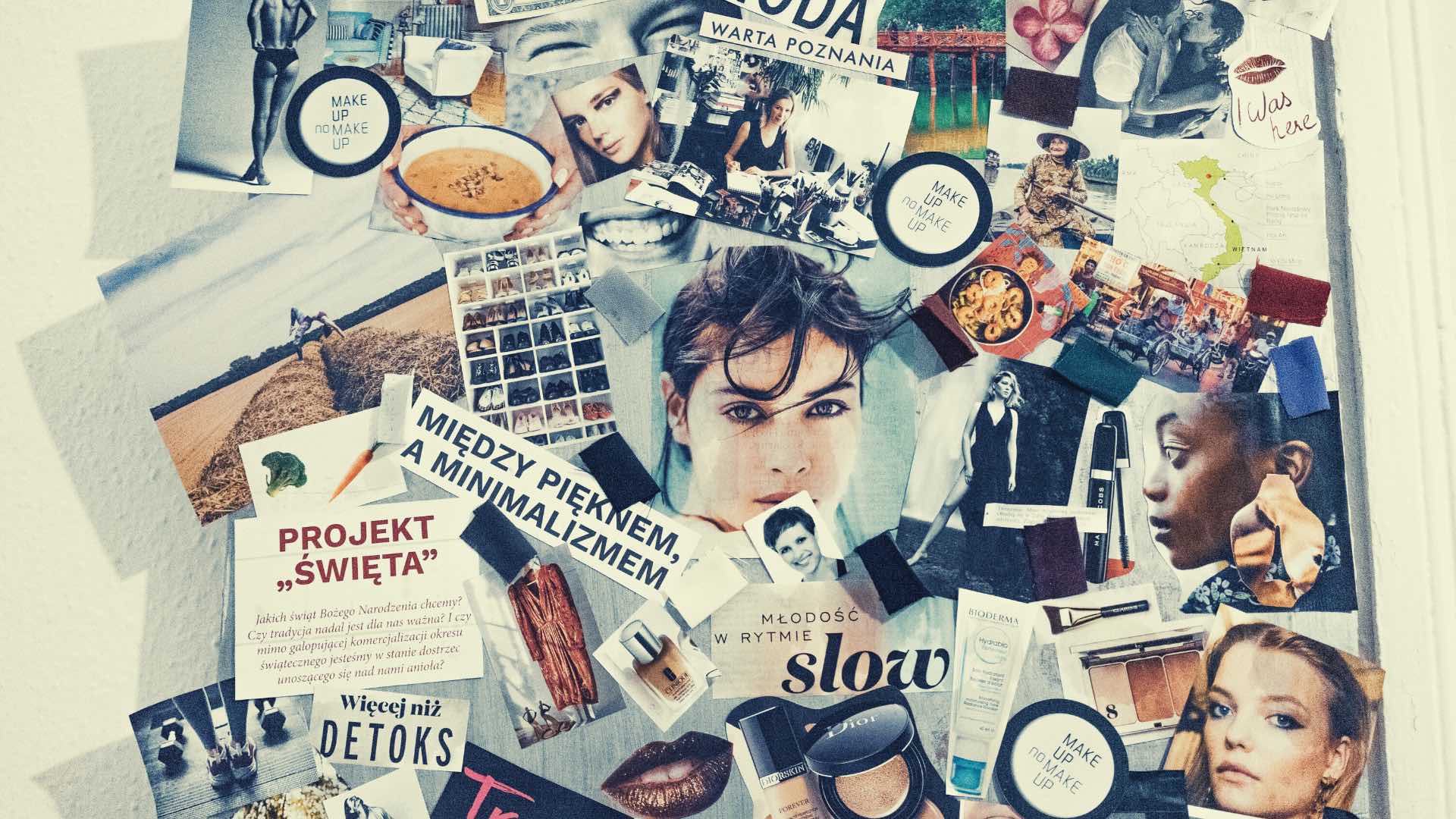
1. GOOGLE PHOTOS
صور Google متاحة بسهولة للتنزيل من App Store على iPhone. يأتي التطبيق مزودًا بإمكانية إنشاء صورة مجمعة. اتبع الخطوات أدناه وقم بعمل صورة مجمعة باستخدام صور Google على iPhone.
الخطوة 1: قم بتنزيل تطبيق صور Google من متجر التطبيقات.
قم بتنزيل صور Google لأجهزة iPhone
الخطوة 2: افتح تطبيق صور Google.
الخطوة 3: اذهب إلى قائمة المكتبة.
الخطوة 4: حدد Utilities في الأعلى.
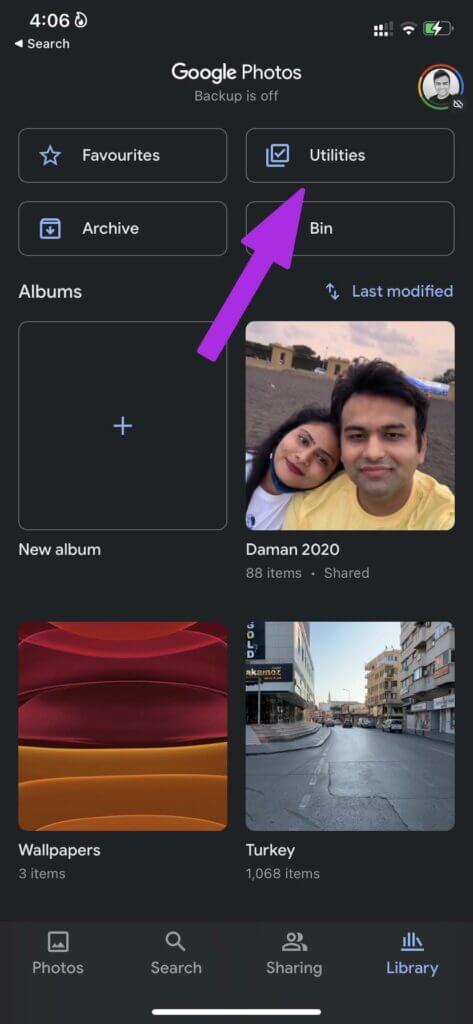
الخطوة 5: قم بالتمرير لأسفل وابحث عن إنشاء قسم جديد. اضغط على Collage.
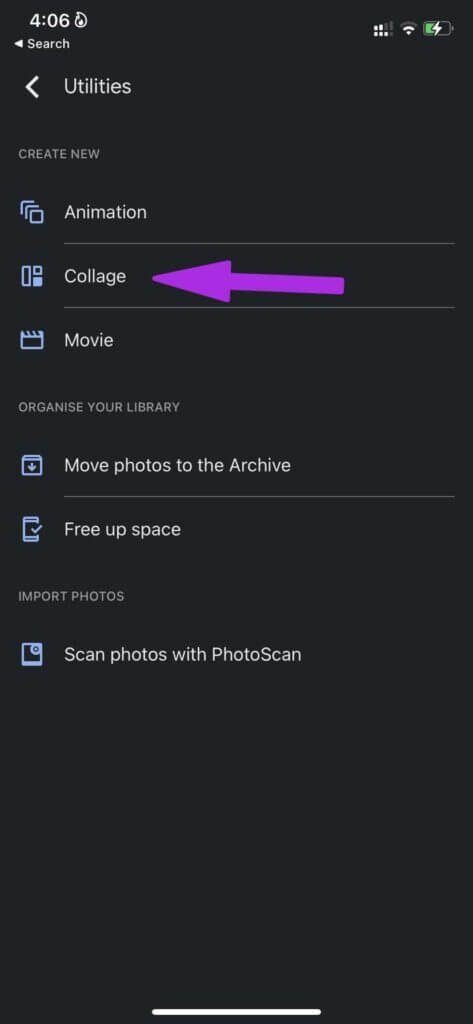
الخطوة 6: ستفتح صور Google معرض صور ويطلب منك تحديد ما لا يقل عن صورتين أو تسع صور كحد أقصى من القائمة.
الخطوة 7: حدد الصور واضغط على خيار إنشاء في الأعلى.
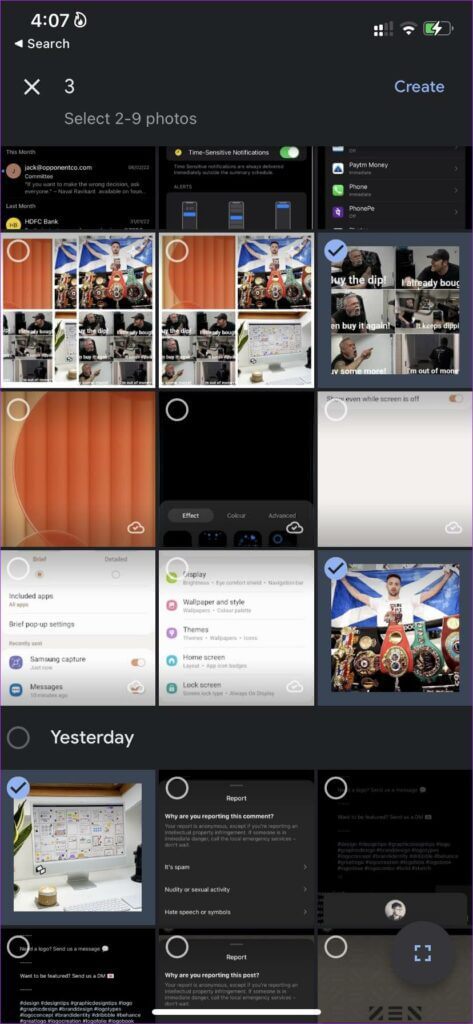
ستنشئ صور Google مجمعة في القائمة التالية. يمكنك الآن تحرير الصورة المجمعة باستخدام أدوات تحرير الصور المضمنة ، وتفضيل الصورة للوصول إليها بسهولة ، وحتى مشاركتها مباشرة مع الآخرين.
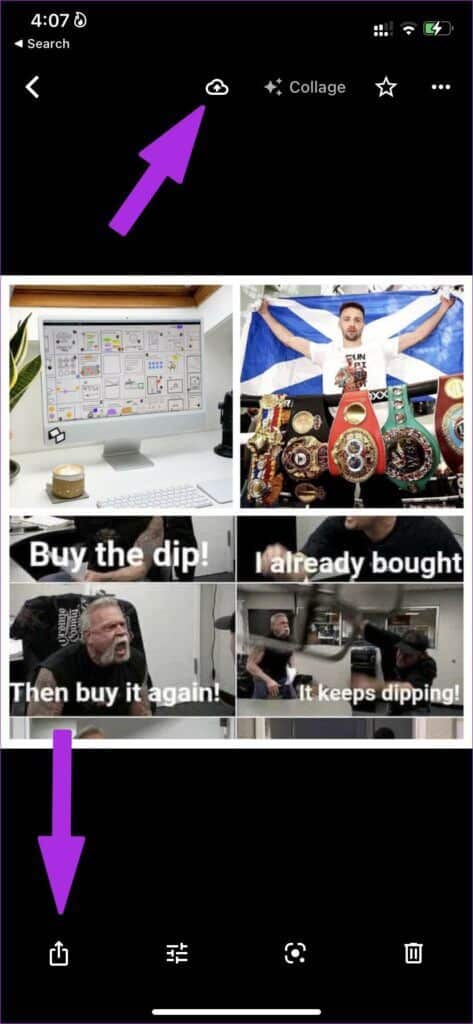
إذا كنت ترغب في الإخراج النهائي ، فانقر فوق رمز النسخ الاحتياطي في الأعلى ، وسيقوم تطبيق الصور بتحميل الصورة المجمعة التي تم إنشاؤها إلى خدمة صور Google. يمكنك الآن الوصول إلى الصورة المجمعة على صور Google Android والويب.
2. CANVA
التطبيق التالي في القائمة هو Canva. إنه أحد أفضل التطبيقات لإنشاء تصميمات رسومات على iPhone. إذا وجدت الصور المجمعة في صور Google مملة بعض الشيء ، فيمكنك استخدام Canva وإبهار الجميع بقوالب مجمعة جميلة في التطبيق. دعونا نظهر لكم كيف.
الخطوة 1: قم بتثبيت تطبيق Canva من متجر التطبيقات باستخدام الرابط أدناه.
الخطوة 2: افتح Canva واشترك في الخدمة.
الخطوة 3: بمجرد إنشاء حساب بنجاح ، سجّل الدخول باستخدام تفاصيل الحساب وافتح صفحة Canva الرئيسية.
الخطوة 4: من القائمة العلوية ، قم بالتمرير أفقيًا واضغط على المزيد.
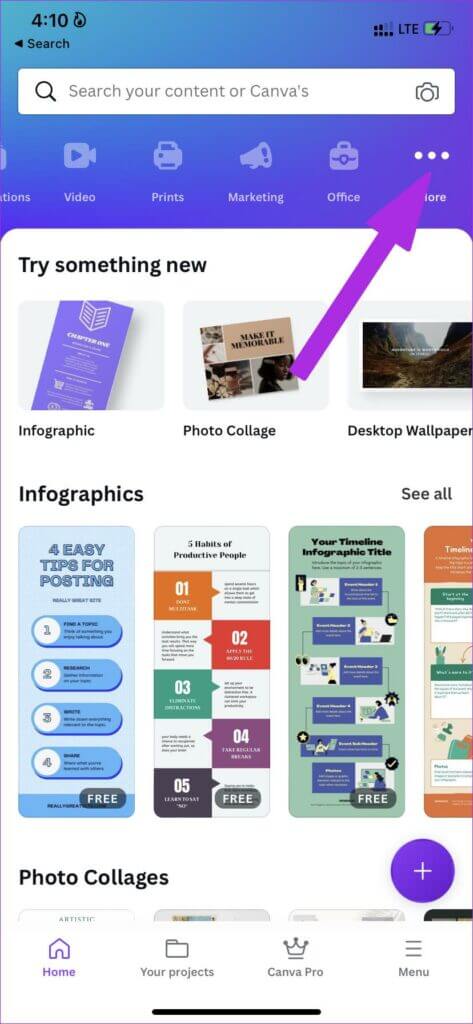
الخطوة 5: من قائمة جرب شيئًا جديدًا ، حدد Photo Collage.
الخطوة 6: ستقدم لك Canva قائمة قوالب مجمعة مخصصة.
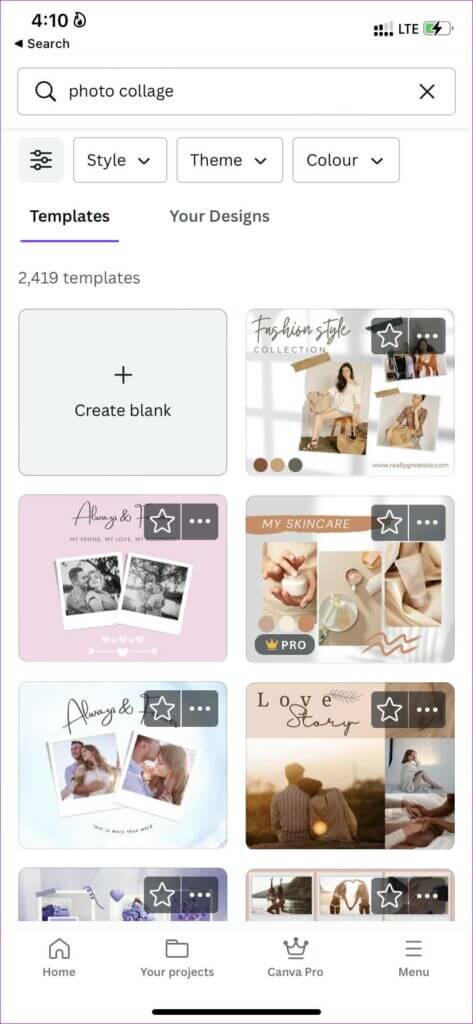
يمكنك إنشاء ملصقة من نقطة الصفر أيضًا. ننصحك باستخدام القوالب لتوفير الوقت. إلى جانب ذلك ، تم تصميم هذه القوالب من قبل محترفين. سوف تتعثر بالتأكيد على شيء تحبه.
معظم قوالب الصور المجمعة في Canva مجانية ، بينما يتطلب بعضها اشتراكًا في Canva Pro.
الخطوة 7: من قائمة تعديل Canva ، حدد صورة من القالب واضغط على زر استبدال لإضافة صورة من تطبيق صور iPhone.
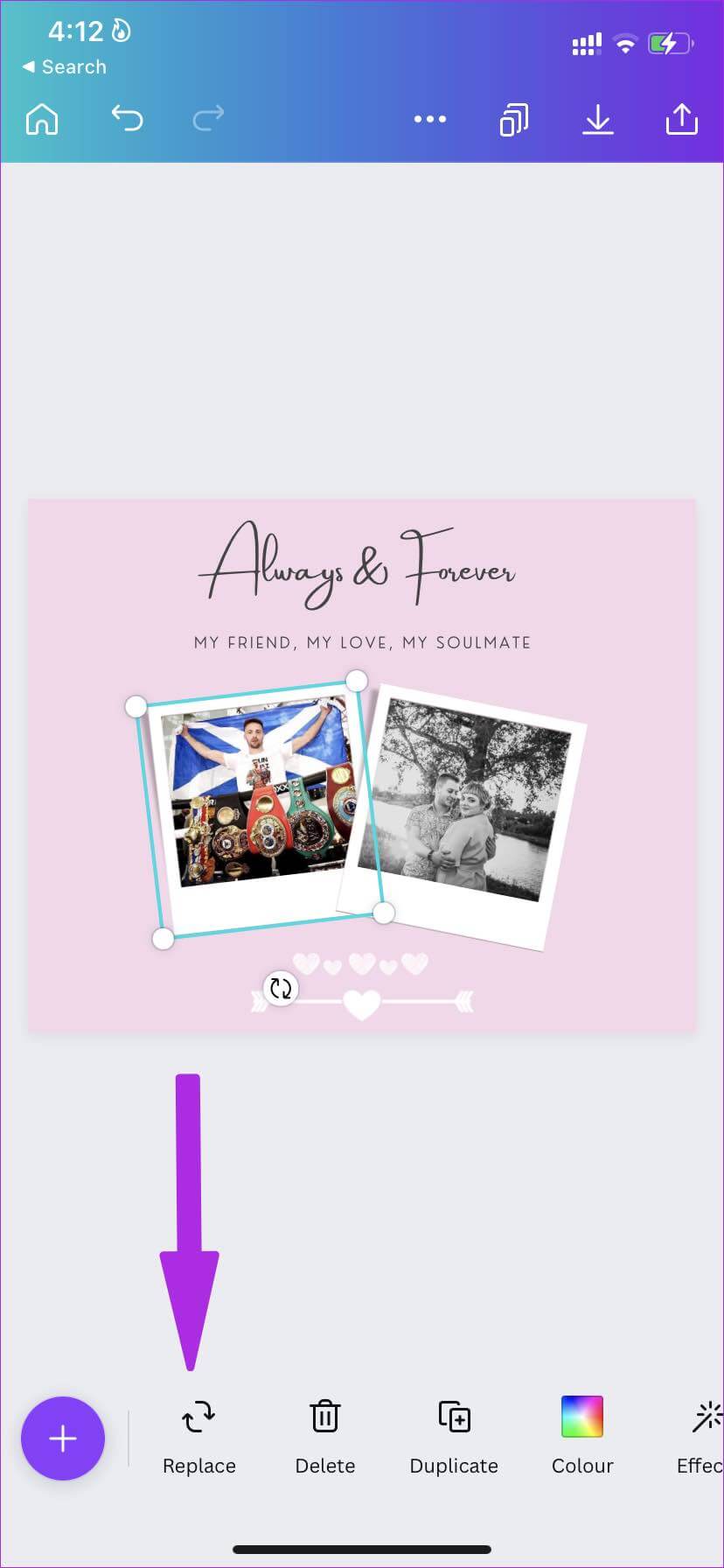
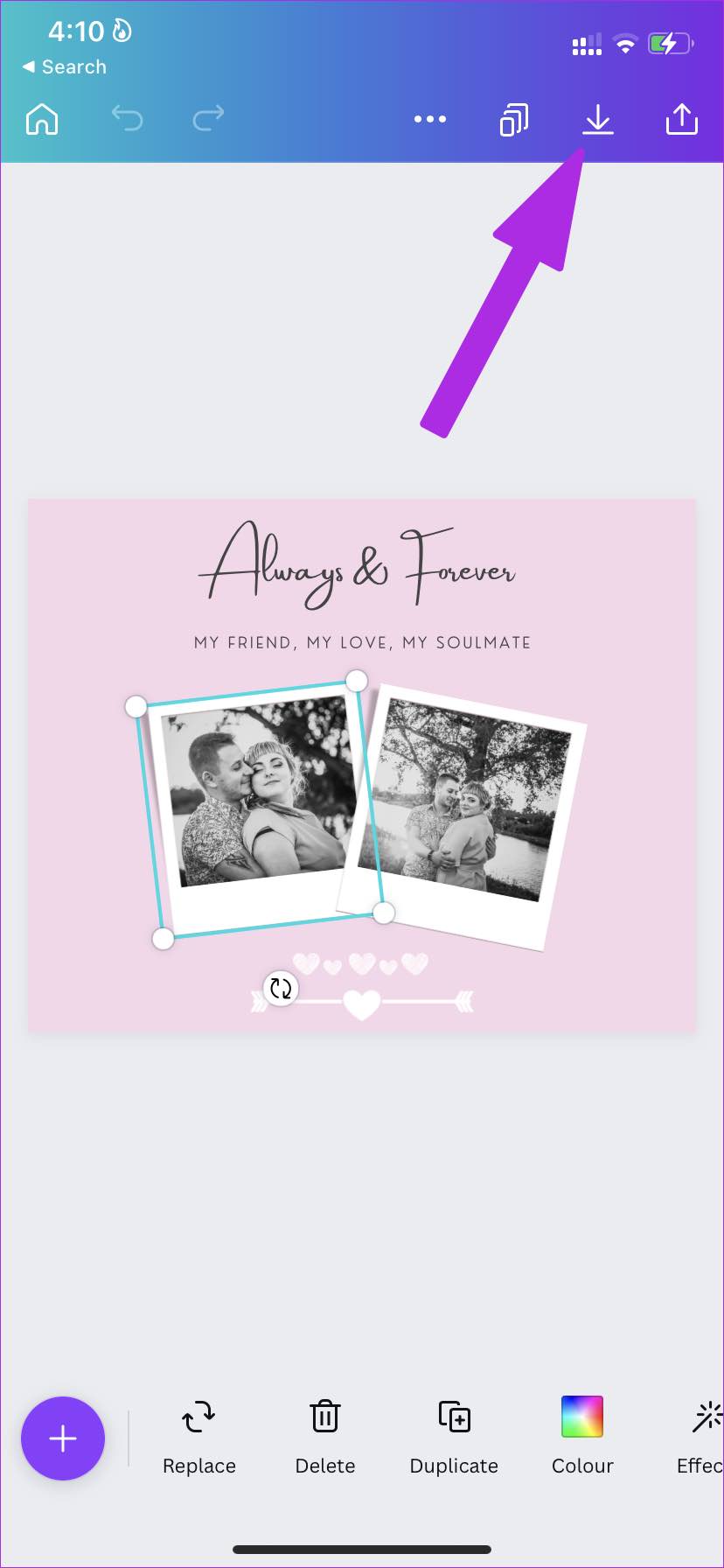
الخطوة 8: استبدل جميع الصور بالصور المفضلة لديك. يمكنك تحرير النص وتغيير ألوان الخلفية وتطبيق التأثيرات والضغط على زر الحفظ في الأعلى بمجرد أن تشعر بالرضا عن النتيجة النهائية.
سيحفظ Canva الصورة في تطبيق الصور على iPhone. الصورة المجمعة التي تم إنشاؤها جاهزة الآن للمشاركة.
3. ADOBE CREATIVE CLOUD EXPRESS
أصدرت Adobe مؤخرًا بديل Canva – تطبيق Creative Cloud Express على الهاتف المحمول والويب. البرنامج جزء من اشتراك Adobe Creative Cloud. إليك كيفية استخدام Adobe CC Express على iPhone لإنشاء صور مجمعة.
الخطوة 1: قم بتنزيل تطبيق CC Express على iPhone باستخدام الرابط أدناه.
قم بتنزيل CC Express على iPhone
الخطوة 2: قم بتسجيل الدخول باستخدام تفاصيل حساب Adobe الخاص بك.
الخطوة 3: من صفحة CC Express الرئيسية ، حدد خيار Collages في الأعلى.
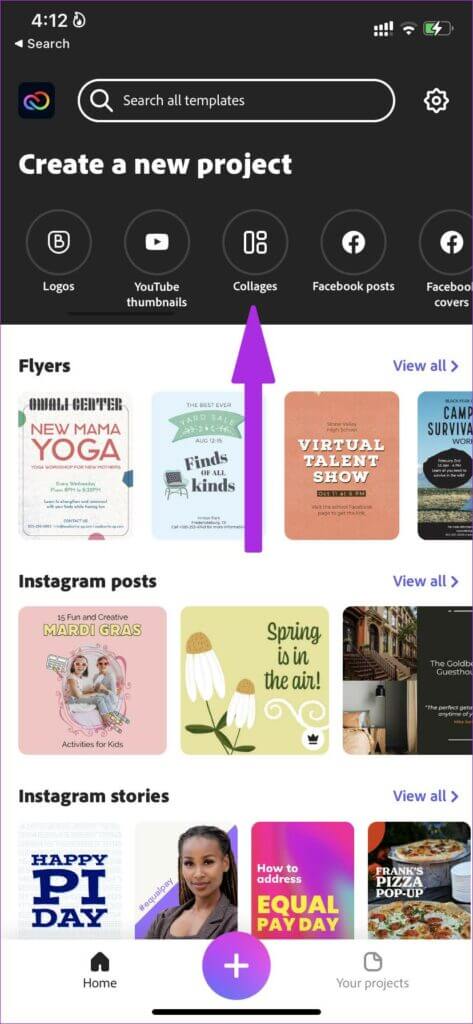
الخطوة 4: حدد نموذجًا مدمجًا أو ابدأ من البداية.
الخطوة 5: بمجرد تثبيت قالب ، انقر فوق خيار إعادة خلط هذا القالب في الأسفل.
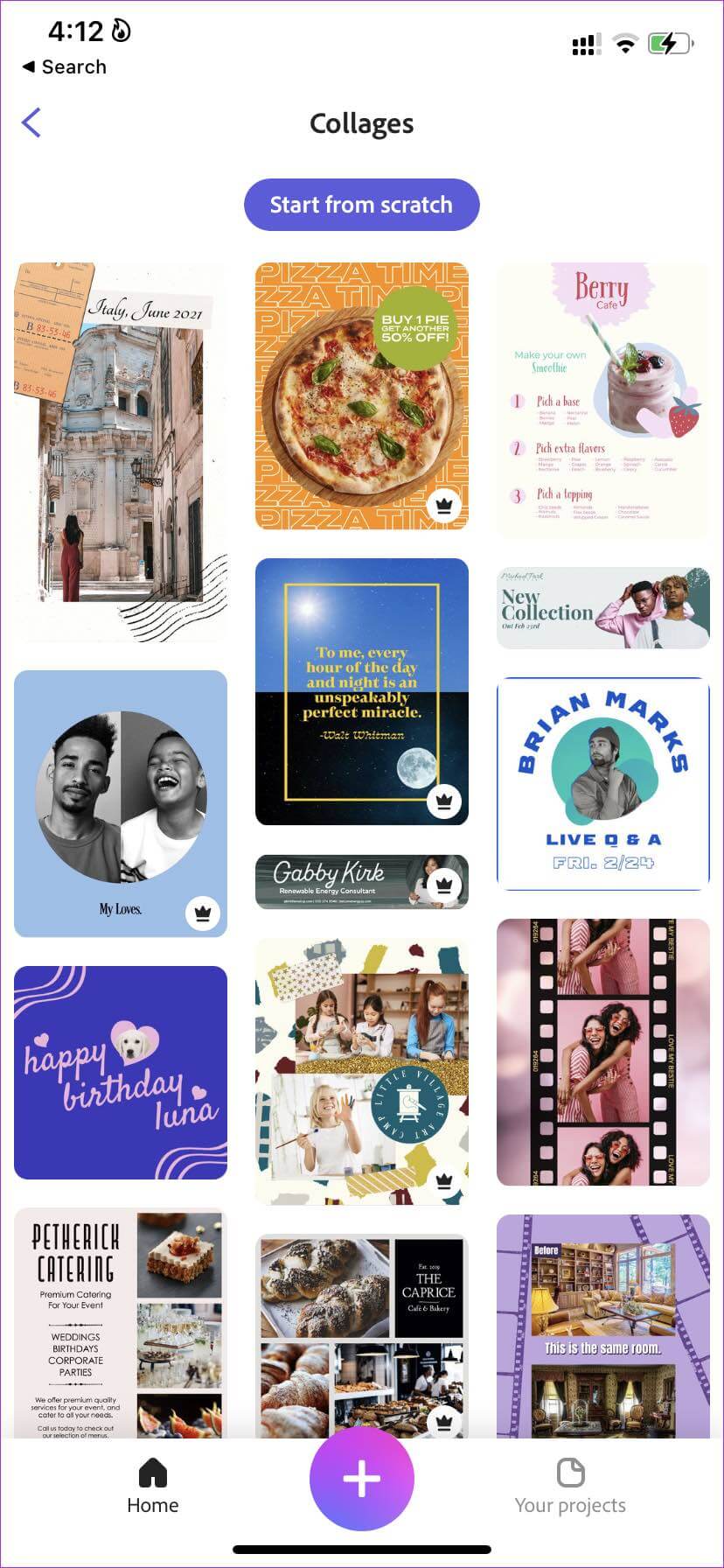
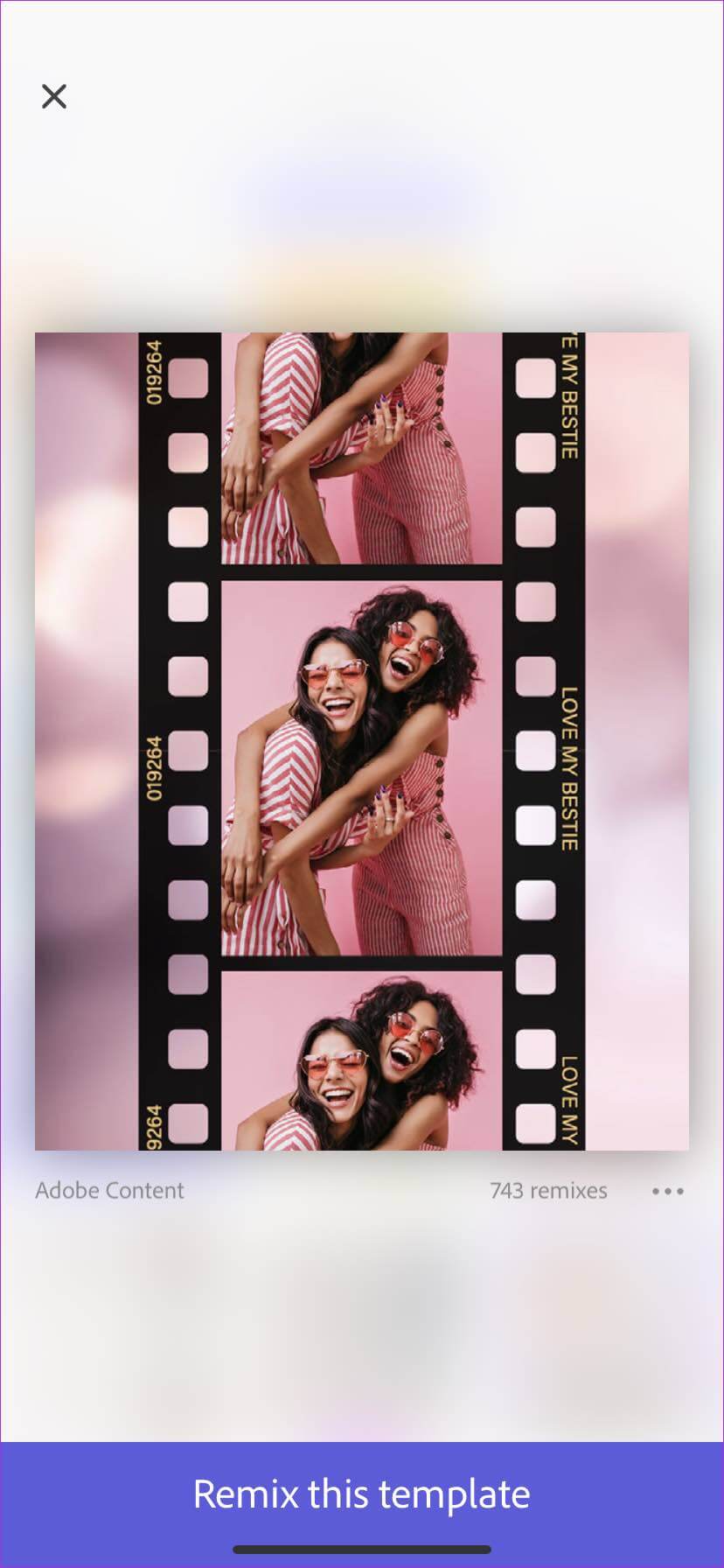
الخطوة 6: من قائمة تحرير CC Express ، انقر فوق إضافة ووضع الصور من مساحة تخزين iPhone.
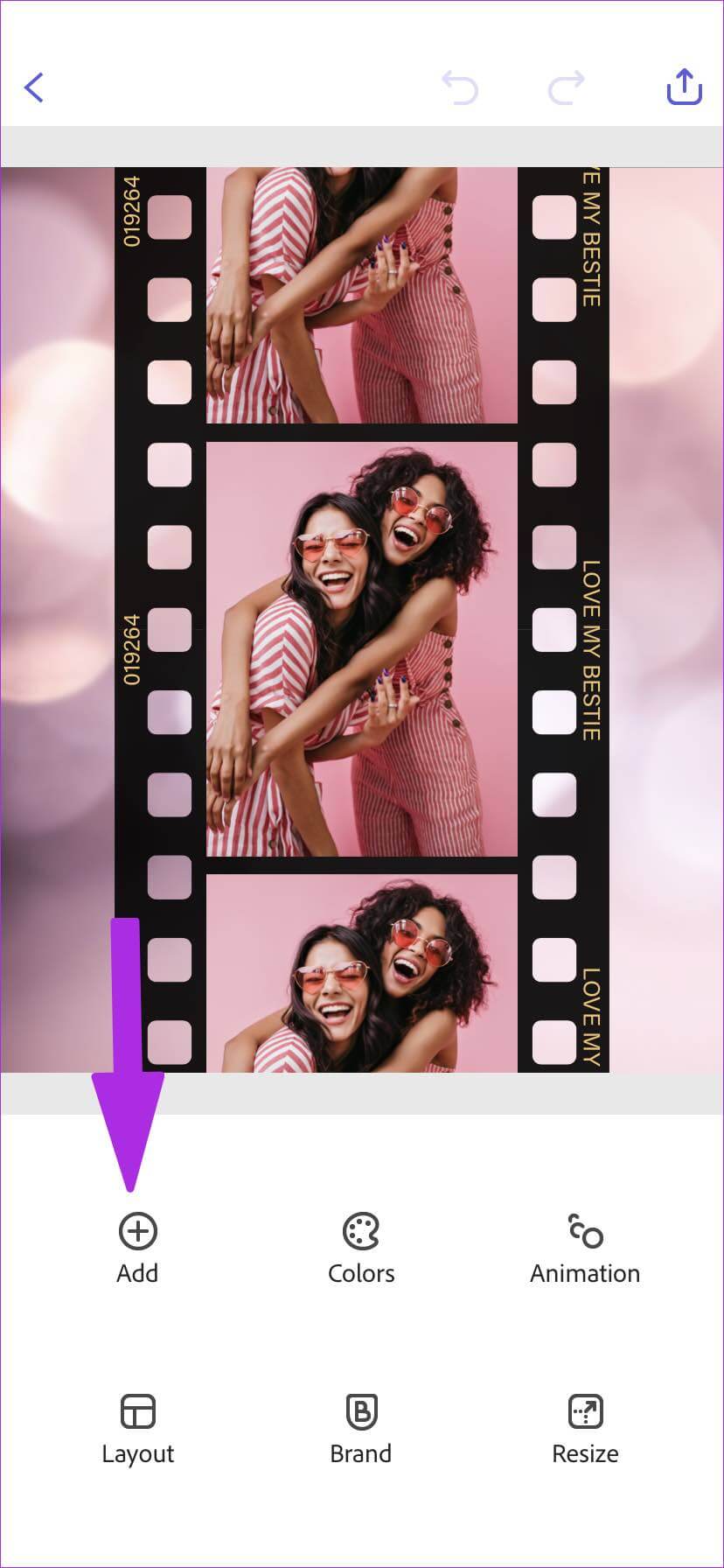
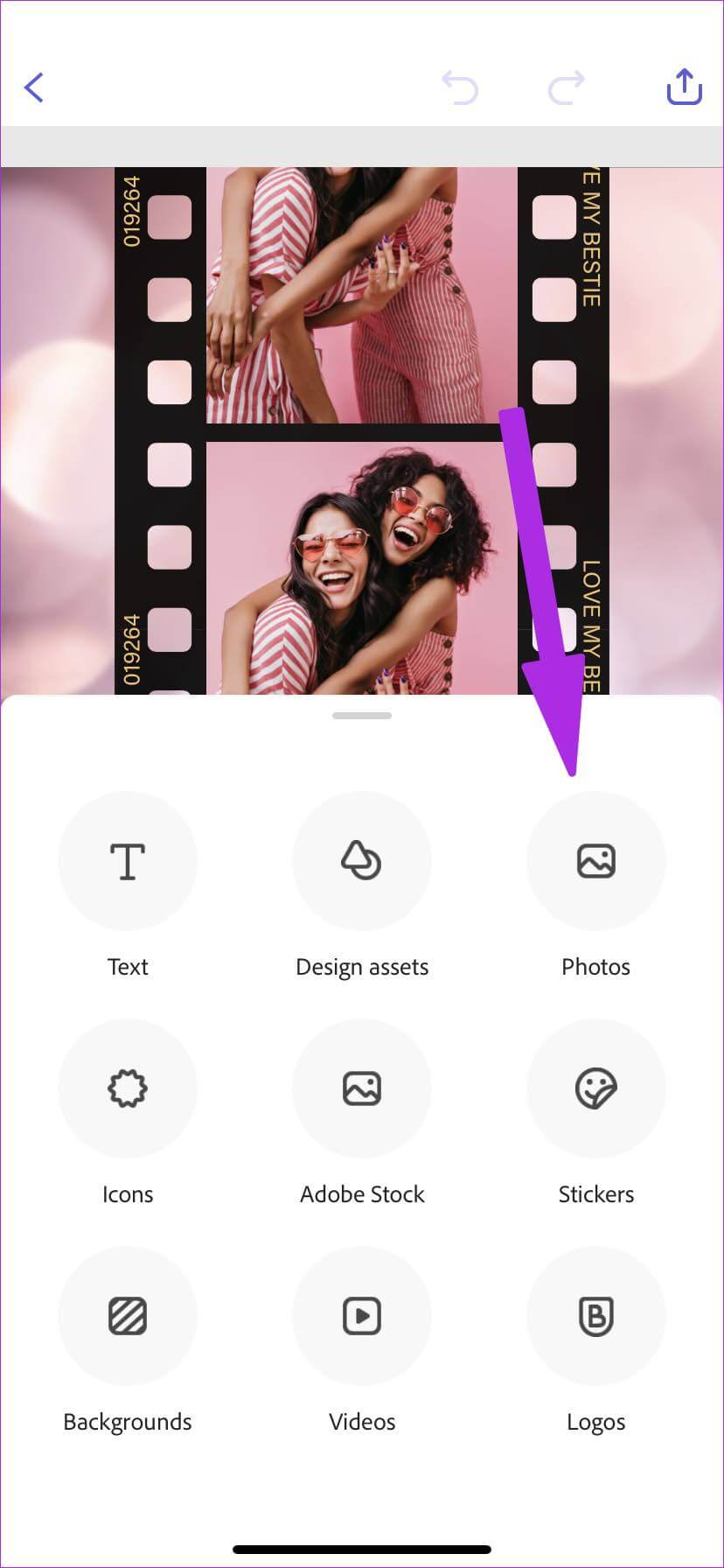
بمجرد أن تكون سعيدًا بالصورة النهائية ، اضغط على أيقونة المشاركة في الأعلى وحدد حفظ الصورة.
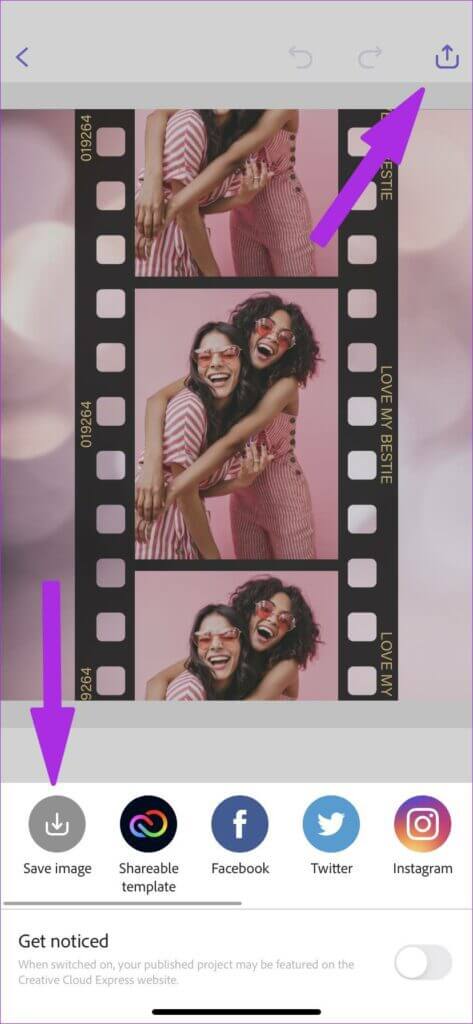
اعرض إبداعاتك على iPhone
يأتي Canva مع أفضل القوالب لإنشاء صور مجمعة لافتة للنظر على iPhone. لا نوصي بتجربة تطبيقات مخصصة تابعة لجهات خارجية لإنشاء صورة مجمعة ، لا سيما تلك المليئة بالإعلانات. قد تخدعك بعض التطبيقات البسيطة لدفع اشتراكات باهظة الثمن.
ما التطبيق الذي ستختاره لإنشاء صورة مجمعة على جهاز iPhone الخاص بك؟ شارك تفضيلاتك في التعليقات أدناه.
