أفضل 3 طرق لإدراج لقطات الشاشة في Microsoft Outlook
يمكن أن تكون لقطات الشاشة مفيدة جدًا عند تمرير معلومات معينة عبر الرسائل أو الوسائط الاجتماعية. على سبيل المثال ، عند إرسال بريد إلكتروني لطلب المساعدة التقنية ، ستكون لقطة شاشة للمشكلة كافية بدلاً من محاولة معرفة كيفية توصيل المشكلة بالكلمات. الآن ، عند استخدام Microsoft Outlook ، يمكن للمستخدمين إدراج لقطات شاشة بعدة طرق، وإليك أفضل 3 طرق لإدراج لقطات الشاشة في Microsoft Outlook.
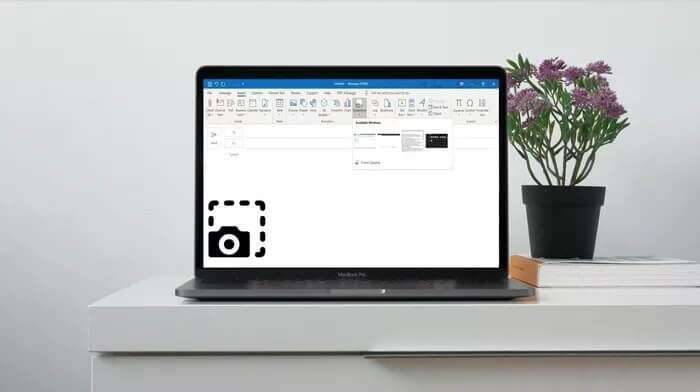
يمكن إدراج لقطات الشاشة إما في نص البريد الإلكتروني أو تضمينها كمرفق. سيسهل عليك شرح الأمور ومشاركتها مع فريقك أو أي شخص آخر. فيما يلي طرق القيام بذلك:
استخدام ميزة لقطات الشاشة على شريط OUTLOOK
يحتوي Microsoft Outlook على ميزة لقطة شاشة يمكنك العثور عليها في علامة التبويب إدراج. باستخدام هذه الميزة ، يمكن للمستخدمين التقاط لقطة شاشة لنافذة معينة على سطح المكتب وإدراجها في بريد إلكتروني. وإليك كيف يعمل:
الخطوة 1: قم بتشغيل Microsoft Outlook.
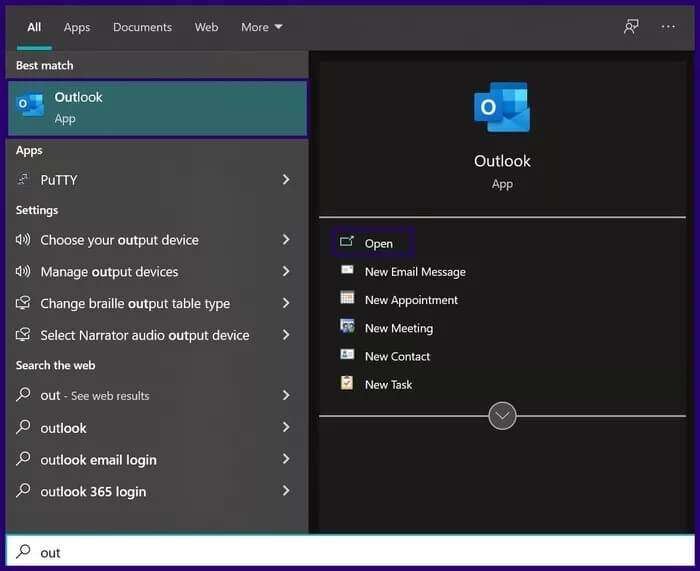
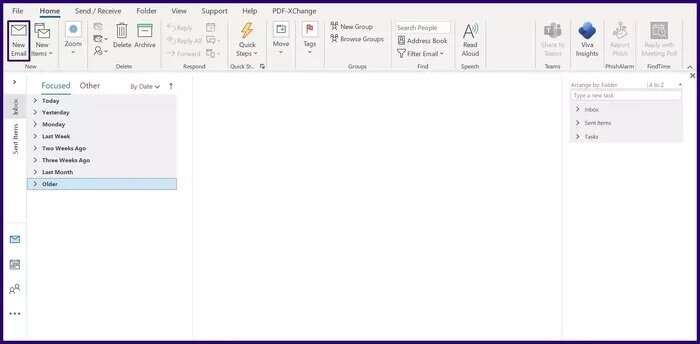
خطوة 3: على الشريط ، انقر فوق علامة التبويب إدراج.
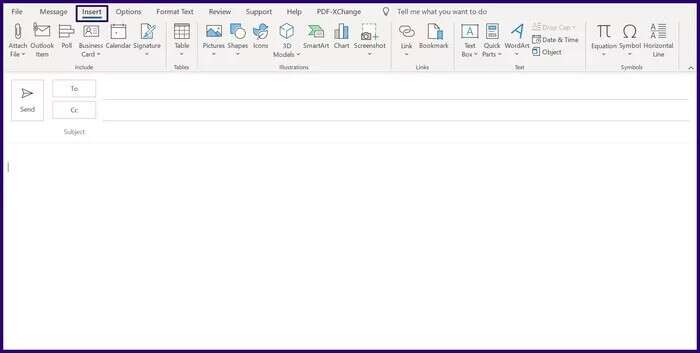
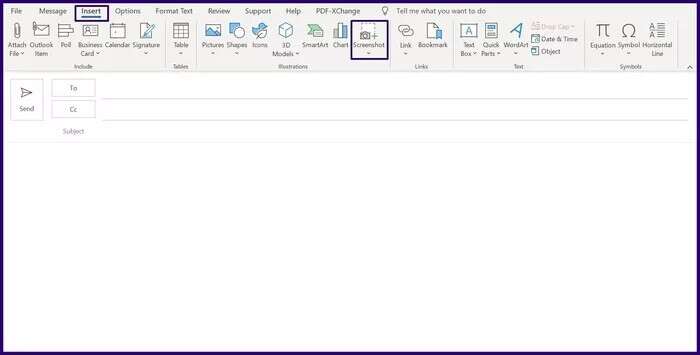
الخطوة 5: من القائمة المنسدلة ، سترى خيارين. حدد الصورة ذات الصلة من Windows المتاح إذا كنت تريد تضمين لقطة شاشة لنافذة مفتوحة على سطح المكتب. ولكن ، إذا كنت تريد تضمين لقطة لنافذة ، فحدد لقطة الشاشة.
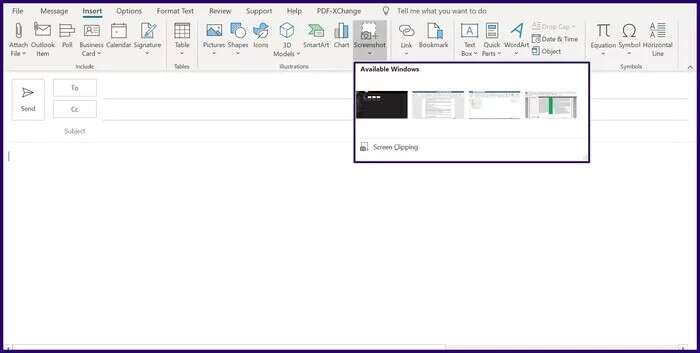
استخدام أداة قطع النوافذ لإدراج لقطات الشاشة في Microsoft Outlook
هناك طريقة أخرى لإدراج لقطات الشاشة في Outlook وهي من خلال Window Snipping Tool. تمت إضافة هذه الأداة لأول مرة إلى نظام التشغيل Windows Vista. إليك كيفية استخدام أداة Windows Snipping Tool لإدراج لقطات شاشة في رسائل البريد الإلكتروني لـ Microsoft Outlook:
الخطوة 1: قم بتشغيل أداة القطع في Windows.
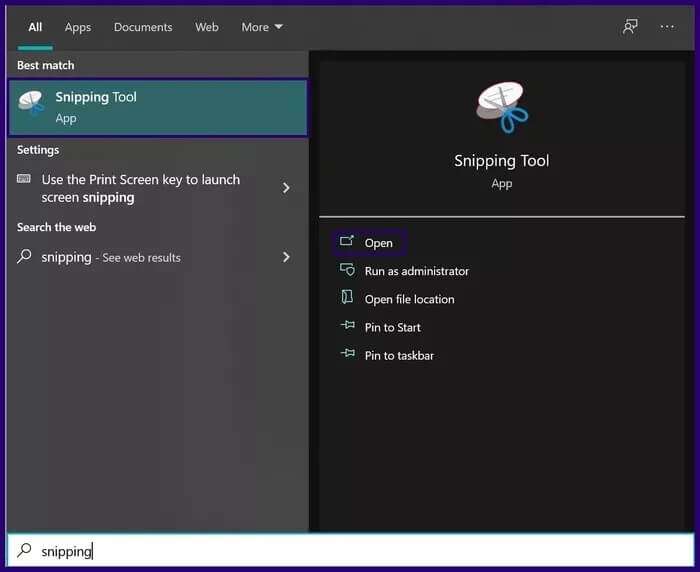
الخطوة 2: على شريط أداة القطع ، انقر فوق جديد.
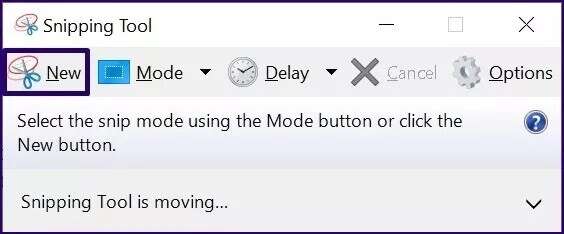
الخطوة 4: بمجرد تحديد اختيارك ، تفتح نافذة جديدة تعرض لقطة الشاشة. انقر فوق ملف على الشريط ثم انقر فوق إرسال إلى.
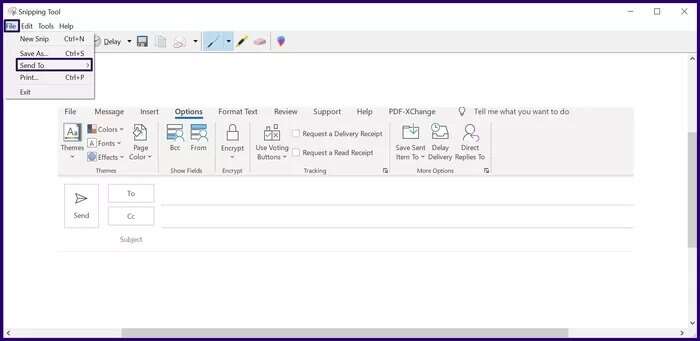
الخطوة 5: اختر أيًا من الخيارات مستلم البريد الإلكتروني (نص البريد الإلكتروني) أو مستلم البريد الإلكتروني (كمرفق). يمكنك أيضًا أن تقرر حفظ لقطة الشاشة وإضافتها إلى بريدك الإلكتروني يدويًا.
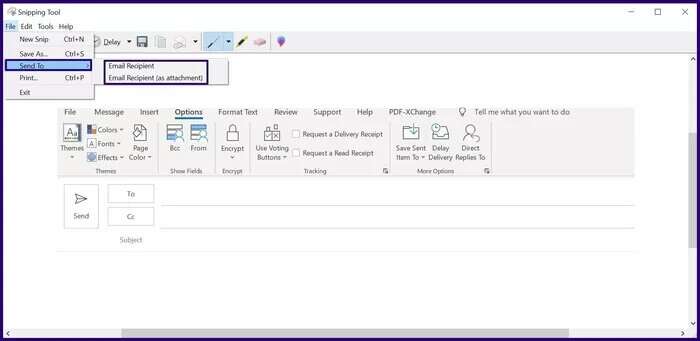
ملاحظة: أداة القطع في Windows لها أوضاع مختلفة: شكل حر ، ومستطيل ، ونافذة ، وقص ملء الشاشة. يمكنك اختيار أي من هذه الخيارات قبل التقاط لقطة الشاشة حسب حاجتك الحالية.
استخدام أداة WINDOWS SNIP & SKETCH لإدراج لقطات الشاشة في Microsoft Outlook
تم تقديم أداة Snip & Sketch في نظام التشغيل Windows 10 كبديل لأداة القطع. لذلك مع Windows 11 ، قد يستمر وجود Snip & Sketch ولكن سيتم استبداله في النهاية بأداة القطع.
يمكنك استخدام هذه الأداة لإنشاء لقطات شاشة ونسخها إلى الحافظة الخاصة بك ولصقها في رسائل البريد الإلكتروني لبرنامج Microsoft Outlook. ستوجهك الخطوات أدناه حول كيفية استخدام أداة Windows Snip & Sketch:
الخطوة 1: قم بتشغيل أداة Windows Snip & Sketch إما بالضغط على مفاتيح Windows + SHIFT + S في نفس الوقت على لوحة المفاتيح أو البحث عن الأداة في قائمة ابدأ.
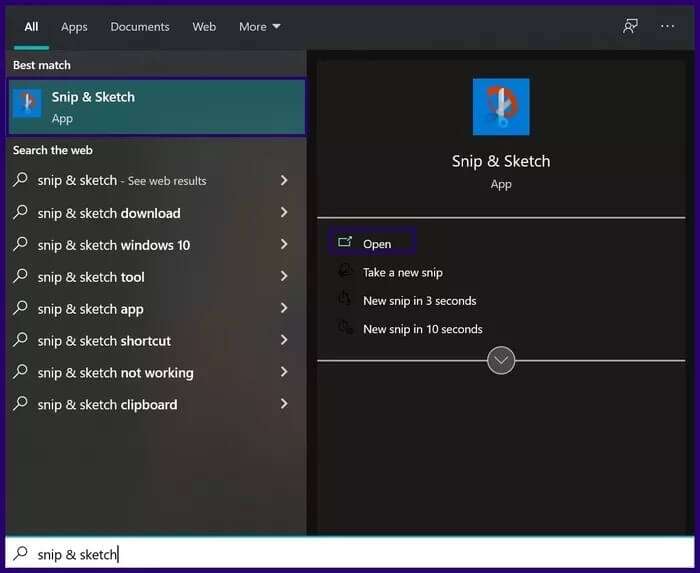
الخطوة 2: حدد وضع لقطة الشاشة الذي تفضله عن طريق النقر فوق أي من الخيارات الموجودة في الشريط. تتضمن الخيارات الشكل الحر و Window و Rectangle و Full-screen.
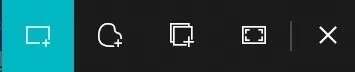
الخطوة 4: الصق لقطة الشاشة في نافذة رسالة Outlook عن طريق وضع المؤشر على النافذة والضغط على مفتاحي CTRL + V في نفس الوقت على لوحة المفاتيح. بدلاً من ذلك ، يمكنك النقر بزر الماوس الأيمن في نافذة الرسالة وتحديد لصق.
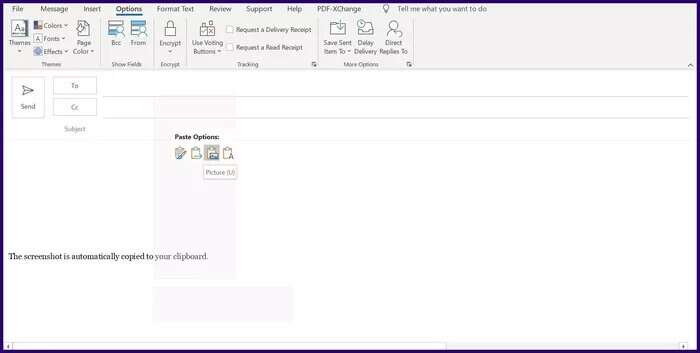
الخطوة 5: بمجرد اتخاذ الإجراء أعلاه ، يتم إدراج لقطة الشاشة في رسالتك تلقائيًا. ضع المؤشر على حافة الصورة لضبط الحجم.
حفظ لقطات الشاشة بتنسيق PDF
من المفترض أن يساعد استخدام أي من الطرق المذكورة أعلاه في إدراج لقطة شاشة في بريدك الإلكتروني في Outlook. يمكن أيضًا حفظ لقطات الشاشة كملفات PDF باستخدام تطبيقات Windows الافتراضية.
