أفضل 4 طرق لإدراج علامة اختيار أو رمز التجزئة في تطبيقات Microsoft Office
أثناء إنشاء المستندات ، واحدة من أفضل الطرق التي تجعلها ممتعة هي تضمين الرموز. على سبيل المثال ، يمكن أن تشير رموز التجزئة إلى قائمة تحقق بالنقاط المهمة التي تمت تغطيتها. أيضًا ، يمكنك استخدامها لتوضيح عنصر مكتمل في قائمة مهام أو لتكون بمثابة رمز للإشارة إلى قائمة تعداد نقطي.

عند العمل على ملف ما في أحد تطبيقات Microsoft Office ، يمكنك إدراج رموز التجزئة في أي مكان تراه مناسبًا. يشبه إلى حد ما كيفية إضافة أحرف خاصة في Windows 10.
ومع ذلك ، فإن إضافتها ليست سهلة مثل الضغط على اختصار. قد تضطر إلى المرور ببعض المراحل للتعرف على ذلك.
1. نسخ رمز العلامة باستخدام خريطة الأحرف
في نظام التشغيل Windows 10 ، يمكنك نسخ رموز التجزئة من إعداد مخطط توزيع الأحرف ولصقها في مستند Office. وإليك كيفية القيان بذلك:
الخطوة 1: انقر فوق ابدأ ، واكتب مخطط توزيع الأحرف في شريط بحث Windows ، واضغط على Enter.
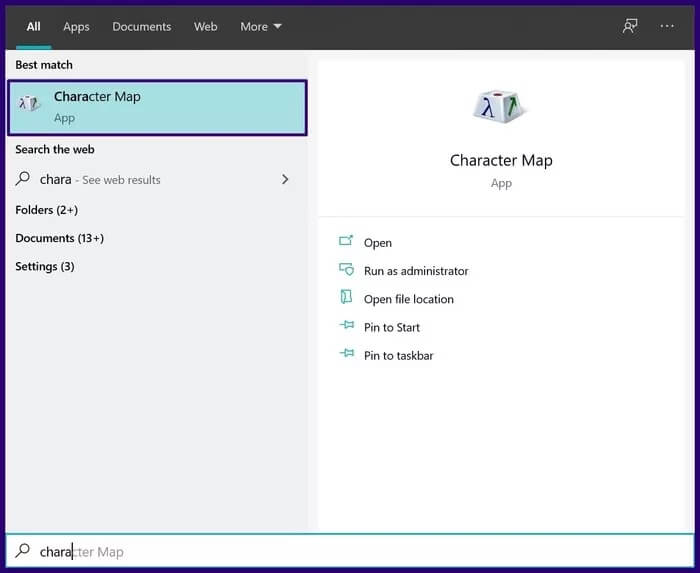
الخطوة 2: انقر فوق القائمة المنسدلة بجانب الخط.
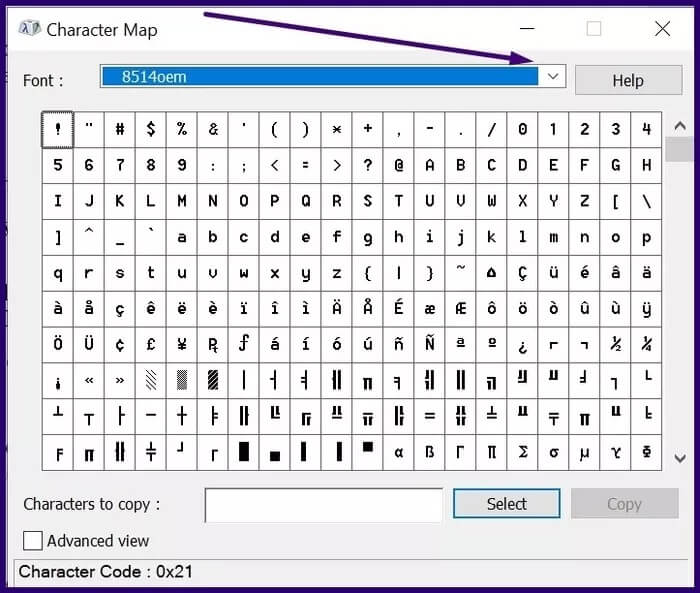
خطوة 3: قم بالتمرير خلال أنواع الخطوط حتى ترى Wingdings. يمكنك أيضًا كتابة Wingdings للحصول على نتيجة أسرع.
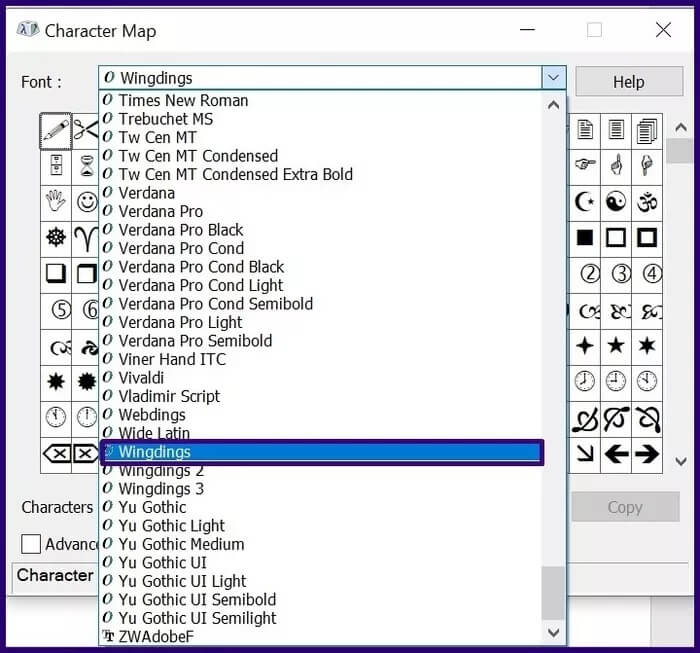
الخطوة 4: قم بالتمرير خلال الرموز المعروضة أسفل Wingdings حتى تحدد رمز التجزئة.
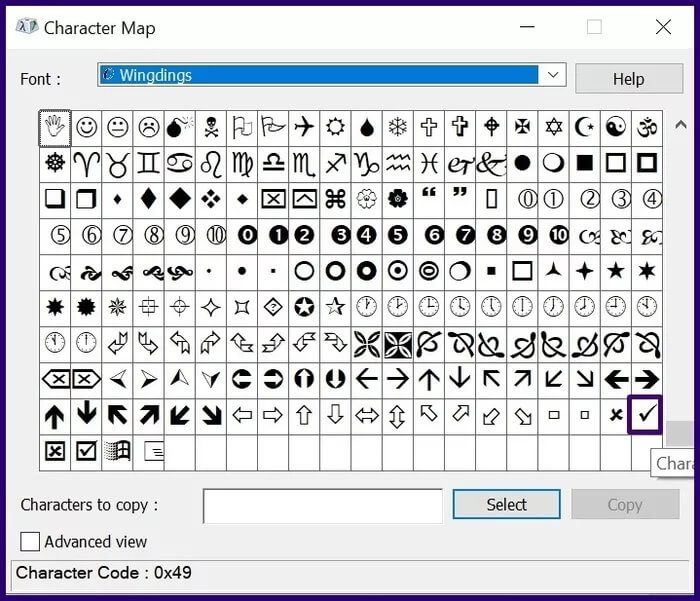
الخطوة 5: انقر فوق رمز التجزئة وانقر فوق تحديد.
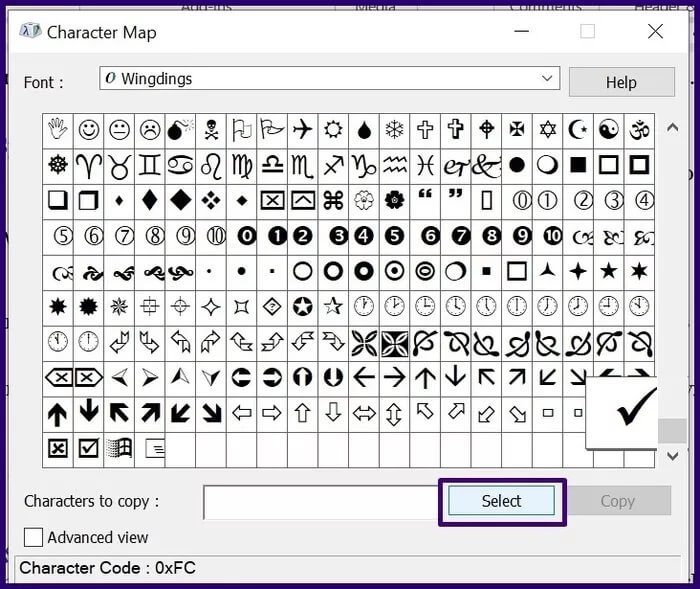
خطوة 6: بمجرد ظهور رمز التجزئة ضمن الأحرف المراد نسخها ، حدد نسخ.
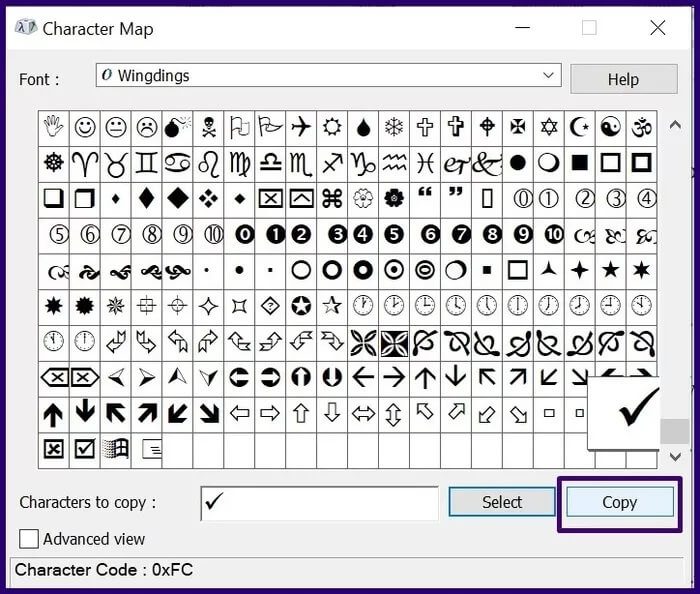
الخطوة 7: في المستند الذي تعمل عليه ، قم بلصق رمز التجزئة.
2. أدخل رمز العلامة باستخدام أمر الرمز
باستخدام Symbol Command في Microsoft Office ، يمكن للمستخدمين إضافة أي رمز في PowerPoint أو Word أو Excel. إليك ما يجب عليك فعله:
الخطوة 1: قم بتشغيل أي تطبيق Microsoft Office.
الخطوة 2: ضع المؤشر على جزء من المستند حيث تريد رمز التجزئة.
خطوة 3: انقر فوق علامة التبويب إدراج.
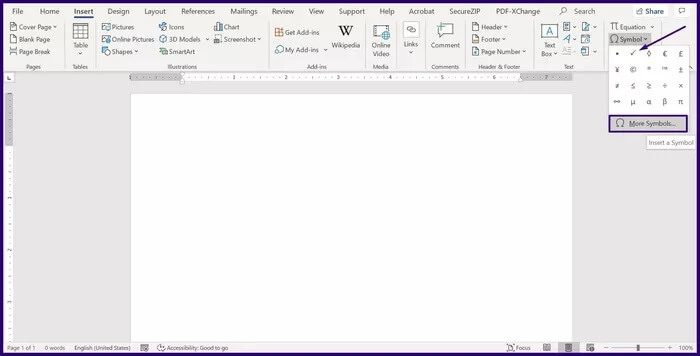
الخطوة 4: حدد القائمة المنسدلة بجانب الرمز.
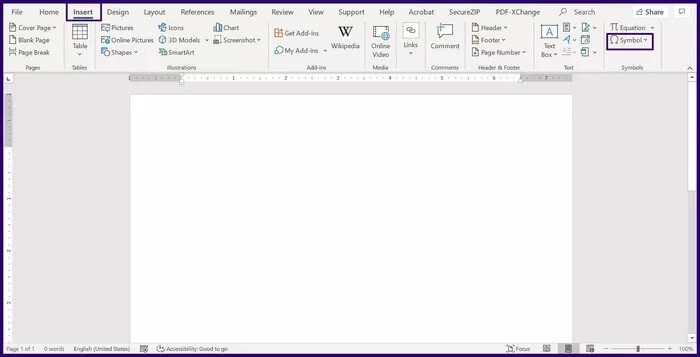
الخطوة 5: تحقق من رمز التجزئة في القائمة المنسدلة. إذا كان غائبًا ، فانقر فوق المزيد من الرموز.
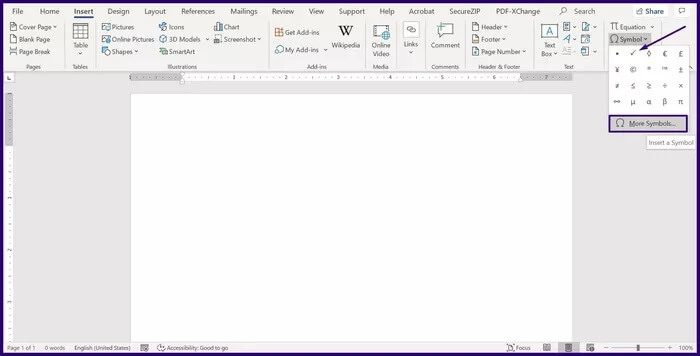
خطوة 6: يجب فتح مربع حوار. حدد القائمة المنسدلة بجوار علامة التبويب الخط.
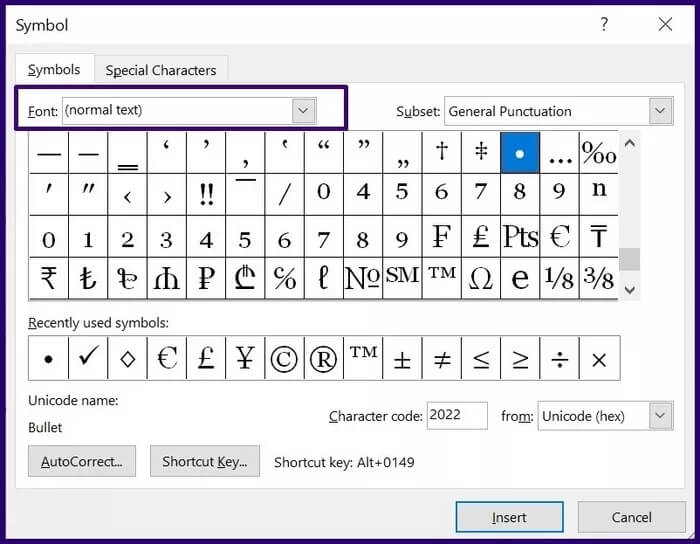
الخطوة 7: قم بالتمرير لأسفل حتى تحدد موقع Wingdings.
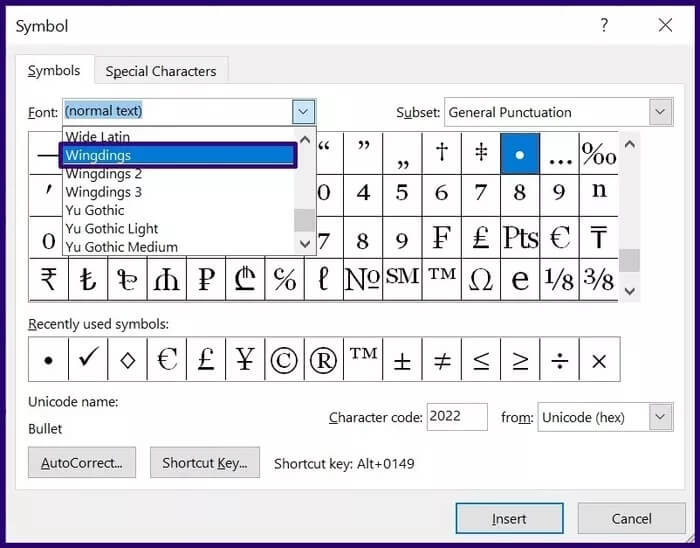
الخطوة 8: في عمود رمز الحرف ، اكتب 252 أو 254 (اعتمادًا على رمز التجزئة المفضل لديك) وهذا يجب أن يظهر رمز التجزئة.
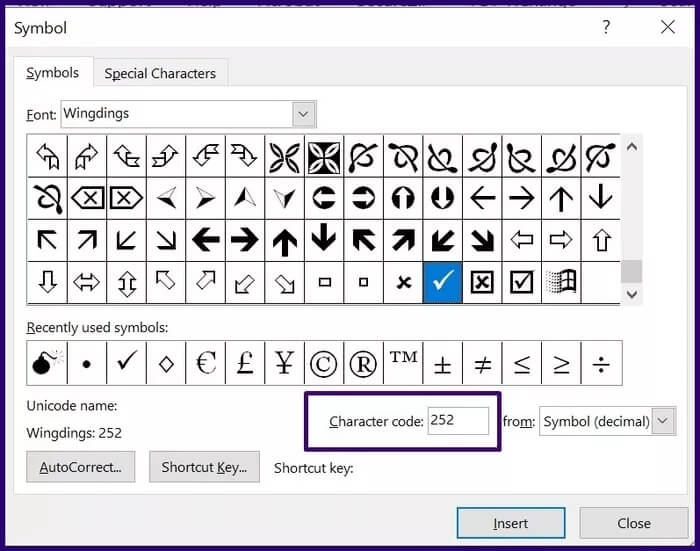
خطوة 9: حدد إدراج لإظهار رمز التجزئة في المستند الخاص بك.
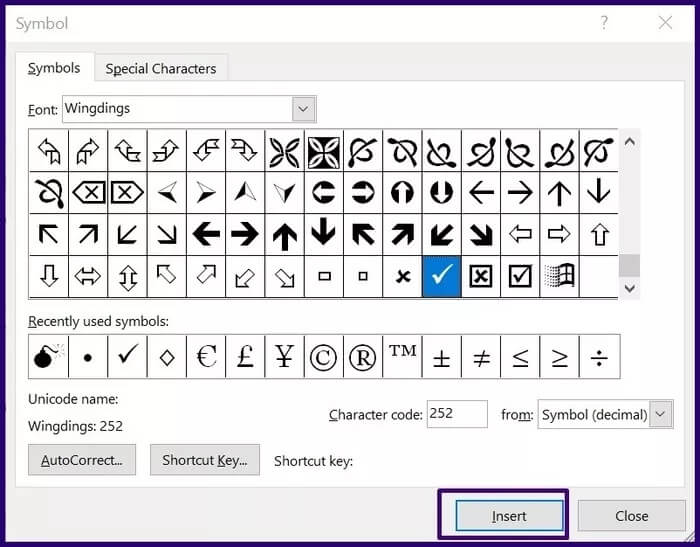
3. أدخل رمز العلامة باستخدام اختصار ALT
يوفر اختصار ALT طريقة سريعة لإدراج رمز التجزئة في مستندات Microsoft Office. ومع ذلك ، يتطلب ذلك حفظ رمز الحرف حيث يتم تعيين كل رمز في Office إلى رمز فريد. تحتاج لوحة المفاتيح أيضًا إلى لوحة مفاتيح رقمية.
وإليك كيف يعمل:
الخطوة 1: ضع المؤشر على جزء النص حيث تريد إدراج رمز التجزئة.
الخطوة 2: في الصفحة الرئيسية لمستند Office ، قم بتغيير الخط في علامة تبويب الخط إلى Wingdings.
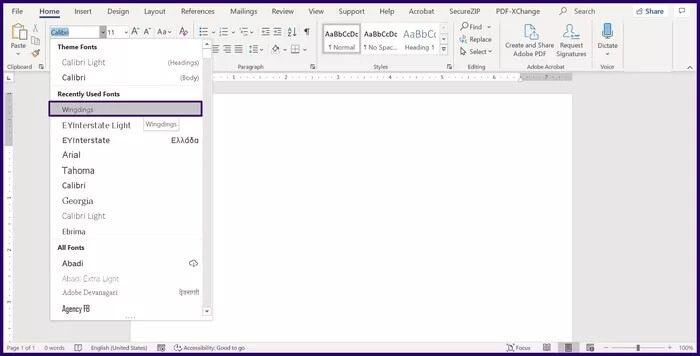
خطوة 3: اضغط مع الاستمرار على مفتاح Alt على لوحة المفاتيح باستخدام لوحة المفاتيح الرقمية على لوحة المفاتيح ، أدخل أيًا من الرموز التالية:
ALT + 0254
ALT + 0252
4. أدخل رمز علامة باستخدام مكتبة التعداد النقطي
تحتوي مكتبة الرموز النقطية في مستندات Office على بعض الرموز بما في ذلك رمز التجزئة. عندما تقوم بإدراج رموز من مكتبة الرموز النقطية في Word ، فإنها تتعامل معها مثل رمز نقطي. لا يمكنك تطبيق هذه الطريقة في Excel ، حيث إن النقاط غير متوفرة.
إليك كيفية الاستفادة من هذه الطريقة:
الخطوة 1: في Word أو PowerPoint ، ضع المؤشر على جزء من النص حيث تريد رمز التجزئة.
الخطوة 2: انقر على قائمة التعداد النقطي المنسدلة الموجودة في مجموعة الفقرة.
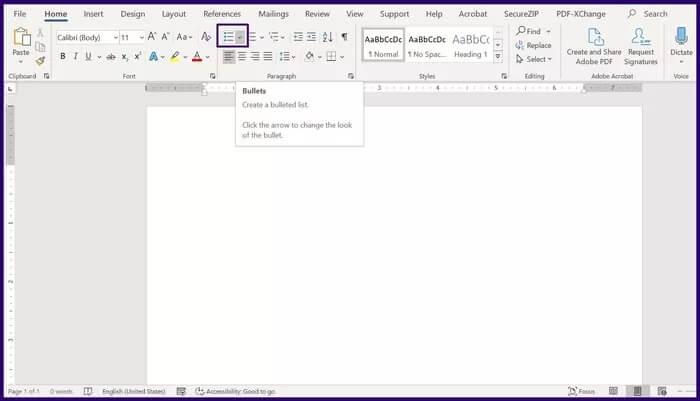
خطوة 3: ضمن Bullet Library ، يجب أن يظهر رمز التجزئة. إذا كانت غائبة ، فحدد تحديد رمز نقطي جديد.
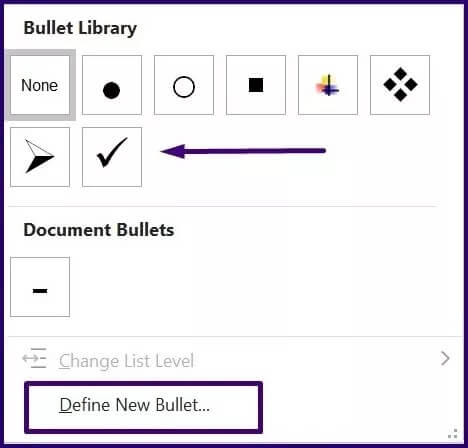
الخطوة 4: في مربع الحوار الجديد ، حدد زر الرمز. يؤدي القيام بذلك إلى تشغيل مربع حوار الرموز.
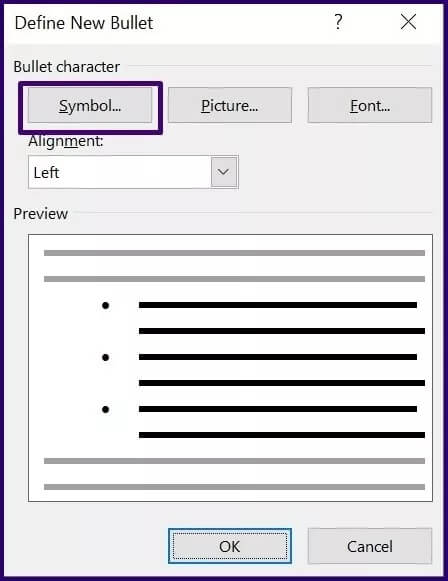
الخطوة 5: حدد القائمة المنسدلة بجانب الخط.
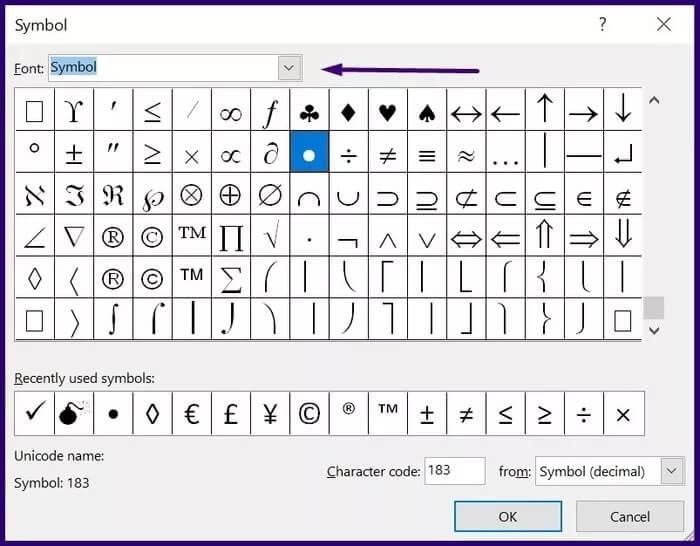
خطوة 6: قم بالتمرير خلال قائمة الخطوط حتى تحدد Wingdings.
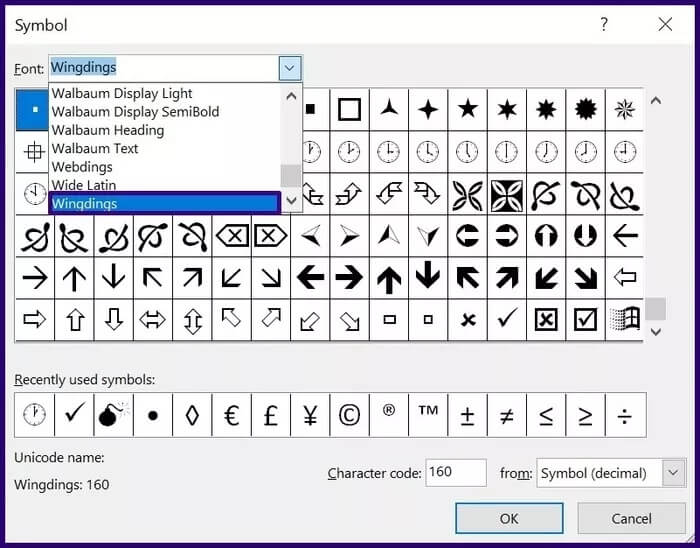
الخطوة 7: حدد رمز التجزئة.
الخطوة 8: انقر فوق “موافق” في نافذة الرمز لحفظ التحديد.
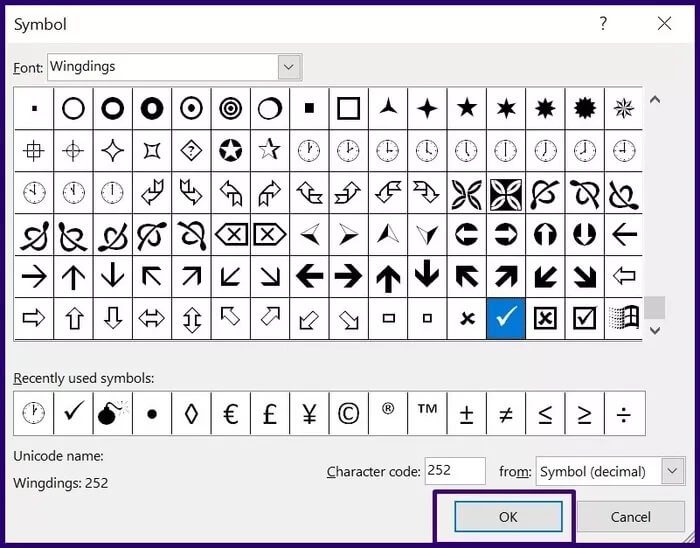
خطوة 9: انقر فوق “موافق” في نافذة Define New Bullet لإدراج رمز التجزئة في المستند الخاص بك.
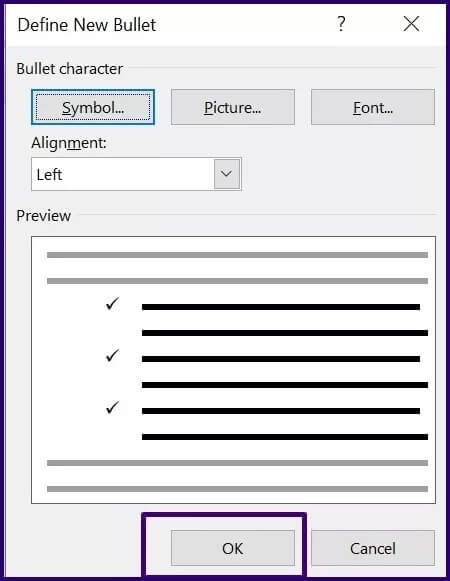
عند اتباع الخطوات المذكورة أعلاه ، فإن هذا يحفظ رمز التجزئة في مكتبة الرموز النقطية الخاصة بك.
إصلاح عدم عمل الرموز الخاصة
الطرق المذكورة أعلاه واضحة تمامًا ويجب أن تعمل على معظم أجهزة الكمبيوتر التي تعمل بنظام Windows 10. ومع ذلك ، إذا فشلت الطرق في العمل ، فقد يتم إصدار الأحرف الخاصة على جهاز الكمبيوتر الخاص بك. تعرف على كيفية إصلاح الأحرف الخاصة التي لا تعمل على لوحة المفاتيح.
