أفضل 6 طرق للحصول على جودة صوت أفضل على Windows 11
سواء كنت تستخدم جهاز الكمبيوتر الشخصي الذي يعمل بنظام Windows لحضور الاجتماعات أو ممارسة الألعاب أو مشاهدة البرامج التلفزيونية بنهم ، يظل الصوت في قلب كل هذه العمليات. وبالتالي ، قد تتأثر تجربتك أثناء استخدام Windows 11 بسهولة إذا كانت جودة الصوت لا ترقى إلى المستوى المطلوب. لحسن الحظ ، يأتي Windows 11 مزودًا ببعض التحسينات والتعديلات الصوتية المفيدة التي يمكن أن تساعدك على تحسين جودة الصوت. في هذا المنشور ، سنرشدك لأفضل الطرق للحصول على جودة صوت أفضل على Windows 11. دعنا نبدأ.

1. تمكين تحسينات الصوت
يأتي جهاز الكمبيوتر الذي يعمل بنظام Windows 11 مزودًا بميزة تحسينات صوتية مفيدة يمكنها تحسين جودة الصوت تلقائيًا. ومن ثم ، فإن هذا هو أول شيء يجب تمكينه إذا كنت تبحث عن جودة صوت أفضل.
الخطوة 1: انقر بزر الماوس الأيمن على أيقونة قائمة ابدأ وحدد الإعدادات من القائمة.
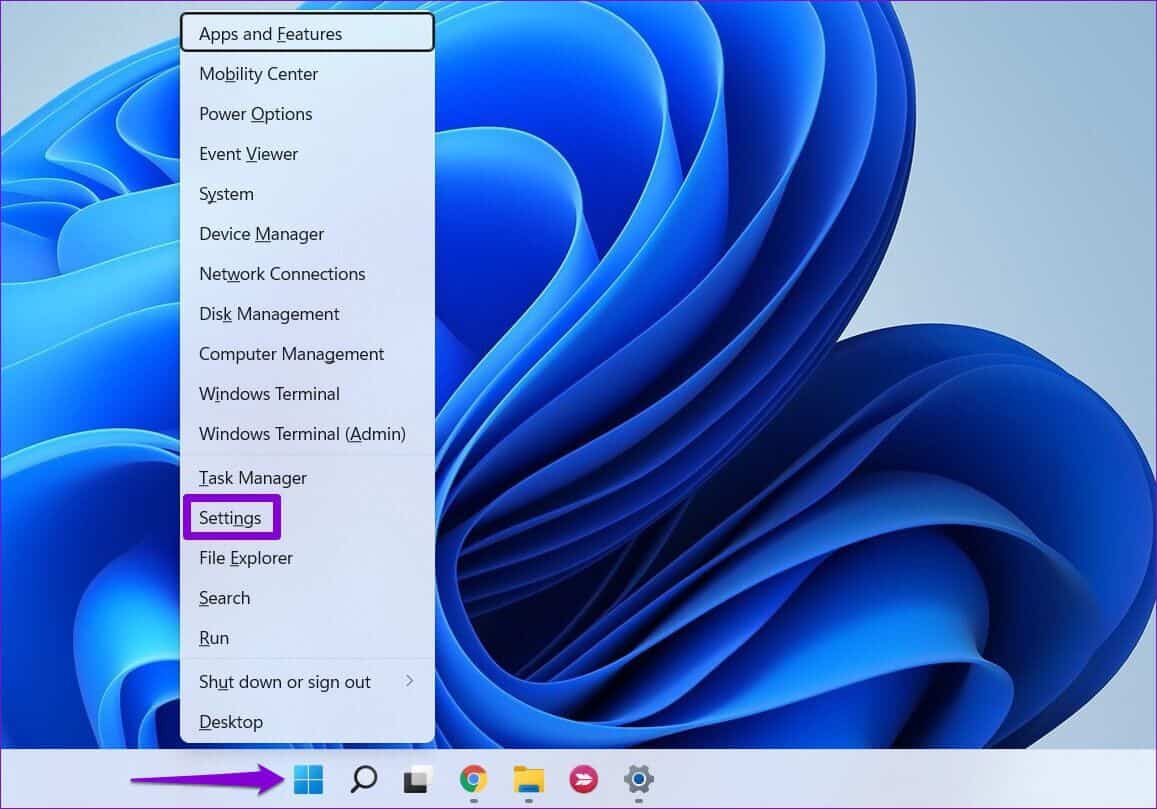
الخطوة 2: في علامة تبويب النظام ، انقر فوق الصوت.
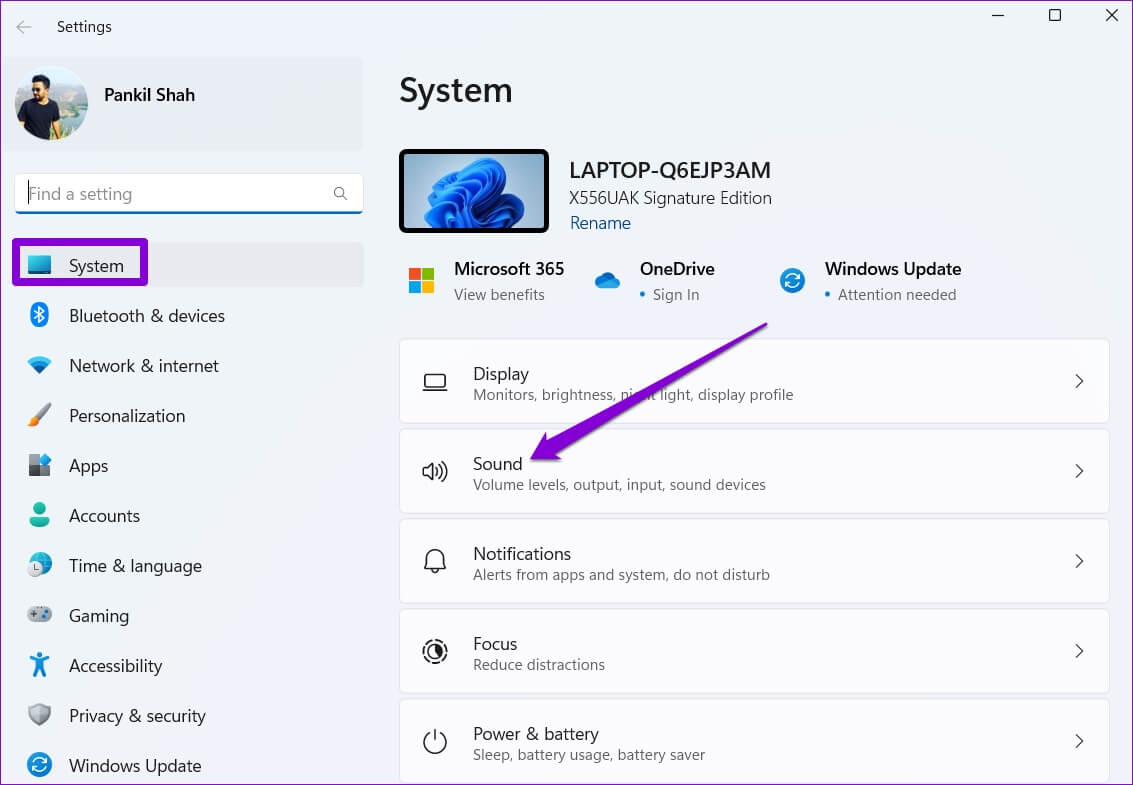
خطوة 3: قم بالتمرير لأسفل إلى قسم Advanced وانقر فوق All sound devices.
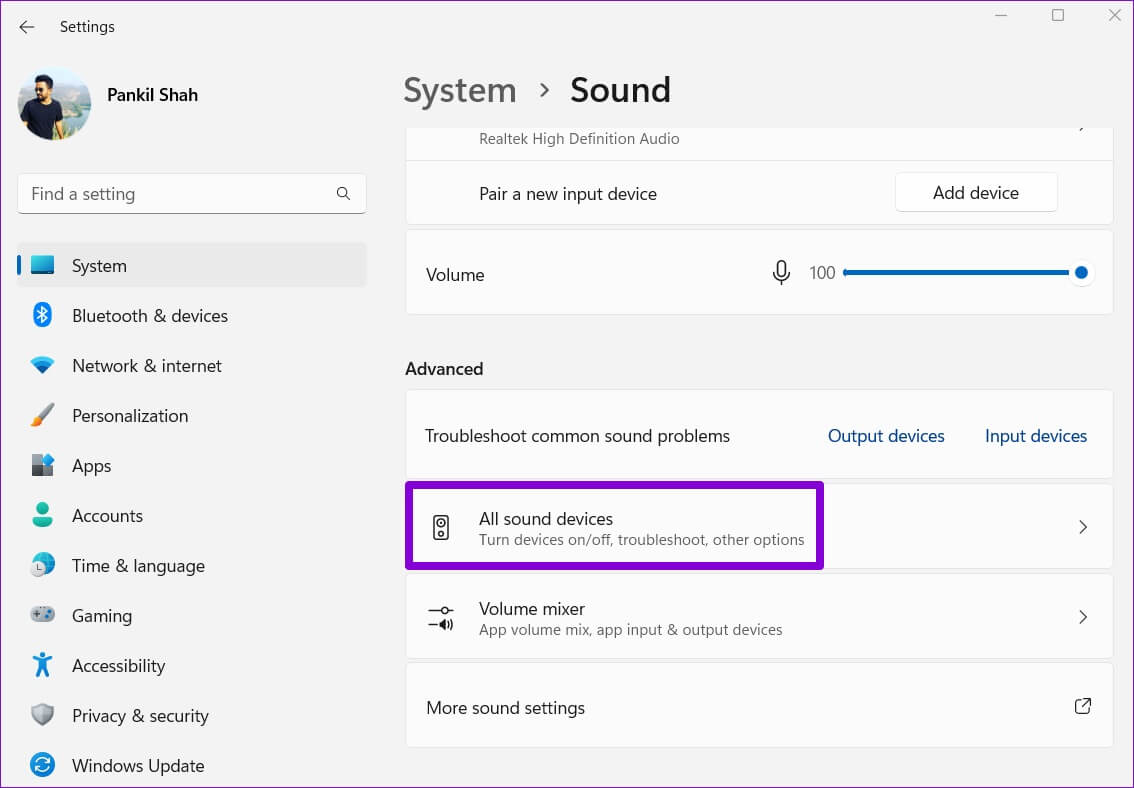
الخطوة 4: حدد جهاز الصوت الخاص بك من القائمة.
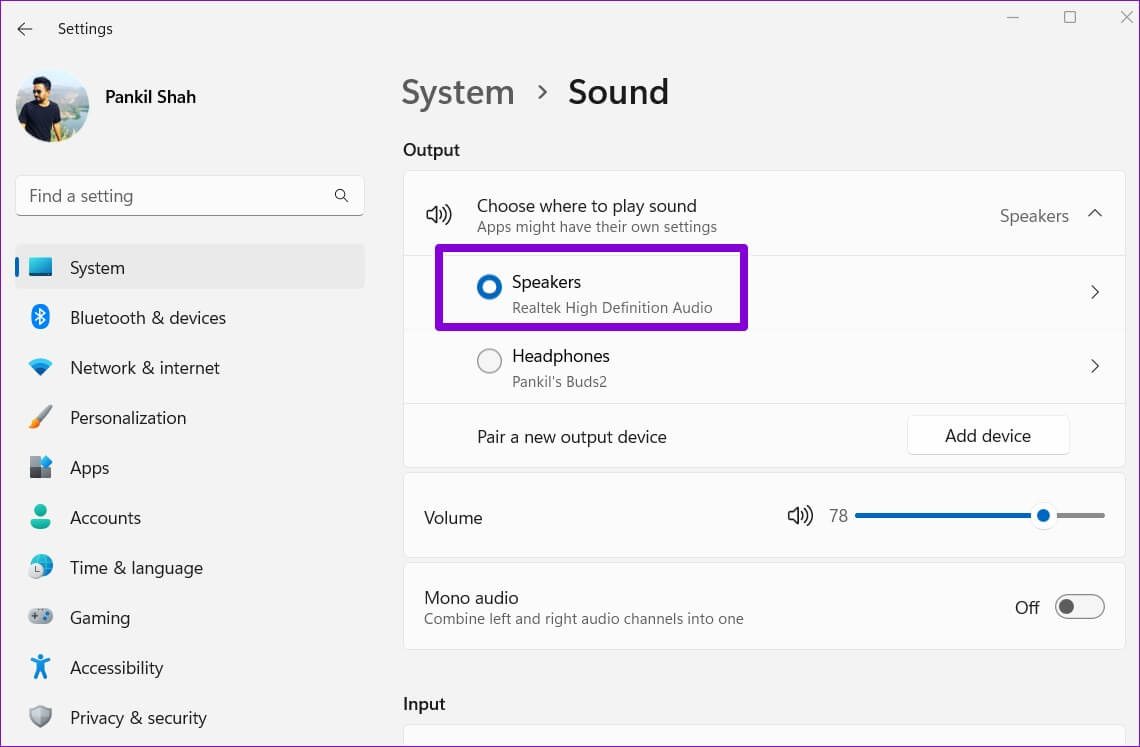
الخطوة 5: استخدم القائمة المنسدلة بجوار تحسينات الصوت لتحديد التأثيرات الافتراضية للجهاز.
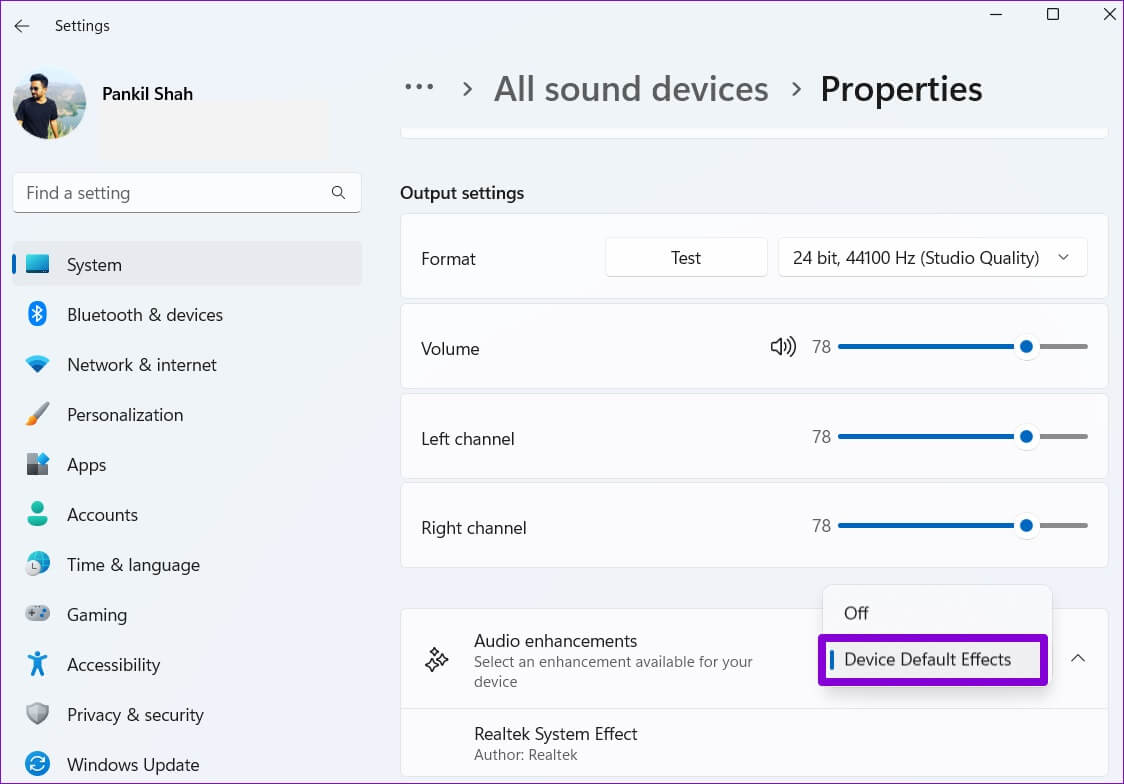
سيتعين عليك تكرار الخطوات المذكورة أعلاه لأجهزة الإدخال والإخراج الصوتية بشكل منفصل.
2. تمكين الصوت المكاني
يوفر الصوت المكاني على Windows تجربة صوتية غامرة من خلال محاكاة إعداد الصوت المحيط. إنه مشابه لتجربة الصوت ثلاثية الأبعاد حيث يأتي الصوت من جميع الاتجاهات. إذا كنت تبحث عن تحسين تجربة الأفلام أو الألعاب على Windows ، فسيساعدك تمكين الصوت المكاني.
الخطوة 1: انقر بزر الماوس الأيمن على أيقونة مكبر الصوت في شريط المهام وافتح إعدادات الصوت.
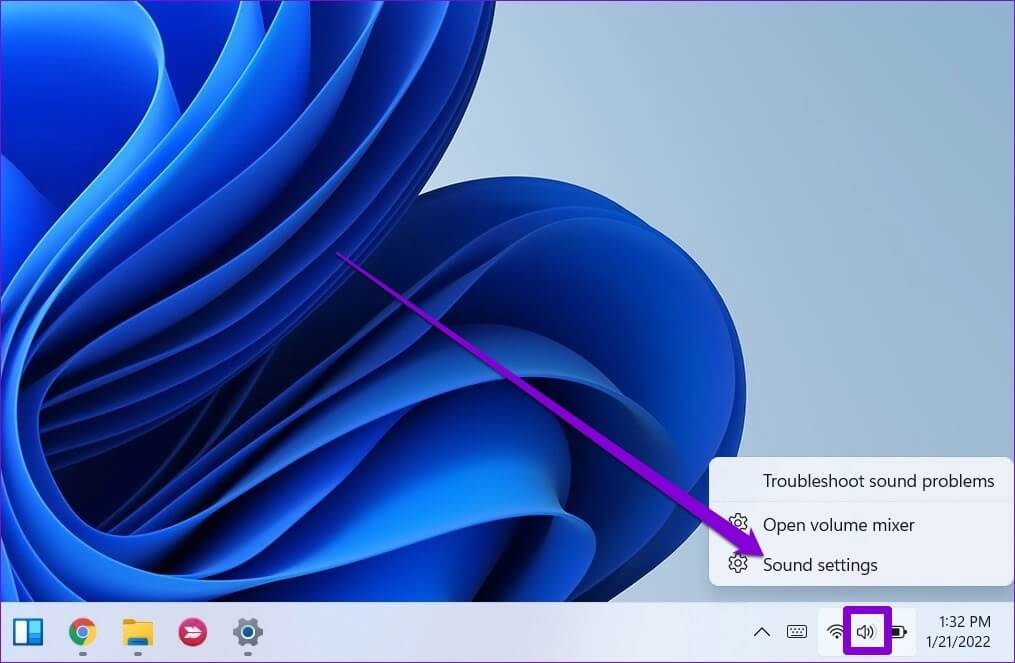
الخطوة 2: بعد ذلك ، حدد جهاز الصوت الخاص بك.
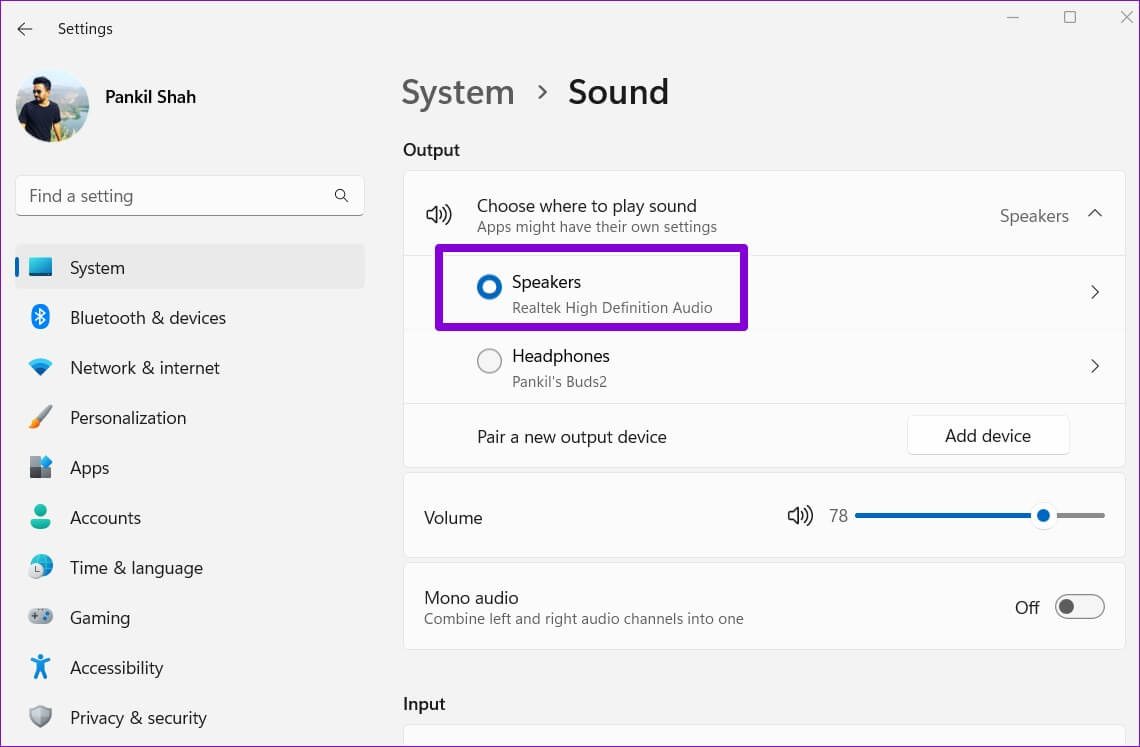
خطوة 3: استخدم القائمة المنسدلة بجوار الصوت المكاني لتحديد Windows Sonic for Headphones.
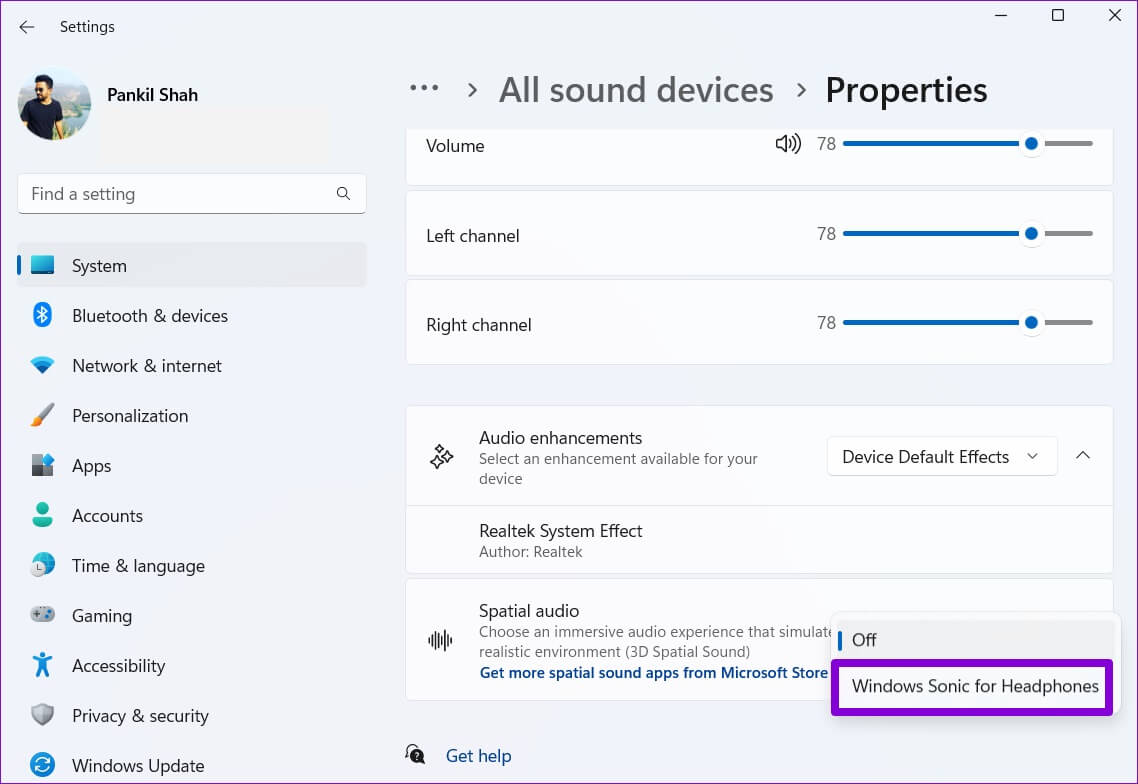
يمكنك أيضًا تجربة تنسيقات الصوت المكاني المختلفة مثل DTS Sound Unbound و Dolby Access والمزيد عن طريق تنزيلها من Microsoft Store.
3. تعيين معدل أعلى للعينة وعمق البت
هناك شيء آخر يمكنك القيام به لتحسين جودة الصوت على Windows وهو زيادة معدل العينة وعمق البت. يمكن أن يكون هذا مفيدًا أيضًا إذا كان الصوت يخرج مشوهًا من Windows. بالإضافة إلى ذلك ، يمكنك اختبار معدلات عينات مختلفة وعمق بت على Windows مباشرة من تطبيق الإعدادات نفسه. إليك الطريقة.
الخطوة 1: اضغط على مفتاح Windows + I لفتح تطبيق الإعدادات. ثم انتقل إلى Sound.
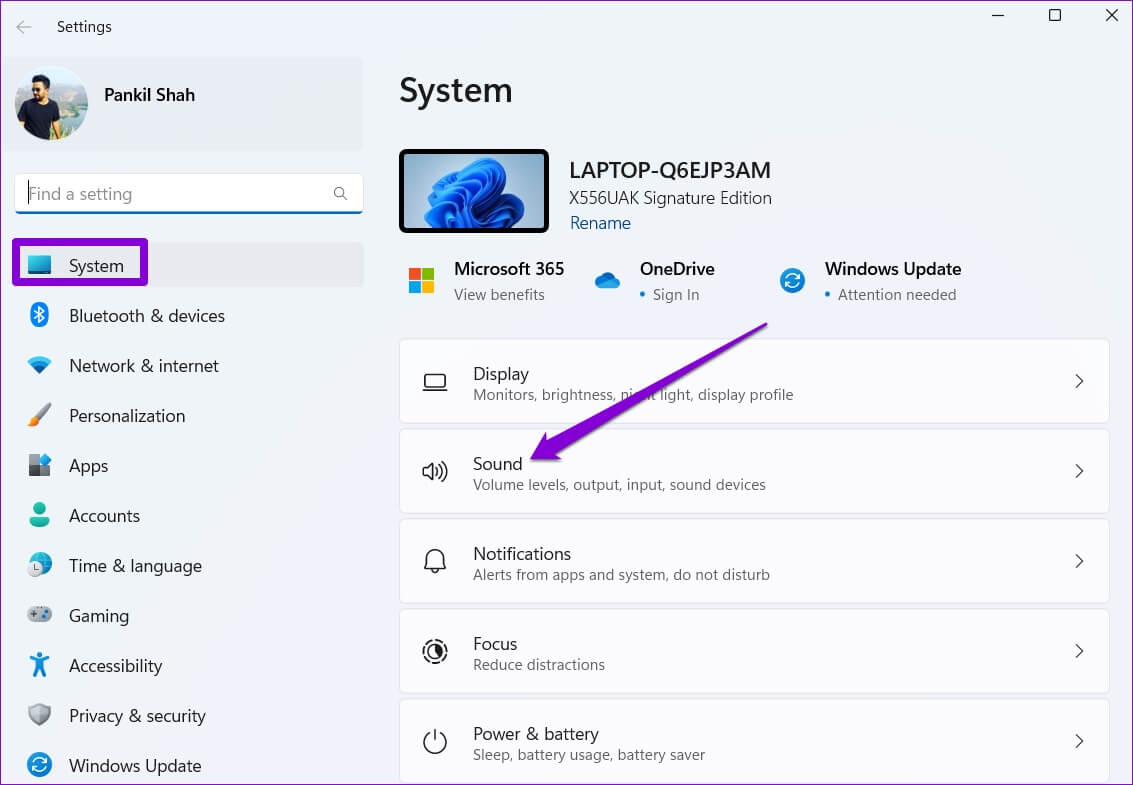
الخطوة 2: انقر فوق جهاز الصوت الخاص بك لفتح خصائصه.
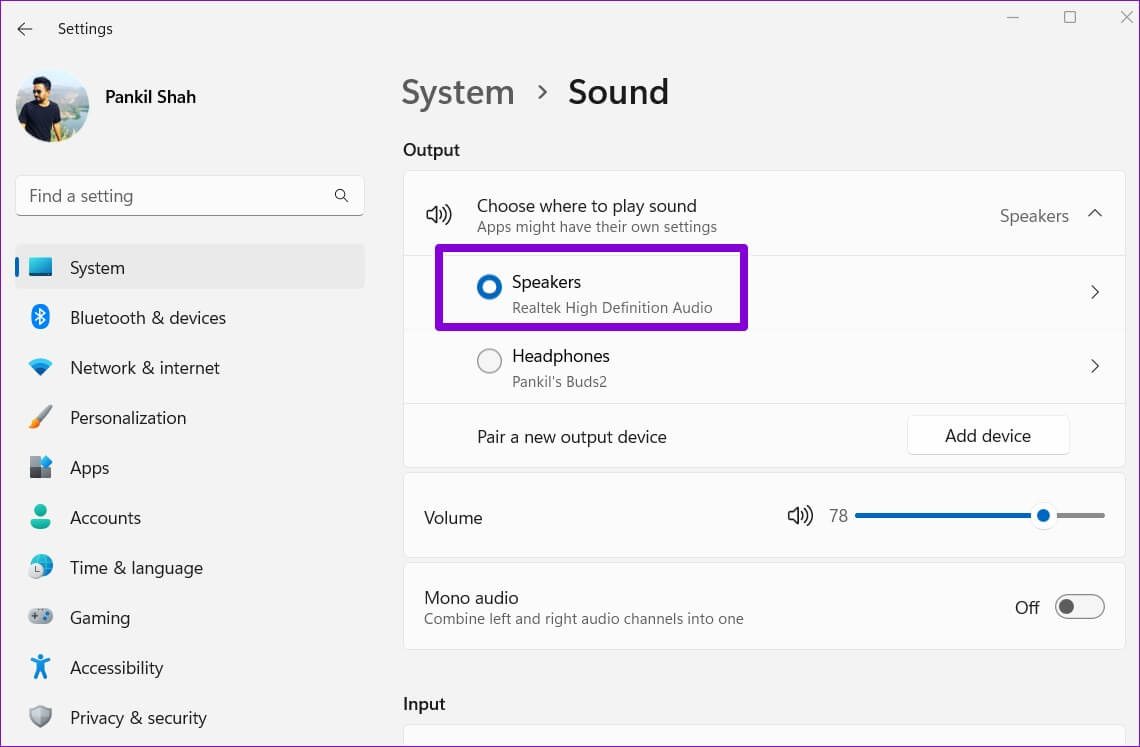
خطوة 3: ضمن إعدادات الإخراج ، استخدم القائمة المنسدلة بجوار التنسيق لتعيين معدل عينة أعلى وعمق بت.
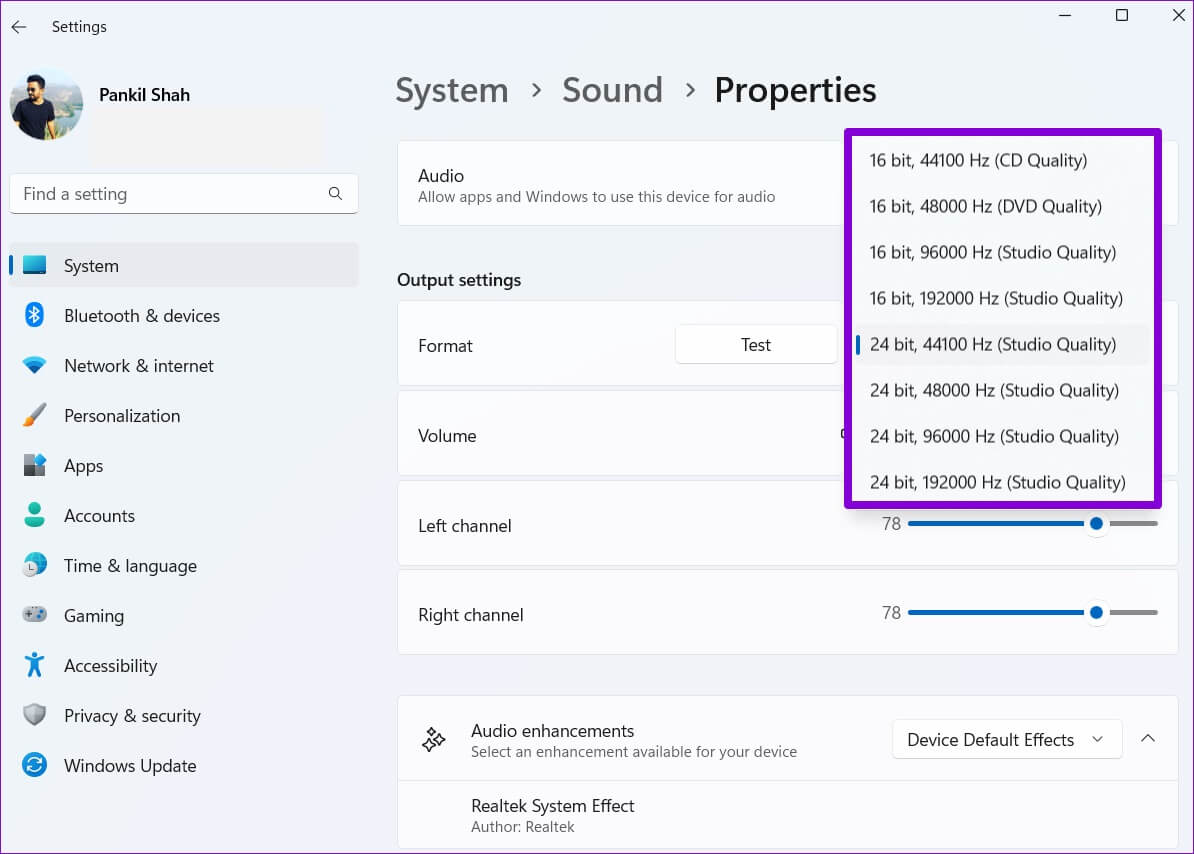
الخطوة 4: بعد ذلك ، انقر فوق الزر “اختبار” لسماع عينة صوتية.
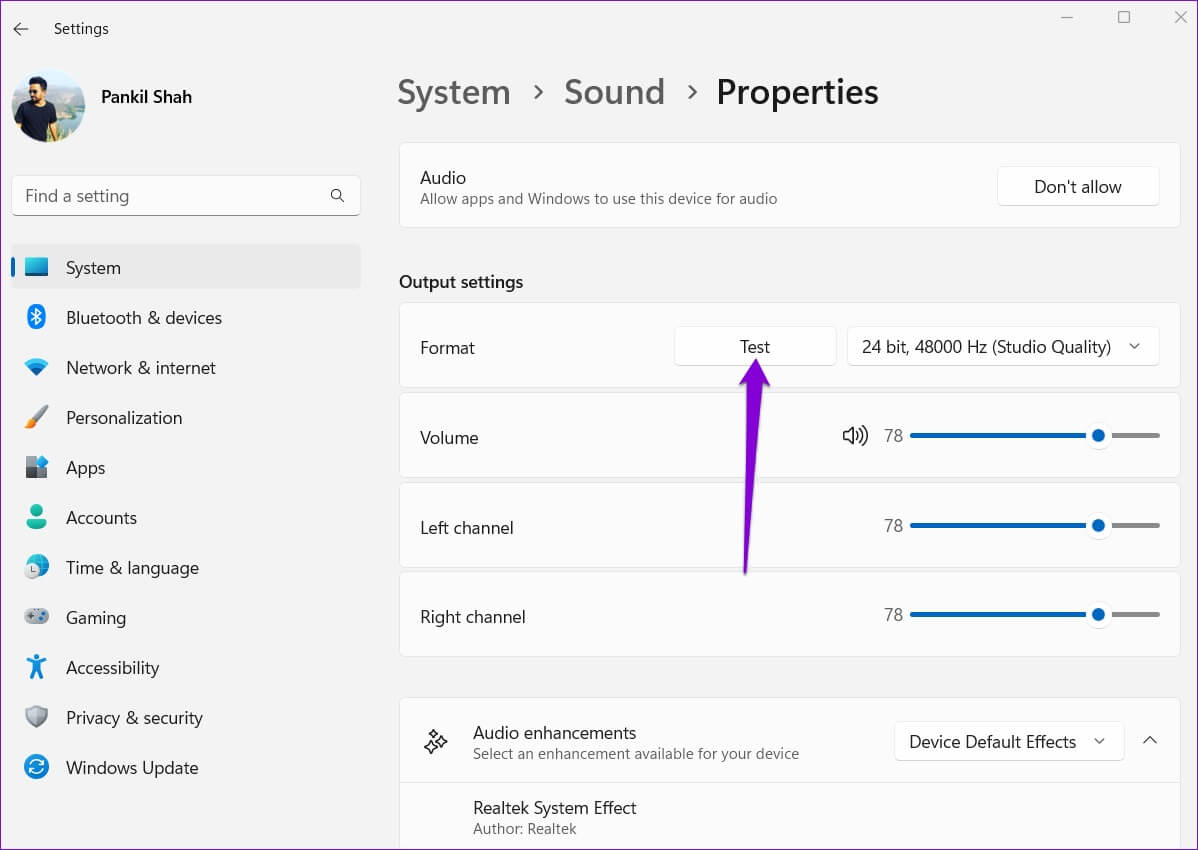
4. تغيير ملف تعريف الصوت
يوفر Windows 11 أيضًا بعض الإعدادات الصوتية المسبقة مثل Bass Boost ، و Loudness Equalization ، و Virtual Surround ، وما إلى ذلك. يمكنك الانتقال من خلال إعدادات صوتية مختلفة لتحقيق أفضل إخراج صوتي ممكن. تابع القراءة لمعرفة كيفية القيام بذلك.
الخطوة 1: انقر فوق رمز البحث في شريط المهام ، واكتب إعدادات الصوت ، واضغط على Enter.
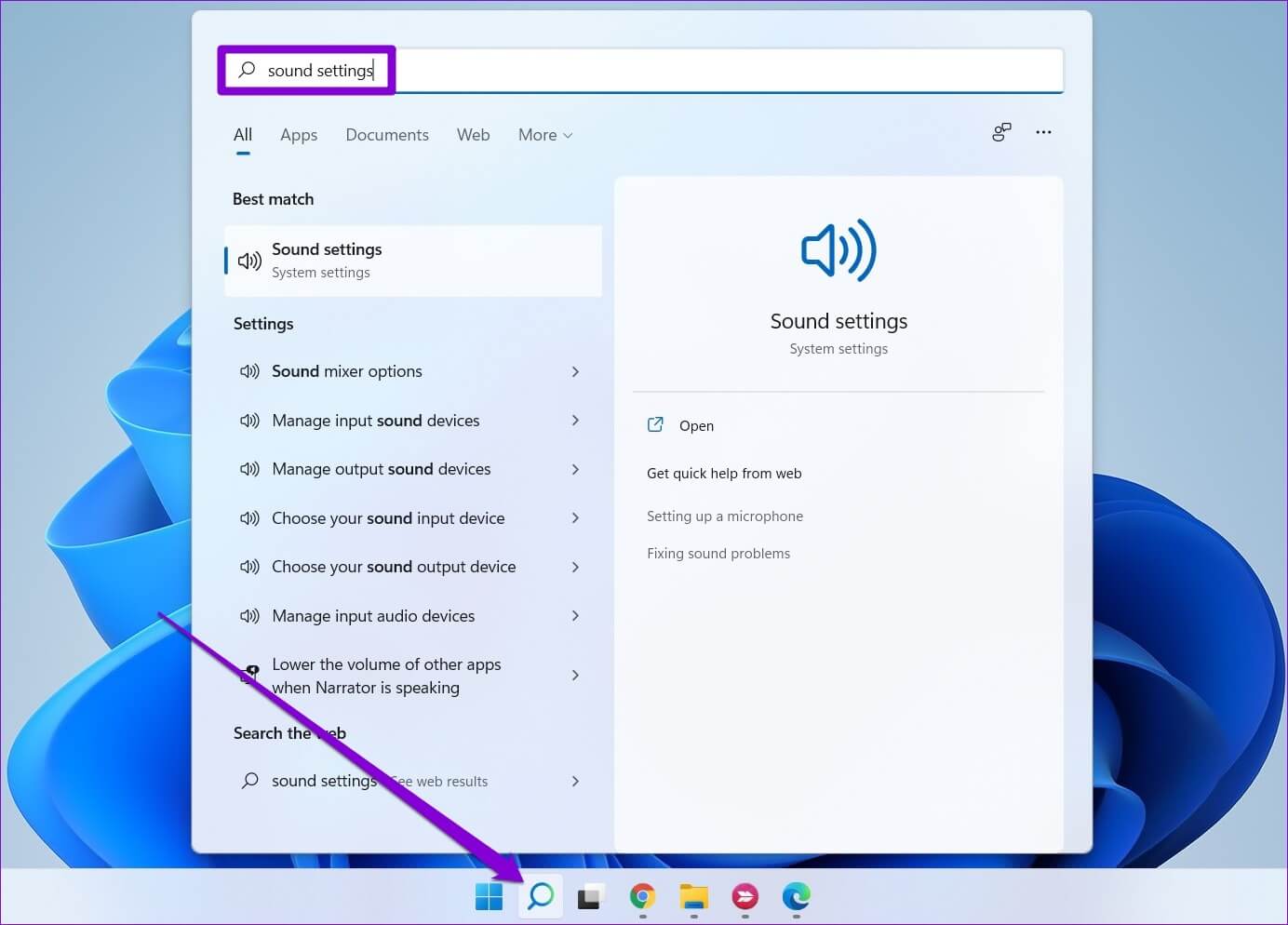
الخطوة 2: قم بالتمرير لأسفل إلى خيارات متقدمة وانقر فوق المزيد من إعدادات الصوت.
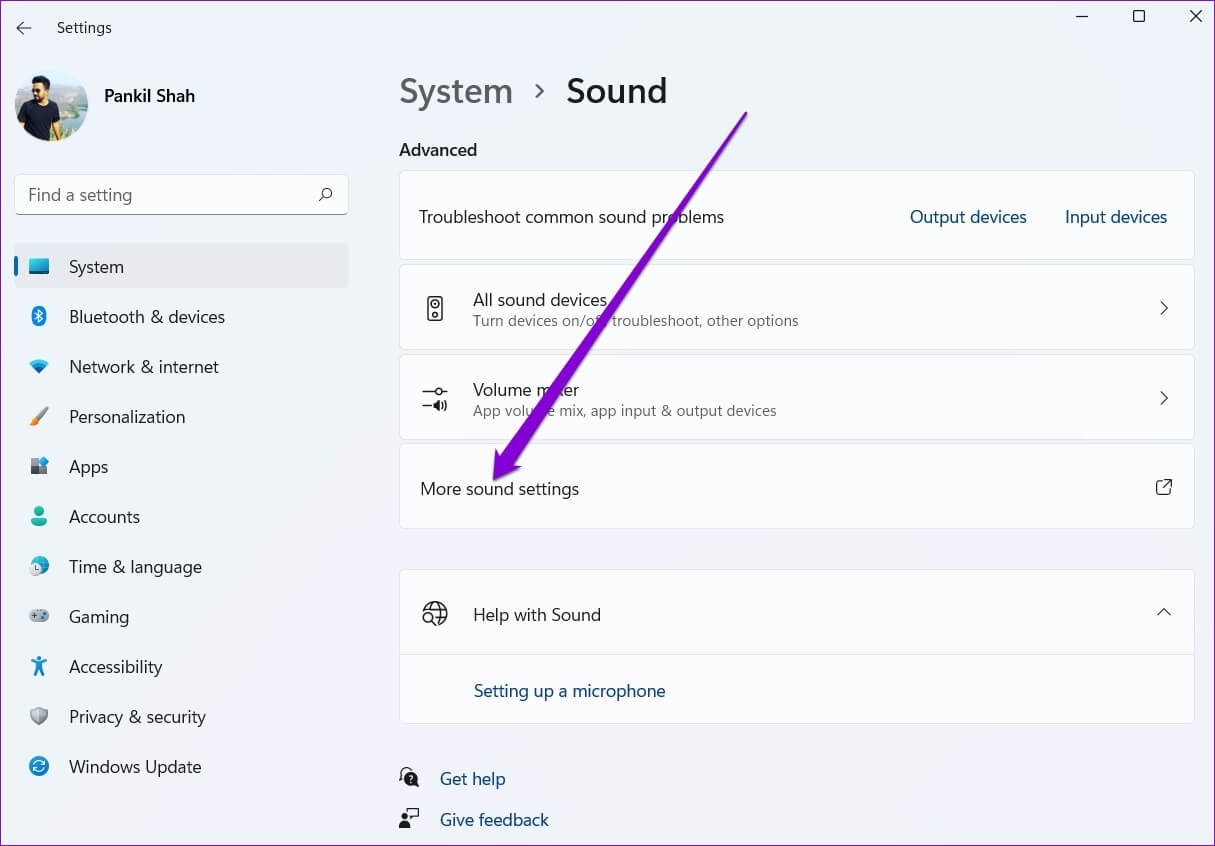
خطوة 3: انقر نقرًا مزدوجًا فوق جهاز الصوت لفتح خصائصه.
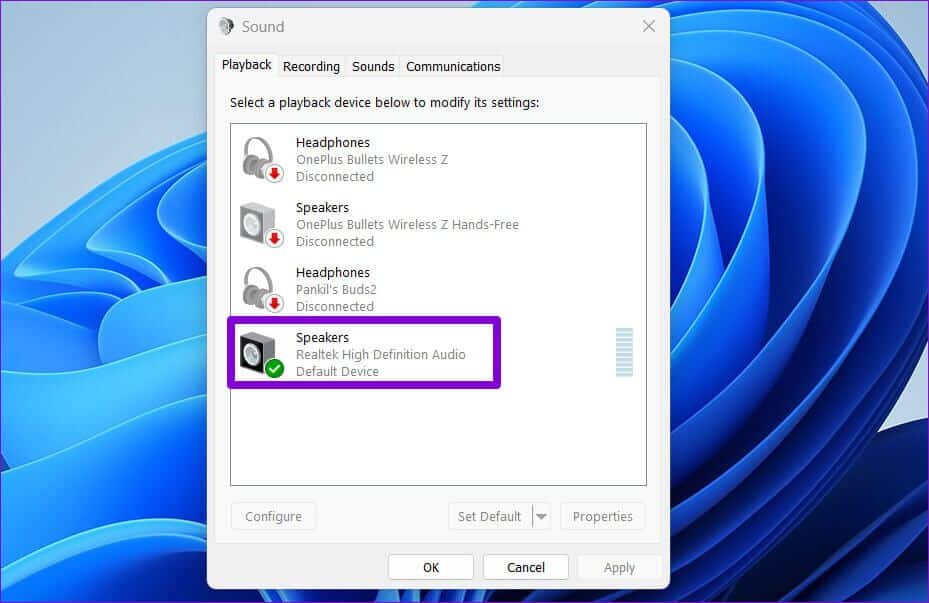
الخطوة 4: قم بالتبديل إلى علامة التبويب “التحسينات” وابحث عن جميع المؤثرات الصوتية المتاحة مع الوصف.
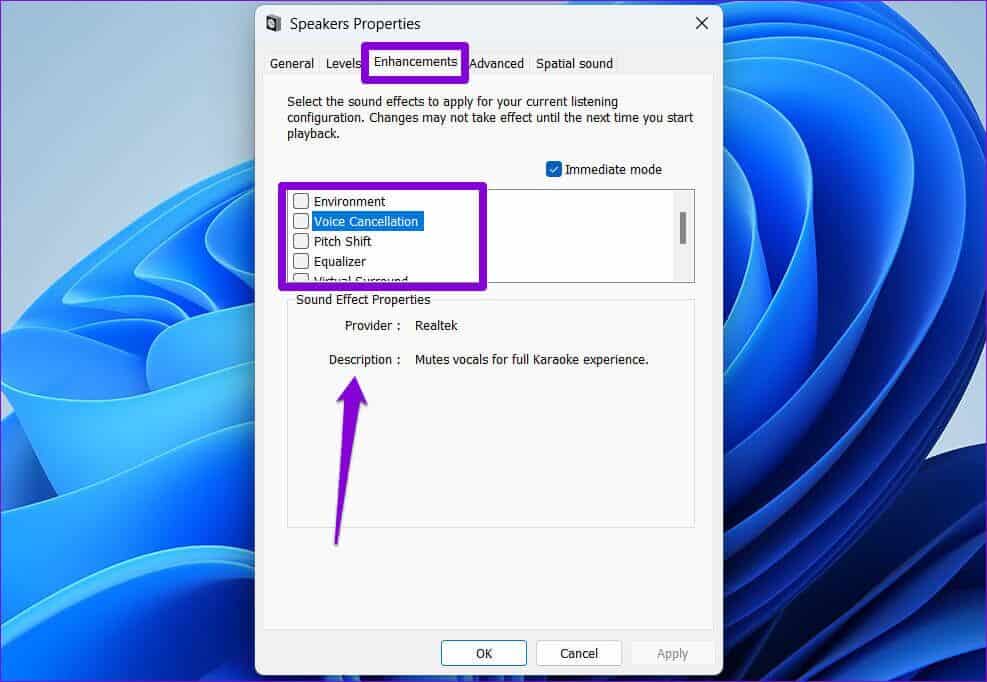
الخطوة 5: حدد المؤثرات الصوتية المفضلة لديك وانقر فوق “تطبيق”.
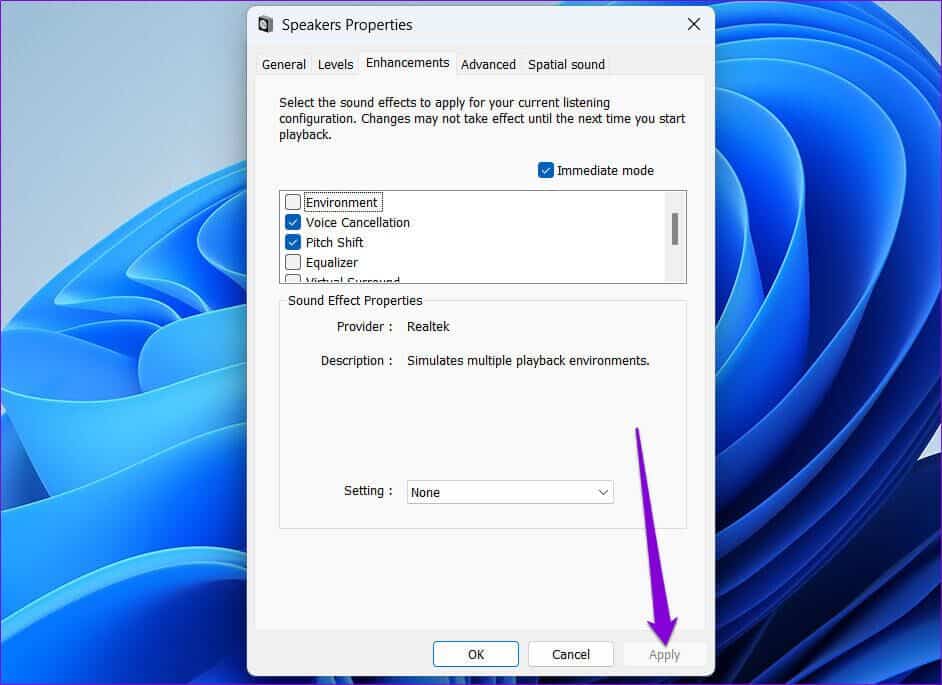
5. جرب إعدادات المعادل المختلفة
بصرف النظر عن إعدادات الصوت المسبقة ، يوفر Windows أيضًا معادل صوت. على الرغم من أنه أساسي تمامًا ، إلا أنه يمكنك استخدامه لضبط المؤثرات الصوتية ومحاكاة التردد حسب رغبتك. إليك الطريقة.
الخطوة 1: انقر بزر الماوس الأيمن على أيقونة مكبر الصوت في شريط المهام وافتح إعدادات الصوت.
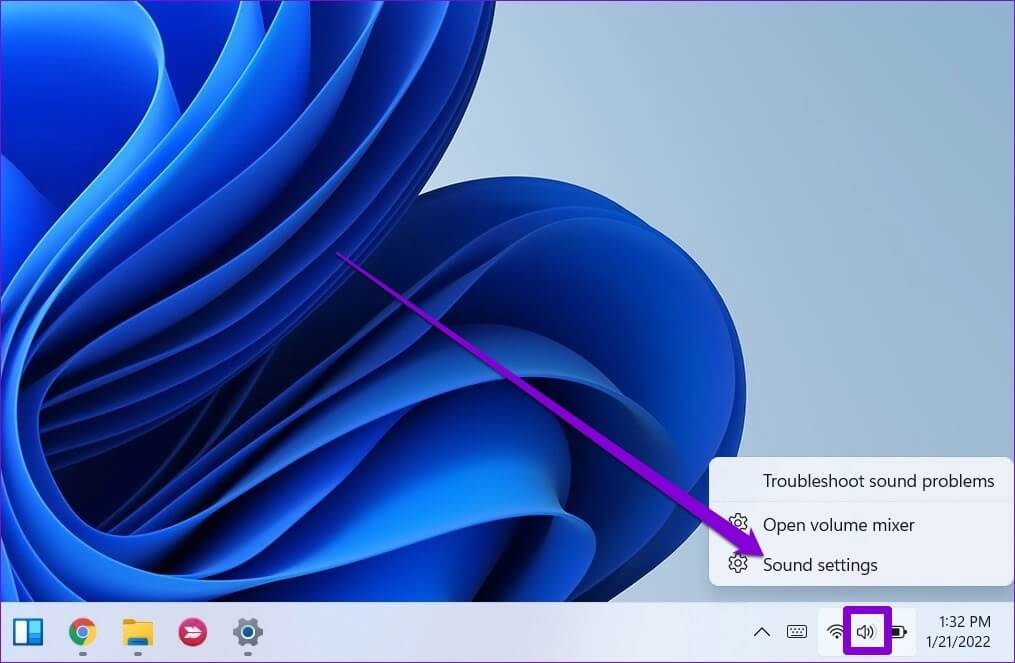
الخطوة 2: قم بالتمرير لأسفل إلى خيارات متقدمة وانقر فوق المزيد من إعدادات الصوت.
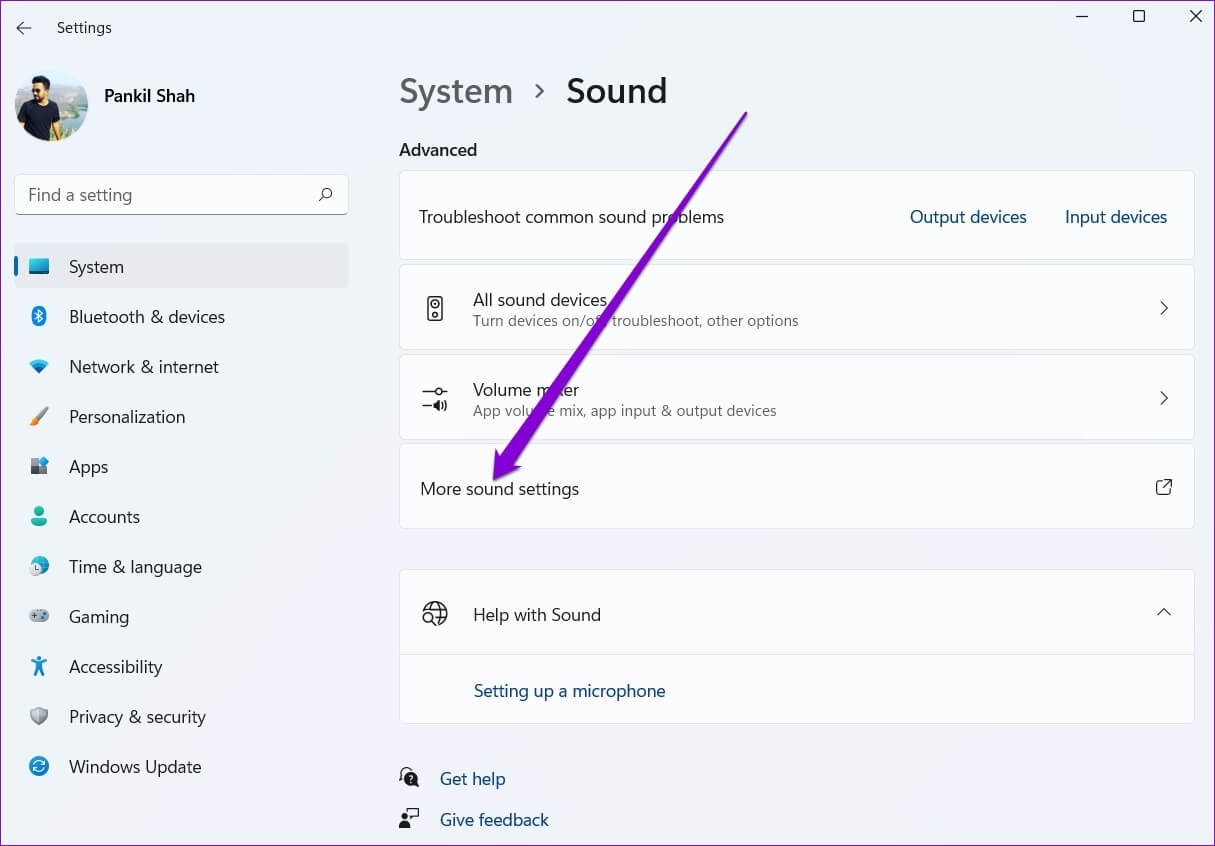
خطوة 3: انقر نقرًا مزدوجًا فوق جهاز الصوت لفتح خصائصه.
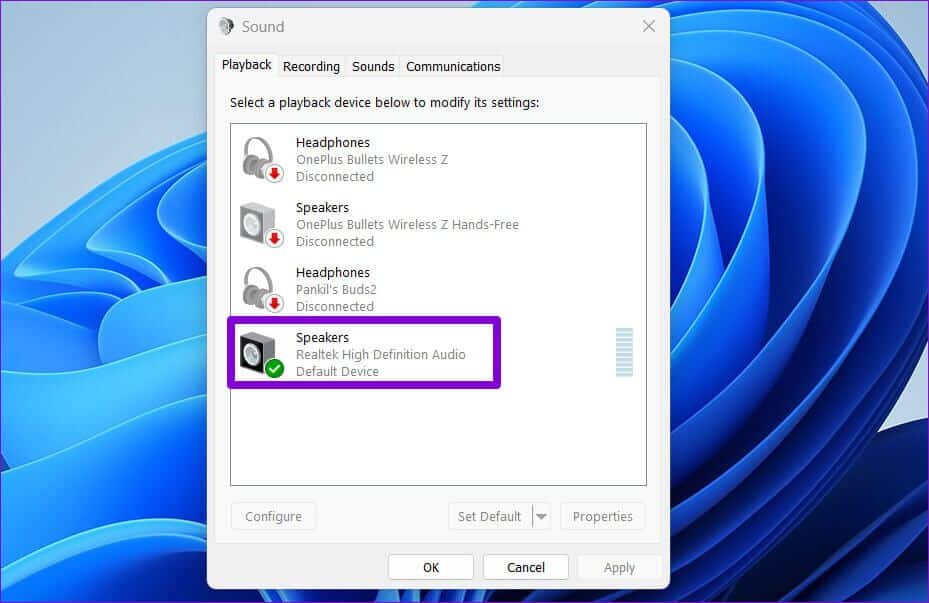
الخطوة 4: ضمن علامة التبويب التحسينات ، حدد المعادل. ثم انقر على أيقونة القائمة ثلاثية النقاط بجوار الإعدادات لضبط النطاقات بنفسك.
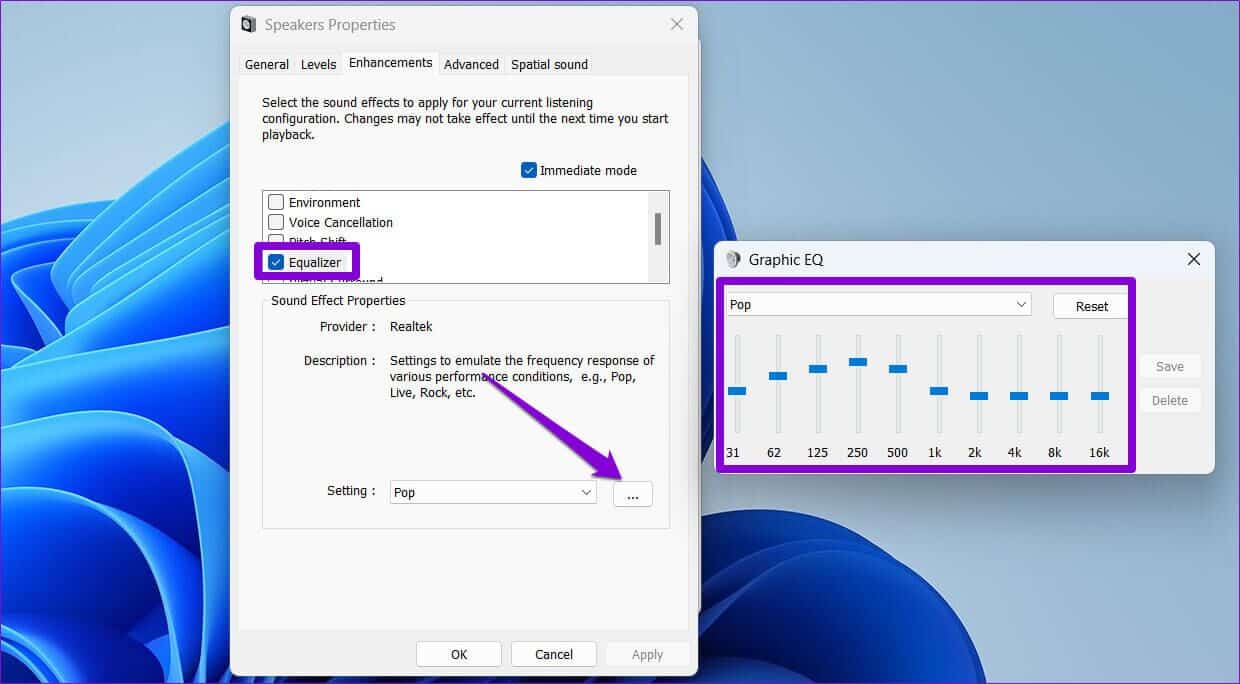
بدلاً من ذلك ، يمكنك استخدام القائمة المنسدلة بجوار الإعدادات للاختيار من الإعدادات المسبقة المتاحة.
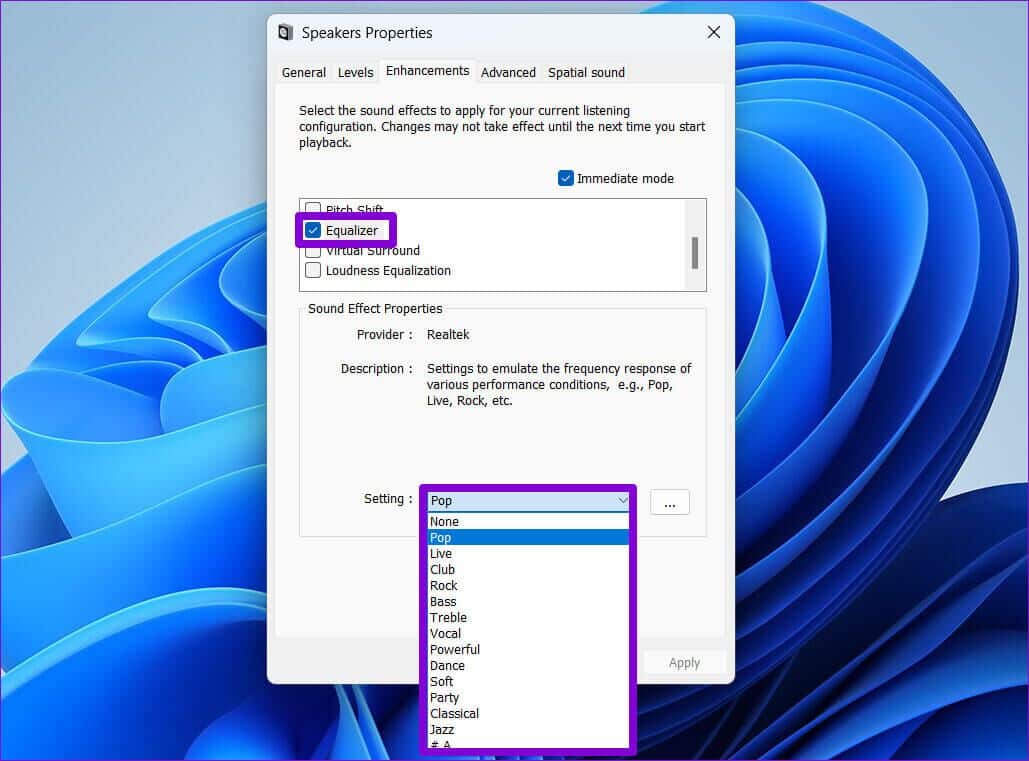
الخطوة 5: بعد التعديل والتبديل في المعادل ، انقر فوق حفظ. ثم أدخل اسمًا لإعدادك المسبق ، وانقر فوق “موافق”.
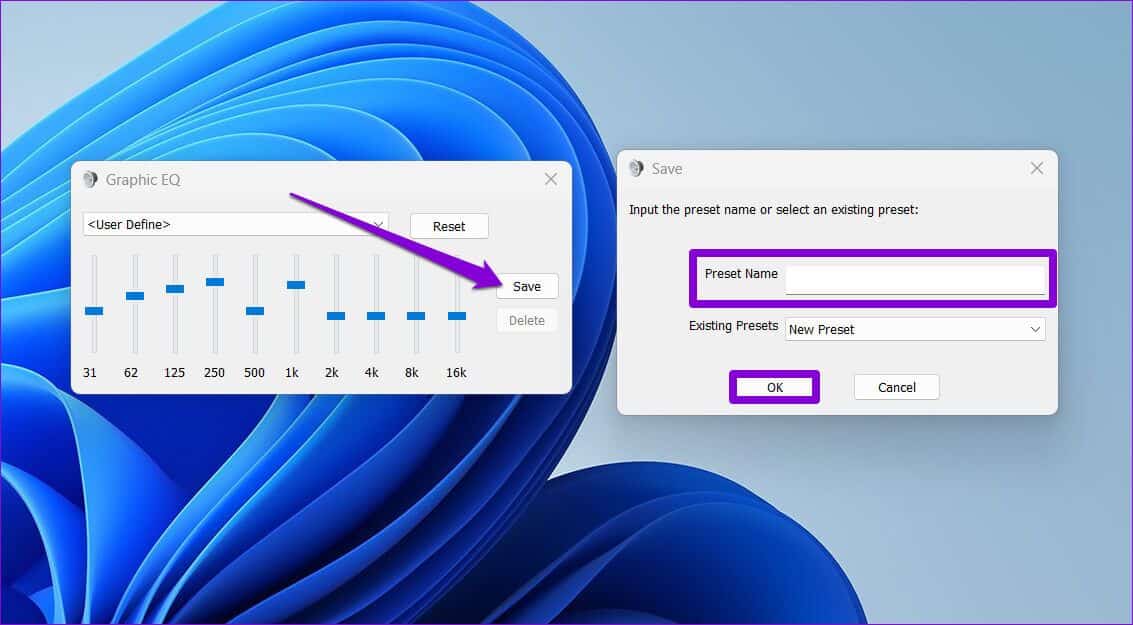
خطوة 6: أخيرًا ، انقر فوق “تطبيق” لحفظ التغييرات.
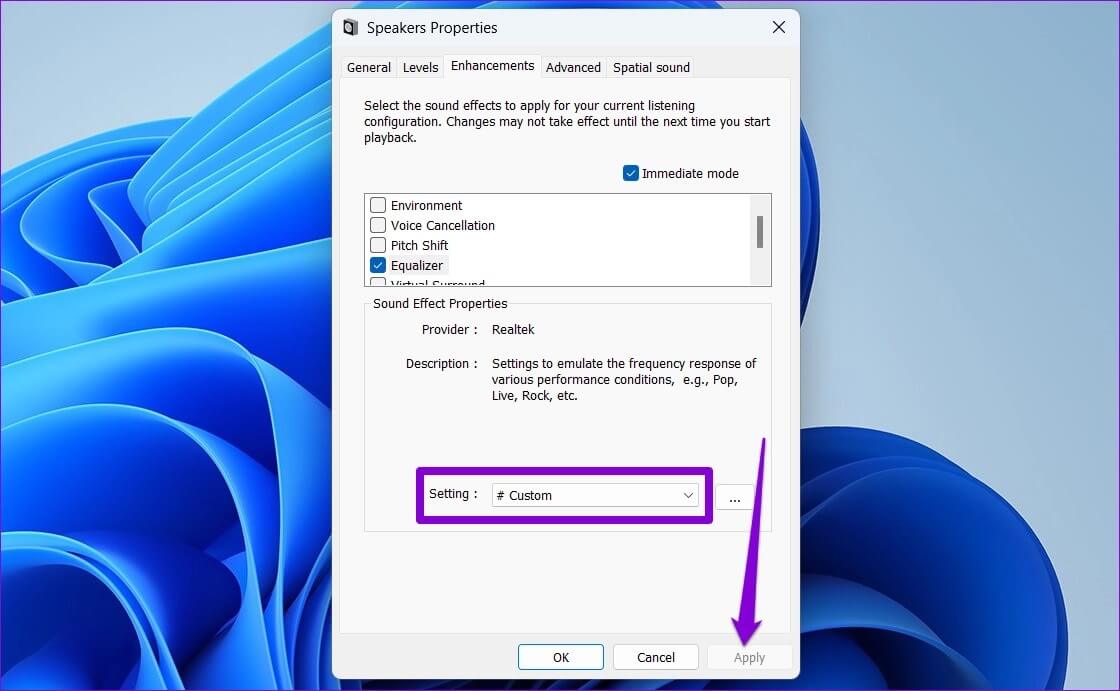
6. تحديث برامج تشغيل الصوت
أخيرًا ، احتفظ ببرامج تشغيل الصوت على جهاز الكمبيوتر الخاص بك. إلى جانب تحسين جودة الصوت ، سوف يمنعك تحديث برامج التشغيل من الوقوع في أي مشكلات صوتية على Windows 11.
لتحديث برامج تشغيل الصوت على Windows ، اتبع الخطوات أدناه.
الخطوة 1: اضغط على مفتاح Windows + X لفتح قائمة الروابط السريعة وحدد إدارة الأجهزة من القائمة.
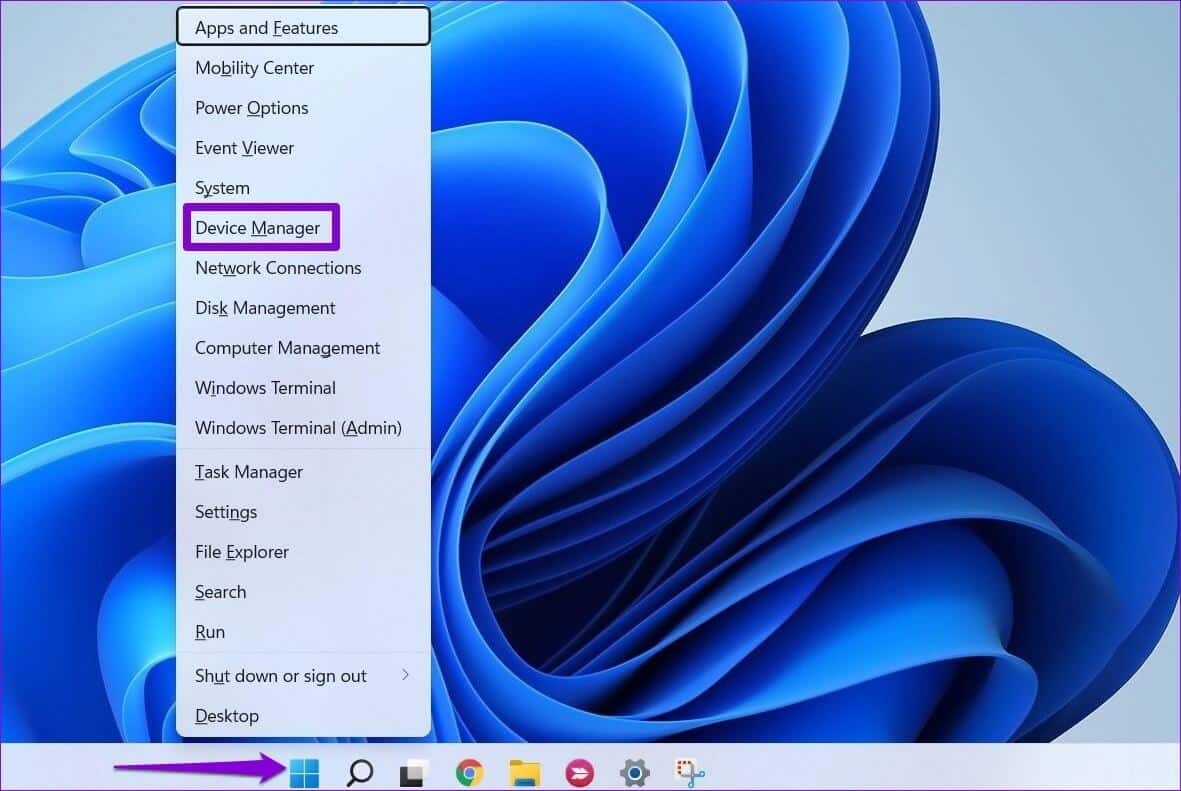
الخطوة 2: انقر نقرًا مزدوجًا فوق “أجهزة التحكم في الصوت والفيديو والألعاب” لتوسيعها. انقر بزر الماوس الأيمن على جهازك وحدد تحديث برنامج التشغيل.
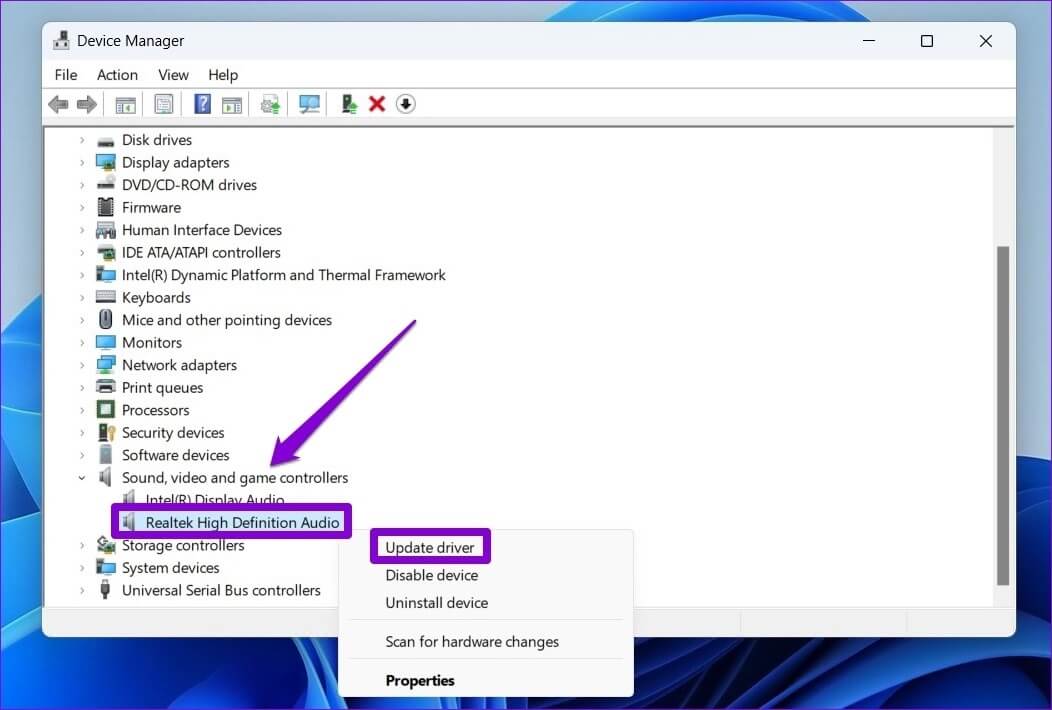
من هناك ، اتبع التعليمات التي تظهر على الشاشة لإنهاء تحديث برامج التشغيل.
يبدو جيدا
يجب أن يساعدك تنفيذ النصائح والطرق المذكورة أعلاه على الحصول على جودة صوت أفضل على Windows 11. على الرغم من أننا تحدثنا فقط عن Windows 11 ، يمكنك استخدام جميع النصائح المذكورة أعلاه لتحسين جودة الصوت على Windows 10.
