أفضل 5 طرق لتحرير مساحة التخزين على Google Drive
إن امتلاك حساب Google يعني أنه يحق لك الحصول على 15 غيغابايت من مساحة التخزين المجانية على Google Drive. هذا مفيد لتخزين صورك وملفاتك على السحابة. ومع ذلك ، فإن خدمات مثل Gmail وصور Google تستخدم أيضًا نفس الحصة البالغة 15 جيجا بايت مما يعني أن مساحة تخزين Drive الخاصة بك يمكن أن تمتلئ بسرعة إلى حد ما. في بعض الأحيان ، يُظهر Google Drive أن مساحة التخزين لديك ممتلئة ، ولكن قد لا يكون لديك أي ملفات عليها. إذا كان هذا هو الحال أو كنت على وشك ملء مساحة التخزين السحابية على Google ، فإليك 5 طرق يمكنك من خلالها تحرير مساحة التخزين على Google Drive حتى يمكنك تخزين المزيد من الملفات وإفساح المجال لرسائل البريد الإلكتروني الواردة.
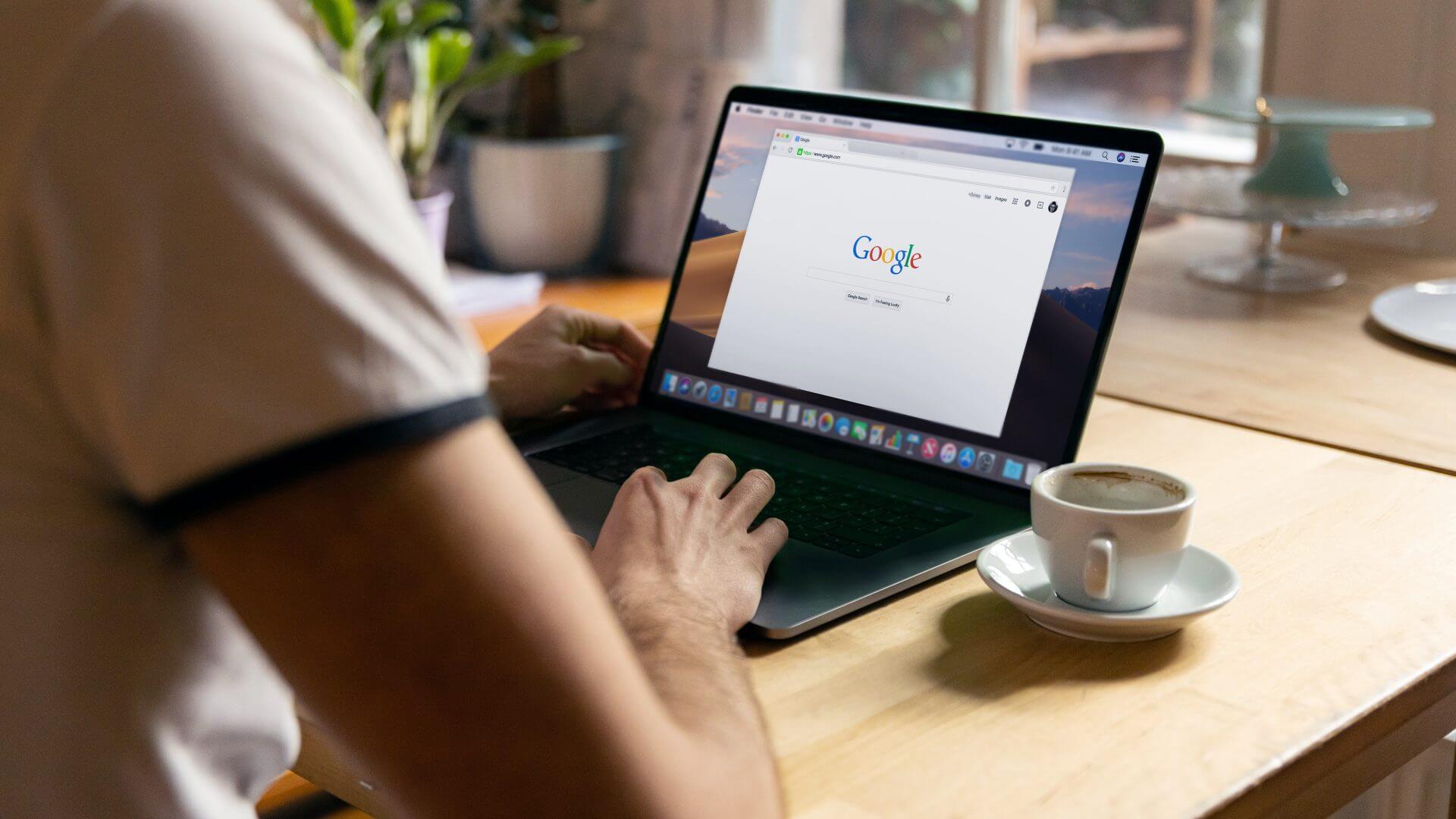
لماذا تفريغ مساحة التخزين على GOOGLE DRIVE
يوفر Google Drive لجميع مستخدمي Gmail مساحة تخزين تبلغ 15 غيغابايت افتراضيًا. بمرور الوقت ، تمتلئ هذه الحصة البالغة 15 جيجابايت عند حفظ الملفات. بمجرد ملء الحصة ، لن تتمكن من حفظ المزيد من الملفات على Drive. سيؤثر هذا أيضًا على الميزات الأخرى مثل النسخ الاحتياطي لصور Google ، والذي يستخدم مساحة تخزين Drive.
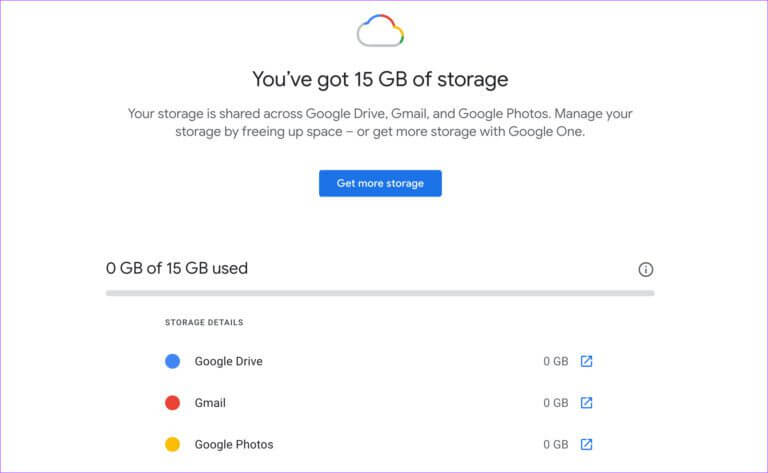
علاوة على ذلك ، قد لا تتلقى حتى رسائل بريد إلكتروني لأن جميع بيانات Gmail الخاصة بك هي جزء من حصة تخزين Google Drive الخاصة بك. هذا هو السبب في أنه من الأفضل تفريغ مساحة تخزين على Google Drive بانتظام والحفاظ على بعض المساحة الخالية.
يمكنك اتباع هذه الخطوات البسيطة لتحرير مساحة تخزين Google Drive الخاصة بك.
1. حذف الملفات الكبيرة
في بعض الأحيان قد لا تعرف أنك قمت بتخزين ملفات كبيرة على Google Drive منذ وقت طويل. يمكنك ترتيب قائمة الملفات على Google Drive بترتيب تنازلي للتخزين لعرض جميع الملفات الكبيرة. إذا لم تكن بحاجة إلى هذه الملفات ، فمن الأفضل حذفها.
الخطوة 1: افتح Google Drive في متصفح الويب الخاص بك.
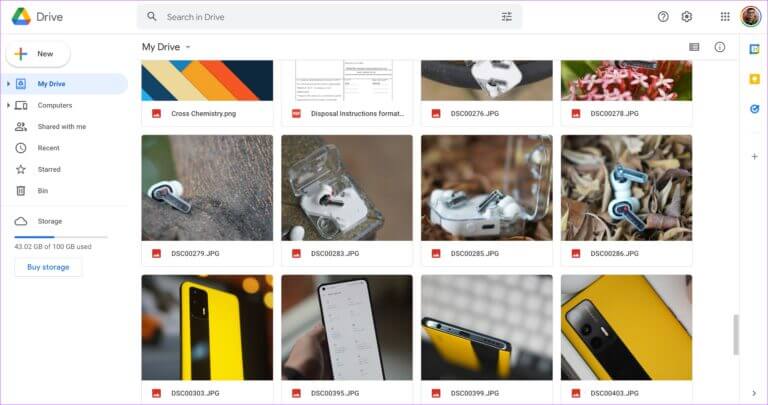
الخطوة 2: انقر فوق خيار التخزين في الجزء الأيمن.
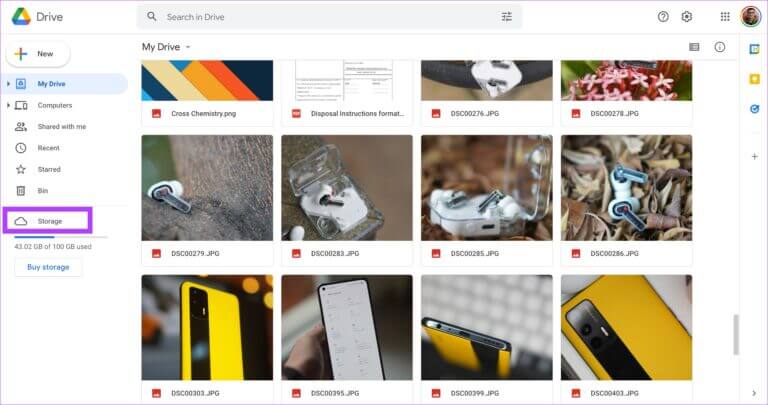
خطوة 3: هذا هو المكان الذي سترى فيه جميع ملفاتك على Google Drive مدرجة بترتيب تنازلي. سيتم سرد أكبر ملف في الأعلى.
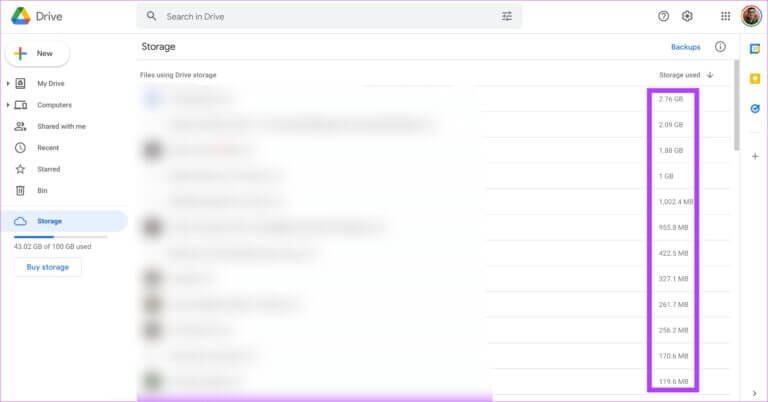
الخطوة 4: ألق نظرة على الملفات المدرجة هنا. إذا كنت لا تريدها بعد الآن ، فانقر بزر الماوس الأيمن فوق الملف وحدد إزالة.
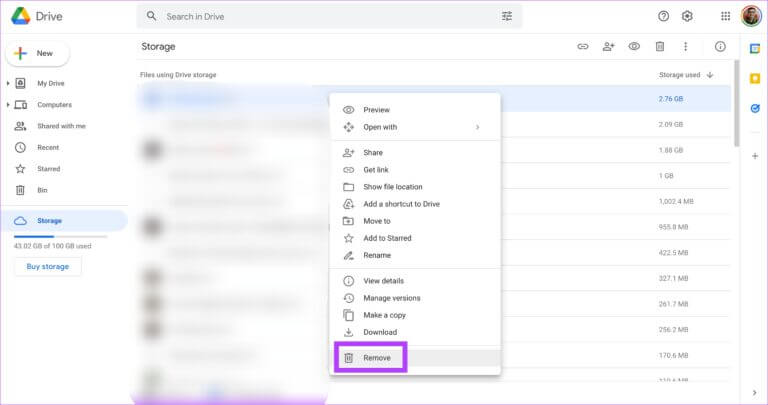
الخطوة 5: كرر كل الملفات التي لا تحتاجها. إذا كانت الملفات الكبيرة مهمة ، يمكنك أيضًا تنزيلها على وحدة التخزين المحلية لجهاز الكمبيوتر الخاص بك وحذفها من Google Drive.
2. واضح بن بشكل منتظم
يحتوي Google Drive أيضًا على سلة مهملات تمامًا مثل تلك الموجودة على Windows. لذلك ، عندما تقوم بحذف الملفات على Drive ، تأكد من إفراغ سلة المهملات.
الخطوة 1: افتح Google Drive في متصفح الويب الخاص بك.
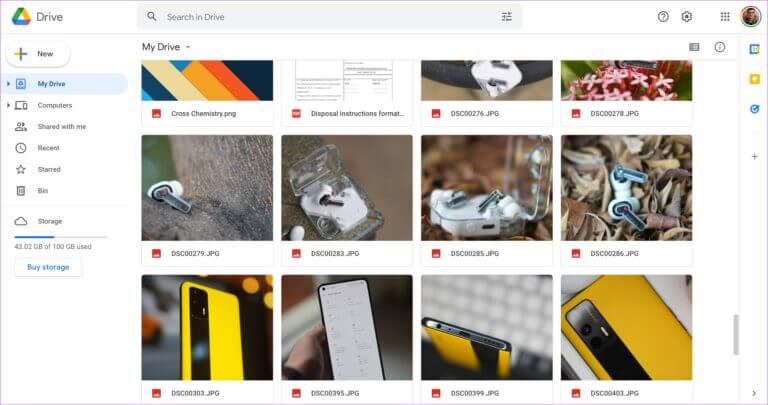
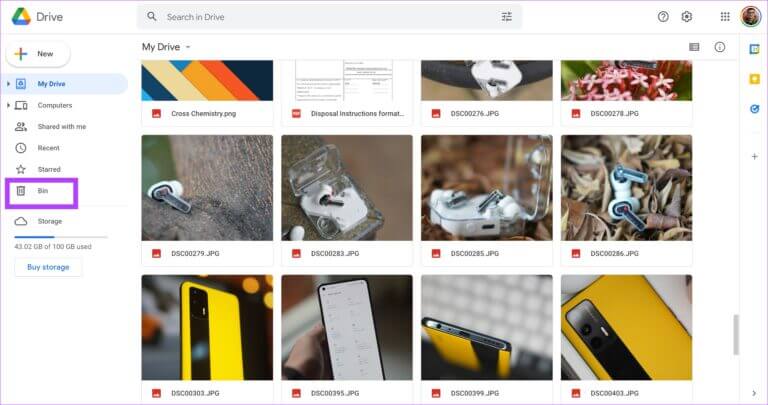
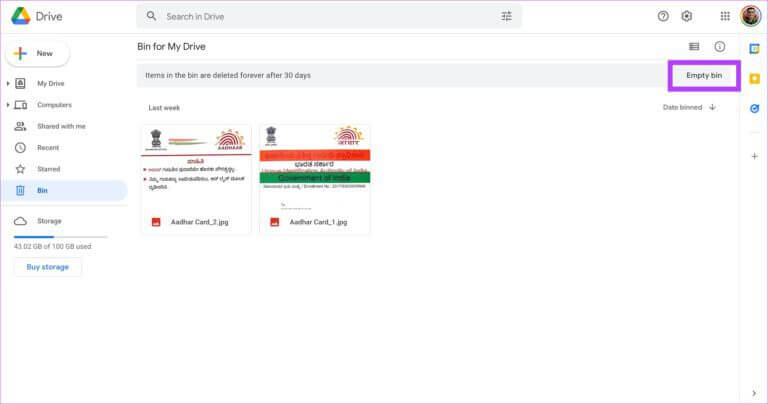
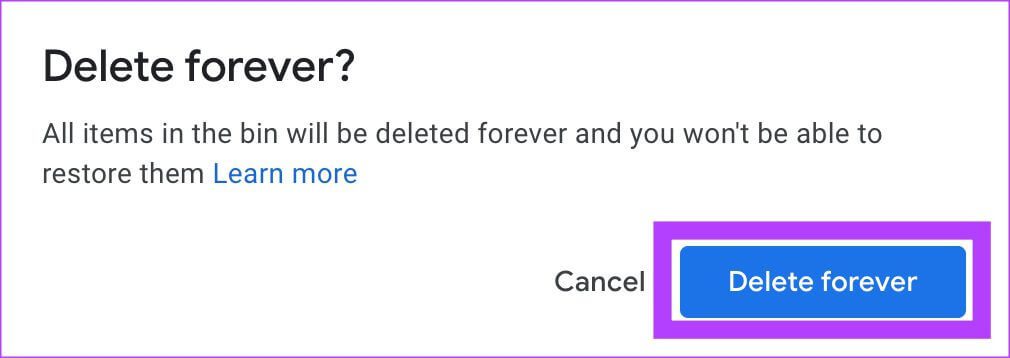
3. تغيير إعدادات النسخ الاحتياطي لصور GOOGLE
إذا قمت بتمكين النسخ الاحتياطي التلقائي لصور Google على هاتفك ، فهناك فرصة جيدة لأنه يشغل مساحة كبيرة من مساحة التخزين على Google Drive. هذا لأن النسخة الاحتياطية تتضمن صورًا ومقاطع فيديو. حتى العام الماضي ، لم يستهلك النسخ الاحتياطي وفقًا لدرجة دقة وحدة التخزين أي مساحة تخزين على Drive. لكن هذا تغير.
إذا كانت النسخة الاحتياطية للصور ومقاطع الفيديو بالجودة الأصلية ، فستكون مساحة التخزين المشغولة أكبر بكثير. هذا هو السبب في أنه من الأفضل تغيير جودة النسخ الاحتياطي إلى التخزين المؤقت وأيضًا تحويل جميع الصور الموجودة من الجودة الأصلية إلى التخزين التوقف. إليك كيف يمكنك القيام بذلك.
الخطوة 1: افتح صفحة إعدادات صور Google على جهاز الكمبيوتر الخاص بك.
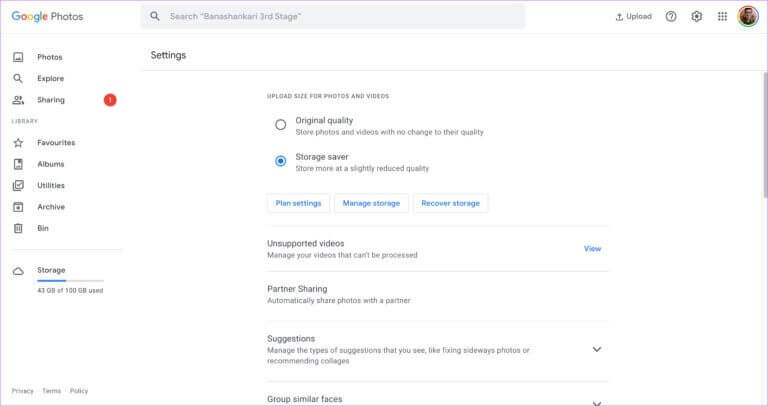
الخطوة 2: إذا تم ضبط جودة التحميل على الجودة الأصلية ، فقم بتغييرها إلى Storage Saver. سيؤدي هذا إلى تغيير جودة جميع عمليات التحميل المستقبلية.
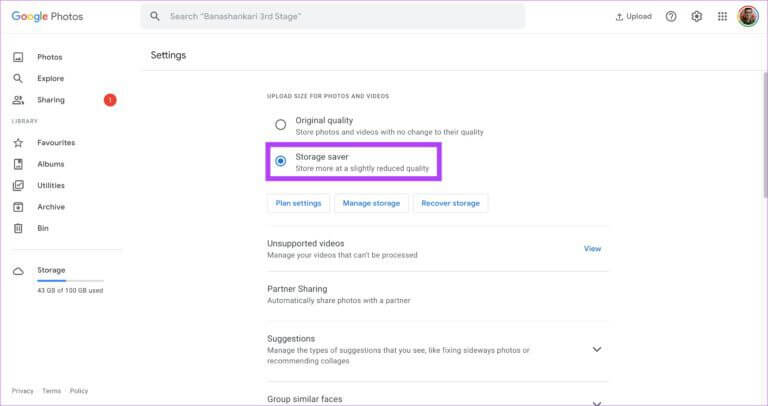
خطوة 3: لتغيير جودة الصور الموجودة ، انقر فوق Recover Storage.
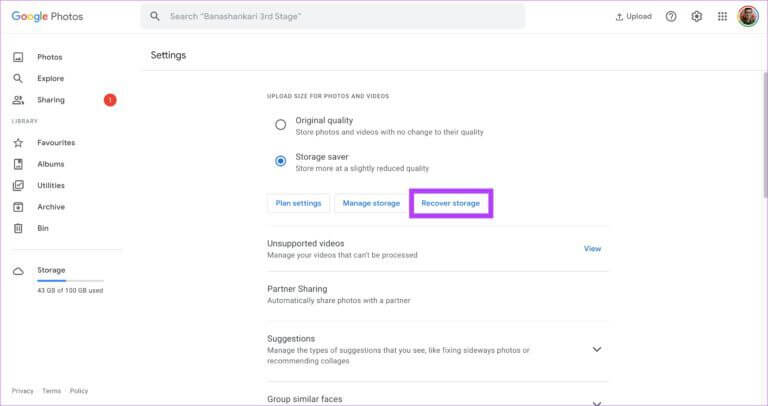
الخطوة 4: انقر فوق ضغط لتأكيد الإجراء. لاحظ أن ضغط الصور سيقلل من جودتها قليلاً.
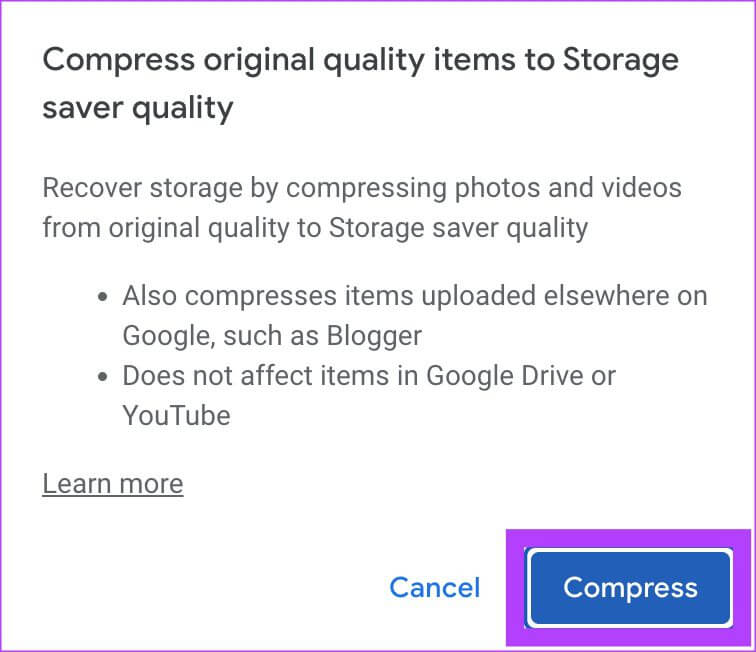
الخطوة 5: سترى تحذيرًا آخر يفيد بأنه سيتم ضغط صورك ولا يمكن التراجع عن الإجراء. انقر فوق ضغط مرة أخرى.
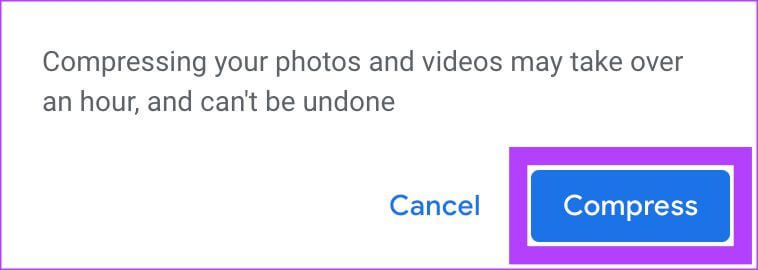
انتظر محرك الأقراص لضغط الصور ومقاطع الفيديو الخاصة بك. بعد ذلك ، ستشغل صور Google مساحة تخزين أقل.
4. حذف البريد الإلكتروني العشوائي والمرفقات
لن تصدق ذلك ، لكن Gmail يحتل جزءًا كبيرًا من مساحة التخزين الخاصة بك إذا كان لديك الكثير من رسائل البريد الإلكتروني القديمة المتراكمة في بريدك الوارد. يمكنك التحقق من سعة التخزين التي يشغلها Gmail بالضبط بالانتقال إلى صفحة إعدادات التخزين.
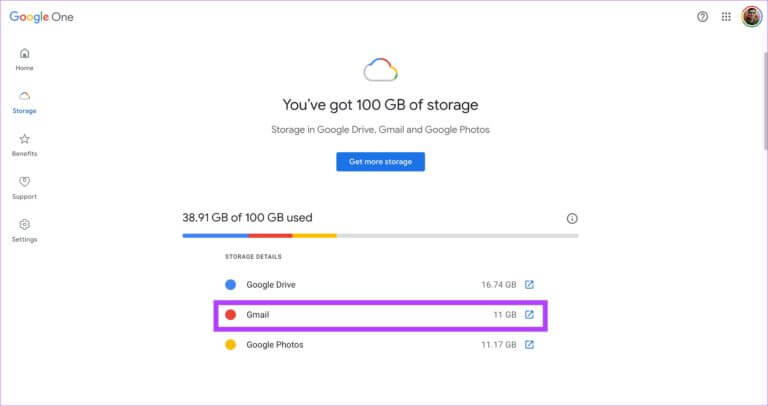
الطريقة الوحيدة لتحرير مساحة التخزين هذه هي حذف جميع رسائل البريد الإلكتروني القديمة والبريد العشوائي من Gmail. إذا كنت لا تطلب رسائلك الإلكترونية القديمة ، فيمكنك الانتقال إلى بداية البريد الوارد والبدء في حذف رسائل البريد الإلكتروني بشكل مجمع. يمكنك أيضًا حذف جميع رسائل البريد الإلكتروني الموجودة في مجلد البريد العشوائي.
بمجرد حذف رسائل البريد الإلكتروني الحالية ، يمكنك إعداد الحذف التلقائي على Gmail لحذف رسائل البريد الإلكتروني العشوائية تلقائيًا في المستقبل. سيؤدي ذلك إلى منع الفوضى في Gmail الخاص بك.
5. حذف النسخ الاحتياطية من ANDROID
إذا كنت تستخدم العديد من الهواتف الذكية أو استخدمت القليل منها في الماضي ، فإن Google تحتفظ بنسخة احتياطية على السحابة من بيانات هاتفك الذكي وتحفظها على Drive بانتظام. يشغل هذا بعض مساحة التخزين الإضافية على Drive ، اعتمادًا على كمية البيانات التي تم نسخها احتياطيًا. يمكنك حذف هذه النسخ الاحتياطية إذا لم تكن مهمة بالنسبة لك أو إذا كانت من أجهزة قديمة.
الخطوة 1: افتح Google Drive في متصفح الويب الخاص بك.
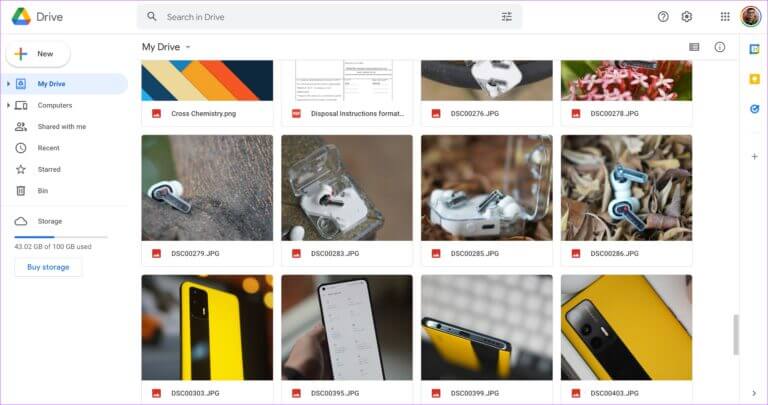
الخطوة 2: انقر فوق خيار التخزين في الجزء الأيمن.
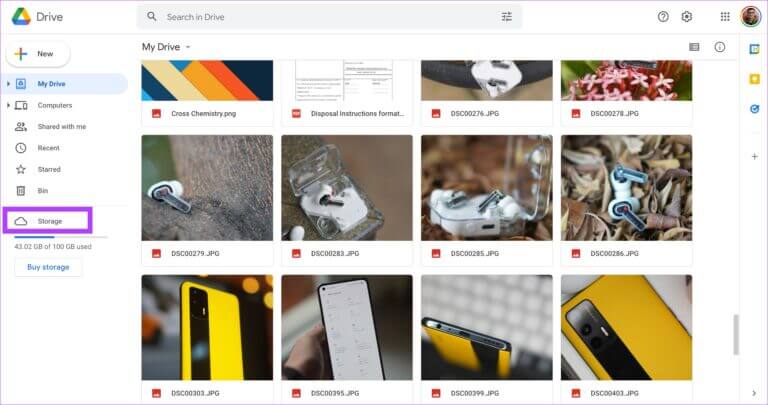
خطوة 3: حدد خيار النسخ الاحتياطية المدرج في الزاوية العلوية اليمنى.
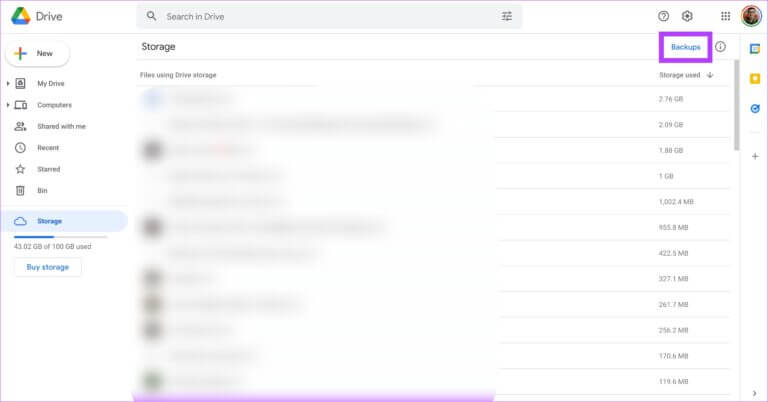
الخطوة 4: سترى الآن قائمة بجميع النسخ الاحتياطية.
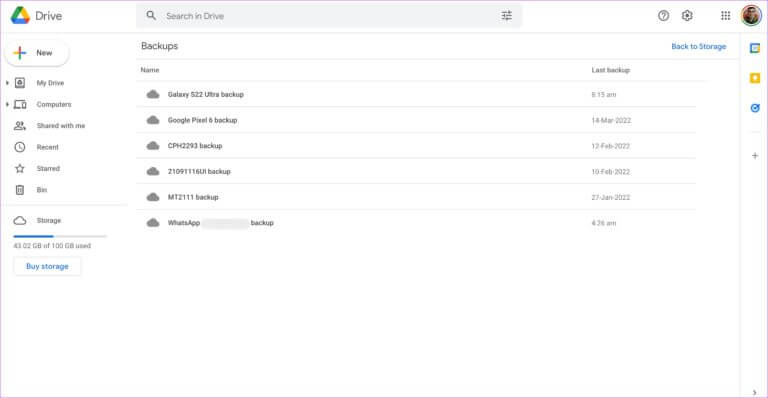
الخطوة 5: حدد النسخة الاحتياطية التي لا تحتاجها. انقر بزر الماوس الأيمن فوقه وحدد حذف النسخة الاحتياطية.
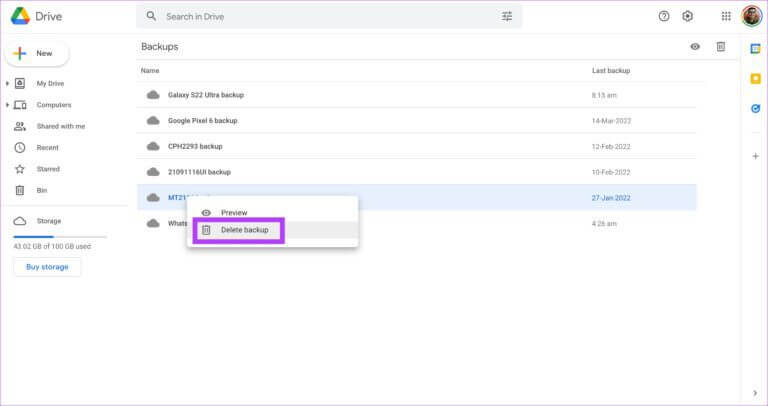
خطوة 6: انقر فوق حذف مرة أخرى عند ظهور المطالبة. كرر ذلك مع جميع النسخ الاحتياطية التي تريد حذفها.
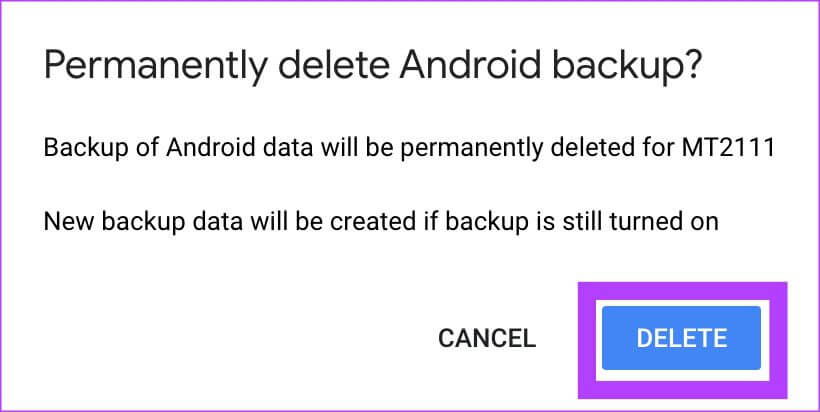
تخزين المزيد من الملفات على Google Drive
سيؤدي اتباع خطوات تحرير مساحة التخزين على Google Drive إلى مسح جزء كبير من مساحة تخزين Google Drive الخاصة بك ، بحيث يمكنك الآن حفظ المزيد من الملفات على السحابة. تأكد من تنظيف Google Drive الخاص بك من وقت لآخر لتجنب الملفات من انسداد مساحة التخزين الخاصة بك.
