أهم 3 طرق لتنسيق الجداول في جداول بيانات Google
يمكن أن يصبح العمل مع العديد من الجداول والمخططات والخلايا في جدول بيانات طويل مملاً. أيضًا ، يمكنك تمييز صف أو عمود معين للتأكيد عليه في مستند جداول بيانات Google. توفر “جداول بيانات Google” خيارات تنسيق وافرة لجعل هذه الجداول تبدو رائعة. يمكنك إما استخدام خيارات التنسيق الافتراضية ، أو استخدام السمات لإضافة بعض الحياة إلى تلك المخططات ، أو اختيار وظيفة إضافية لإجراء التغييرات. دعنا نوضح لك كيفية تنسيق الجداول والمخططات في جداول بيانات Google دون مزيد من اللغط.
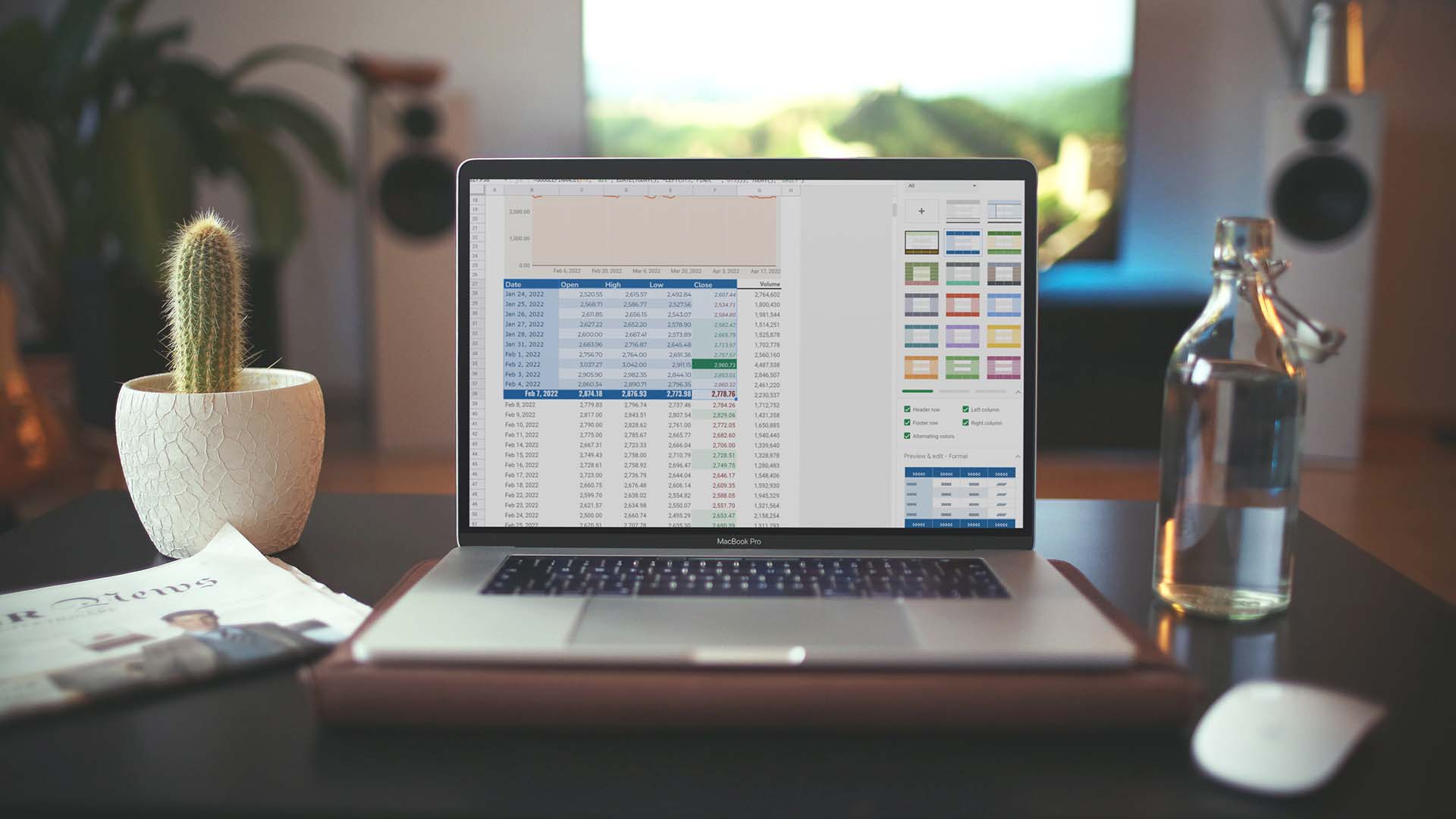
1. تغيير ألوان الجدول
تحتوي جداول بيانات Google على خيارات تنسيق افتراضية لتغيير ألوان الرأس والتذييل والخلية. دعونا نتحقق من ذلك في العمل.
الخطوة 1: افتح جدول بيانات في جداول بيانات Google.
الخطوة 2: بمجرد الانتهاء من إضافة الإدخالات وإنشاء الجداول ، انقر فوق تنسيق في الأعلى.
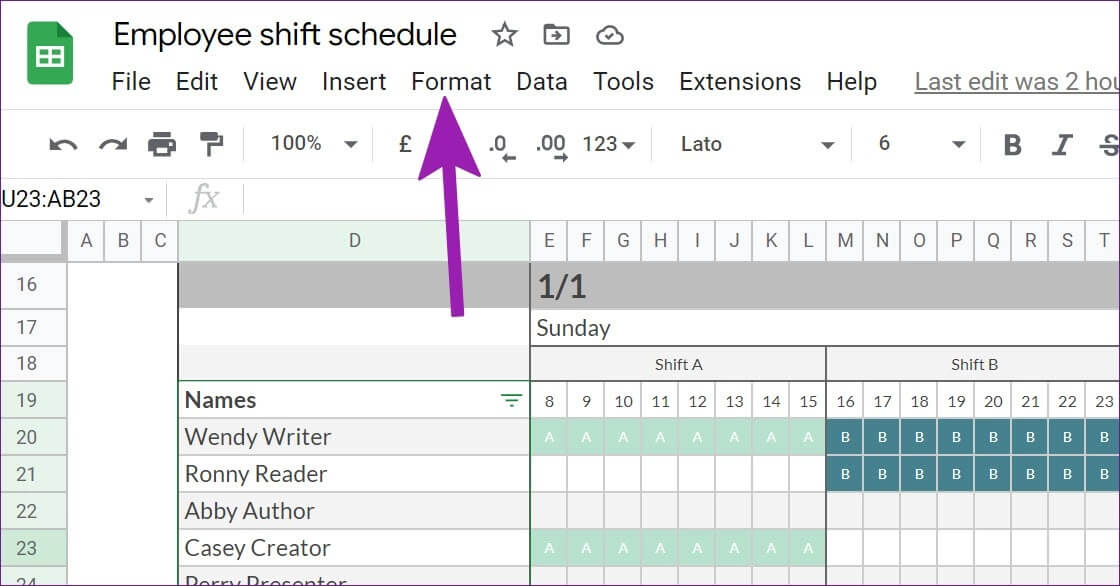
خطوة 3: حدد الألوان البديلة (ربما كانت التسمية أفضل هنا) ، وستفتح قائمة جانبية.
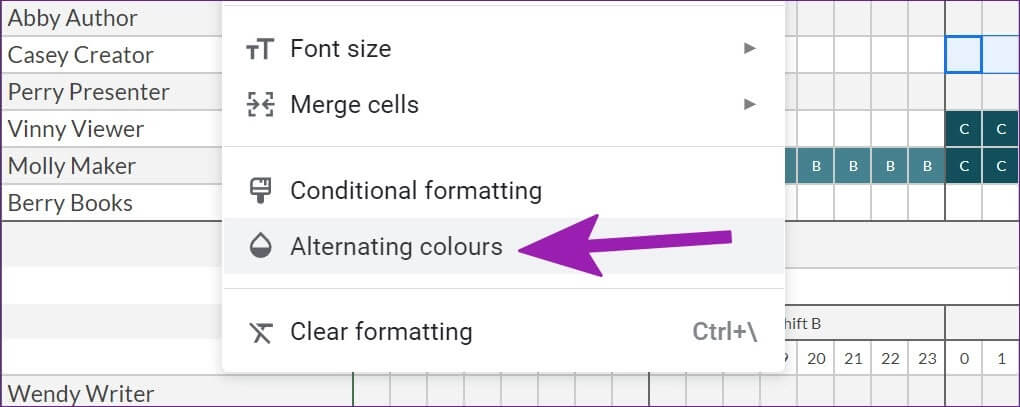
الخطوة 4: انقر فوق الرمز الصغير بجانب النطاق الحالي ، وحدد نطاقًا مخصصًا تريد تطبيق الألوان فيه.
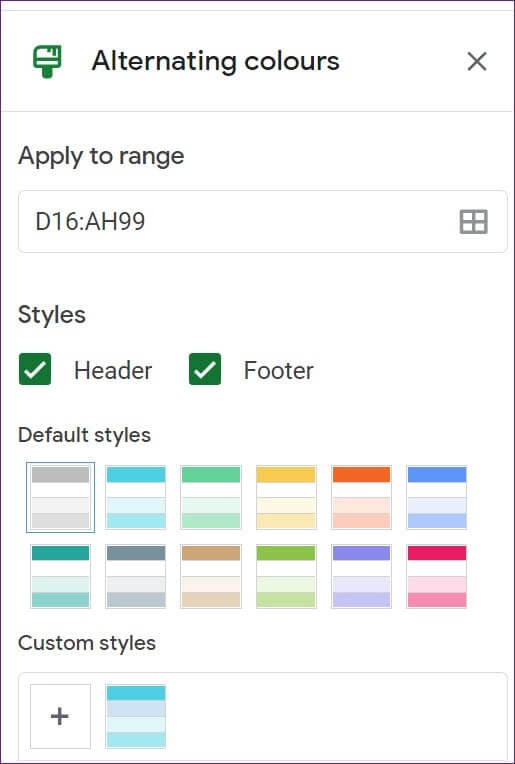
الخطوة 5: حدد أحد الأنماط الافتراضية ، وسترى على الفور نمطًا جديدًا قيد التنفيذ.
لفصلهم عن المجموعة ، يمكنك تطبيق لون نسق داكن على رأس الصفحة وتذييلها. تم تصميم السمات الافتراضية لإبقاء أحدهما خامًا باللون الأبيض والآخر في الظل الفاتح للفصل الكافي بين الاثنين.
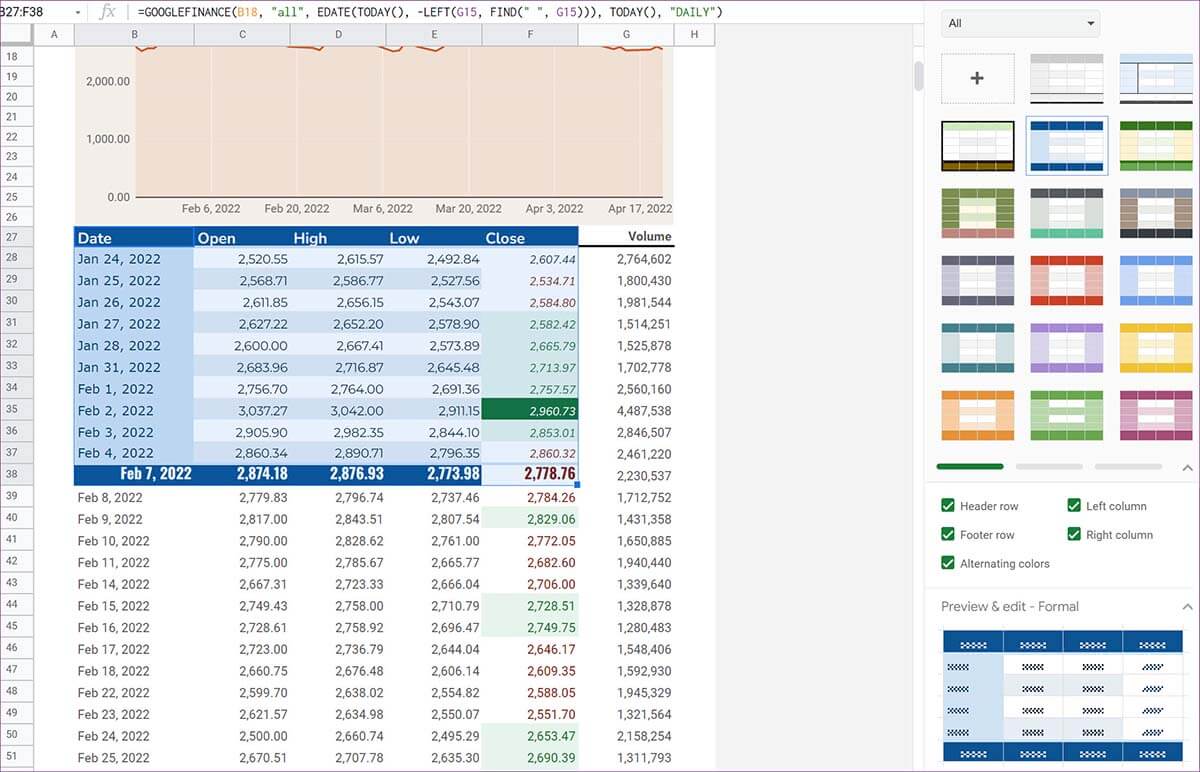
يمكنك حتى تغيير الرأس واللون 1 واللون 2 وموضوع التذييل حسب تفضيلاتك. بمجرد إجراء تغييرات في الأنماط الافتراضية ، سيتم حفظها كموضوع مخصص بحيث يمكنك استخدامه في المستقبل بنقرة واحدة. اضغط على زر تم واستمتع بجدول البيانات الخاص بك في صورة رمزية ملونة.
2. استخدام الموضوعات
تعتبر السمات أكثر فائدة لجعل تلك المخططات الشريطية والخطية أكثر جاذبية. يمكنك تغيير مظهر المخططات المضافة بالكامل في جداول بيانات Google بنقرة واحدة. إليك الطريقة.
الخطوة 1: من Google Sheets ، حدد Format في شريط القائمة.
الخطوة 2: انقر فوق السمات من القائمة المنسدلة.
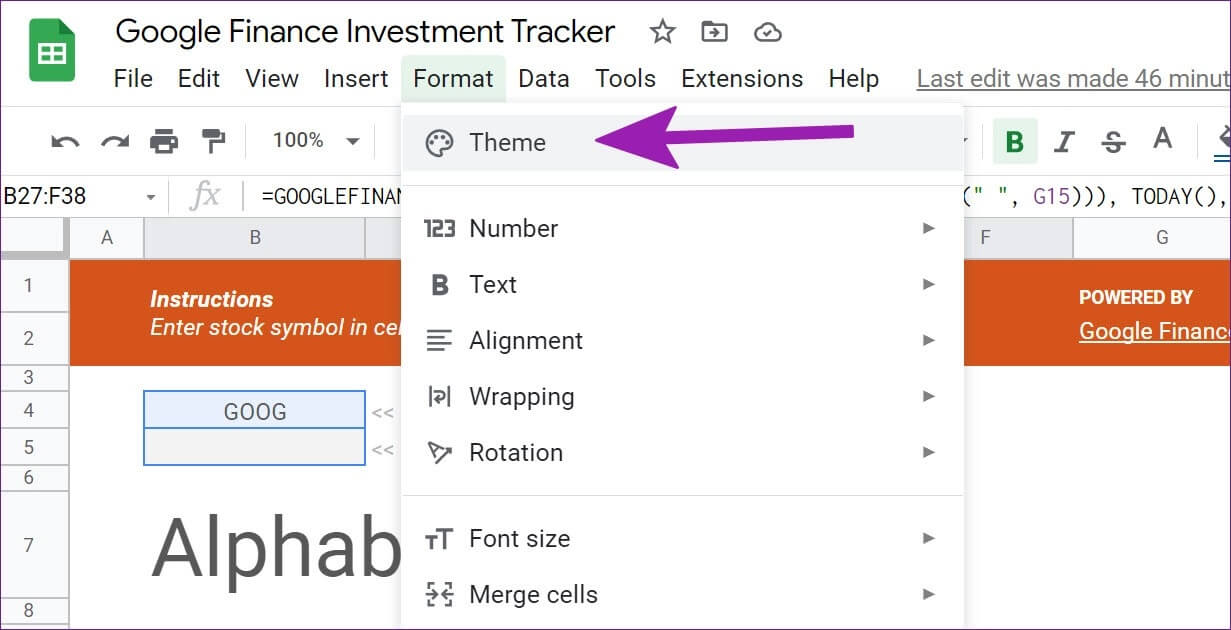
خطوة 3: تحقق من مجموعة من السمات الافتراضية من الشريط الجانبي الأيمن.
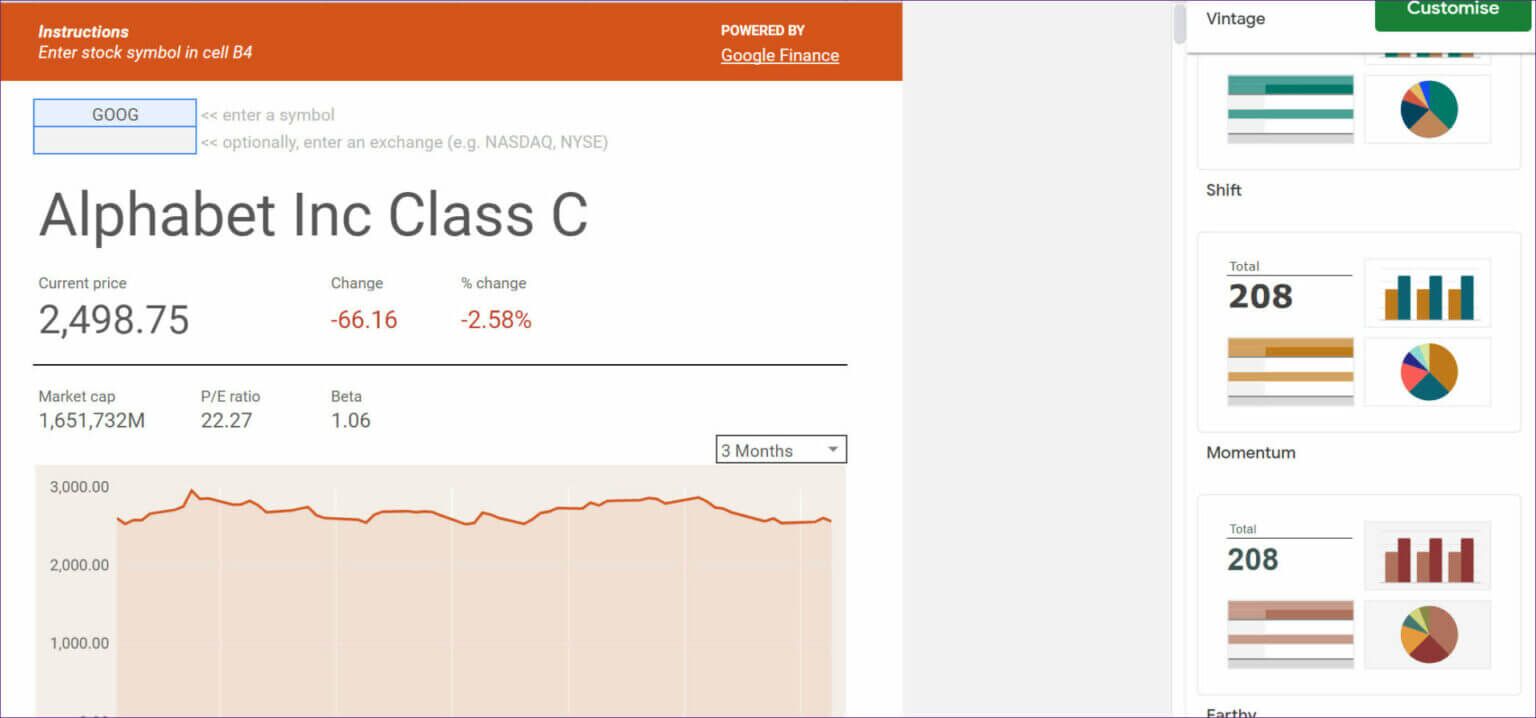
الخطوة 4: حدد المظهر المفضل لديك وتحقق من اللون الجديد قيد التشغيل.
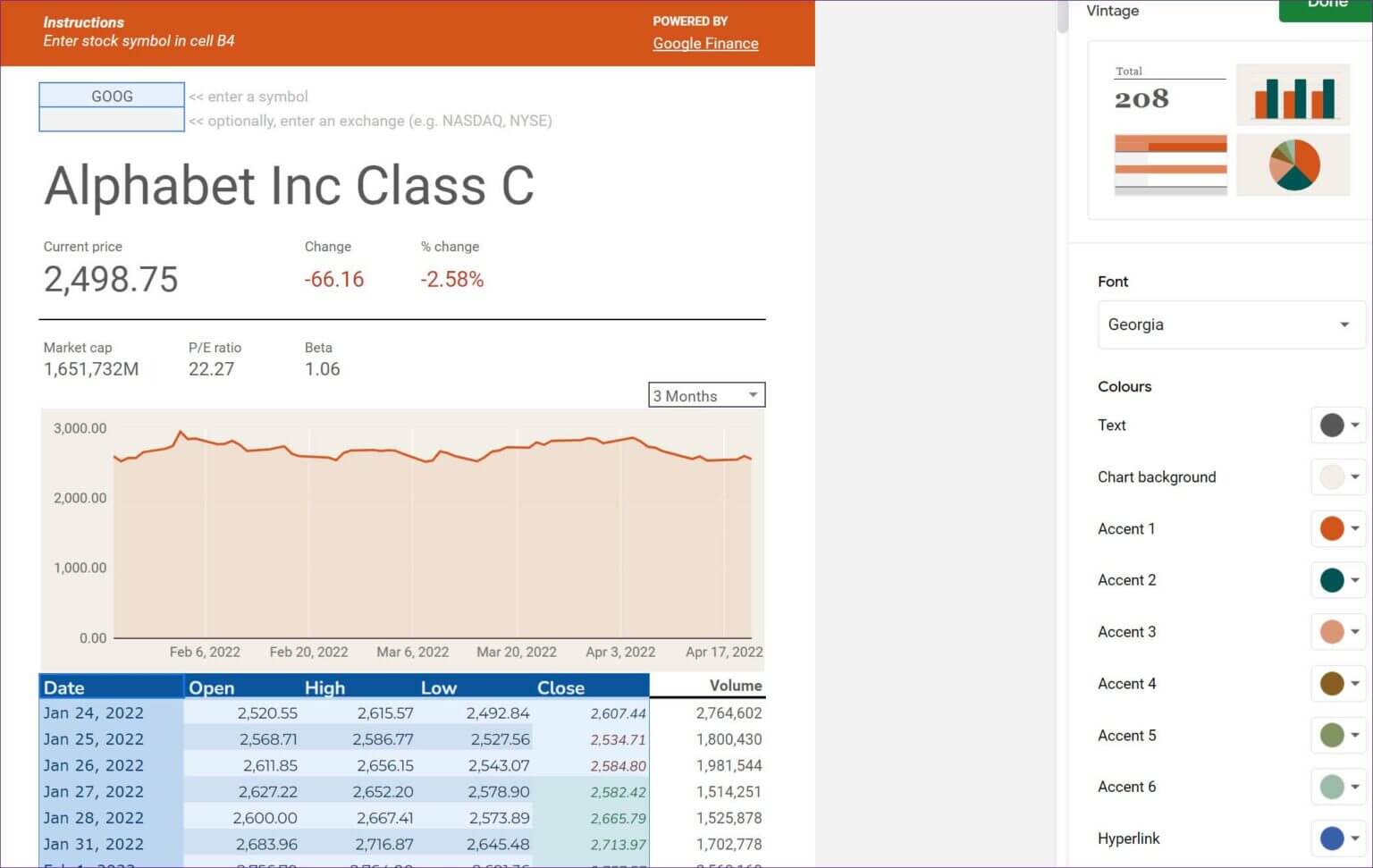
إذا كنت لا تفضل أي شيء من القائمة ، يمكنك تحديد أي موضوع والنقر على تخصيص في الجزء العلوي.
ستساعدك القائمة التالية على تغيير نوع الخط ولون النص وخلفية المخطط واللون ولون الارتباط التشعبي وتحرير ألوان تمييز مختلفة في النسق. اضغط على زر تم ، وأنت على ما يرام.
3. استخدام أنماط الجدول الإضافية
إذا كنت لا تحب عرض Google ، فإن الوظائف الإضافية للجهات الخارجية موجودة هنا لإنقاذك. باستخدام وظيفة إضافية لجهة خارجية تسمى أنماط الجدول ، يمكنك تغيير مظهر جدول البيانات أثناء التنقل. أولاً ، سنوضح لك كيفية تثبيت Table Styles في حساب Google Sheets الخاص بك والتحقق من الوظيفة الإضافية قيد التشغيل.
الخطوة 1: من Google Sheets ، انقر فوق Extensions في الجزء العلوي.
الخطوة 2: افتح قائمة الوظائف الإضافية وحدد الحصول على الوظائف الإضافية.
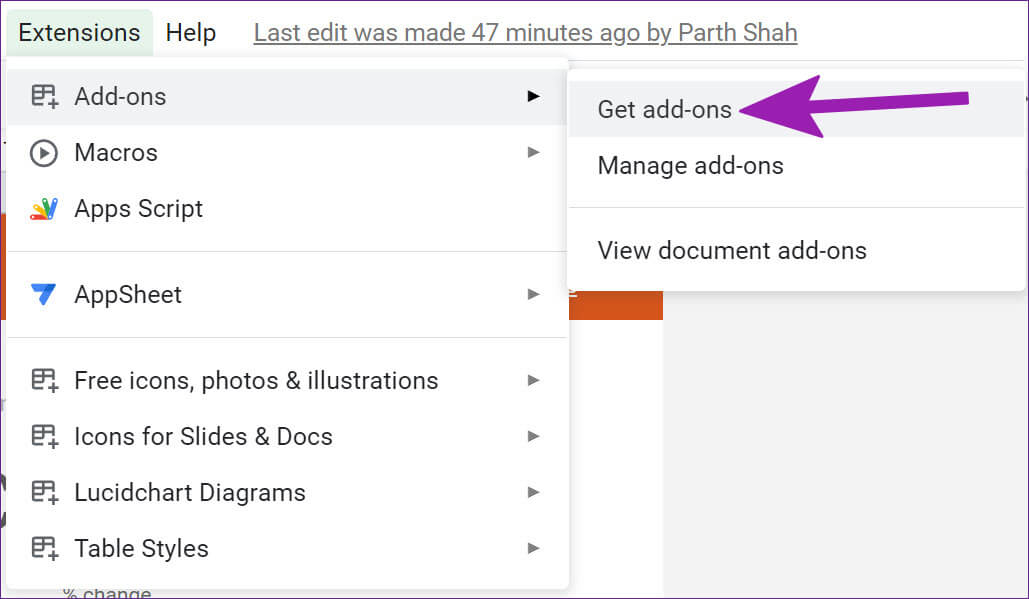
خطوة 3: سيفتح Google Workspace Marketplace. استخدم شريط البحث في الأعلى وابحث عن Table Styles.
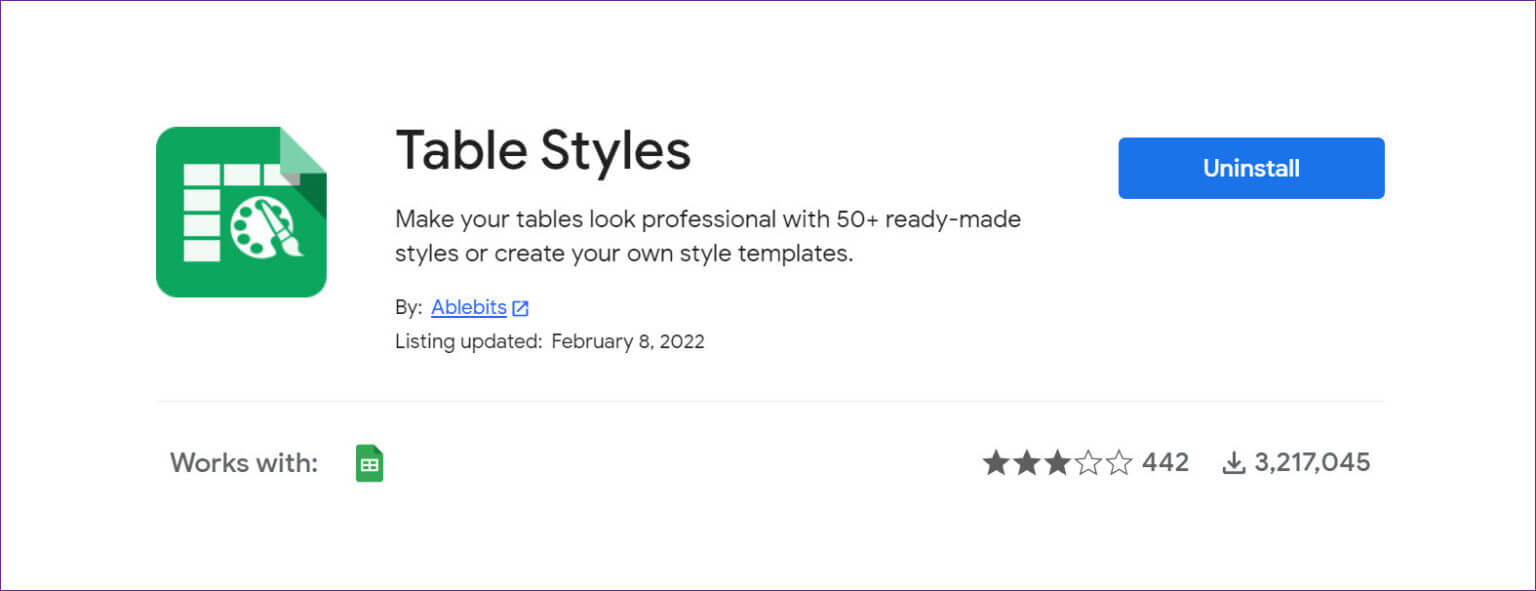
تنزيل أنماط الجدول في جداول بيانات Google
الخطوة 4: تثبيت Table Styles في Google Sheets.
الآن بعد أن قمت بتثبيت Table Styles ، دعنا نوضح لك كيفية استخدام الوظيفة الإضافية لتنسيق الجداول في Google Sheets.
الخطوة 1: بمجرد فتح جدول بيانات في Google Sheets ، حدد Extensions في شريط القائمة.
الخطوة 2: قم بتوسيع أنماط الجدول وانقر فوق ابدأ.
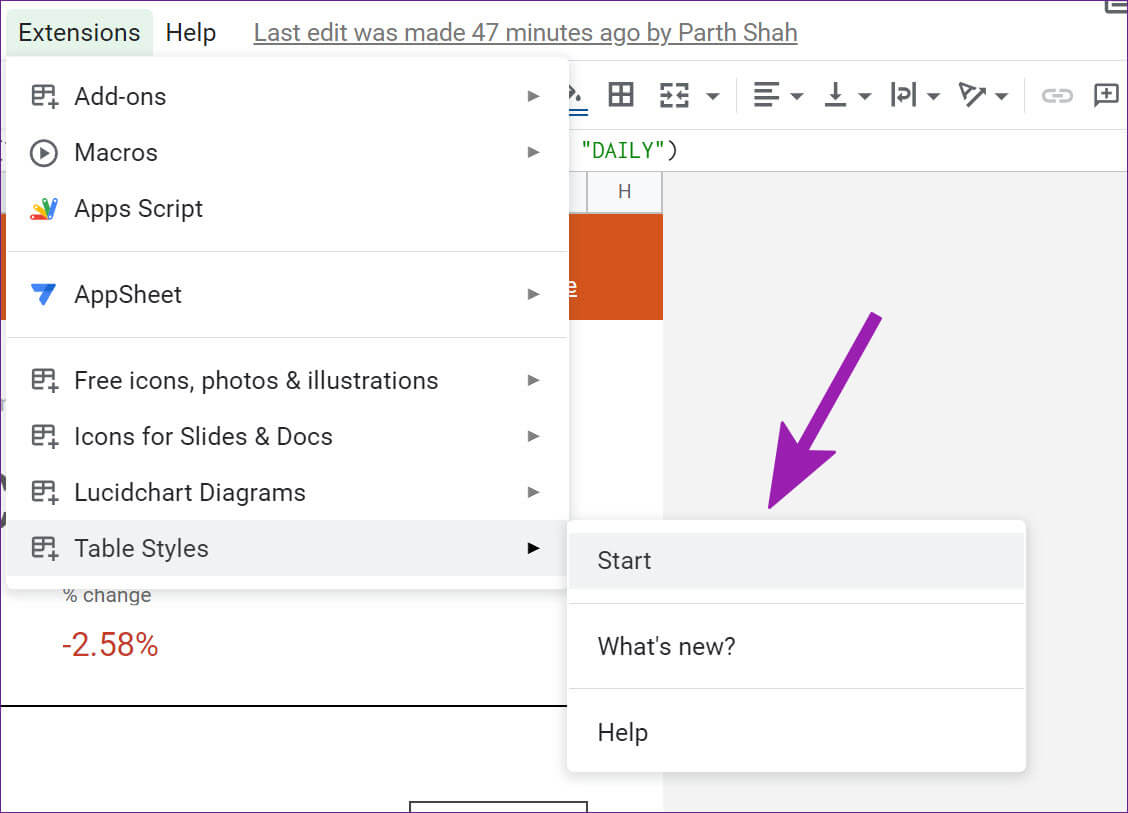
سترى أنماط الجدول قيد التشغيل من القائمة الموجودة على الجانب الأيمن. على عكس الخيار الافتراضي “الألوان البديلة” في جداول بيانات Google ، لن تكتشف أنماط الجدول الجدول في جداول البيانات تلقائيًا. تحتاج إلى تحديد نطاق الخلايا يدويًا. لقد اخترنا B27: F38 للتنسيق في جداول بيانات Google في المثال أدناه.
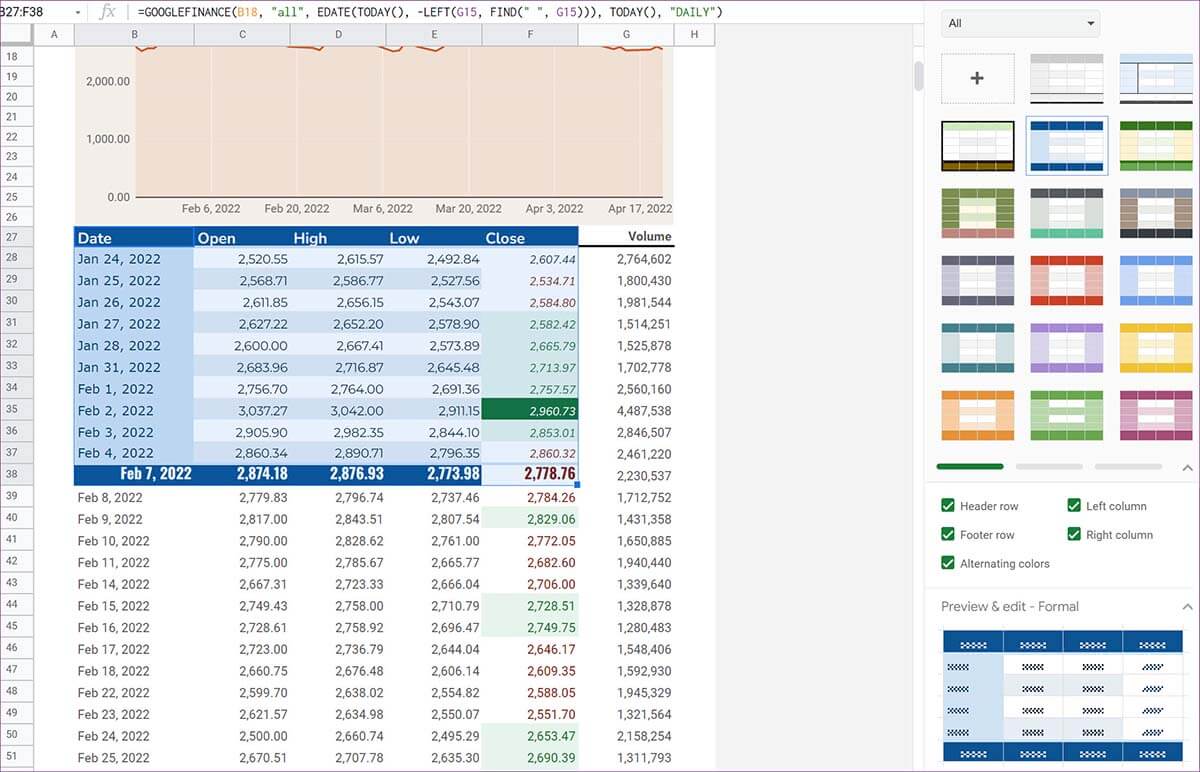
من أنماط الجدول ، حدد أحد السمات. يقدم الامتداد عدة أنماط للاختيار من بينها. يمكنك تغيير النمط بألوان أفتح أو أغمق أو متباينة.
بصرف النظر عن تغيير صف الرأس والتذييل وتنفيذ الألوان البديلة ، فإن أنماط الجدول ستغير ألوان العمود الأيمن والأيسر.
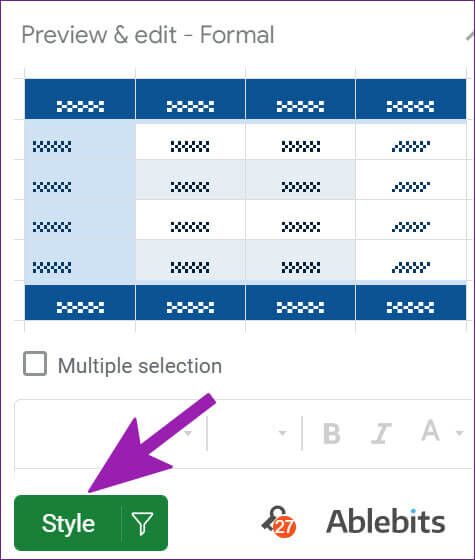
اصنع جداول بيانات ملفتة للنظر من Google
لا يلزم أن تكون جداول بياناتك في جداول بيانات Google لطيفة طوال الوقت. باستخدام المقدار المناسب من خيارات التنسيق في “جداول البيانات” ، يمكنك إجراء تغييرات على الجداول والمخططات لجعلها أكثر إمتاعًا عند النظر إليها.
