تهيئة وفورمات القرص الثابت hdd و ssd على Windows 11
قد ترغب في تهيئة محرك الأقراص الثابتة إذا كنت تستخدمه لأول مرة أو تخطط للتخلص منه. يتيح لك القيام بذلك مسح أي بيانات قديمة من محرك الأقراص ، بما في ذلك البرامج الضارة ، وتحديد نظام ملفات متوافق يدعمه جهاز الكمبيوتر الخاص بك.

نظرًا لأن تهيئة محرك الأقراص الثابتة يحذف جميع البيانات ، يجب عليك اتباع الخطوات بعناية أثناء تحديد محرك الأقراص الذي تريد تهيئته. تأكد أيضًا من عمل نسخة احتياطية من أي بيانات مهمة قبل تهيئة محرك الأقراص.
في هذه المقالة ، سنشارك 5 طرق مختلفة لتهيئة محرك الأقراص الثابتة hdd أو محرك أقراص الحالة الصلبة (SSD) على نظام التشغيل Windows 11. فلنبدأ.
1. قم بتهيئة محرك الأقراص الثابت باستخدام مستكشف الملفات
يجعل مستكشف الملفات الجديد والمحسّن في Windows 11 من السهل تهيئة محرك الأقراص الثابتة على جهاز الكمبيوتر الخاص بك. ستعمل الخطوات التالية لكل من محرك الأقراص الداخلي والخارجي.
الخطوة 1: انقر بزر الماوس الأيمن على أيقونة ابدأ وحدد File Explorer من القائمة التي تظهر.
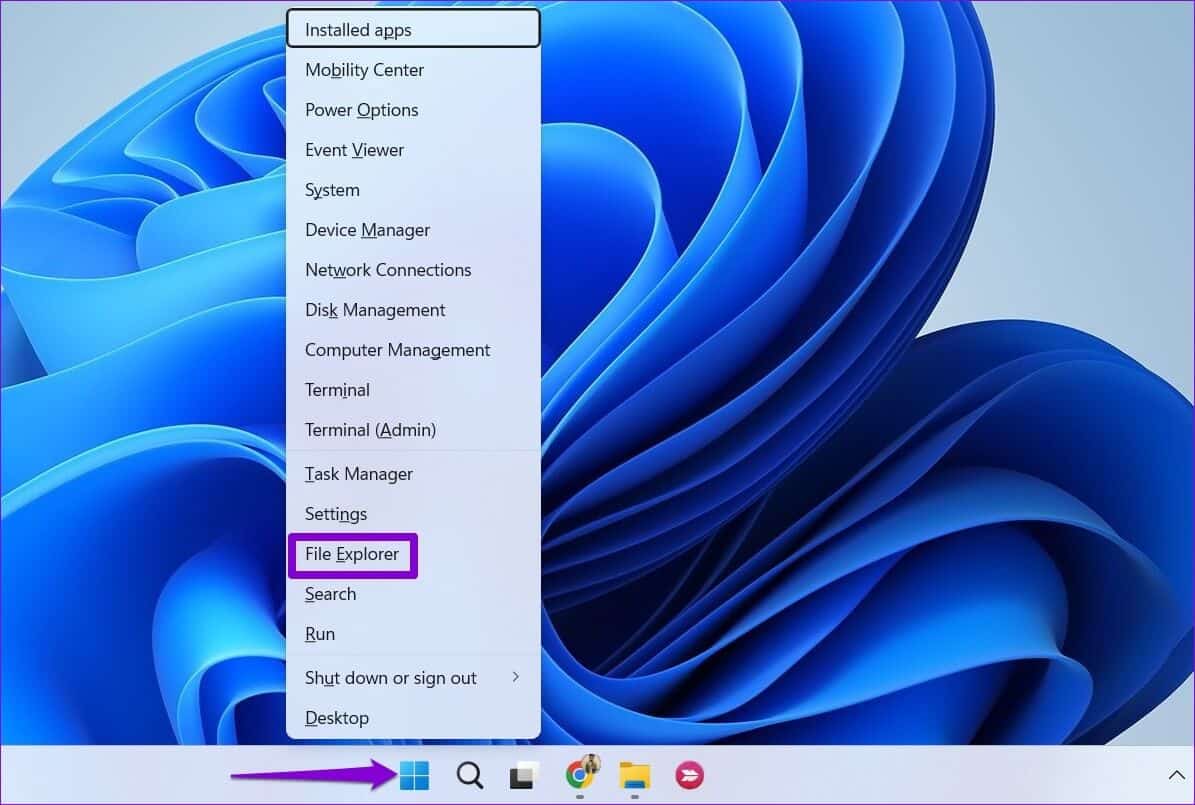
الخطوة 2: انتقل إلى هذا الكمبيوتر الشخصي. ضمن الأجهزة ومحركات الأقراص ، انقر بزر الماوس الأيمن على محرك الأقراص الخاص بك ، وحدد تهيئة.
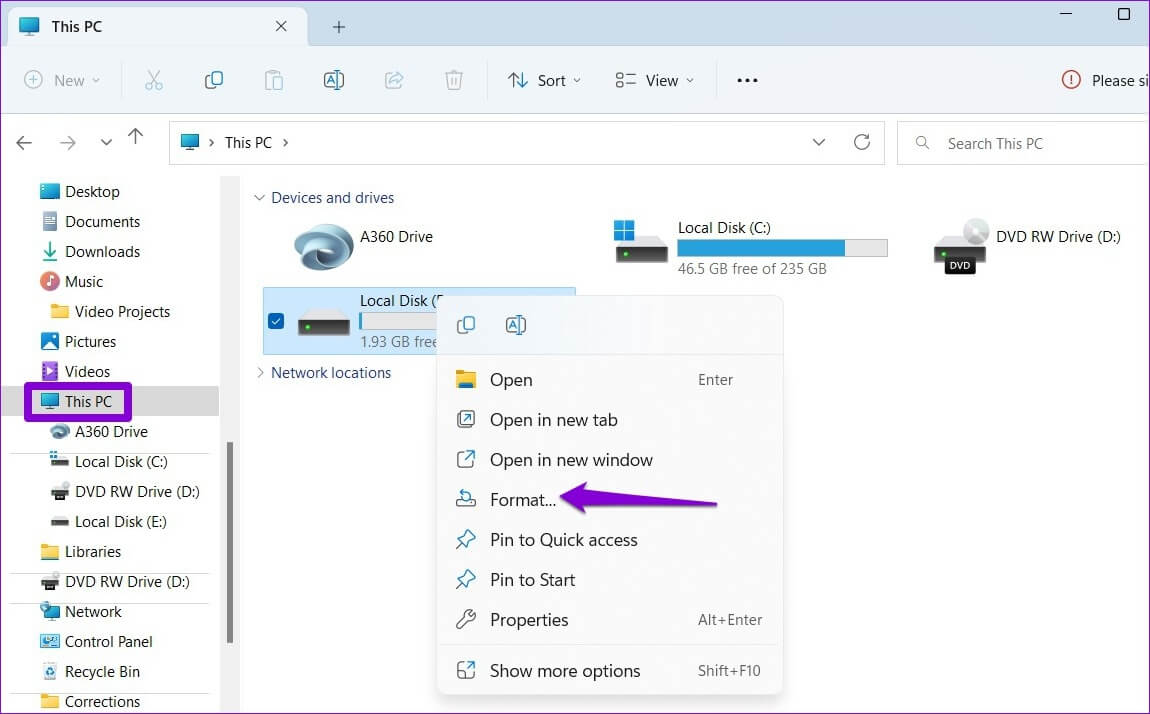
الخطوة 3: في نافذة التهيئة التي تفتح ، حدد نظام الملفات المفضل لديك. حدد NTFS إذا كنت تنوي استخدام محرك الأقراص على جهاز كمبيوتر يعمل بنظام Windows فقط. إذا كنت تريد استخدام محرك الأقراص على نظامي التشغيل Windows و Mac ، فحدد exFAT بدلاً من ذلك.
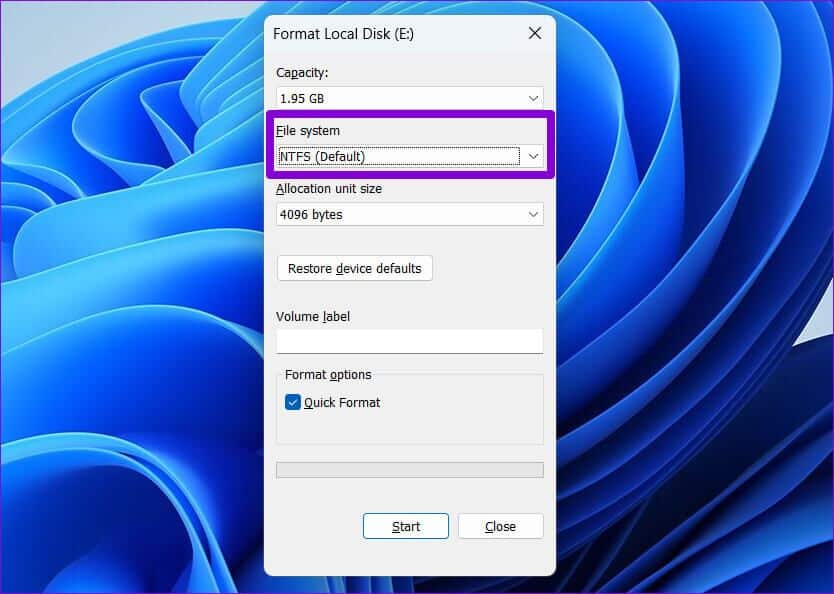
الخطوة 4: أدخل اسمًا لمحرك الأقراص الخاص بك في مربع نص تسمية المجلد وحدد خانة الاختيار تهيئة سريعة. ثم انقر فوق الزر “ابدأ“.
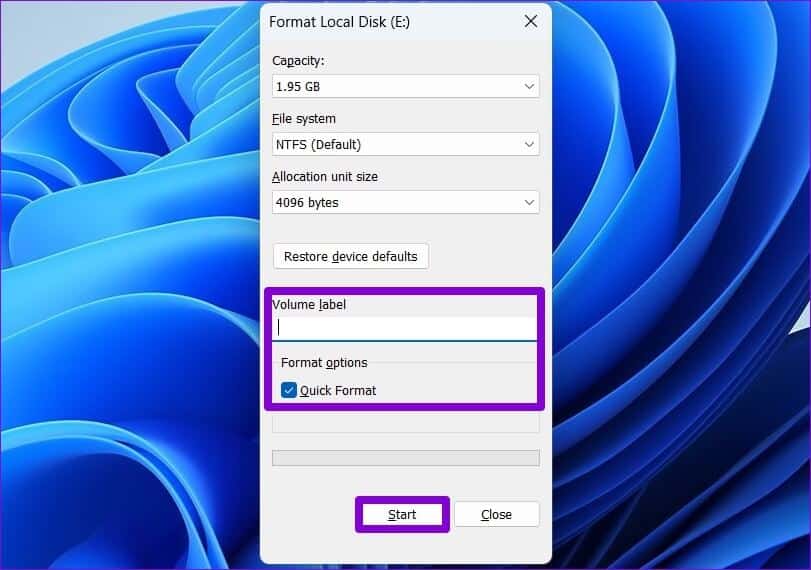
عند تحديد Quick Format ، يتخطى Windows فحص محرك الأقراص بحثًا عن أخطاء لتسريع العملية. ومع ذلك ، إذا كنت تخطط لسحب محرك أقراص التخزين ، فيجب عليك إلغاء تحديد مربع الاختيار “تهيئة سريعة” لجعل بياناتك غير قابلة للاسترداد.
الخطوة 5: أخيرًا ، انقر فوق “موافق” للتأكيد.
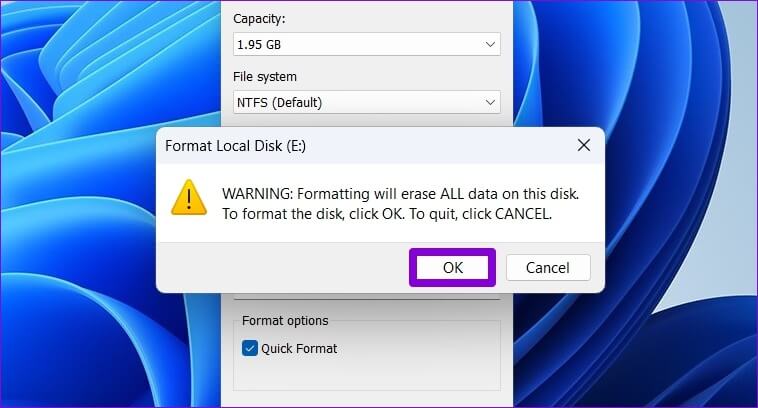
اعتمادًا على حجم محرك الأقراص وخيارات التنسيق المحددة ، قد تستغرق هذه العملية بعض الوقت.
2. تنسيق محرك الأقراص الثابت باستخدام تطبيق الإعدادات
يحتوي تطبيق إعدادات Windows 11 على قسم تخزين مخصص للسماح لك بإدارة وتهيئة محركات الأقراص المتصلة بجهاز الكمبيوتر الخاص بك. إليك كيفية الوصول إليه.
الخطوة 1: اضغط على مفتاح Windows + I لتشغيل تطبيق الإعدادات. في علامة تبويب النظام ، انقر فوق التخزين.
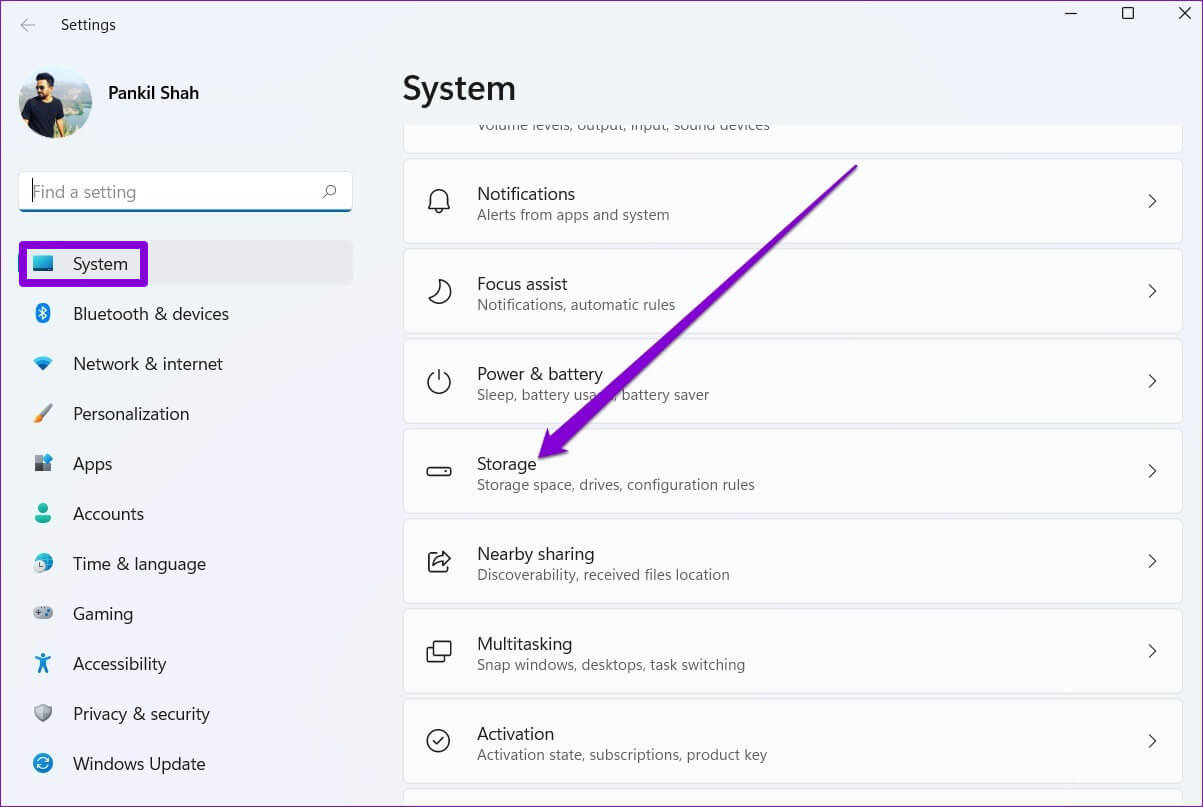
الخطوة 2: انقر فوق إعدادات التخزين المتقدمة لتوسيعها. ثم حدد القرص ووحدات التخزين.
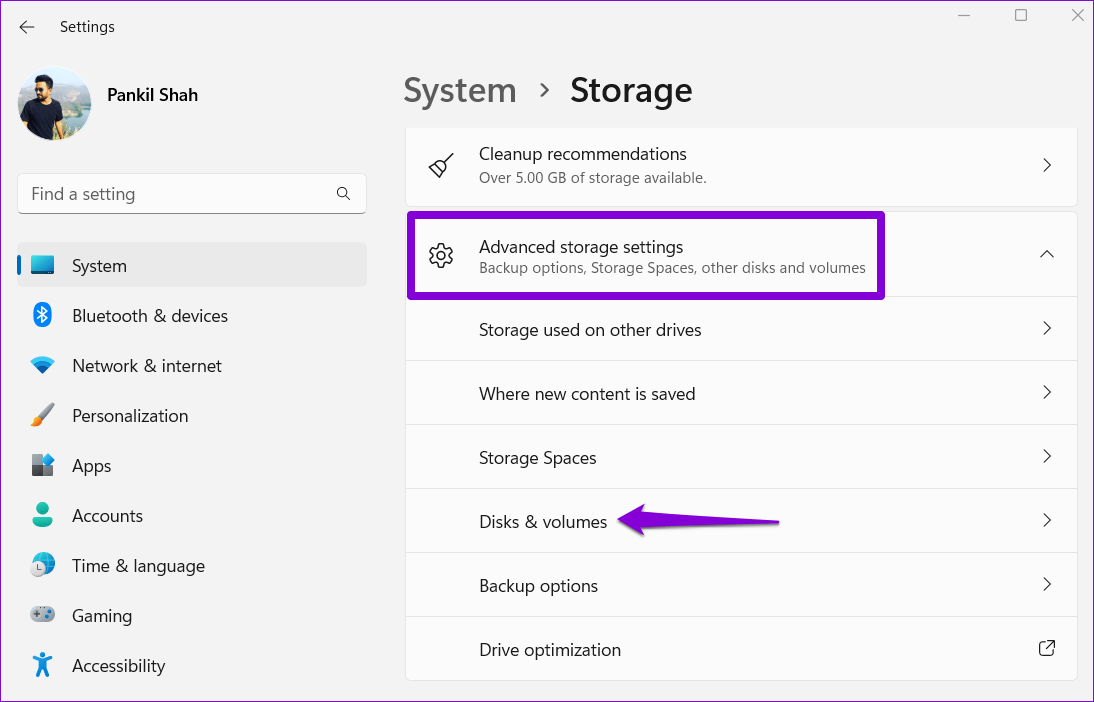
الخطوة 3: انقر فوق الزر “خصائص” بجوار محرك الأقراص الذي ترغب في تهيئته.
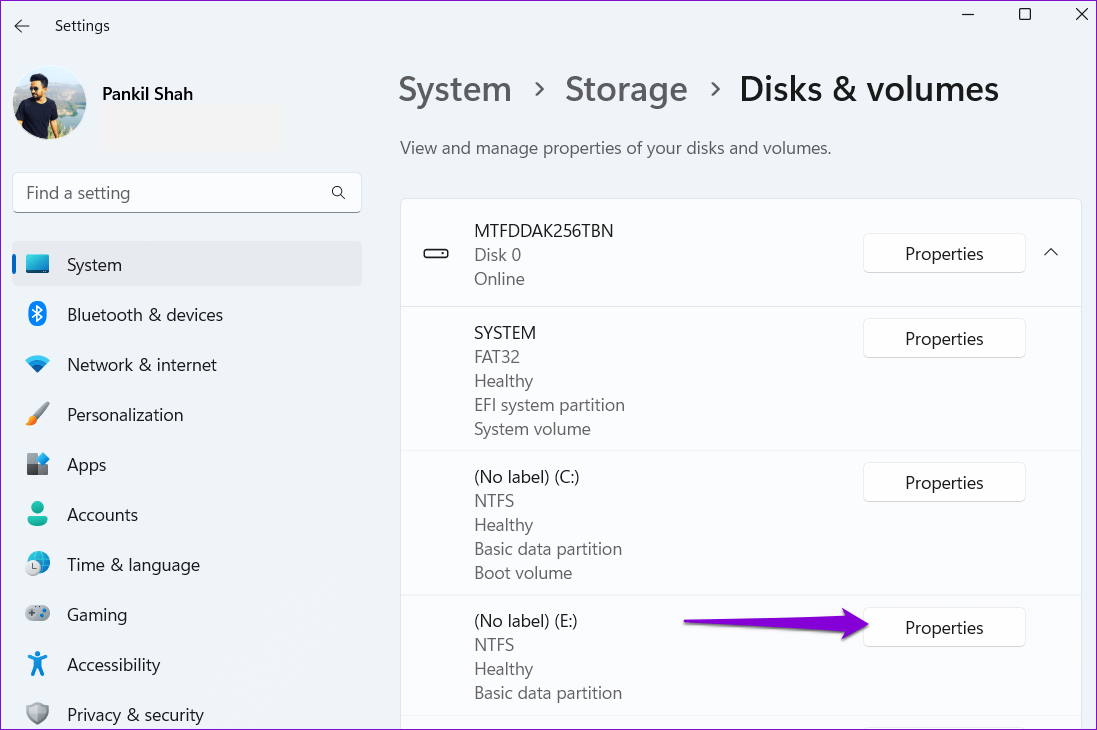
الخطوة 4: انقر فوق تهيئة.
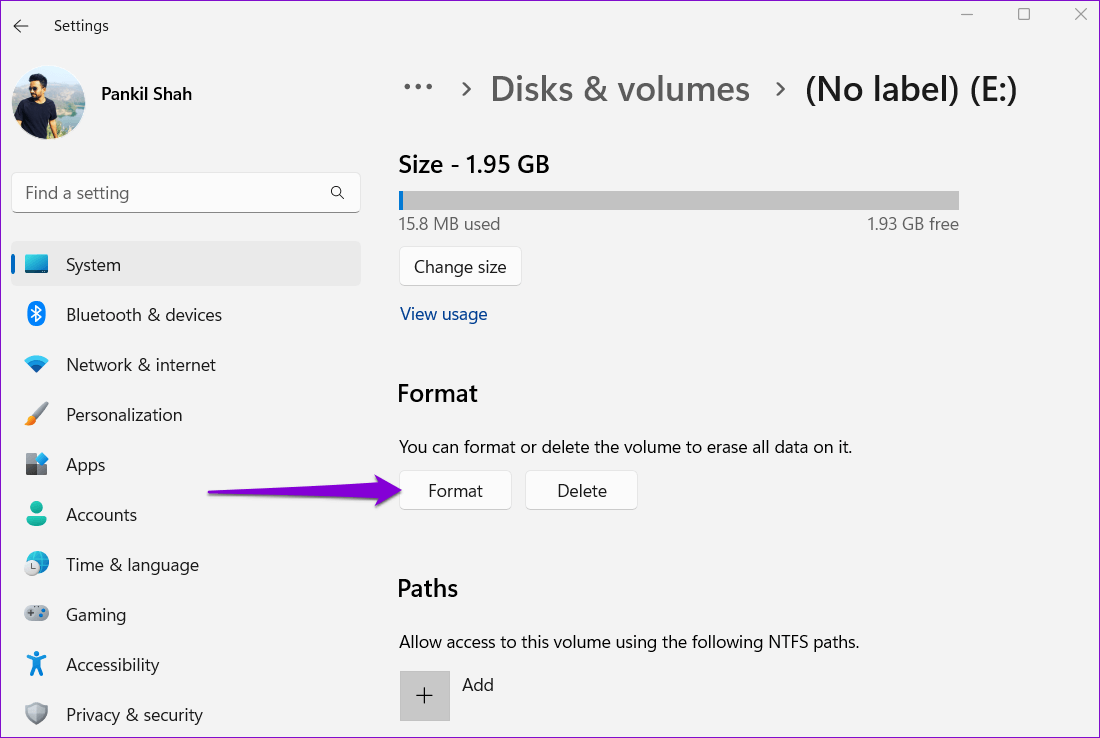
الخطوة 5: في نافذة تهيئة وحدة التخزين ، أدخل اسمًا لمحرك الأقراص الخاص بك وحدد نظام الملفات. ثم ، انقر فوق تنسيق.
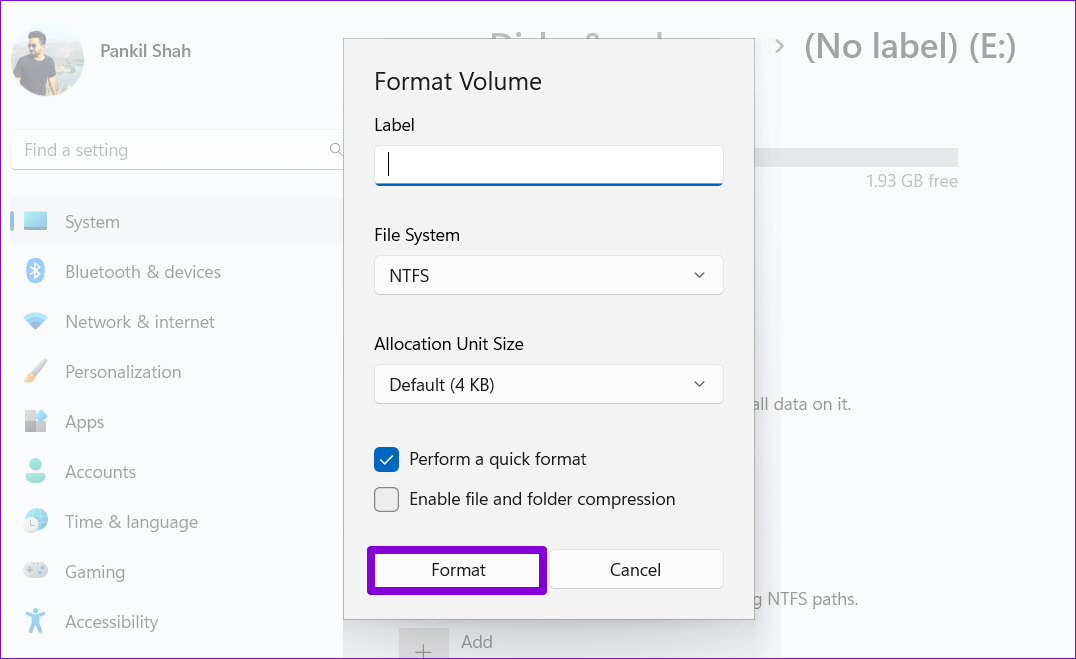
3. تهيئة محرك الأقراص الثابت باستخدام أداة إدارة القرص
إدارة الأقراص هي أداة مفيدة في Windows تتيح لك تغيير أحرف محركات الأقراص وإدارة الأقسام وتنفيذ مهام أخرى متعلقة بالتخزين. يمكنك أيضًا استخدام هذه الأداة لتهيئة محرك أقراص داخلي أو خارجي على نظام التشغيل Windows 11. وإليك الطريقة.
الخطوة 1: اضغط على مفتاح Windows + R لفتح مربع الحوار Run. اكتب diskmgmt.msc في الحقل فتح واضغط على Enter.
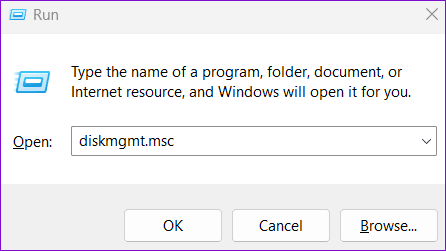
الخطوة 2: سترى جميع محركات الأقراص في النصف السفلي من النافذة. انقر بزر الماوس الأيمن على محرك الأقراص الخاص بك وحدد تهيئة.
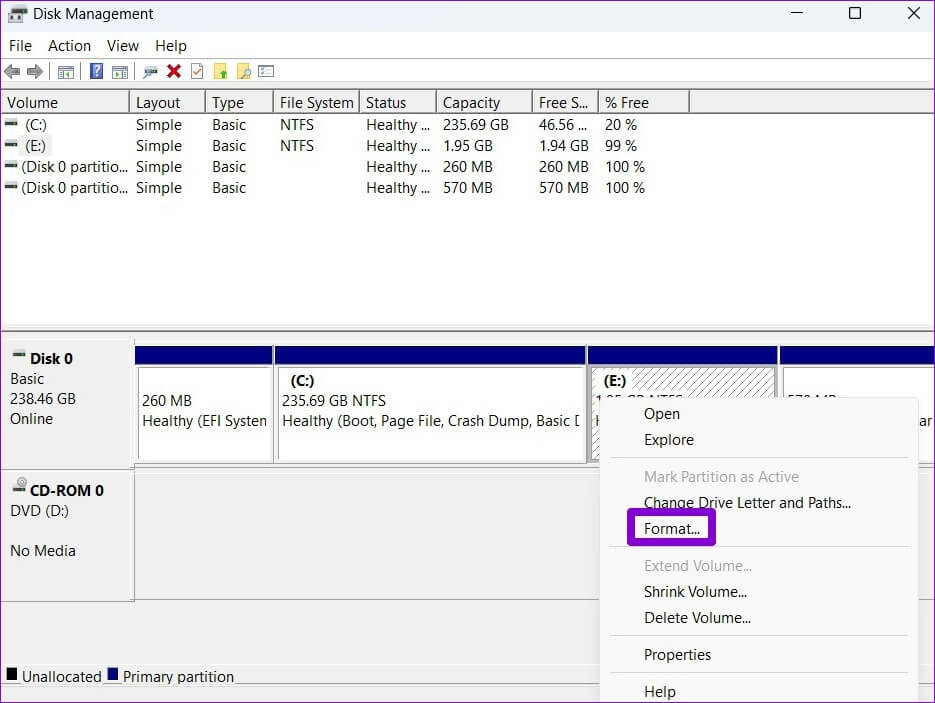
الخطوة 3: أدخل اسمًا لمحرك الأقراص في حقل تسمية المجلد وحدد نظام الملفات المفضل. ثم حدد الخيار “تنفيذ تنسيق سريع” وانقر على “موافق“.
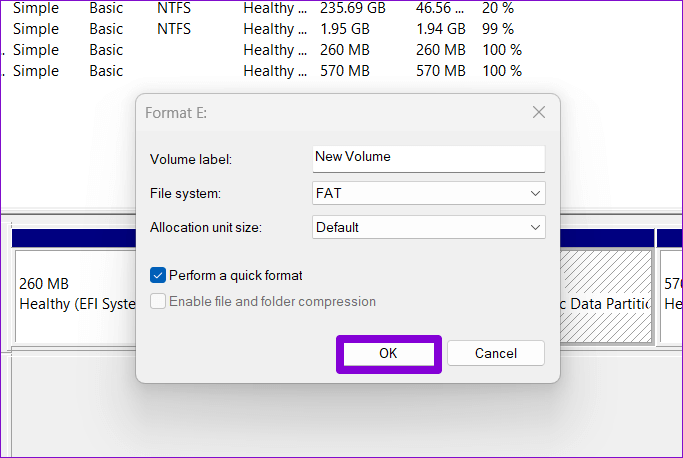
4. قم بتهيئة محرك الأقراص الثابت باستخدام موجه الأوامر
عادةً ما يتم استخدام موجه الأوامر لمعالجة الملفات الدفعية وأداء المهام الإدارية المتقدمة وإصلاح ملفات النظام الفاسدة. ومع ذلك ، يمكنك أيضًا استخدامه لتوجيه Windows لتهيئة محرك أقراص لك.
الخطوة 1: انقر فوق رمز البحث في شريط المهام ، واكتب موجه الأوامر ، وحدد تشغيل كمسؤول.
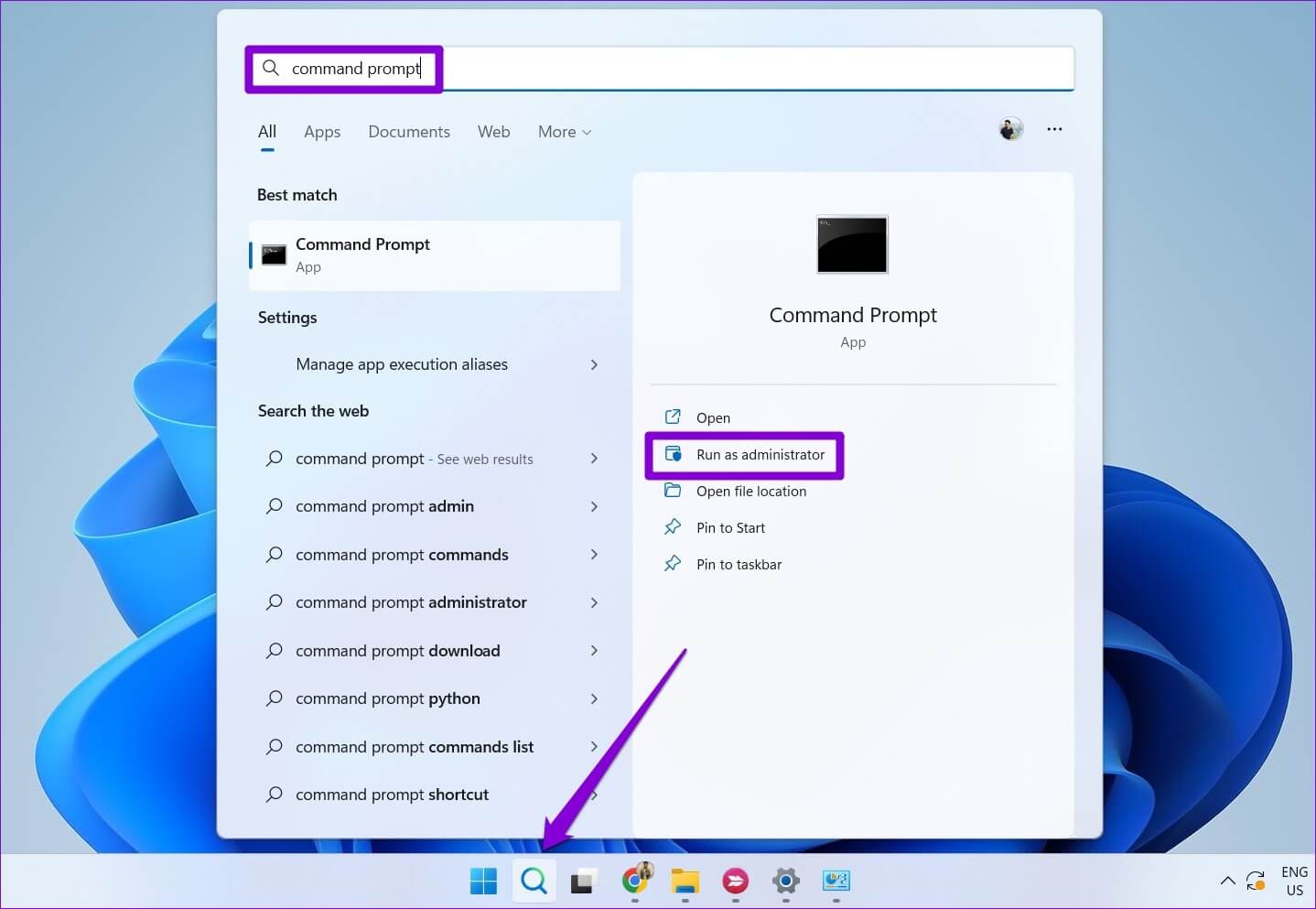
الخطوة 2: في وحدة التحكم ، قم بتشغيل الأوامر التالية لعرض جميع محركات الأقراص المتاحة.
diskpart list disk
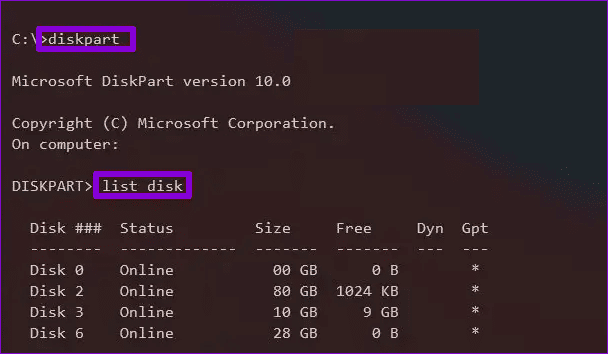
قم بتدوين رقم القرص الخاص بمحرك الأقراص من العمود الأول.
الخطوة 3: اكتب الأمر التالي لتحديد محرك الأقراص الذي ترغب في تهيئته.
select disk N
استبدل N في الأمر أعلاه برقم القرص المذكور في الخطوة الأخيرة.
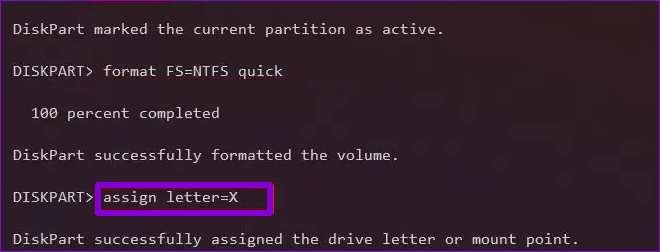
الخطوة 4: قم بتشغيل الأوامر التالية واحدة تلو الأخرى لتهيئة محرك الأقراص الخاص بك.
clean create partition primary format FS=NTFS quick
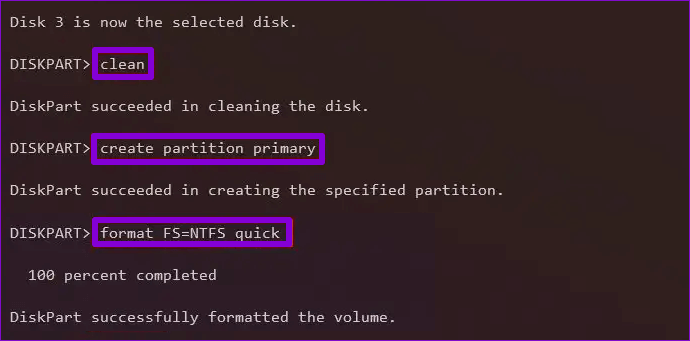
الخطوة 5: أخيرًا ، قم بتعيين حرف محرك أقراص باستخدام الأمر التالي.
assign letter=A
استبدل A في الأمر أعلاه بأي حرف متاح تريد استخدامه.
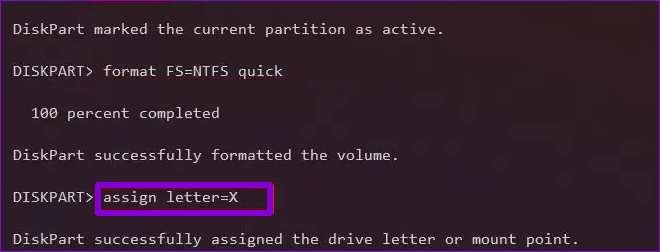
5. قم بتهيئة محرك أقراص ثابت باستخدام WINDOWS POWERSHELL
على غرار موجه الأوامر ، يمكنك أيضًا تشغيل بعض الأوامر في Windows PowerShell لتهيئة محرك الأقراص الثابتة على Windows 11. إليك ما عليك القيام به.
الخطوة 1: افتح قائمة البحث ، واكتب Windows PowerShell ، وانقر فوق تشغيل كمسؤول.
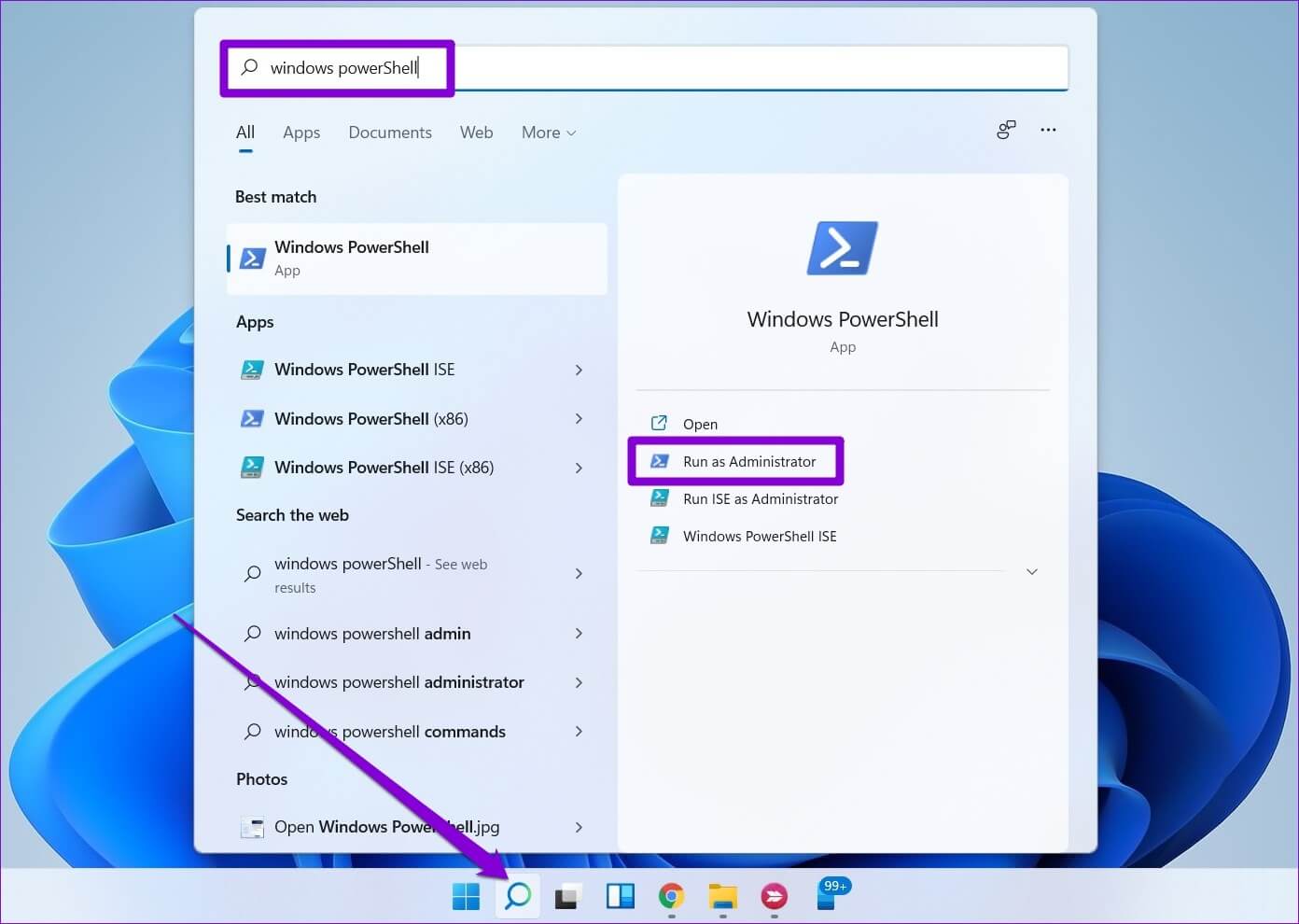
الخطوة 2: قم بتشغيل الأمر التالي لعرض قائمة محركات الأقراص المتصلة بجهاز الكمبيوتر الخاص بك.
get-disk
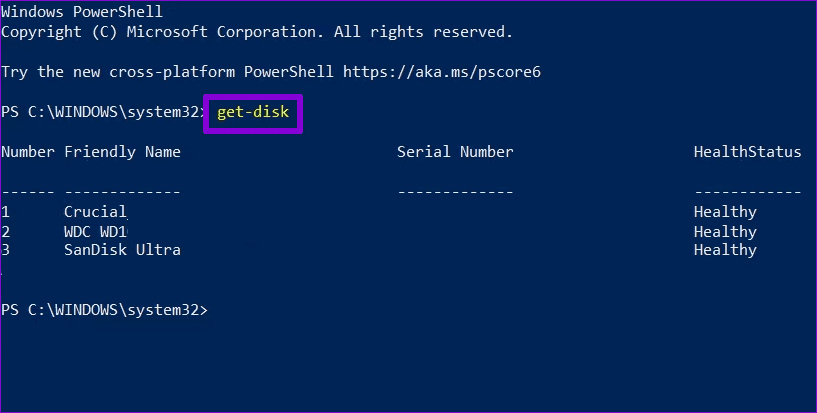
قم بتدوين رقم محرك الأقراص الخاص بك من العمود الأول.
الخطوة 3: أدخل الأمر التالي لمسح جميع البيانات من محرك الأقراص الخاص بك.
clear-disk -number N -removedata
استبدل N في الأمر أعلاه برقم محرك الأقراص المذكور في الخطوة الأخيرة.
الخطوة 4: اكتب A واضغط على Enter.
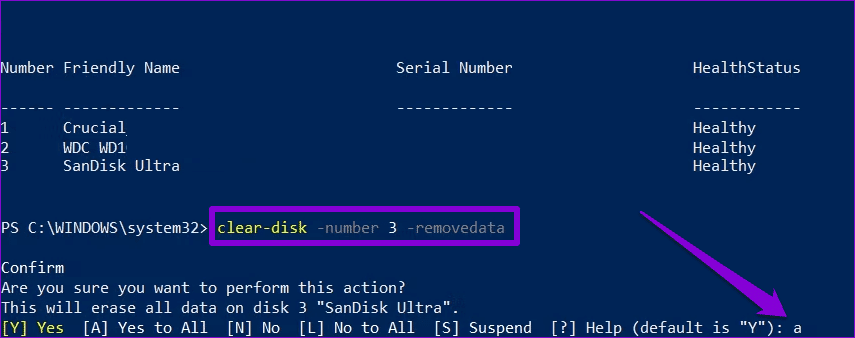
الخطوة 5: بعد ذلك ، قم بتشغيل الأمر التالي لإنشاء قسم جديد.
new-partition -disknumber N -usemaximumsize | format-volume -filesystem NTFS -newfilesystemlabel DriveName
استبدل N في الأمر أعلاه برقم محرك الأقراص المذكور في الخطوة 2. استبدل DriveName بالاسم الفعلي الذي ترغب في استخدامه.
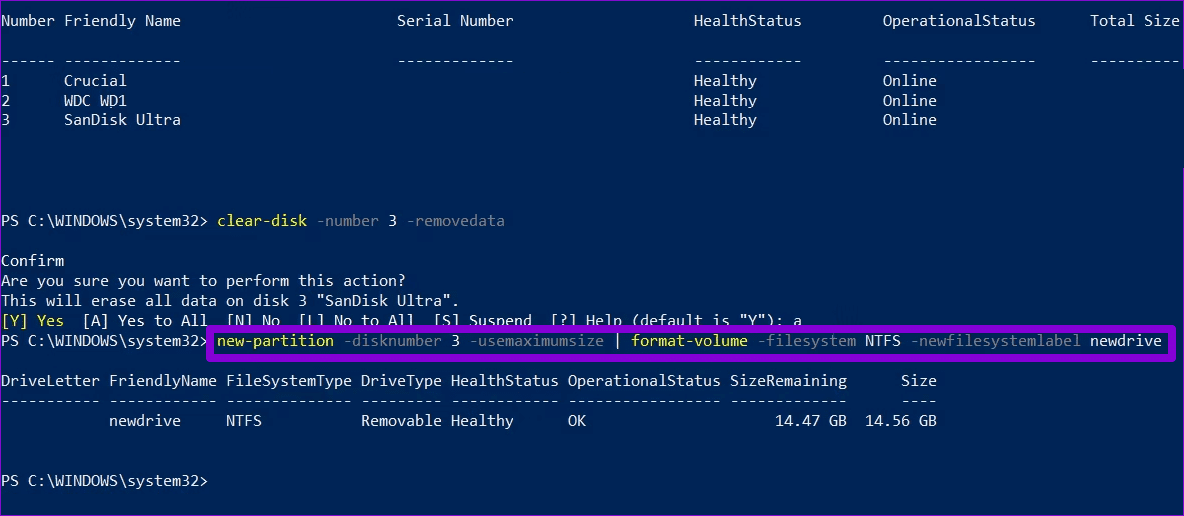
الخطوة 6: أخيرًا ، أدخل الأمر التالي لتعيين حرف محرك أقراص.
get-Partition -disknumber N | set-partition -newdriveletter A
استبدل N برقم محرك الأقراص و A بحرف محرك الأقراص الذي تريد تعيينه.
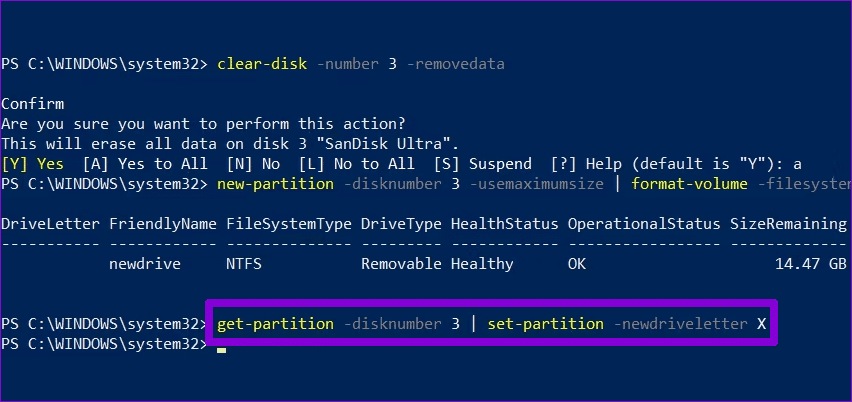
وأنت على ما يرام. محرك الأقراص الخاص بك جاهز للاستخدام.
محرك الأقراص الخاص بك جاهز
يجب أن تساعدك الطرق المذكورة أعلاه على تهيئة أي محرك أقراص ثابت داخلي أو خارجي متصل بجهاز الكمبيوتر الذي يعمل بنظام Windows 11. وأفضل جزء هو أنك لن تحتاج إلى أي تطبيق أو برنامج تابع لجهة خارجية لتهيئة محرك الأقراص الثابتة.
