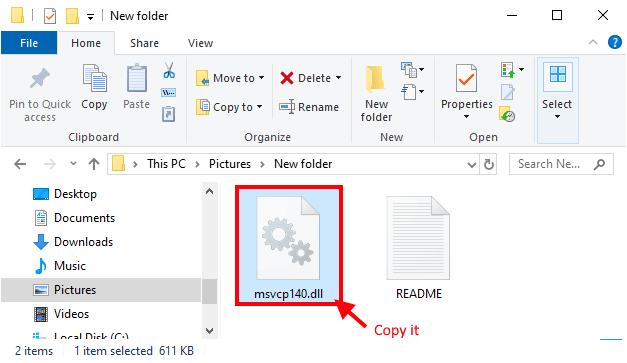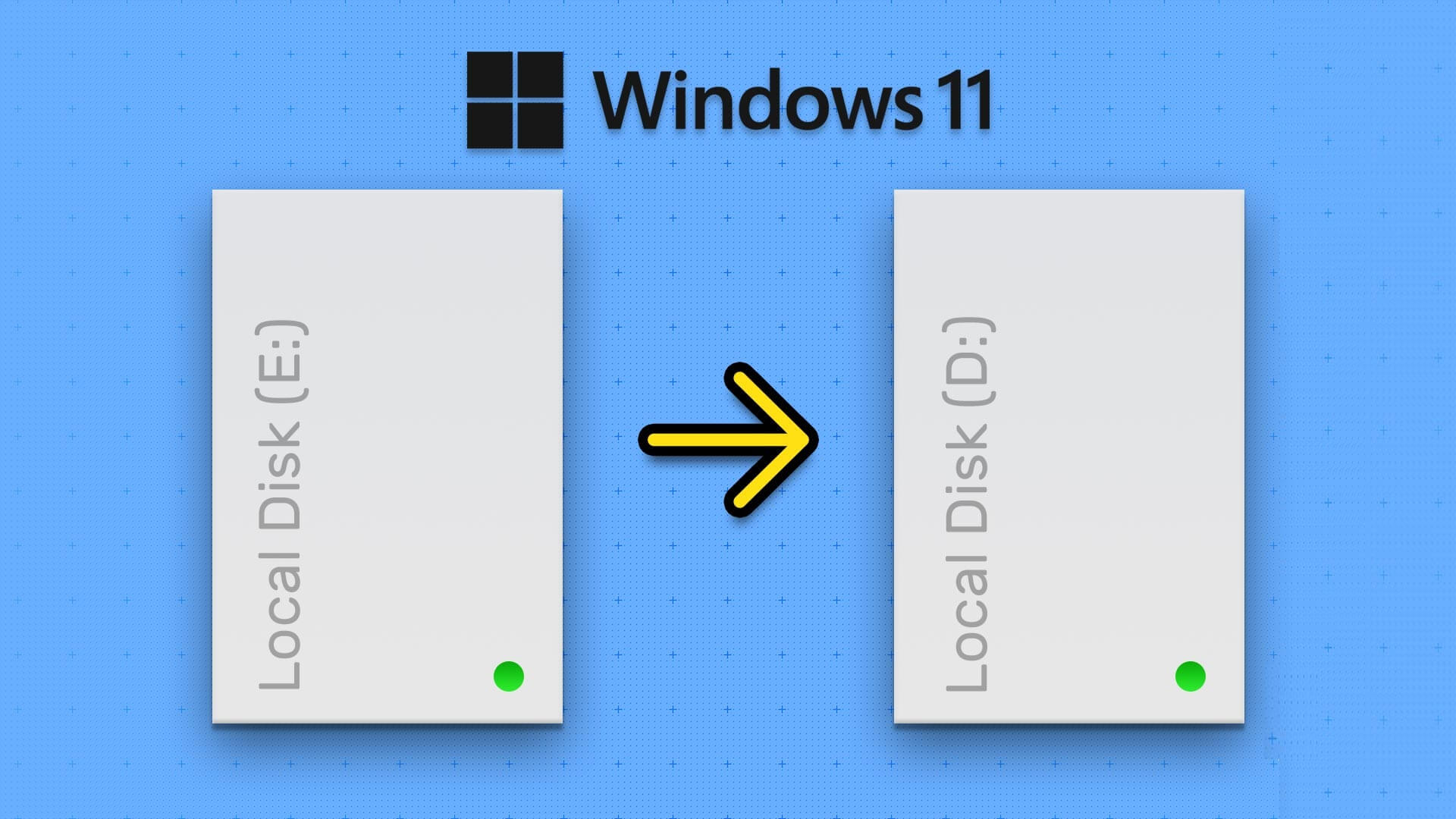عند محاولة بدء تشغيل جهاز كمبيوتر يعمل بنظام Windows 10 أو Windows 11 ، فقد يؤدي ذلك إلى ظهور شاشة سوداء أو خطأ غامض – لم يبدأ جهاز الكمبيوتر الخاص بك بشكل صحيح. أسوأ جزء هو أنك تحصل على هذا الخطأ عند بدء التشغيل. يواجه العديد من المستخدمين نفس الخطأ. لحسن الحظ ، هناك طرق لإصلاحها.
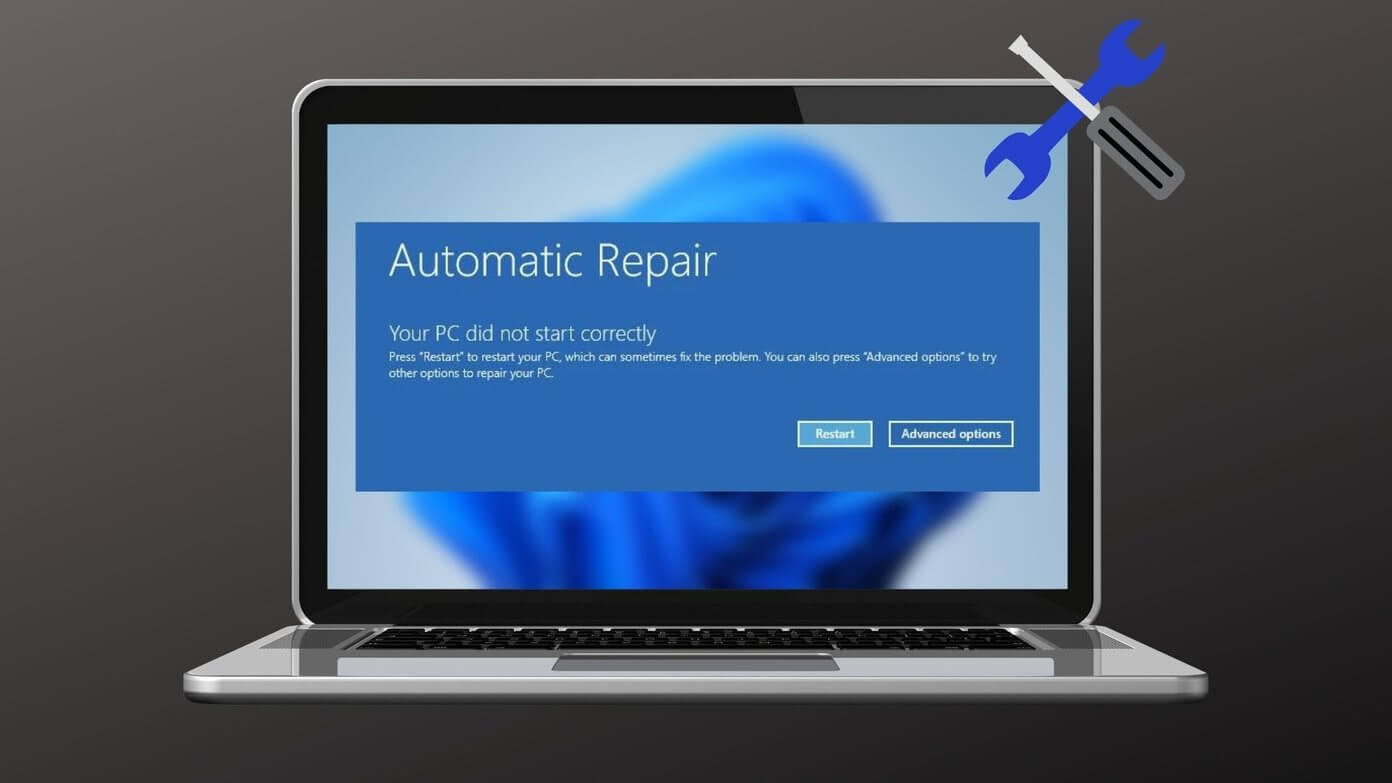
تقدم لك رسالة الخطأ خيارين. يمكنك إما إعادة تشغيل جهاز الكمبيوتر الخاص بك أو استخدام الخيارات المتقدمة. نحن على يقين من أنك قد جربت ذلك بالفعل. إذا لم تساعدك إعادة تشغيل جهاز الكمبيوتر الخاص بك ، فعندئذٍ نشمر عن ساعديك وجرب هذه النصائح لتحرّي الخلل وإصلاحه لتجاوز الخطأ.
1. تشغيل أداة إصلاح بدء التشغيل
كما يوحي اسمها ، يمكنك تشغيل أداة إصلاح بدء التشغيل لإصلاح أي مشكلات قد يواجهها جهاز الكمبيوتر الخاص بك أثناء التشغيل. هذا هو أفضل مكان للبدء.
الخطوة 1: عندما تتم مطالبتك من خلال المطالبة “لم يبدأ جهاز الكمبيوتر الخاص بك بشكل صحيح” ، حدد خيارات متقدمة.
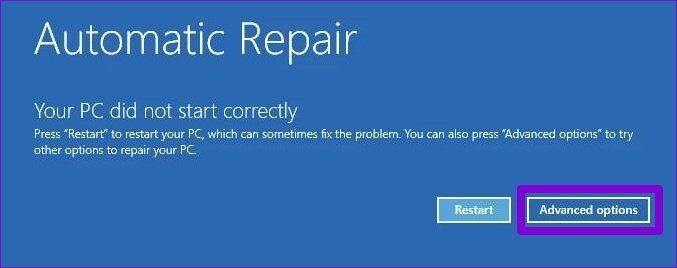
الخطوة 2: بعد ذلك ، انقر فوق إصلاح مشاكل بدء التشغيل.
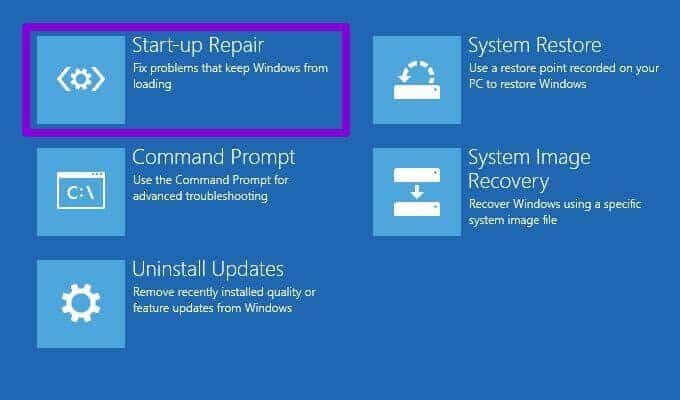
ستقوم الأداة بفحص وإصلاح أي مشاكل قد تمنع جهاز الكمبيوتر الخاص بك من التحميل بشكل صحيح. قد تستغرق هذه العملية بعض الوقت.
2. جرب الوضع الآمن
إذا كنت في حاجة ماسة إلى الوصول إلى جهاز الكمبيوتر الخاص بك ، فيمكنك محاولة التمهيد في الوضع الآمن بدلاً من ذلك. ومع ذلك ، سيؤدي هذا إلى تشغيل جهاز الكمبيوتر الخاص بك باستخدام الأساسيات فقط.
الخطوة 1: أثناء بدء تشغيل جهاز الكمبيوتر ، اضغط مع الاستمرار على زر الطاقة الفعلي الموجود على جهازك لبضع ثوانٍ حتى تتم إعادة تشغيل جهاز الكمبيوتر الخاص بك. قم بمقاطعة عملية التمهيد ثلاث مرات متتالية ، وسيتم استقبالك بشاشة إصلاح بدء التشغيل في المرة الرابعة. ثم حدد خيارات متقدمة.
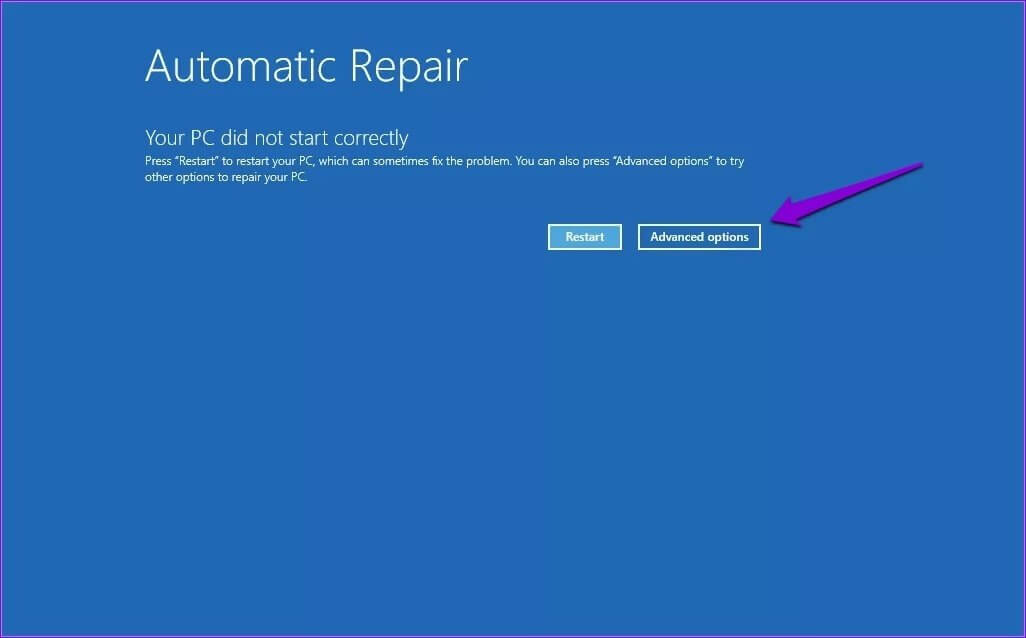
الخطوة 2: بعد ذلك ، انقر فوق استكشاف الأخطاء وإصلاحها.
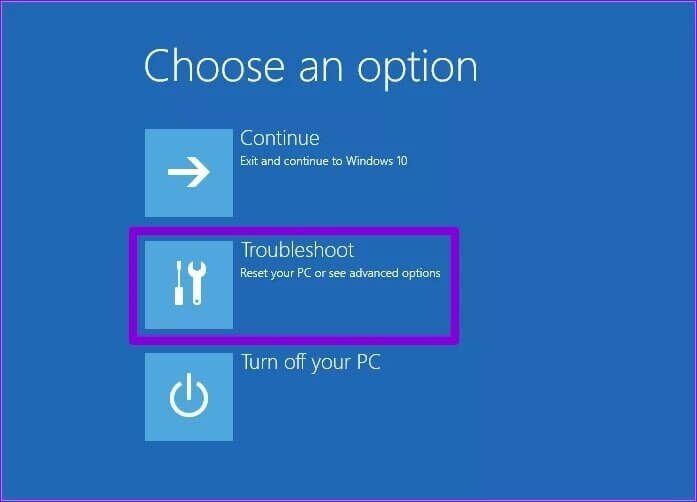
الخطوة 3: ثم اذهب إلى خيارات متقدمة.
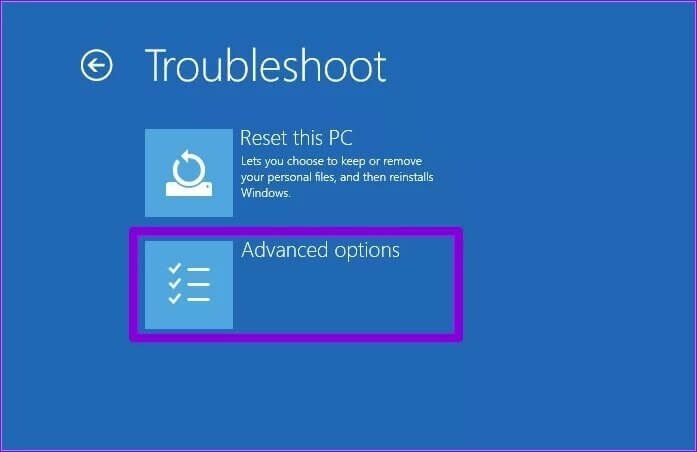
الخطوة 4: في شاشة Advanced Options (خيارات متقدمة) ، انقر فوق Startup Settings (إعدادات بدء التشغيل).
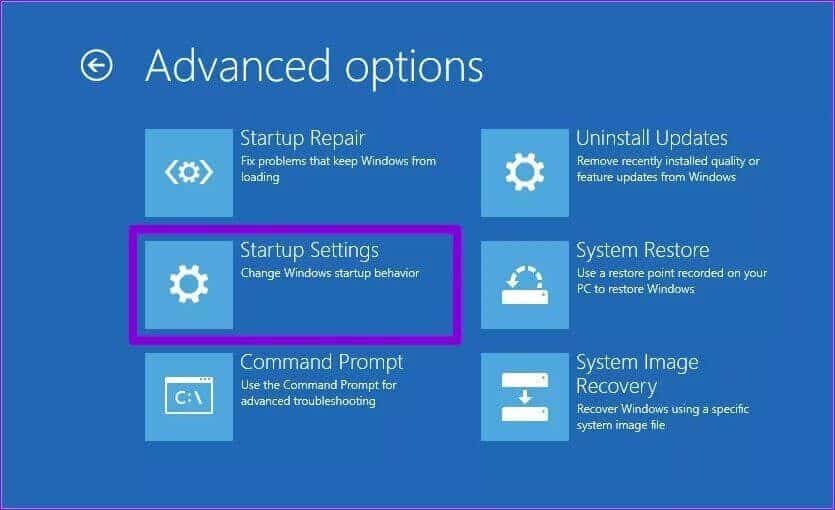
الخطوة 5: انقر فوق زر إعادة التشغيل لزيارة قائمة إعدادات بدء التشغيل.
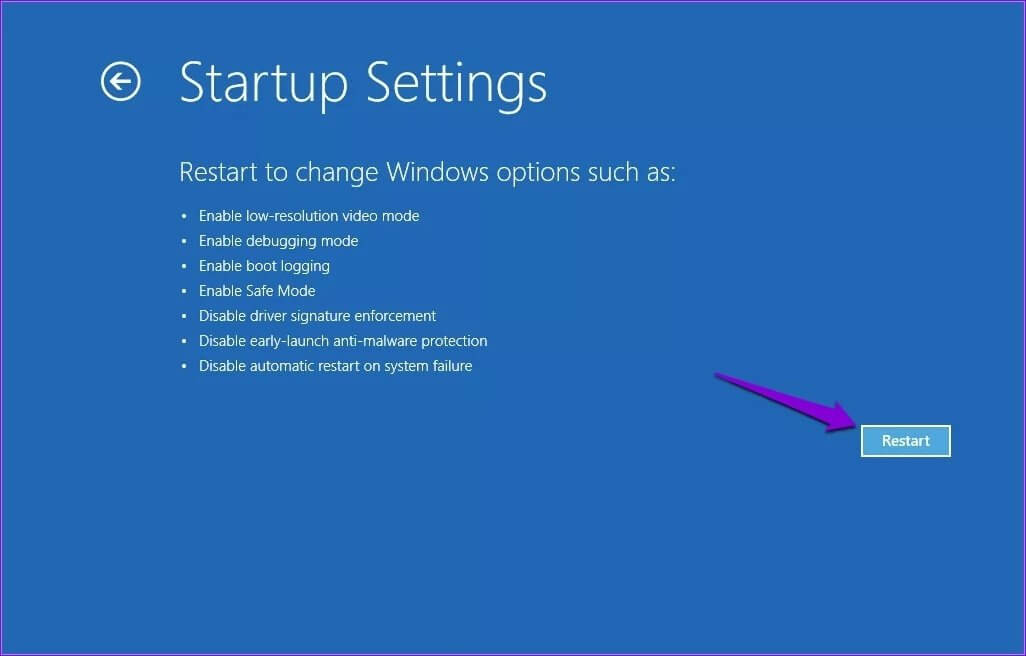
الخطوة 6: أخيرًا ، اضغط 4 أو F4 على لوحة المفاتيح لإعادة تشغيل الكمبيوتر في الوضع الآمن.
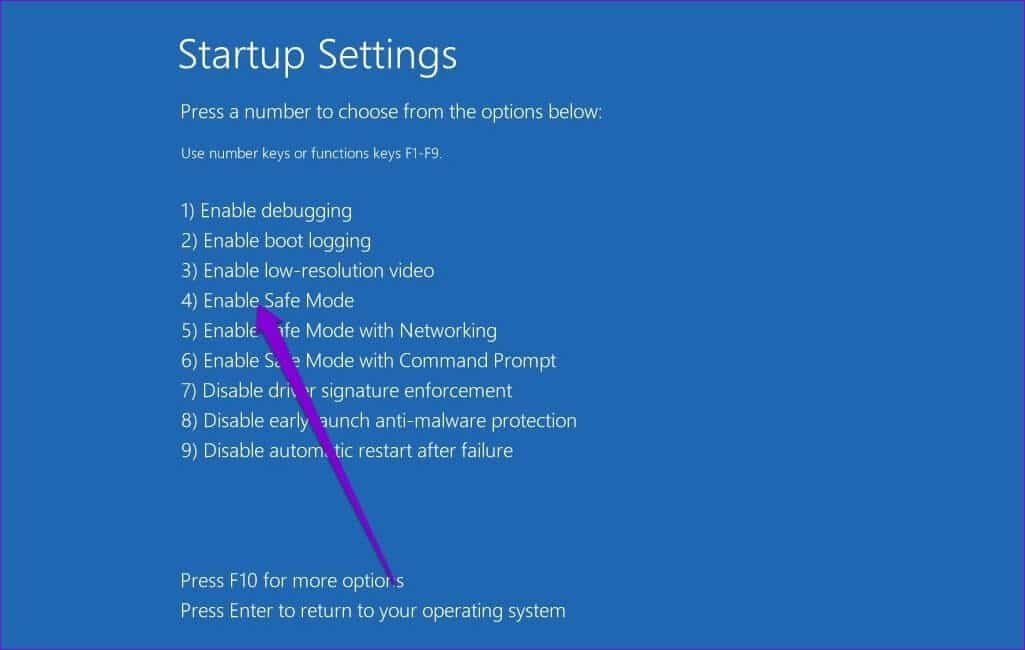
بمجرد الانتهاء من استخدام الكمبيوتر في الوضع الآمن ، أعد تشغيل الكمبيوتر لمعرفة ما إذا كان يعمل بشكل طبيعي الآن.
3. تشغيل DISM & SFC SCAN
يمكن أيضًا أن تكون ملفات النظام التالفة أو المفقودة هي السبب وراء خطأ بدء التشغيل. إذا كان الأمر كذلك ، فيمكنك تشغيل عمليات فحص DISM و SFC لإصلاح أي مشكلات تتعلق بملفات النظام على جهاز الكمبيوتر الخاص بك. إليك الطريقة.
الخطوة 1: في شاشة الخطأ ، حدد خيارات متقدمة وانقر فوق لوحة موجه الأوامر.
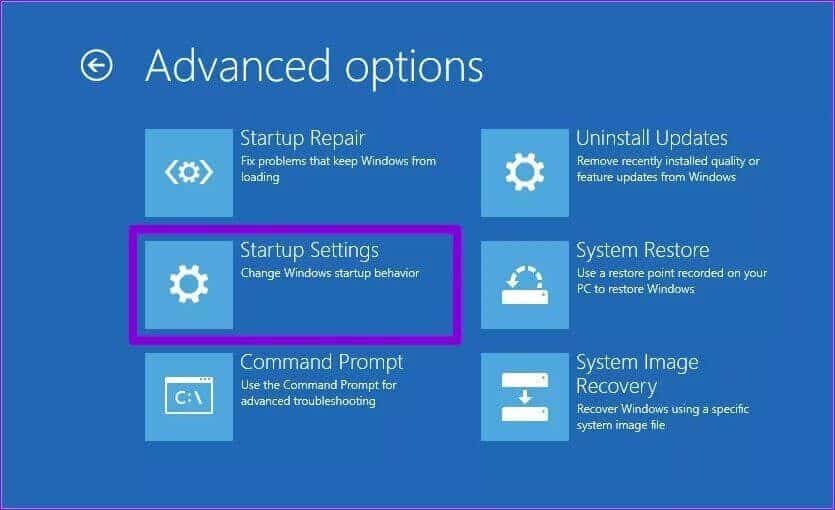
بدلاً من ذلك ، يمكنك أيضًا الوصول إلى موجه الأوامر في الوضع الآمن.
الخطوة 2: في وحدة التحكم ، اكتب الأمر التالي واضغط على Enter.
DISM.exe /Online /Cleanup-image /Restorehealth
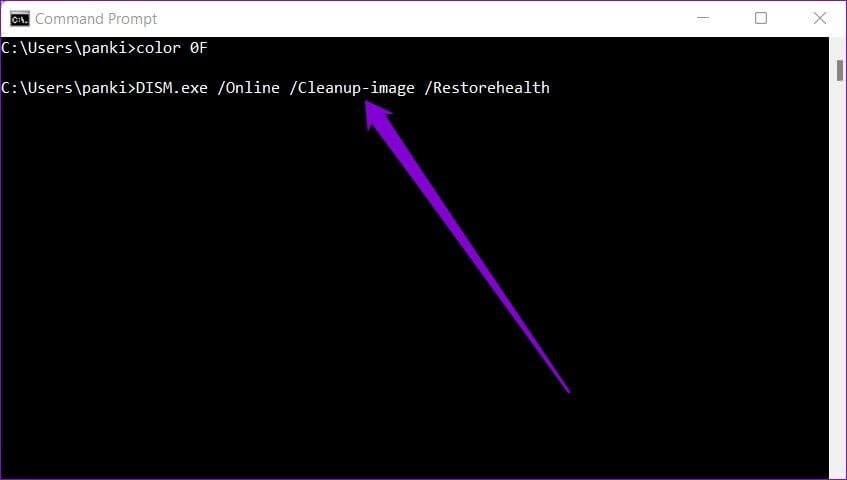
بمجرد مسح DISM ضوئيًا وإصلاح صورة النظام ، يمكنك تشغيل فحص SFC لإصلاح الإعداد الحالي.
اكتب الأمر التالي في وحدة التحكم واضغط على Enter.
sfc /scannow
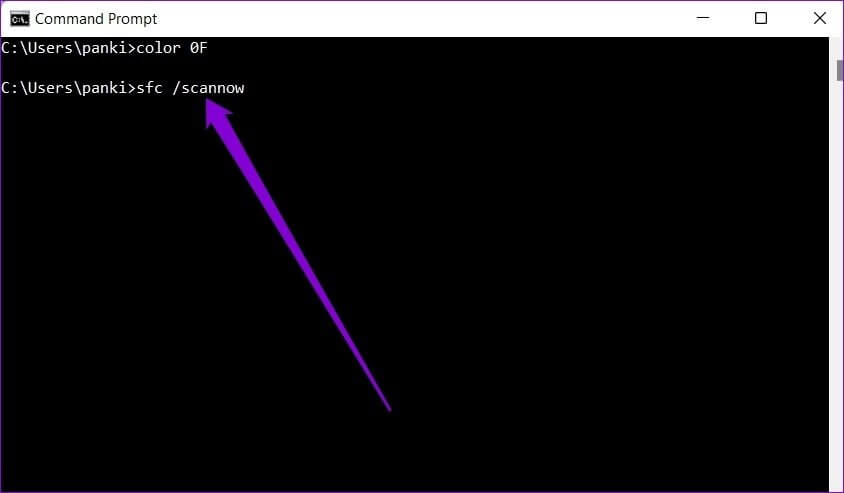
بعد اكتمال الفحص ، اكتب shutdown / r في وحدة التحكم لإعادة تشغيل الكمبيوتر.
4. إصلاح بيانات تكوين التمهيد
تحتوي بيانات تكوين التمهيد على الملفات التي يستخدمها Windows لتشغيل جهاز الكمبيوتر الخاص بك. بطبيعة الحال ، إذا فشل Windows في الوصول إلى هذه الملفات أثناء البدء ، فقد تواجه الخطأ “لم يبدأ جهاز الكمبيوتر الخاص بك بشكل صحيح”.
اتبع الخطوات أدناه لإصلاح بيانات تهيئة التمهيد على Windows.
الخطوة 1: في شاشة الخطأ ، حدد خيارات متقدمة ، ثم انقر فوق موجه الأوامر.
الخطوة 2: اكتب الأمر الوارد أدناه واضغط على Enter.
bootrec /rebuildbcd
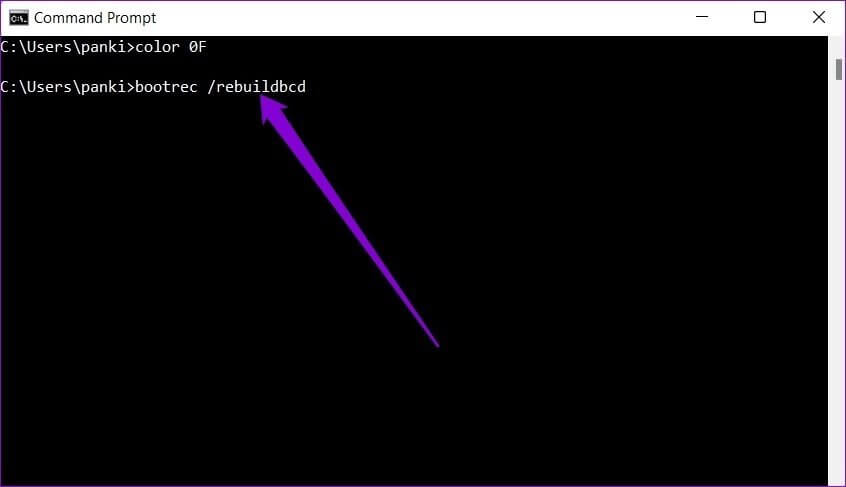
سيؤدي هذا إلى فحص جهاز الكمبيوتر الخاص بك بحثًا عن أي عمليات تثبيت لنظام التشغيل Windows لم يتم تضمينها في بيانات تهيئة التمهيد. إذا وجدت أيًا منها ، فسترى رسالة تقول “إجمالي عمليات تثبيت Windows المحددة: X” ، حيث يمثل X عدد عمليات تثبيت Windows التي تم العثور عليها.
الخطوة 3: اكتب Y واضغط على Enter لإضافتها إلى قائمة التمهيد.
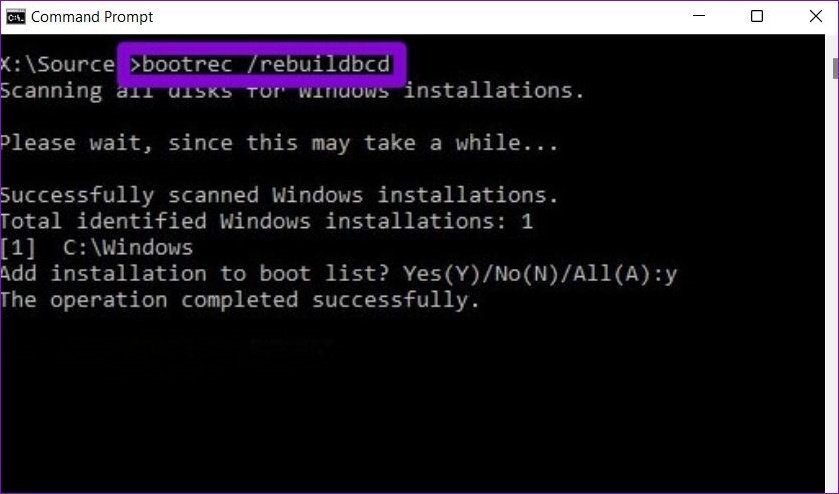
إذا فشل الأمر أعلاه في العثور على أي ملفات تثبيت Windows ، فقم بتشغيل الأوامر التالية واحدة تلو الأخرى واضغط على Enter بعد كل منها.
bcdedit /export c:bcdbackup
attrib c:bootbcd -h -r -s
ren c:bootbcd bcd.old
الخطوة 3: بعد ذلك ، قم بتشغيل الأمر.
bootrec /rebuildbcd
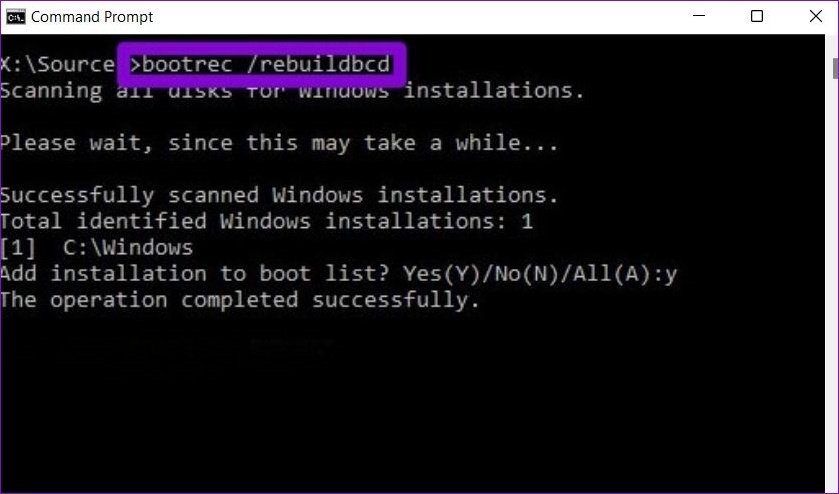
للموجه ، اكتب Y واضغط على Enter لإضافتها جميعًا إلى قائمة التمهيد.
الخطوة 4: اكتب shutdown / r في وحدة التحكم واضغط على Enter لإعادة تشغيل جهاز الكمبيوتر الخاص بك.
5. إصلاح سجل التمهيد الرئيسي
إذا استمر الخطأ في مقاطعتك ، فقد تكون هناك مشكلة في سجل التشغيل الرئيسي (MRB) على جهاز الكمبيوتر الخاص بك. على غرار BCD ، يعد MRB جزءًا أساسيًا يساعد جهاز الكمبيوتر الخاص بك في تحديد موقع نظام التشغيل على محرك الأقراص الثابتة. لذلك ، إذا أصبح MRB غير قابل للوصول أو تالف ، فإليك كيفية إصلاحه.
الخطوة 1: حدد خيارات متقدمة على شاشة الخطأ وافتح موجه الأوامر.
الخطوة 2: قم بتشغيل الأمر التالي واحدًا تلو الآخر.
bootrec /fixmbr
bootrec /fixboot
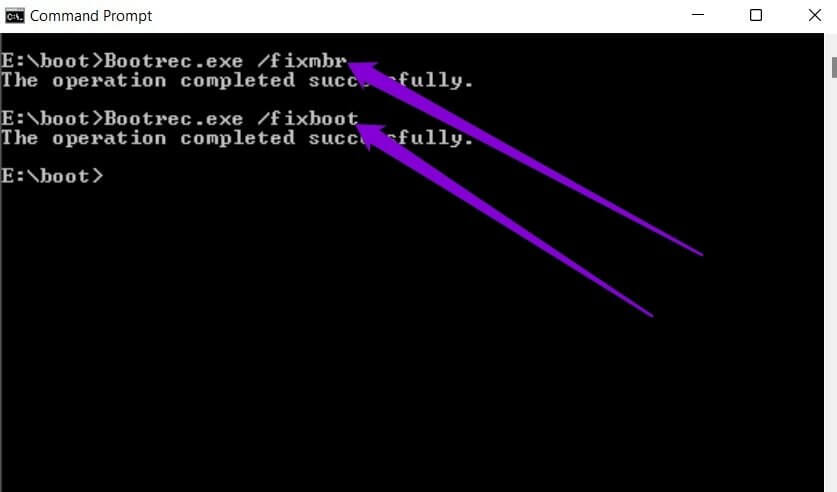
أعد تشغيل جهاز الكمبيوتر الخاص بك عن طريق تشغيل الأمر shutdown / r ومعرفة ما إذا كان قد تم حل الخطأ.
6. حاول استعادة النظام
يمكن أن يحدث هذا الخطأ أيضًا إذا كان جهاز الكمبيوتر الخاص بك قد خضع لأية تغييرات على مستوى النظام مؤخرًا. لذلك ، إذا لم ينجح أي من الحلول المذكورة أعلاه ، فسيتعين عليك إجراء استعادة النظام كملاذ أخير. باستخدامه ، يمكنك إعادة جهاز الكمبيوتر الخاص بك إلى نقطة قبل ظهور الخطأ لأول مرة. هل لاحظ أن أي تغييرات تم إجراؤها على جهاز الكمبيوتر الخاص بك في هذه الأثناء ستفقد. لحسن الحظ ، لن تتأثر ملفاتك.
الخطوة 1: في صفحة الخطأ ، حدد خيارات متقدمة ، ثم انقر فوق لوحة استعادة النظام.
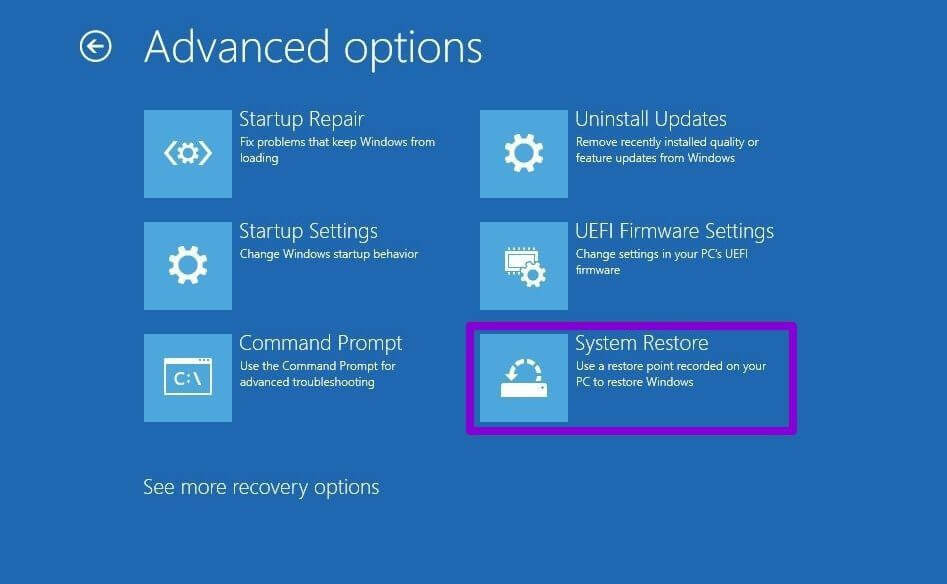
الخطوة 2: اختر نقطة استعادة قبل ظهور الخطأ واضغط على التالي.
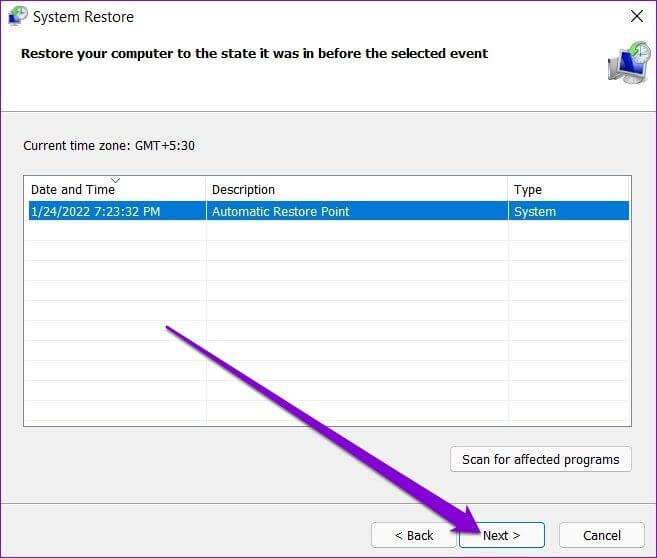
الخطوة 3: راجع نقطة الاستعادة مرة أخرى واضغط على “إنهاء” لإجراء استعادة للنظام.
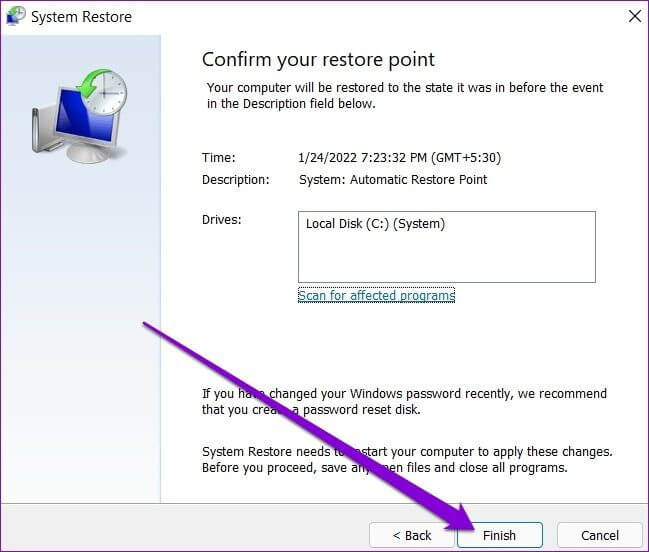
ابدأ مع Windows
إن الوقوع في خطأ أثناء بدء تشغيل جهاز الكمبيوتر الخاص بك ليس علامة جيدة على الإطلاق. بالإضافة إلى ذلك ، غالبًا ما تكون خيارات استكشاف الأخطاء وإصلاحها ضئيلة في هذه المرحلة. نأمل أن تكون الحلول المذكورة أعلاه قد ساعدتك في إصلاح الخطأ للأبد.