أفضل 8 طرق لإصلاح خطأ “تم قطع اتصالك” على Chrome
يعد Chrome أحد المتصفحات الشائعة التي تقدم تجربة تصفح سلسة دون تعقيد الأمور. لكنها عرضة لطرح المشكلات على المستخدمين. إحدى المشكلات الشائعة هي عندما يفشل Chrome في تحميل صفحات الويب ويعرض رسالة الخطأ “تم قطع اتصالك”. يشير ذلك إلى وجود مشكلة في الاتصال بالشبكة. وقد يكون ذلك محيرًا إذا كانت جميع التطبيقات والخدمات الأخرى تعمل دون مشكلة. سيساعد هذا الدليل في تحري الخلل وإصلاحه من خلال إصلاح خطأ “تم قطع اتصالك” على Chrome.
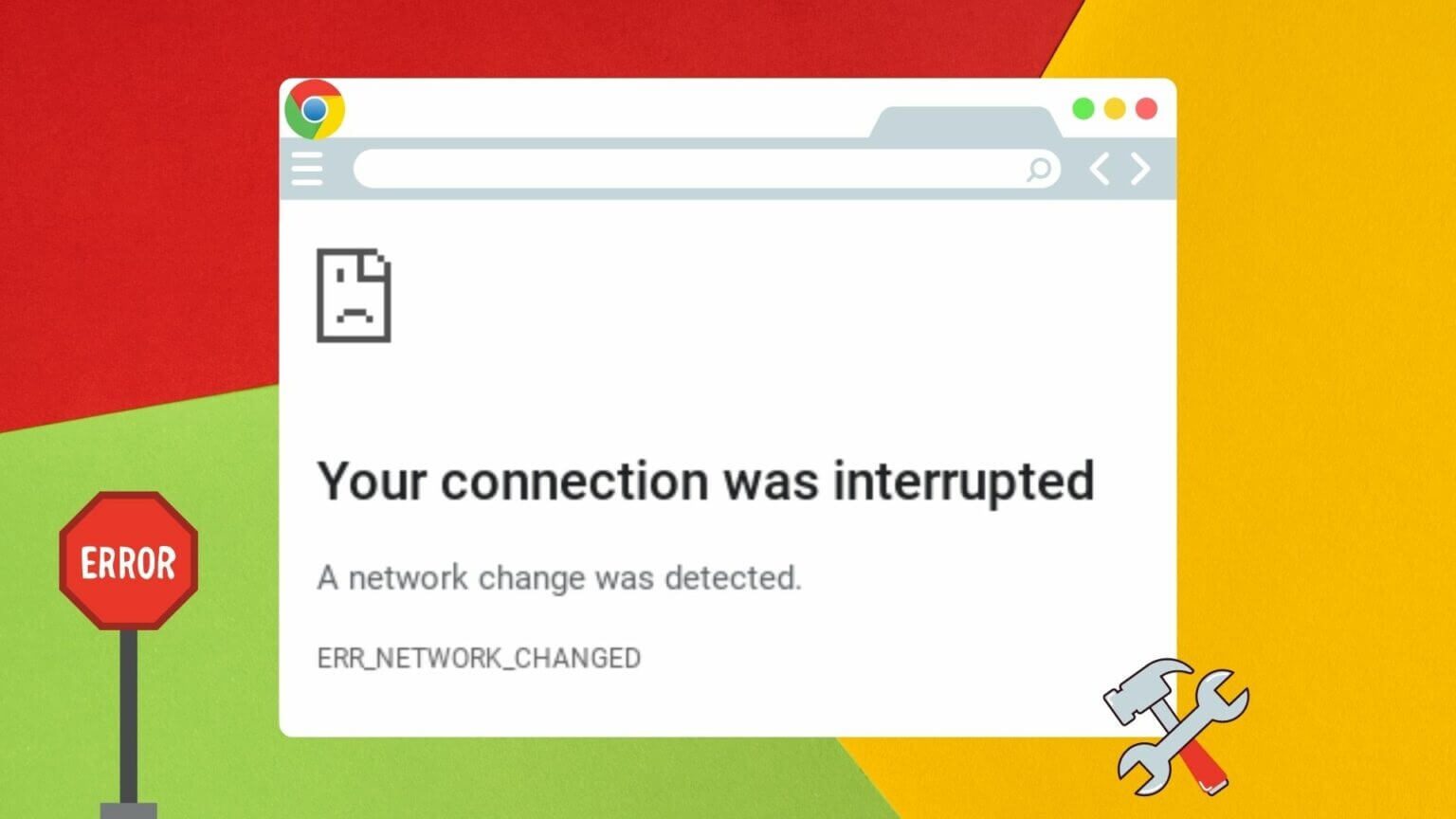
1. أعد تشغيل جهاز توجيه WI-FI
نظرًا لأن الخطأ يشير إلى اتصال إنترنت غير متسق ، يمكنك البدء بإعادة تشغيل جهاز توجيه Wi-Fi. يستغرق الأمر بضع دقائق فقط ويساعد في إعادة إنشاء اتصالك بالإنترنت لإصلاح أي مشكلات اتصال بسيطة.
2. FLUSH DNS Cache
ذاكرة التخزين المؤقت لـ DNS هي قاعدة بيانات مؤقتة مخزنة على جهاز الكمبيوتر الخاص بك تتضمن زياراتك الأخيرة إلى مواقع الويب والمجالات. إذا كانت هذه البيانات تالفة ، فقد تواجه مثل هذه المشكلات أثناء تحميل صفحات الويب على Chrome. يمكنك مسح ذاكرة التخزين المؤقت لنظام أسماء النطاقات الحالية لمنعها من التداخل مع Chrome. إليك الطريقة.
الخطوة 1: افتح قائمة ابدأ ، واكتب cmd ، وانقر فوق تشغيل كمسؤول على يمينك لفتح موجه الأوامر مع حقوق المسؤول.
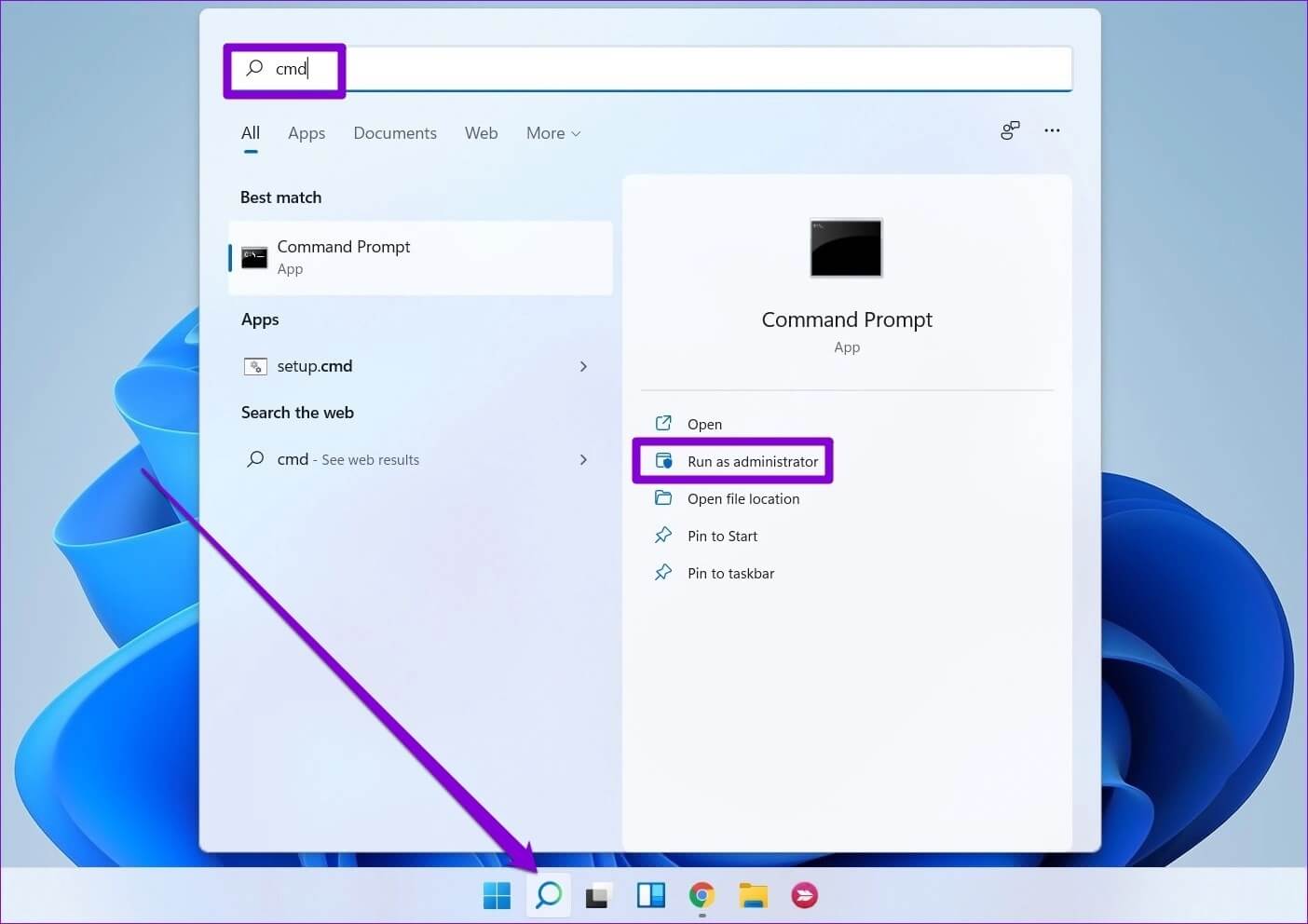
الخطوة 2: في وحدة التحكم ، اكتب الأمر show أدناه واضغط على Enter.
ipconfig /flushdns
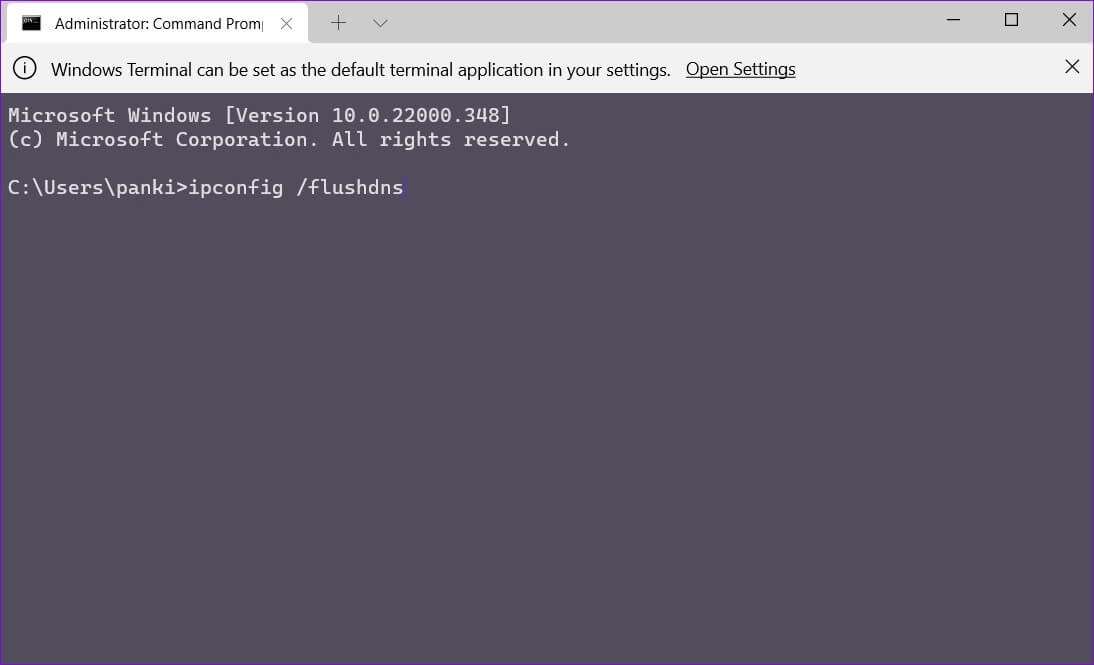
3. إعادة تعيين بروتوكول الإنترنت
يعد بروتوكول الإنترنت أو TCP / IP مكونًا أساسيًا يساعد Windows على الاتصال بالإنترنت. بطبيعة الحال ، إذا كانت هناك مشكلة في عنوان IP ، فسيواجه Chrome مشكلة في تحميل صفحات الويب نيابةً عنك. لاستبعاد ذلك ، يمكنك محاولة إعادة تعيينه باتباع الخطوات أدناه.
الخطوة 1: افتح قائمة ابدأ ، واكتب cmd ، وانقر فوق تشغيل كمسؤول.
الخطوة 2: قم بتشغيل الأوامر التالية واحدة تلو الأخرى.
netsh int ip reset netsh winsock reset
4. بيانات التصفح الواضحة
يقوم Google Chrome بتجميع بيانات ذاكرة التخزين المؤقت في كل مرة تستخدمها. في بعض الأحيان ، يمكن أن تتسبب بيانات ذاكرة التخزين المؤقت هذه في إرباك Chrome وينتهي الأمر بالتدخل في نفس الصفحات التي تحاول زيارتها. يمكنك مسح بيانات ذاكرة التخزين المؤقت لمعرفة ما إذا كان ذلك يعمل.
الخطوة 1: قم بتشغيل Chrome وانقر فوق القائمة ثلاثية النقاط في الزاوية اليمنى العليا للانتقال إلى المزيد من الأدوات واختيار مسح بيانات التصفح.
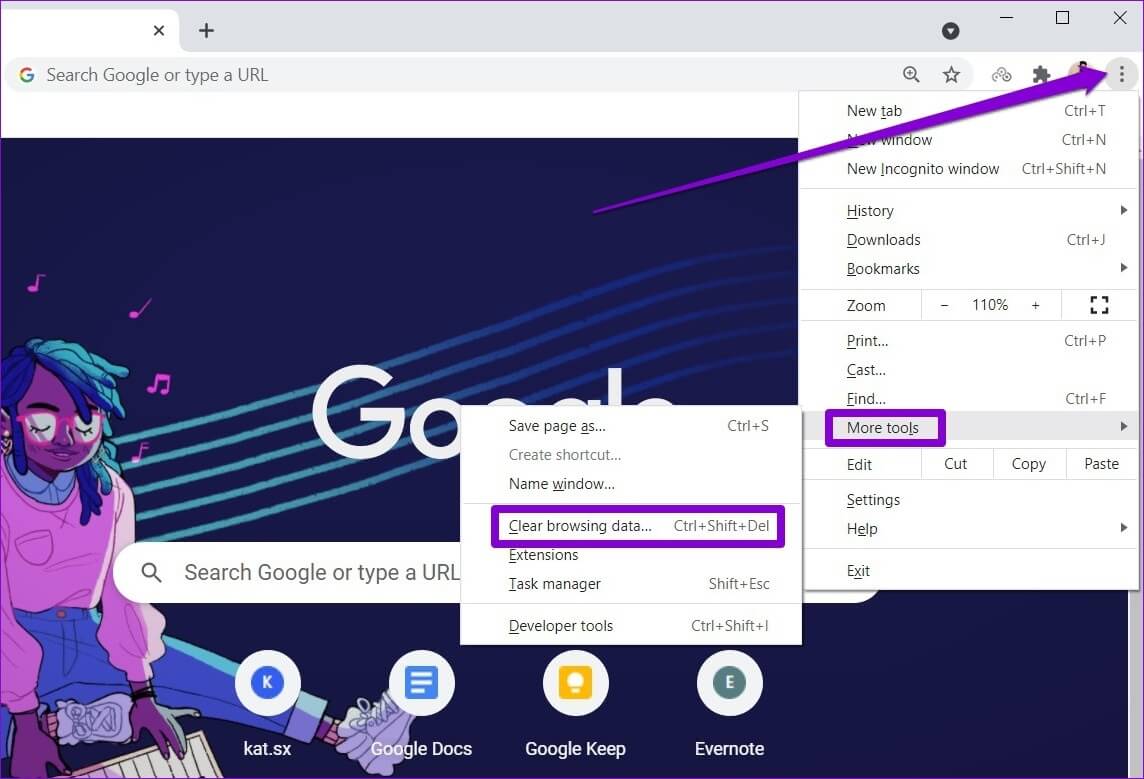
بدلاً من ذلك ، يمكنك أيضًا الضغط على اختصار Ctrl + Shift + Del لفتح لوحة Clear Browsing Data.
الخطوة 2: استخدم خيار النطاق الزمني لتحديد كل الوقت من القائمة المنسدلة. حدد مربعات الاختيار التي تقرأ “ملفات تعريف الارتباط وبيانات الموقع الأخرى” و “الصور والملفات المخزنة مؤقتًا”.
ثم ، انقر فوق الزر مسح البيانات.
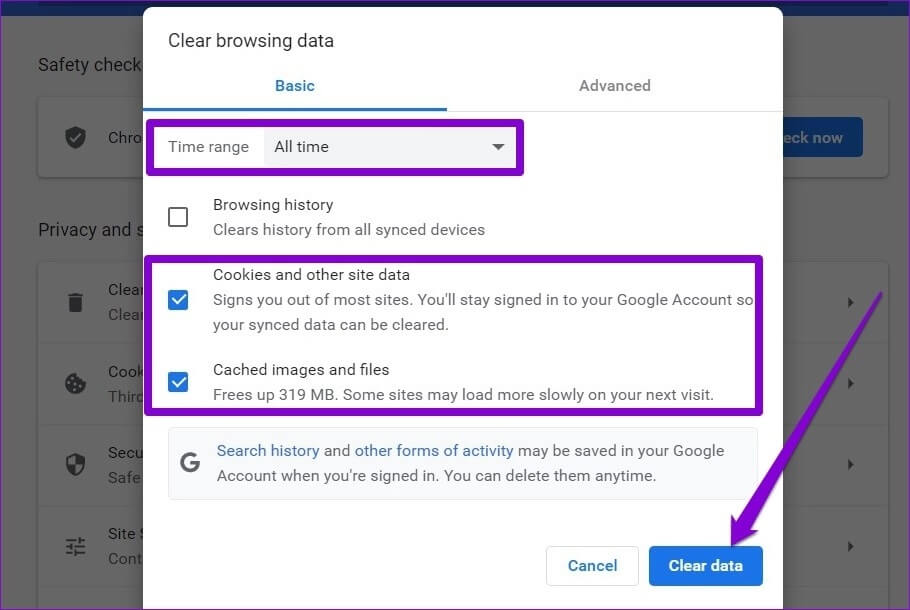
5. تعطيل الخوادم الوكيلة
أبلغ العديد من المستخدمين عن مواجهة أخطاء اتصال مماثلة أثناء استخدام خادم وكيل. لذلك ، إذا كنت تستخدم خادمًا وكيلاً لإخفاء عنوان IP الخاص بك أو الوصول إلى مواقع الويب المحظورة ، فقد حان الوقت لإيقاف تشغيله. إليك الطريقة.
الخطوة 1: اضغط على مفتاح Windows + I لتشغيل تطبيق الإعدادات. انقر فوق علامة التبويب الشبكة والإنترنت في العمود الأيسر وحدد الوكيل في الجزء الأيمن.
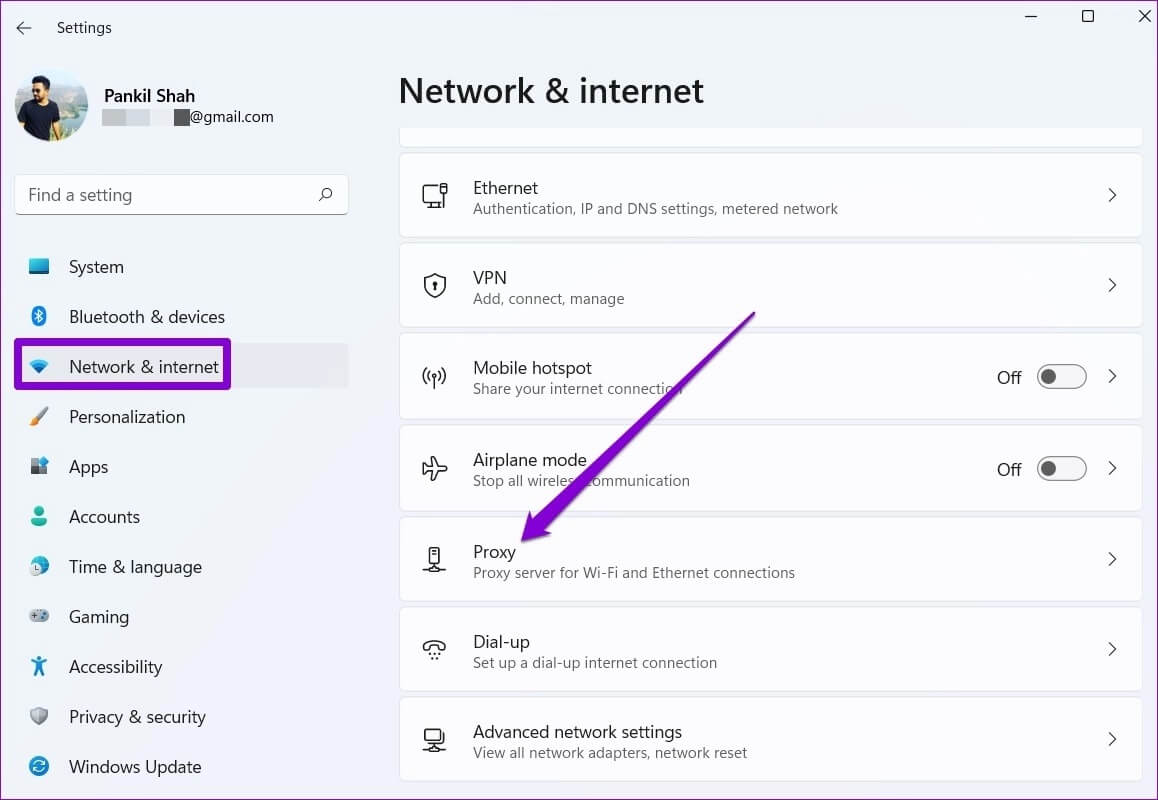
الخطوة 2: قم بإيقاف تشغيل أي إعدادات للوكيل من هنا.
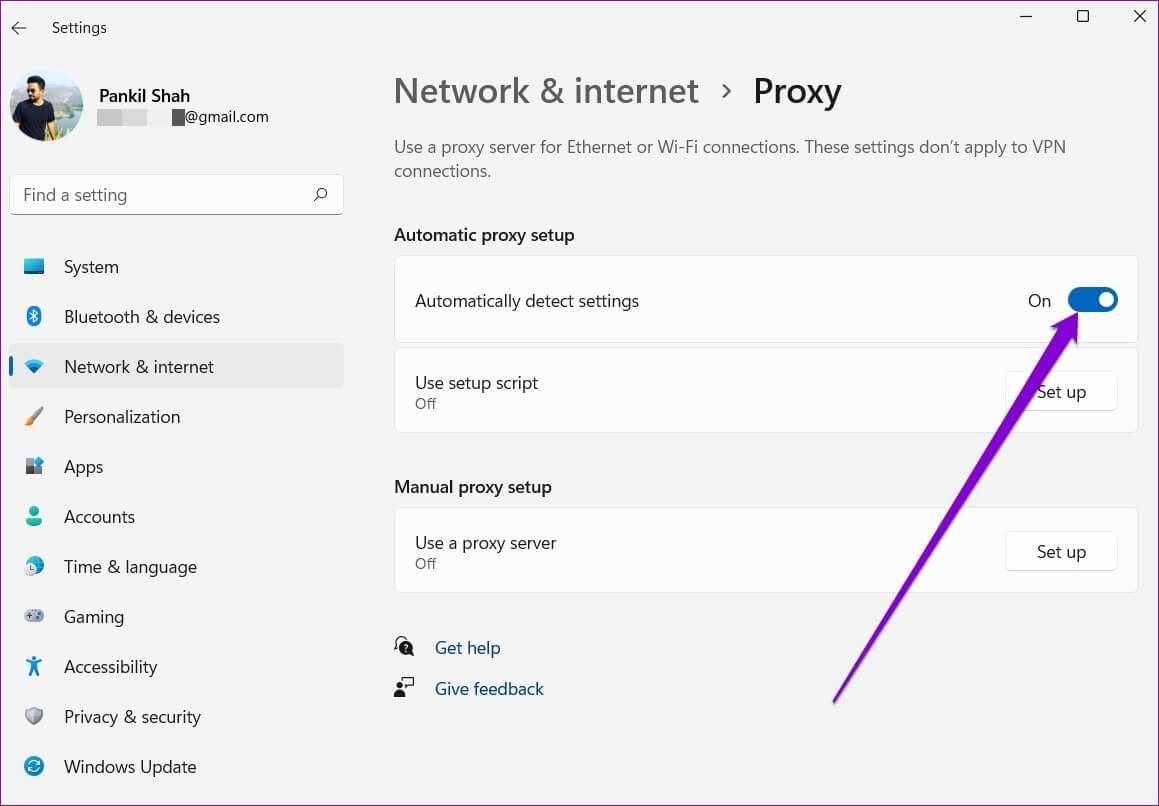
6. تبديل خادم DNS
في بعض الأحيان ، قد يؤدي استخدام خادم DNS الذي يوفره مزود خدمة الإنترنت إلى ظهور الخطأ “تم قطع اتصالك” في Chrome. سيساعدك تبديل خادم DNS العام مثل خادم Google.
الخطوة 1: اضغط على مفتاح Windows + R لبدء تشغيل الأمر ، واكتب ncpa.cpl ، واضغط على Enter.
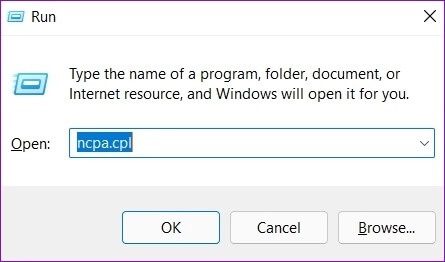
الخطوة 2: ستظهر نافذة اتصال الشبكة. انقر بزر الماوس الأيمن على اتصالك بالإنترنت وحدد خصائص.
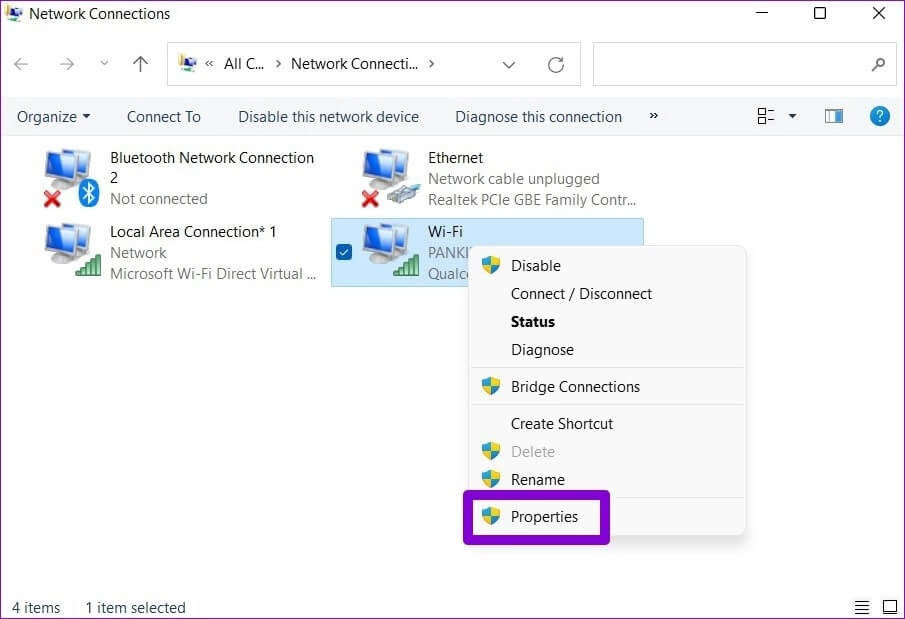
خطوة 3: انقر نقرًا مزدوجًا فوق خيار Internet Protocol Version 4 (TCP / IPV4) لفتح خصائصه.
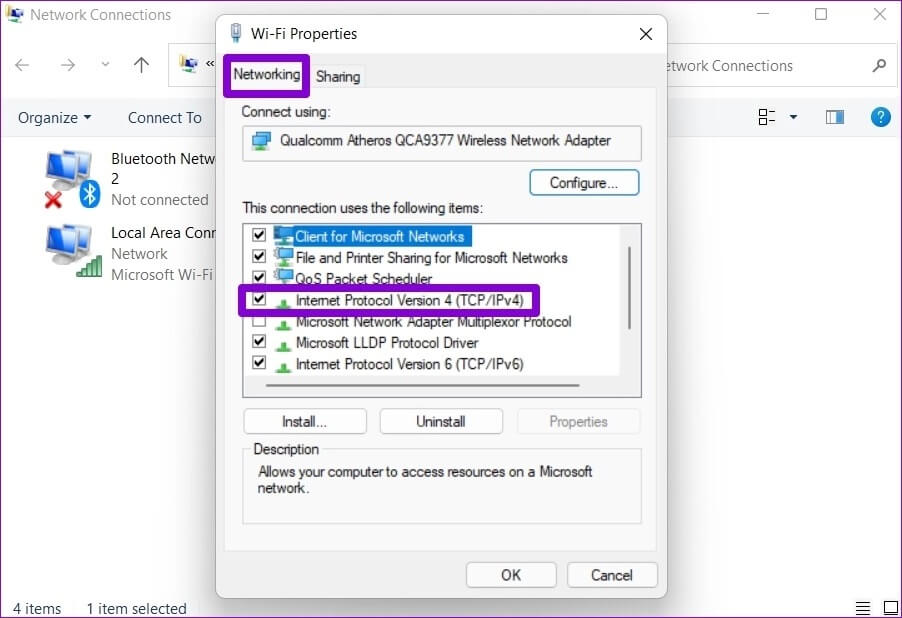
الخطوة 4: حدد استخدام عناوين خادم DNS التالية. في الحقول النصية بجوار خادم DNS المفضل وخادم DNS البديل ، أدخل 8.8.8.8 و 8.8.4.4 ، على التوالي.
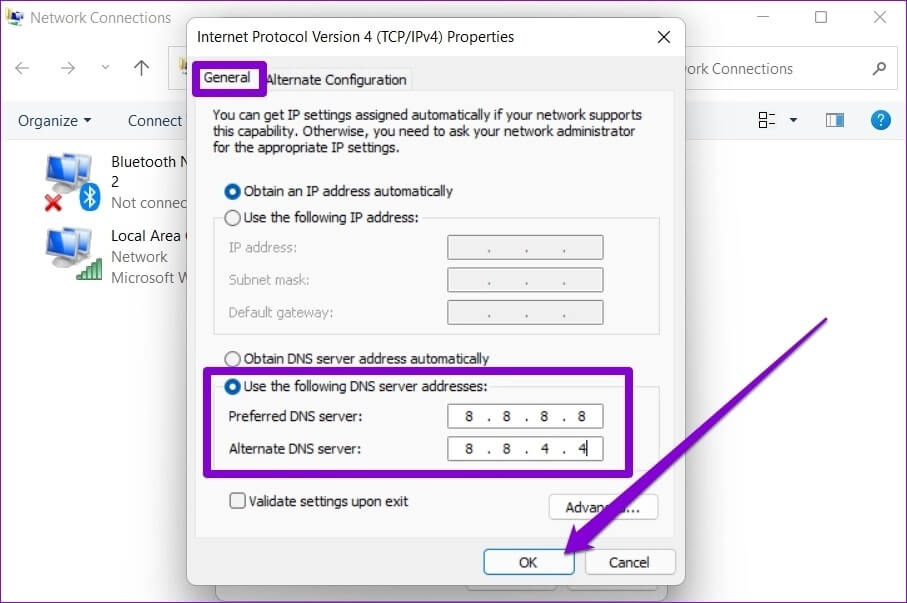
7. تحديث محولات الشبكة
إذا كنت تواجه مشكلات اتصال مماثلة في التطبيقات والمتصفحات الأخرى أيضًا ، فقد تكون هناك مشكلة في برامج تشغيل الشبكة على جهاز الكمبيوتر الخاص بك. يمكنك محاولة تحديث محولات الشبكة على جهاز الكمبيوتر الخاص بك لمعرفة ما إذا كان ذلك يعمل أم لا.
الخطوة 1: انقر فوق أيقونة البحث من شريط المهام ، واكتب مدير الجهاز وانقر على النتيجة الأولى التي تظهر.
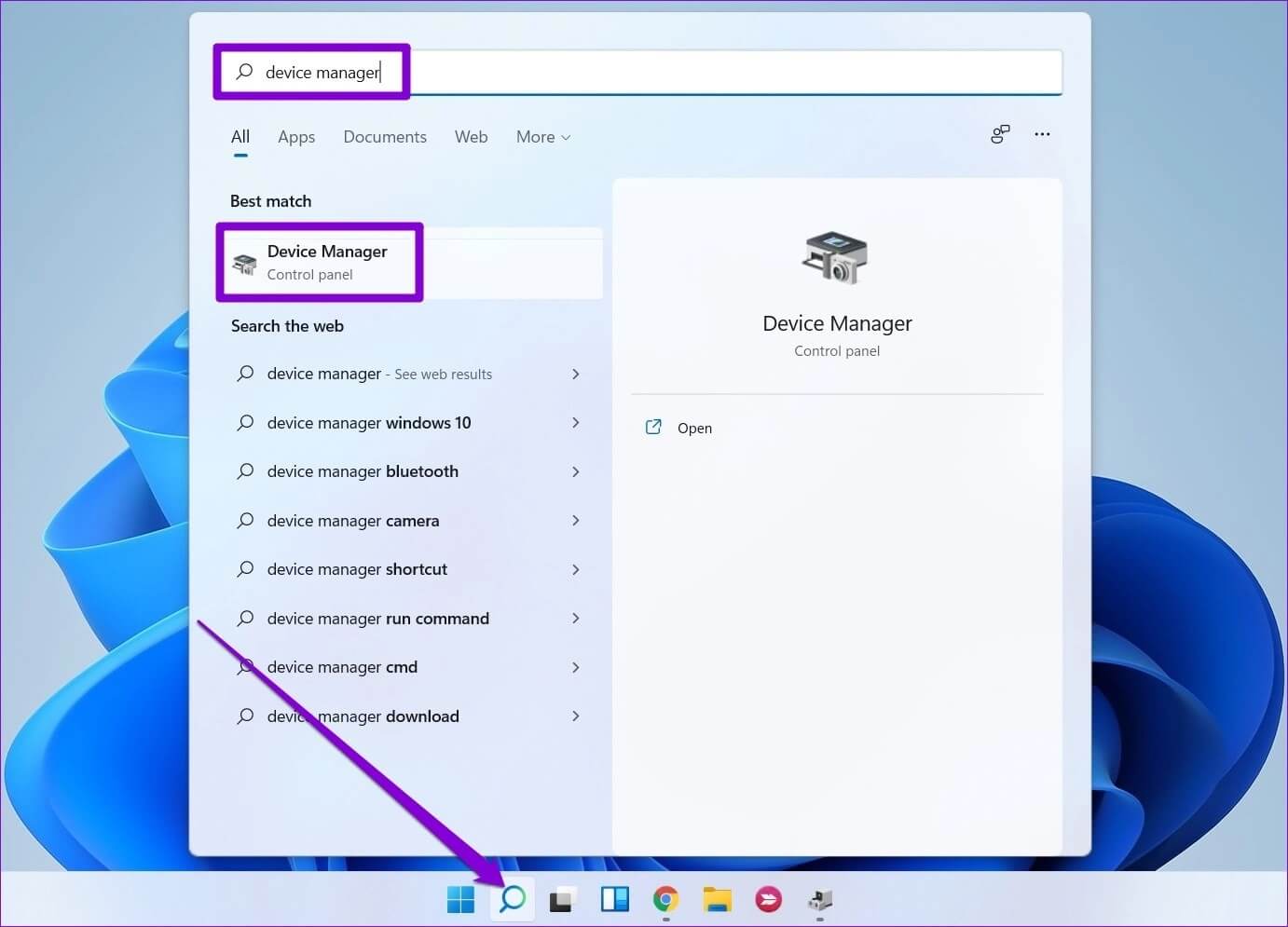
الخطوة 2: ابحث عن محول الشبكة وقم بتوسيعه. انقر بزر الماوس الأيمن على برنامج تشغيل Wi-Fi واختر خيار تحديث برنامج التشغيل.
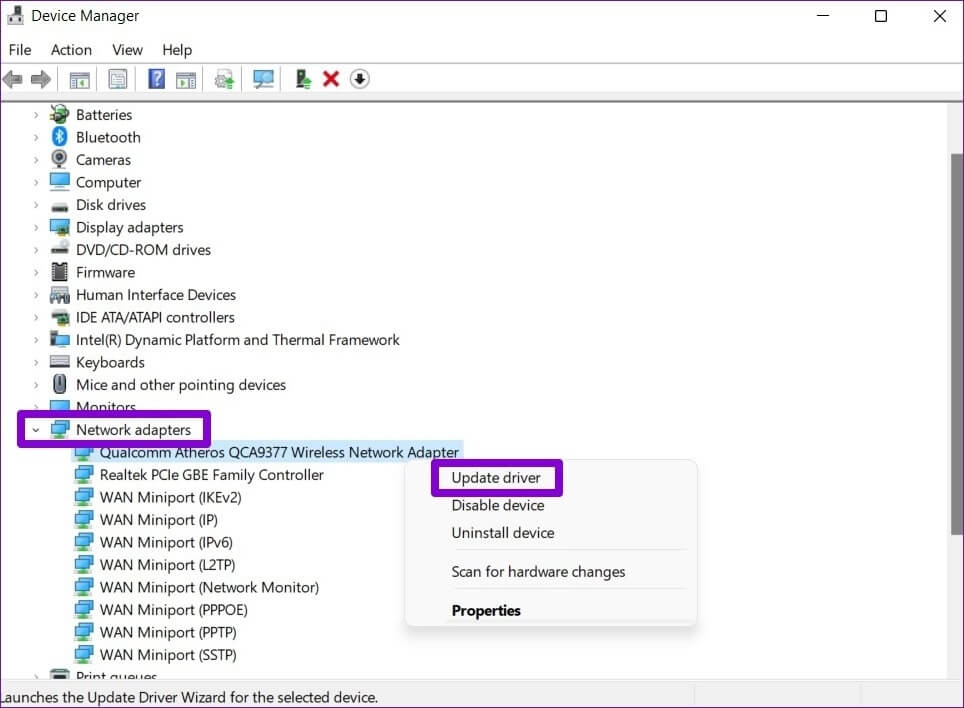
8. إعادة تعيين Google Chrome
إذا كنت لا تزال منزعجًا من مشكلات الاتصال في Chrome ، فلن يكون أمامك خيار سوى إعادة تعيين المتصفح. سيؤدي ذلك إلى إزالة جميع الامتدادات وذاكرة التخزين المؤقت وتفضيلات الإعدادات الخاصة بك.
الخطوة 1: في Chrome ، اكتب chrome://settings/reset في شريط العناوين في الأعلى واضغط على Enter. ثم انقر فوق “استعادة الإعدادات إلى الإعدادات الافتراضية الأصلية”.
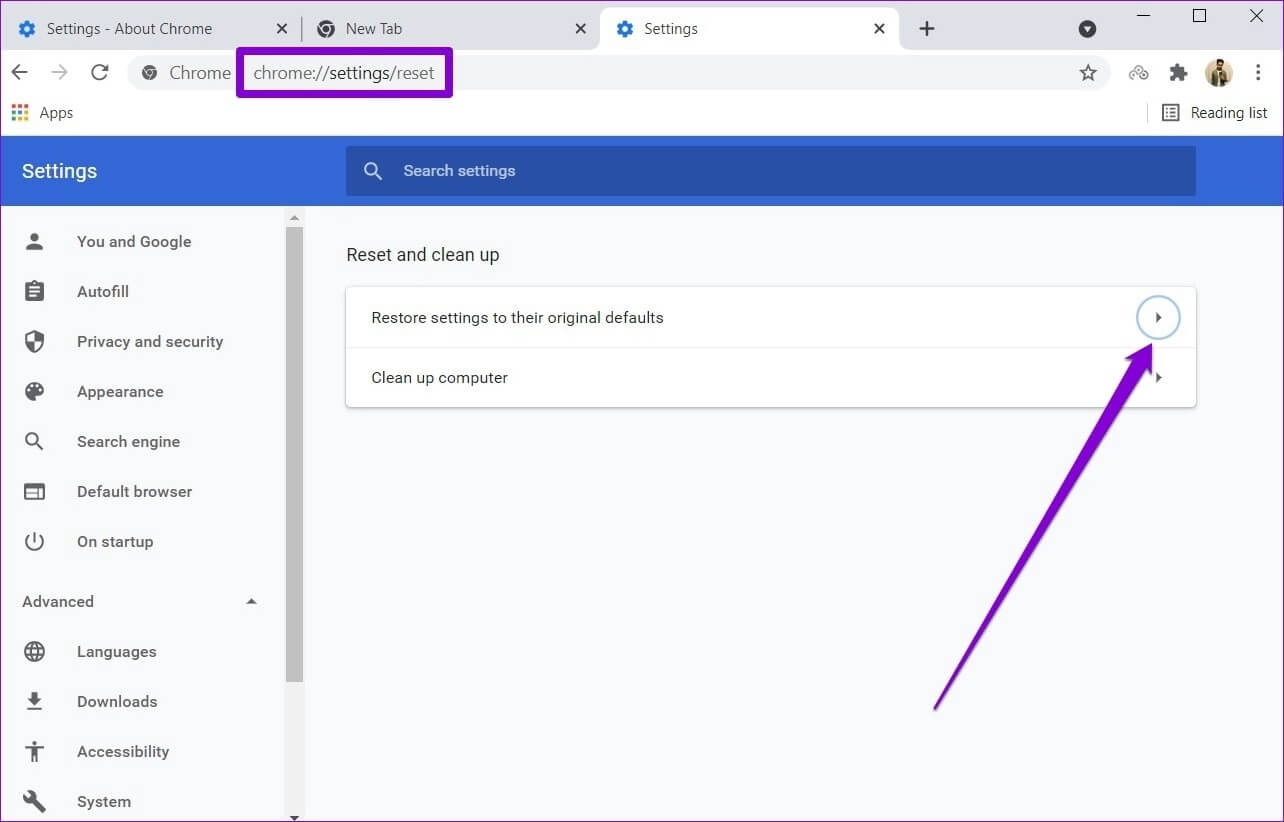
الخطوة 2: في مربع التأكيد المنبثق ، انتقل إلى إعادة تعيين الإعدادات واضغط على Enter للتأكيد.
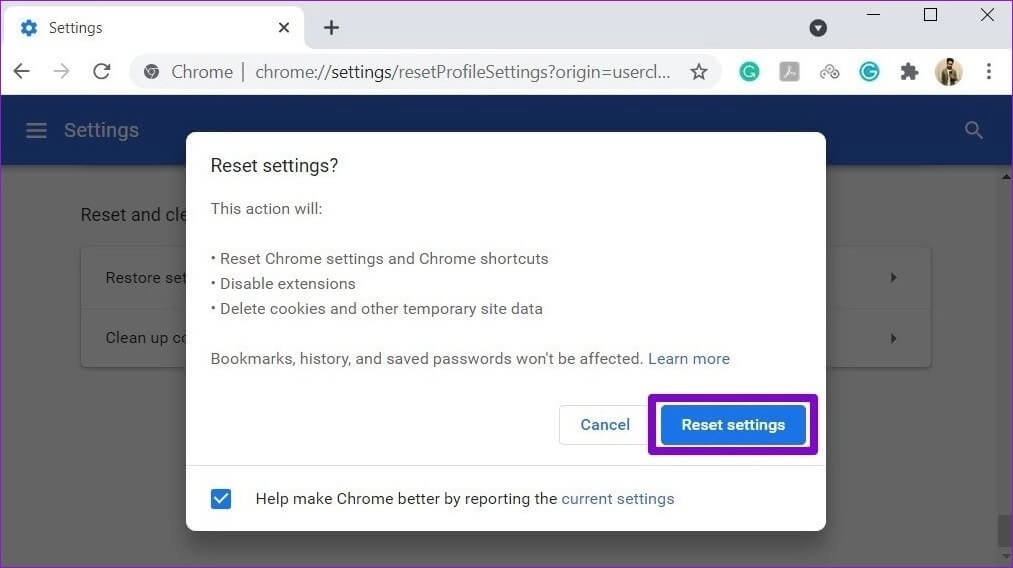
بدلاً من ذلك ، إذا كنت تريد استخدام الكل في الكل ، فيمكنك إلغاء تثبيت Chrome وإعادة تثبيته. يمنح هذا Chrome بداية جديدة وتحديثات ضرورية.
لا مزيد من الانقطاع
يمكن أن تؤدي عمليات الإغلاق غير المتوقعة هذه بسهولة إلى عمل غير محفوظ وفقدان الإنتاجية وتجربة Windows غير راضية. يمكن أن يساعدك أحد الحلول المذكورة أعلاه في إصلاح عمليات الإغلاق العشوائية لنظام التشغيل Windows 11 للأبد.
