كيفية إصلاح عدم فتح تطبيق Xbox في Windows 11
أعادت Microsoft مؤخرًا تسمية Game Pass باسم PC Game Pass لمستخدمي الكمبيوتر الشخصي. على الرغم من أن PC Game Pass يمثل صفقة للمستخدمين المتميزين ، إلا أن التجربة بأكملها تظل مرهقة عبر تطبيق Xbox الافتراضي على نظام التشغيل Windows 11. أحيانًا يعرض التطبيق أخطاء أثناء تنزيل الألعاب ، ولن يتم فتحه. فيما يلي طرق إصلاح عدم فتح تطبيق Xbox في نظام التشغيل Windows 11.
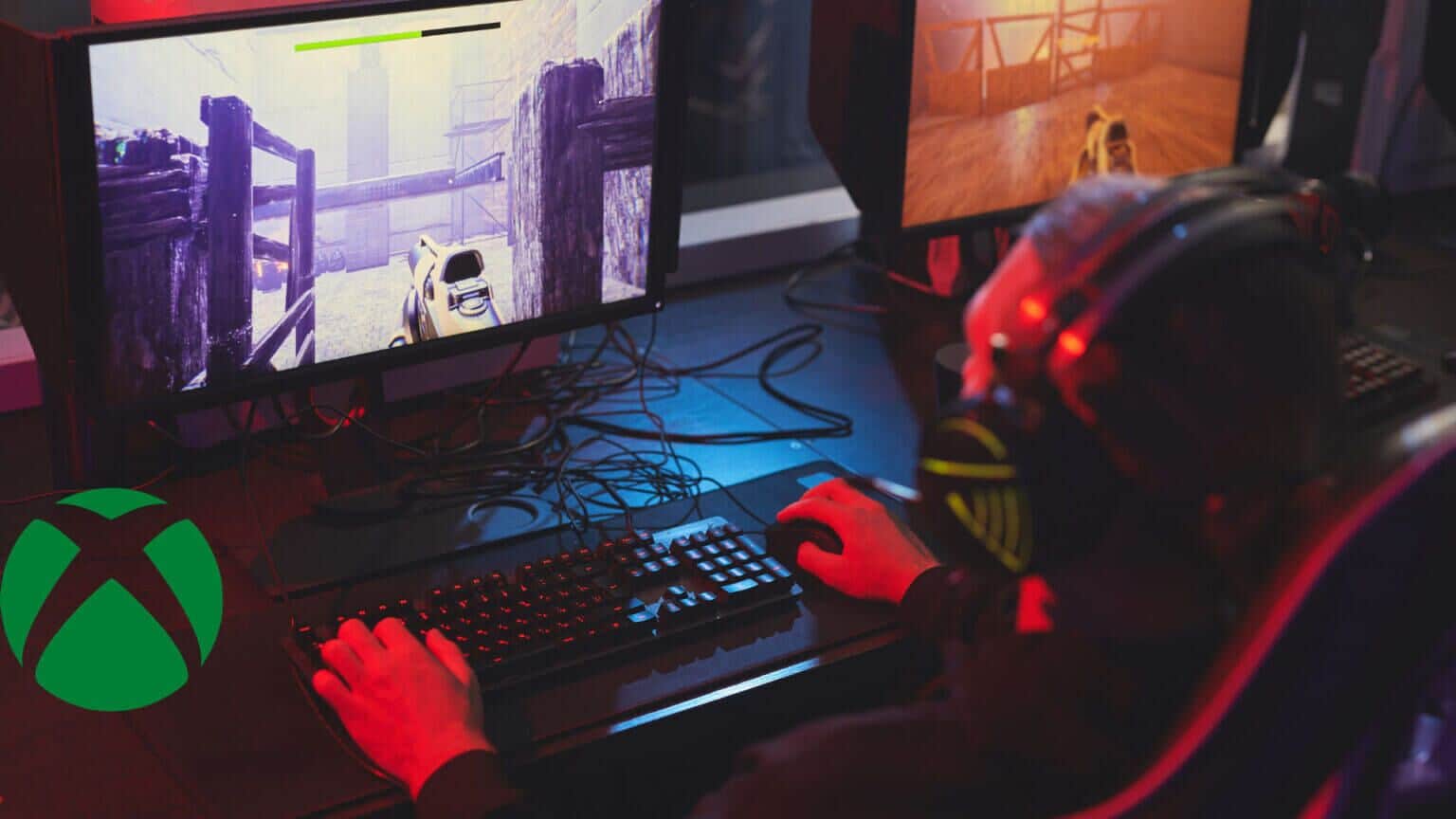
يظل Xbox هو المحور المركزي للتحقق من مكتبة PC Game Pass وتنزيل الألعاب وبدء مناقشة في مجتمع Xbox. قد يربكك التطبيق الذي لا يفتح على Windows 11 لأنه لا يوجد بديل عنه.
1. تحقق من خوادم XBOX
هذا هو أول شيء يجب عليك فعله. إذا واجهت خوادم Xbox يومًا عصيبًا ، فستواجه مشكلات مع تطبيق Xbox على نظام التشغيل Windows 11. يقدم Xbox صفحة مخصصة للتحقق من حالة جميع الخدمات.
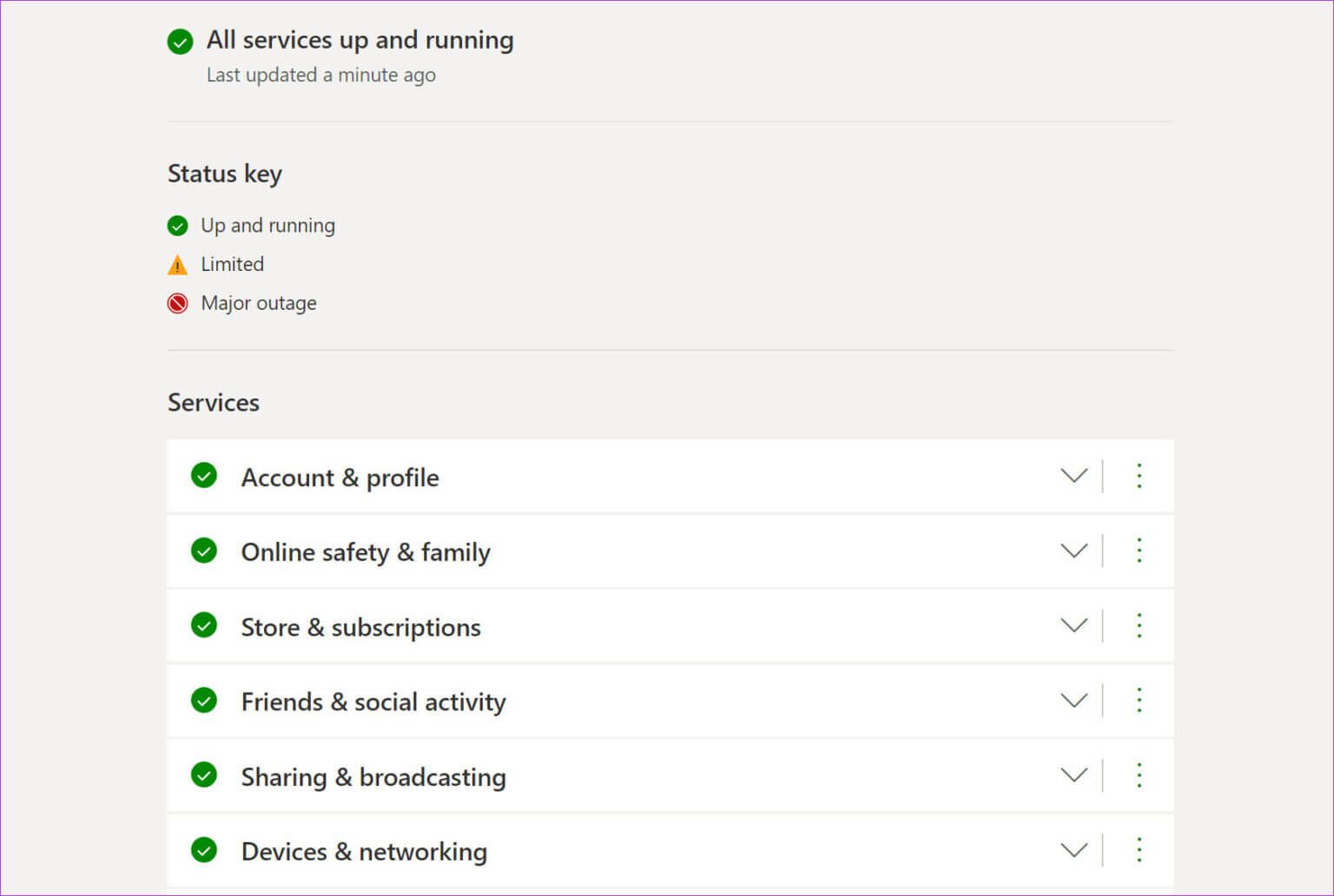
قم بزيارة صفحة حالة Xbox على الويب ومعرفة ما إذا كانت جميع خدمات Xbox قيد التشغيل. يشير مؤشر الفحص الأخضر إلى حالة نشطة. إذا واجه Xbox انقطاعًا في الخدمة ، فستلاحظ رمز حظر أحمر بجانب كل خدمة. انتظر حتى تقوم Microsoft بحل المشكلات من نهايتها وحاول مرة أخرى.
2. تحقق من التاريخ والوقت على جهاز الكمبيوتر الخاص بك
يمكن أن تؤدي إعدادات التاريخ والوقت الخاطئة على جهاز الكمبيوتر الخاص بك إلى حدوث مشكلات في التطبيقات الافتراضية ، بما في ذلك Xbox.
الخطوة 1: افتح تطبيق إعدادات Windows (استخدم مفاتيح Windows + I).
الخطوة 2: اذهب إلى الوقت واللغة وافتح قائمة التاريخ والوقت.
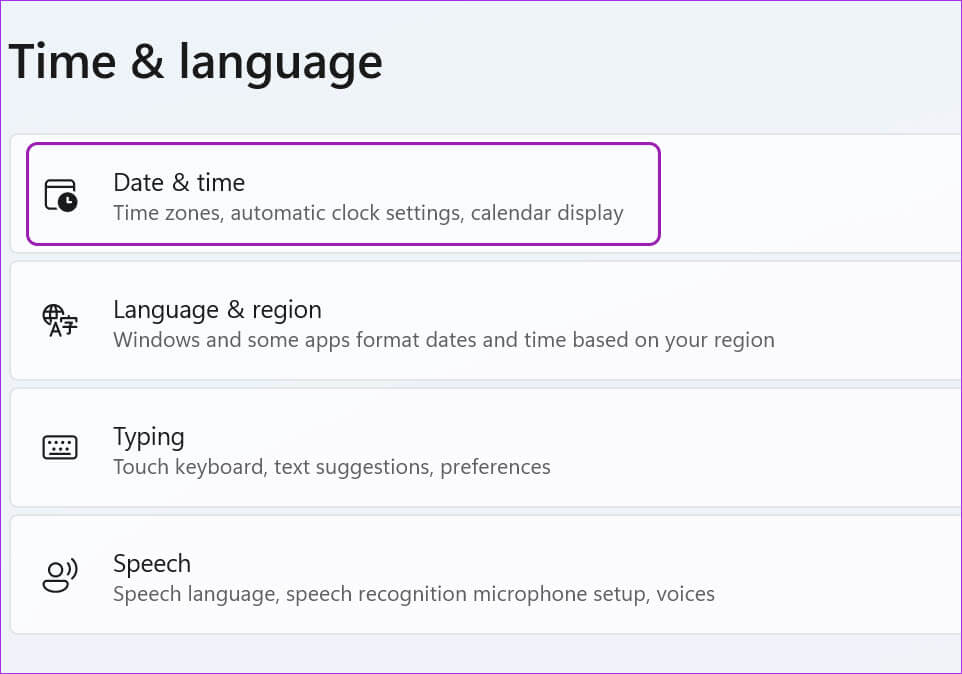
خطوة 3: قم بتمكين تبديل ضبط الوقت تلقائيًا وإذا لم يكتشف المنطقة الزمنية بشكل صحيح ، فقم بتعطيل التبديل وحدد المنطقة الزمنية الصحيحة يدويًا.
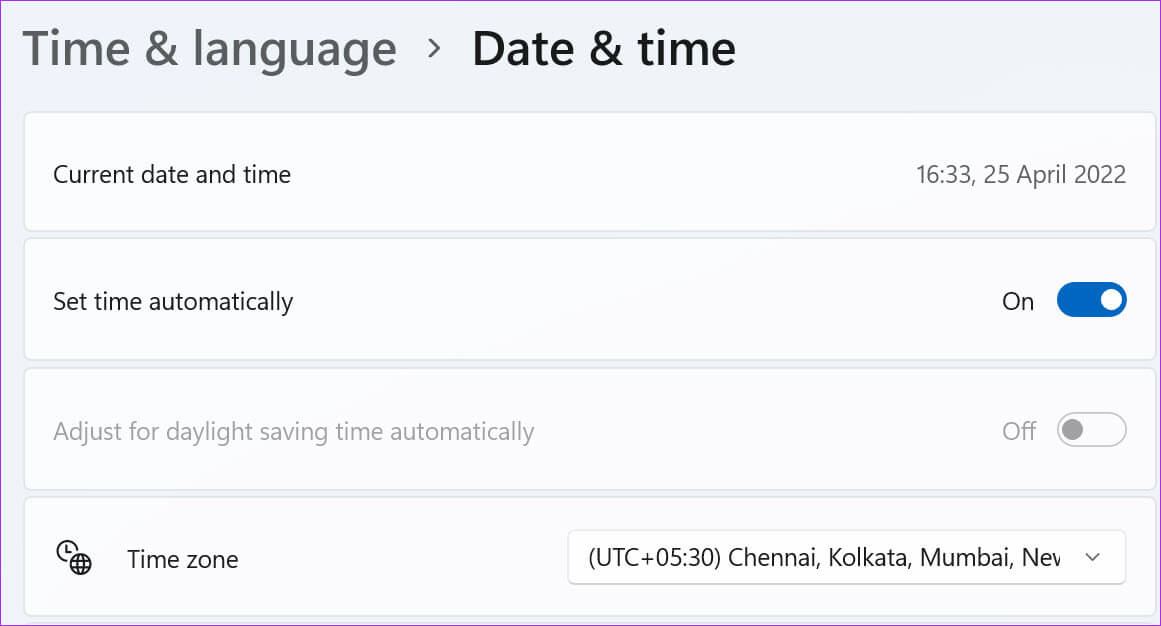
3. إعادة تشغيل خدمات XBOX
عند بدء تشغيل جهاز الكمبيوتر ، يقوم النظام تلقائيًا بتشغيل خدمات Xbox المطلوبة في الخلفية. يمكنك إعادة تشغيل هذه الخدمات وتجربة حظك مع تطبيق Xbox مرة أخرى.
الخطوة 1: اضغط على مفتاح Windows وابحث عن الخدمات. اضغط على Enter وافتح قائمة الخدمات.
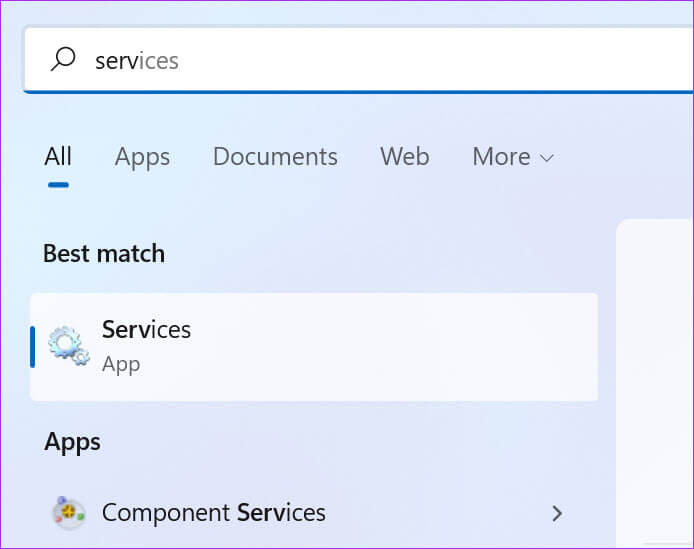
الخطوة 2: قم بالتمرير لأسفل إلى خدمات الألعاب.
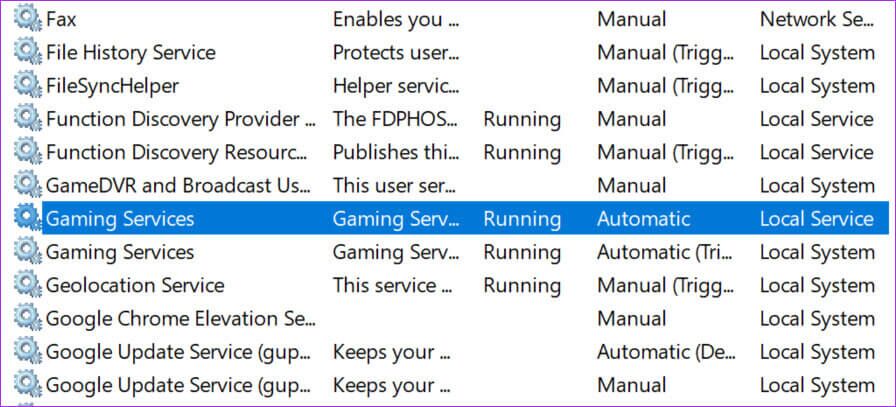
خطوة 3: انقر بزر الماوس الأيمن فوقه وحدد إعادة التشغيل من قائمة السياق.

الخطوة 4: قم بالتمرير لأسفل وابحث عن إدارة ملحقات Xbox و Xbox Live Auth Manager. انقر بزر الماوس الأيمن فوق كل عنصر وأعد تشغيله.
4. تعطيل VPN على جهاز الكمبيوتر
تقتصر خدمات Xbox مثل Xbox Game Pass و PC Game Pass و Cloud Gaming على مناطق قليلة فقط. يمكنك التحقق من توفر Xbox التفصيلي من موقع Microsoft الرسمي على الويب.
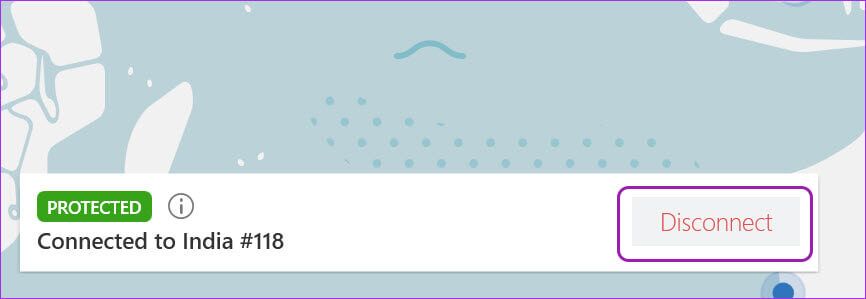
إذا كنت تستخدم VPN ومتصلاً بأحد خوادم المنطقة حيث لا يتوفر Xbox ، فستواجه مشكلات مع التطبيق على Windows. افتح تطبيق VPN على جهاز الكمبيوتر الخاص بك وقم بتعطيل الاتصال.
5. تشغيل تطبيقات WINDOWS لتحري الخلل وإصلاحه
تقدم Microsoft أداة استكشاف الأخطاء وإصلاحها المضمنة لإصلاح الأخطاء في التطبيقات المثبتة على جهاز الكمبيوتر الخاص بك. إليك كيفية استخدامه وإصلاح عدم فتح Xbox على نظام التشغيل Windows 11.
الخطوة 1: افتح تطبيق إعدادات Windows وانتقل إلى النظام.
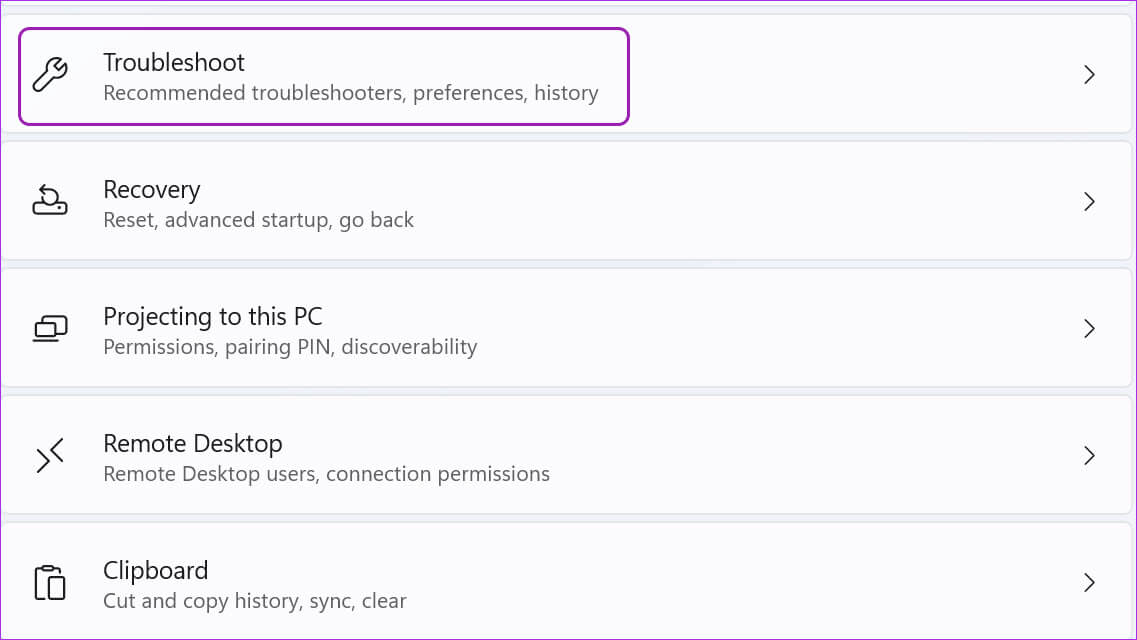
الخطوة 2: افتح استكشاف الأخطاء وإصلاحها وحدد مستكشفات أخطاء أخرى.
خطوة 3: قم بالتمرير لأسفل وتشغيل مستكشف أخطاء تطبيقات متجر Windows ومصلحها.
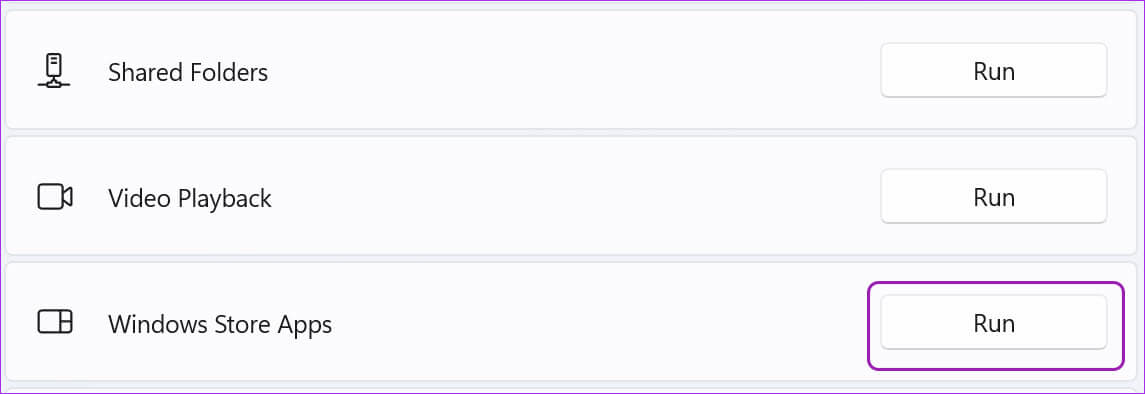
اسمح لشركة Microsoft بتشغيل أداة استكشاف الأخطاء وإصلاحها وإصلاح مشكلات Xbox.
6. إصلاح تطبيق XBOX
إذا كان Xbox لا يزال لا يعمل بشكل صحيح ، فيمكنك محاولة إصلاحه. لن تتأثر بيانات التطبيق هنا. إليك كيفية إصلاح Xbox على نظام التشغيل Windows 11.
الخطوة 1: قم بتشغيل إعدادات Windows 11 وانتقل إلى قائمة التطبيقات.
الخطوة 2: حدد التطبيقات والميزات وانتقل لأسفل إلى Xbox.
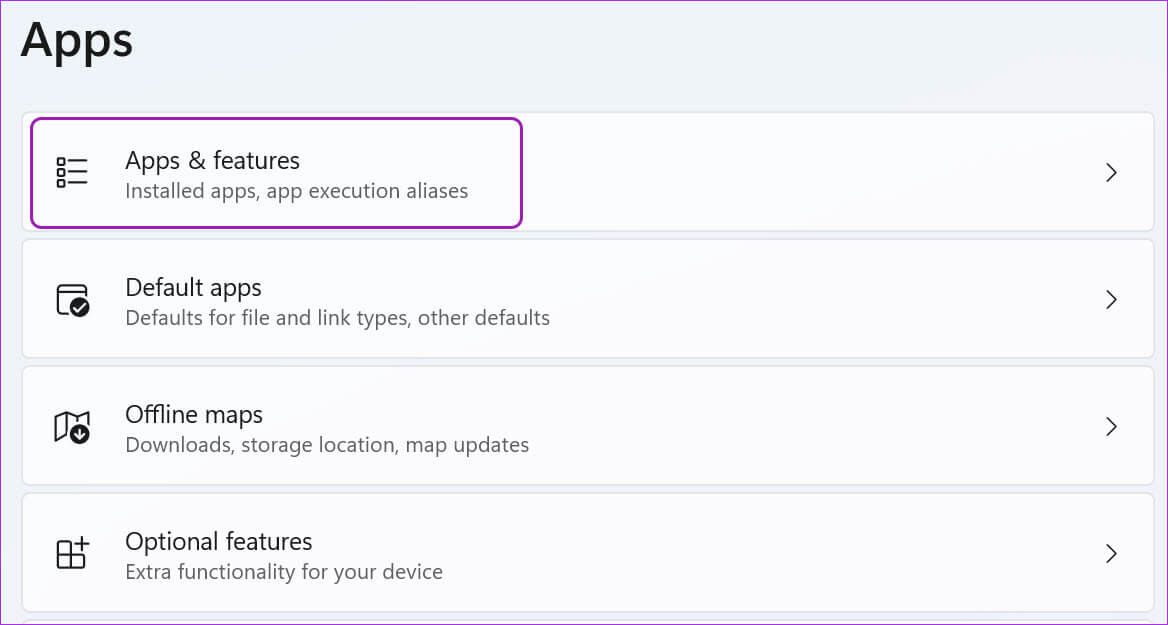
خطوة 3: انقر على قائمة النقاط الثلاث بجانب Xbox وافتح الخيارات المتقدمة.
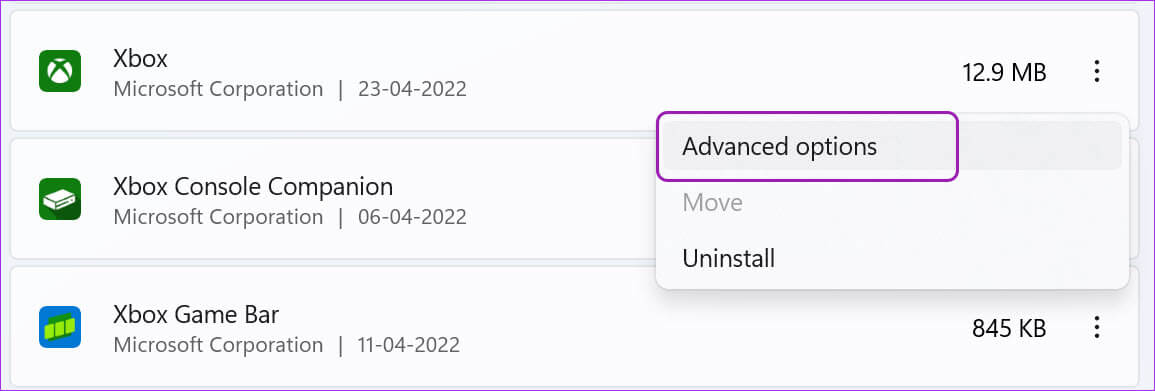
الخطوة 4: حدد زر الإصلاح من قائمة إعادة التعيين.
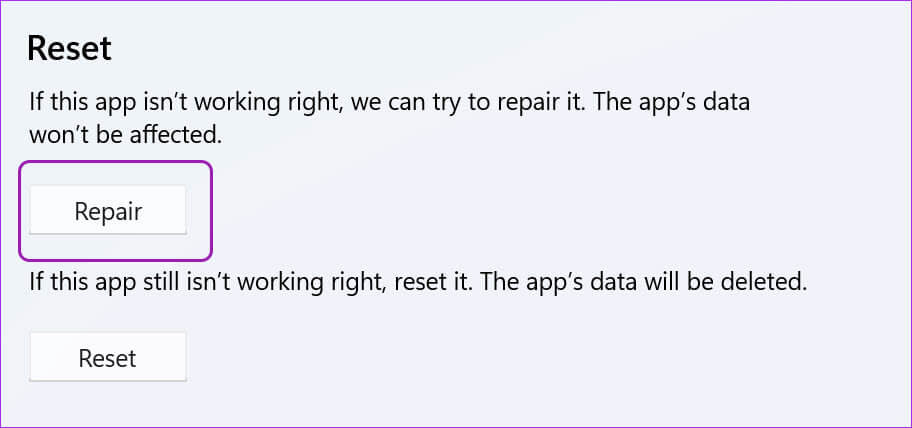
سيقوم Windows 11 بتشغيل أداة الإصلاح واستكشاف أخطاء تطبيق Xbox التي لا تفتح وإصلاحها.
7. قم بتشغيل XBOX عند تسجيل الدخول
لديك خيار لتشغيل Xbox عند تسجيل الدخول حتى لا تواجه أي مشاكل في تشغيل التطبيق.
الخطوة 1: افتح خيارات Xbox المتقدمة في قائمة إعدادات Windows 11 (تحقق من الخطوات أعلاه).
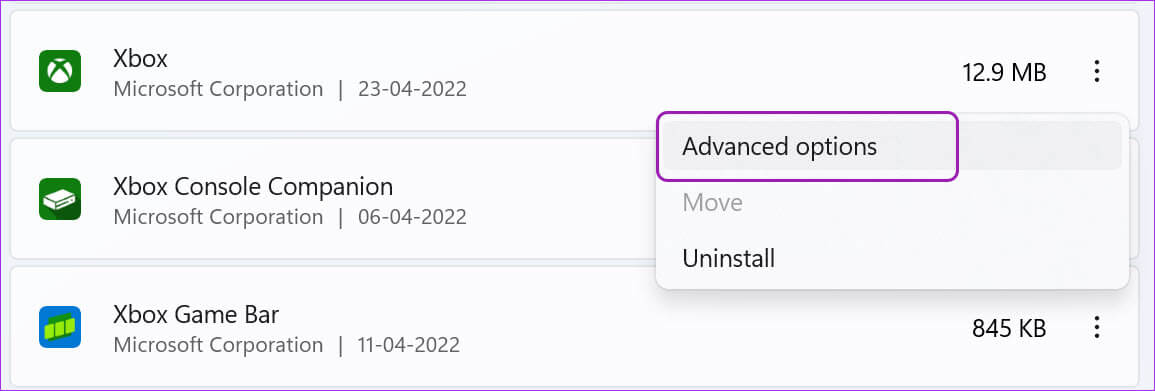
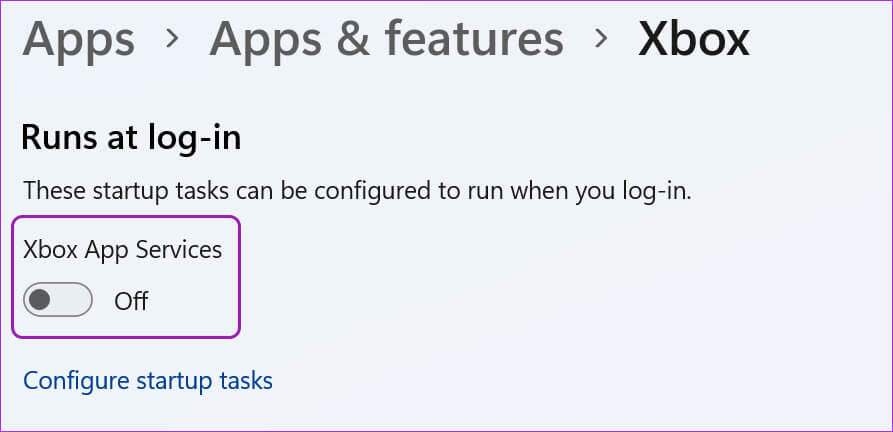
8. إعادة تعيين تطبيق XBOX
بدلاً من إعادة تثبيت Xbox على نظام التشغيل Windows 11 ، يمكنك إعادة تعيينه ومحاولة استخدامه مرة أخرى. كن حذرًا أثناء استخدام هذا الخيار ، على الرغم من ذلك. ستؤدي هذه الخطوة إلى حذف جميع بيانات التطبيق.
الخطوة 1: انتقل إلى خيارات Xbox المتقدمة في إعدادات Windows (راجع الطريقة السادسة).
الخطوة 2: حدد زر إعادة الضبط.
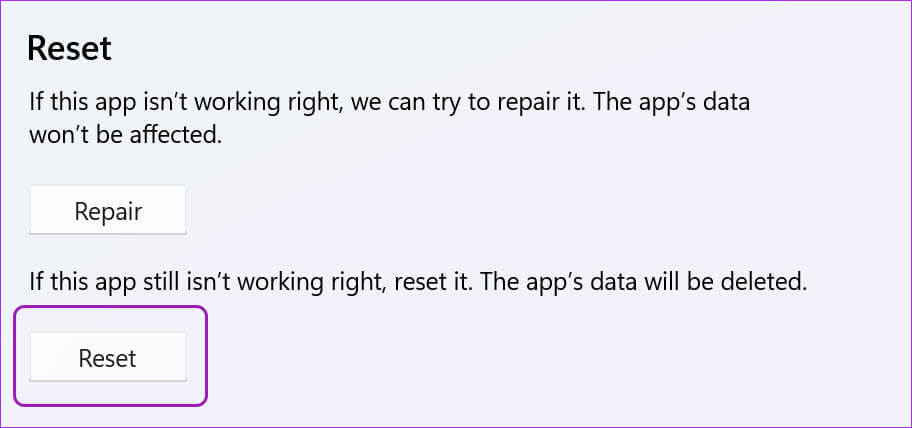
9. تحديث تطبيق XBOX
توزع Microsoft تطبيق Xbox عبر متجر Microsoft على Windows 11. تقوم الشركة بإصدار تحديثات جديدة بشكل متكرر لإضافة ميزات وإصلاح الأخطاء. قد تواجه مشكلات مع تطبيق Xbox قديم على جهاز الكمبيوتر الخاص بك.
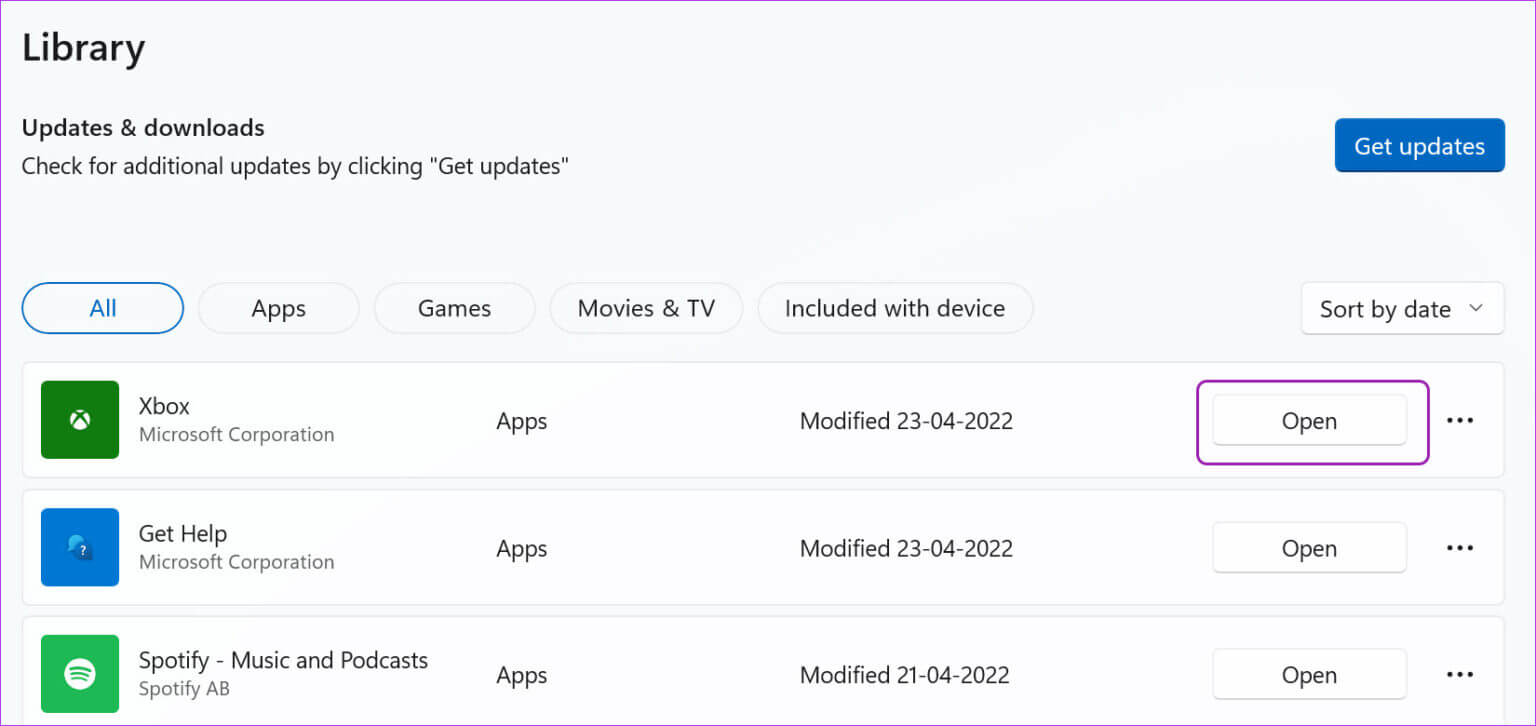
قم بتشغيل متجر Microsoft وانتقل إلى قائمة المكتبة. قم بتثبيت تحديثات Xbox المعلقة ، وأنت على ما يرام.
احتفظ بوحدة تحكم XBOX جاهزة
واجه بعض المستخدمين مشكلات في تسجيل الدخول إلى حساب Xbox. تحتاج إلى تمكين المصادقة الثنائية (المصادقة الثنائية) لحساب Microsoft الخاص بك من أجل عملية تسجيل دخول آمنة. ما الحيلة التي نجحت في إصلاح مشكلة عدم فتح تطبيق Xbox في نظام التشغيل Windows 11؟ شارك النتائج الخاصة بك في التعليقات أدناه.
