أفضل 8 طرق لإصلاح عدم تنزيل تطبيق Xbox للألعاب على Windows 10 و Windows 11
بينما قامت Microsoft بتحسين تطبيق Xbox الافتراضي على Windows بسرعة فائقة ، لا يزال التطبيق يسيء التصرف كثيرًا. في بعض الأحيان ، يفشل فتح تطبيق Xbox ، وقد أبلغ بعض المستخدمين أيضًا عن فشل التطبيق في تنزيل الألعاب على جهاز الكمبيوتر. إذا واجهت المشكلة الأخيرة ، فنحن نساندك. أعادت Microsoft مؤخرًا تسمية Xbox Game Pass باسم PC Game Pass ، وإذا كنت قد اشتركت فيه ، فسيظل تطبيق Xbox هو المكان المركزي لتنزيل الألعاب والتفاعل مع المجتمع والمزيد. قد يؤدي فشل التطبيق في تنزيل الألعاب إلى إحباطك. فيما يلي بعض الطرق المفيدة لإصلاح عدم تنزيل تطبيق Xbox للألعاب على Windows 10 و Windows 11.

1. تحقق من الاتصال بالإنترنت
تزن معظم ألعاب Xbox ما يزيد عن 1 جيجا بايت – 2 جيجا بايت في حجم الملف. يحتاجون إلى اتصال Wi-Fi قوي أو يفضل اتصال LAN ثابت لتنزيلهم بنجاح.
إذا قمت بتثبيت جهاز توجيه مزدوج النطاق في المكتب أو العمل ، فيمكنك الاتصال بنطاق تردد Wi-Fi أسرع 5 جيجاهرتز. للحصول على أفضل النتائج ، ننصح باستخدام اتصال Ethernet (إن أمكن).
الخطوة 1: قم بتشغيل تطبيق إعدادات Windows (استخدم مفاتيح Windows + I).
الخطوة 2: اذهب إلى الشبكة والإنترنت. تأكد من أنه يقول حالة الاتصال.
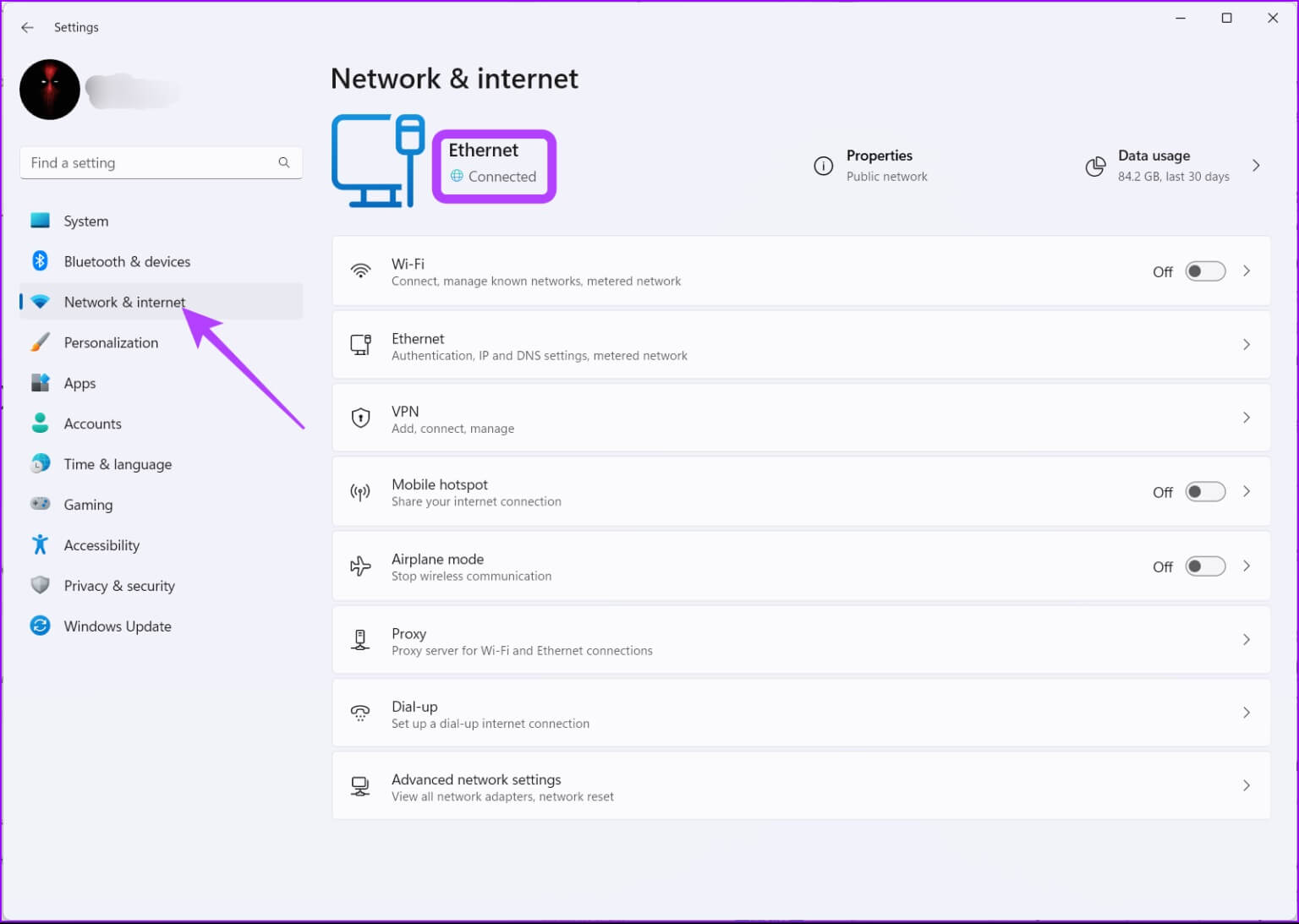
يمكنك حتى زيارة fast.com لاختبار سرعة الإنترنت لديك قبل تنزيل لعبة كبيرة على جهاز الكمبيوتر الخاص بك.
2. تحقق من التخزين
هذه خطوة أساسية أخرى تحتاج إلى التحقق منها قبل تنزيل الألعاب من تطبيق Xbox. إذا كنت تتعامل مع مساحة تخزين أقل على جهاز الكمبيوتر الذي يعمل بنظام Windows 11 ، فقد تواجه أخطاء في عملية التنزيل.
الخطوة 1: قم بتشغيل إعدادات Windows وانتقل إلى قائمة النظام.
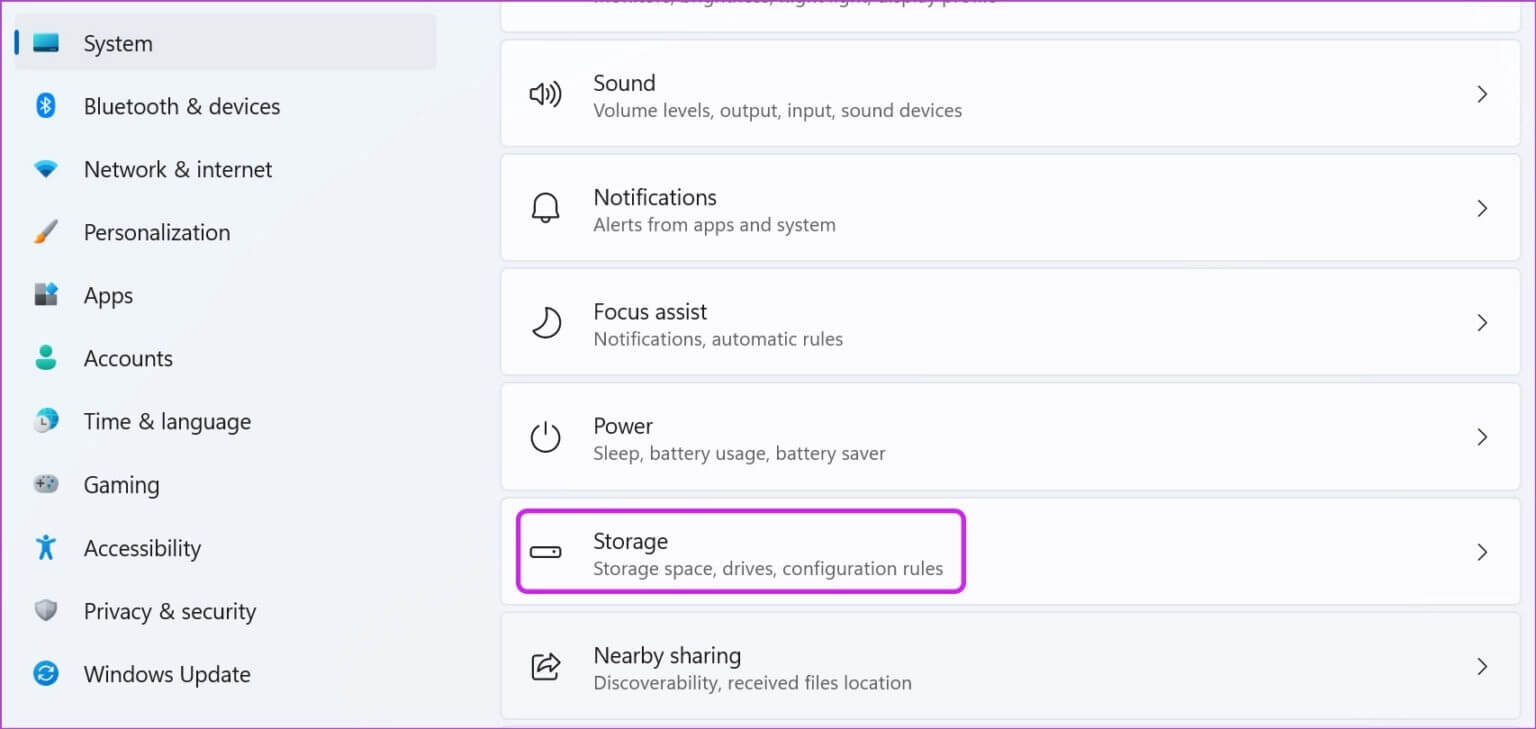
الخطوة 2: حدد التخزين وتحقق من المساحة المتبقية للاستفادة منها.
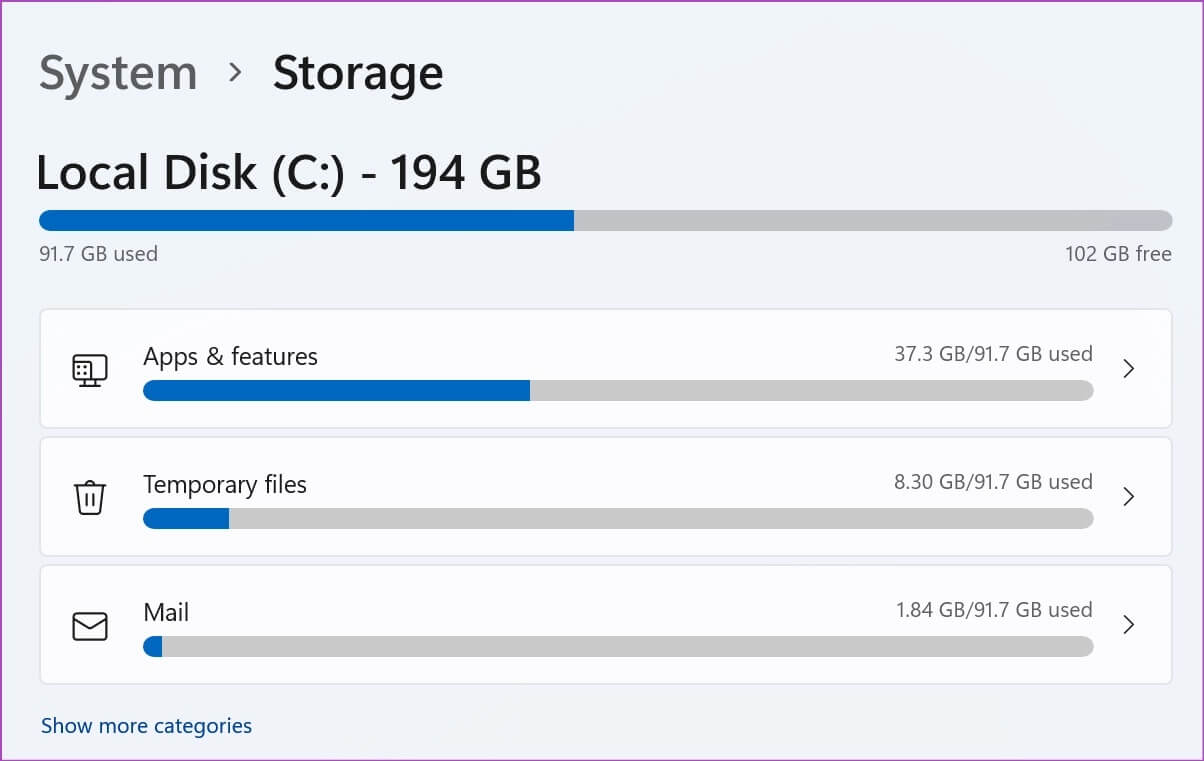
إذا كان لديك مساحة تخزين أقل على جهاز الكمبيوتر الخاص بك ، فيمكنك تمكين Storage Sense لإخلاء مساحة تلقائيًا وحذف الملفات المؤقتة وإدارة المحتوى السحابي المتاح محليًا. أثناء تواجدك فيه ، استخدم توصيات التنظيف لإزالة الملفات الزائفة. سيعرض Windows 11 عدد وحدات التخزين التي ستكون متوفرة بعد استخدام الأداة.
يتيح لك تطبيق Xbox أيضًا تغيير موقع التنزيل على جهاز الكمبيوتر الخاص بك. إذا كان لديك مساحة تخزين أقل في محرك الأقراص الأساسي أو القسم ، فاختر محركًا ثانيًا أو قسمًا كموقع افتراضي لتخزين الألعاب. هذا ما عليك القيام به.
الخطوة 1: افتح تطبيق Xbox على جهاز الكمبيوتر الخاص بك.
الخطوة 2: انقر فوق اسم الملف الشخصي في الأعلى وانتقل إلى الإعدادات.
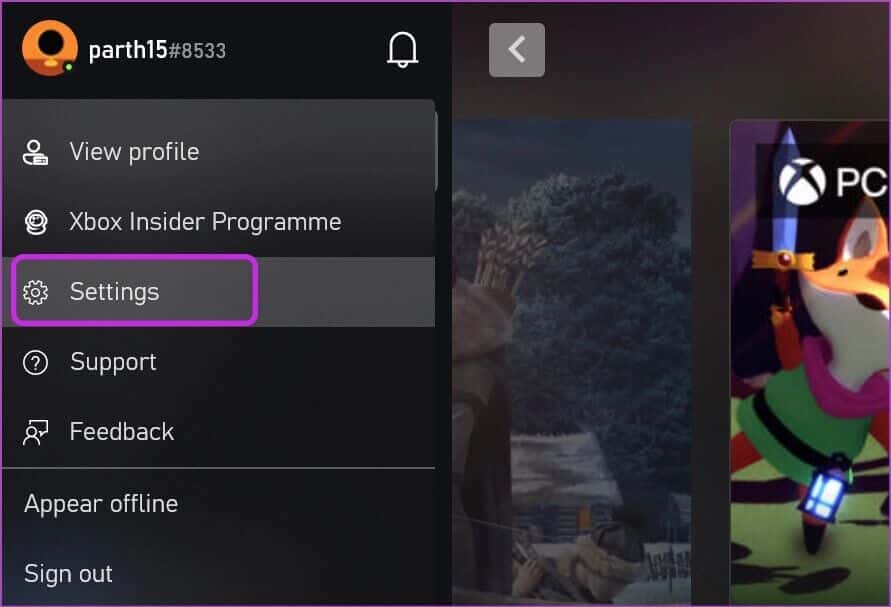
خطوة 3: انتقل إلى علامة التبويب “عام” وقم بتغيير الموقع من خيارات تثبيت اللعبة.
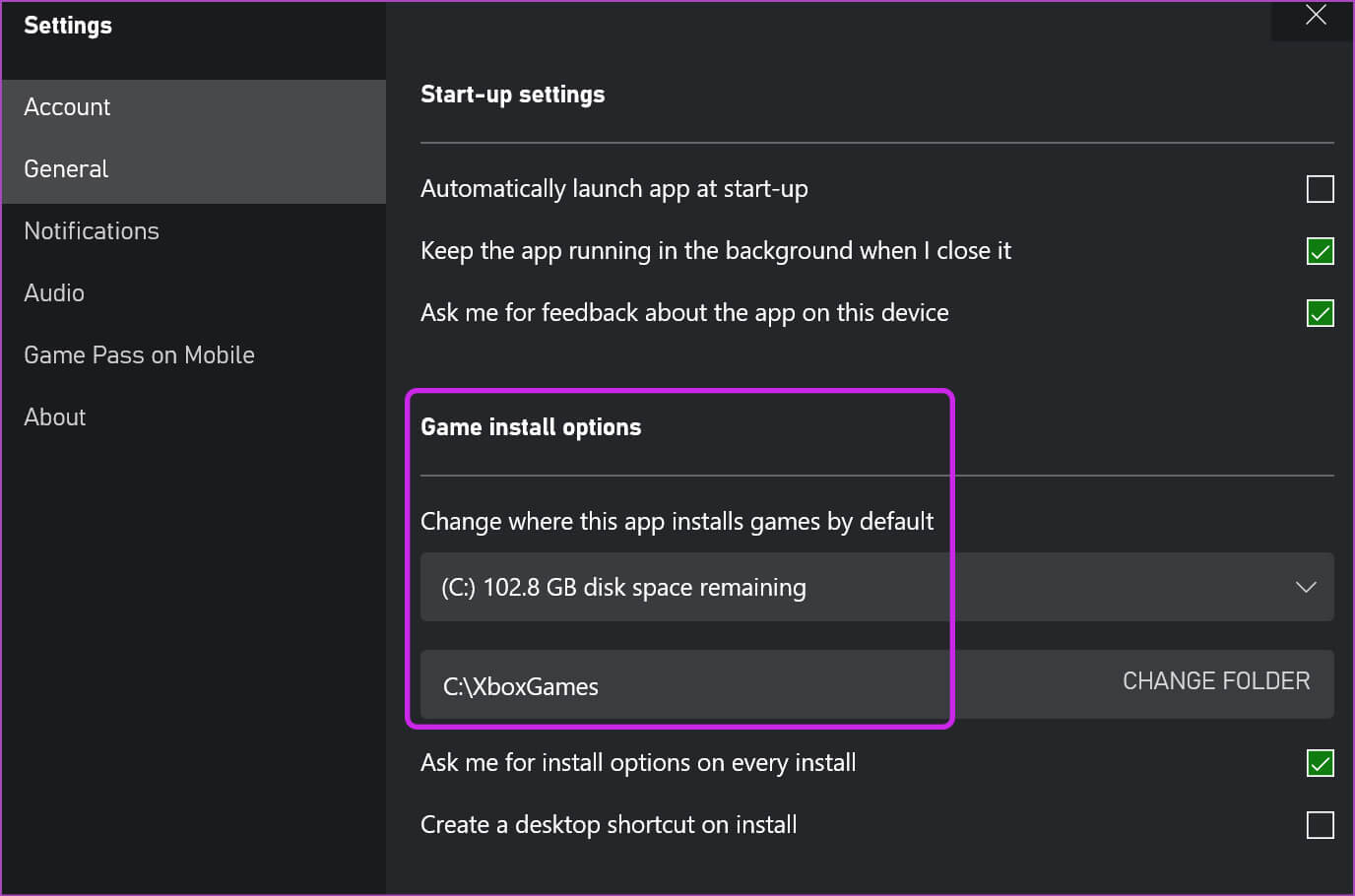
3. تحقق من حالة خدمة XBOX
إذا كانت خوادم Xbox تواجه صعوبة في البقاء على الإنترنت ، فستواجه مشكلات في تسجيل الدخول والتنزيل والوظائف الأخرى في التطبيق. لن تعمل أي من الحيل المذكورة في المنشور الآن.
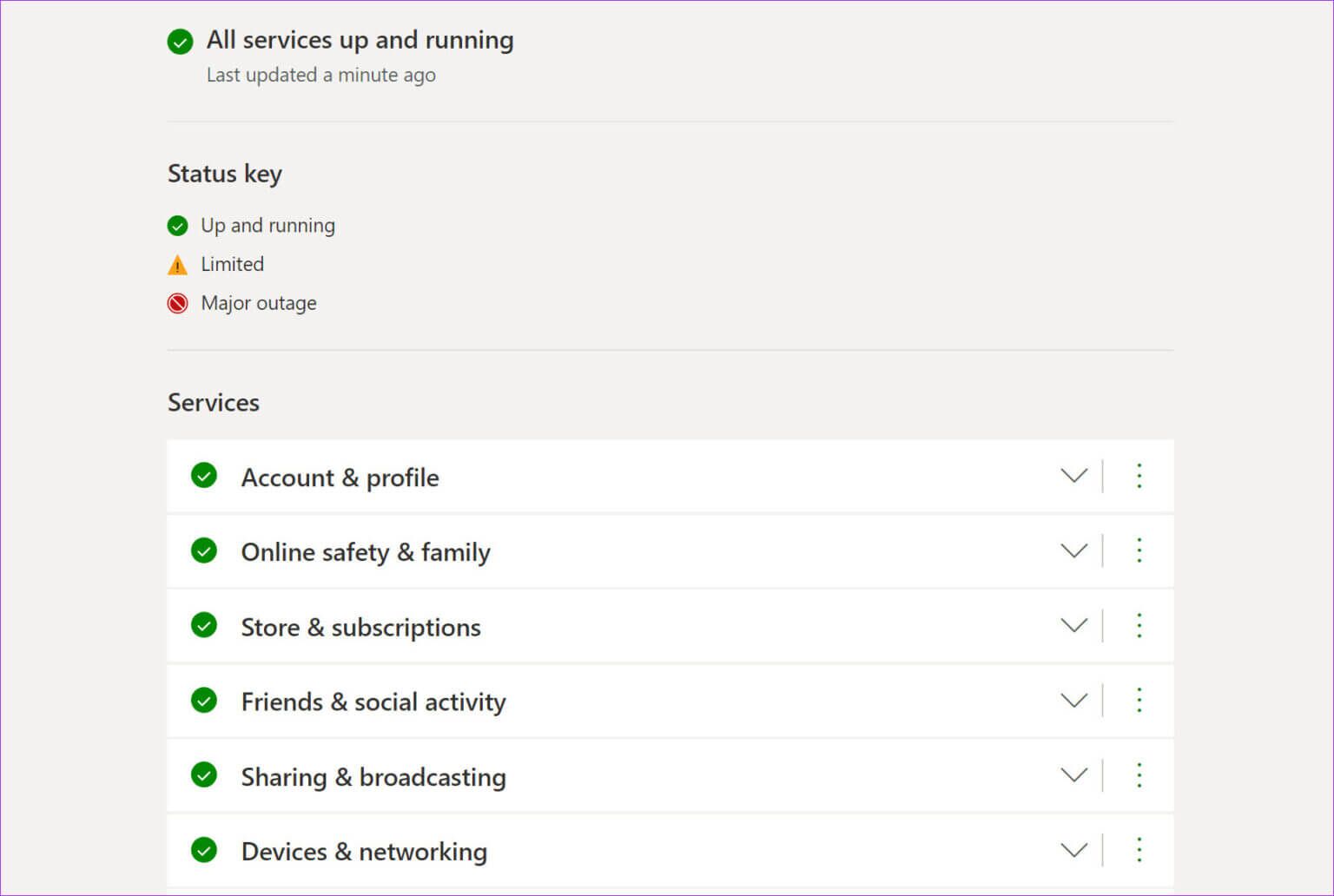
لتأكيد المشكلة ، يمكنك التوجه إلى صفحة حالة Xbox والتحقق مما إذا كان كل شيء يعمل بشكل جيد أم لا. انتظر حتى تقوم Microsoft بحل المشكلات من نهايتها وحاول تنزيل الألعاب مرة أخرى.
4. تحقق من اشتراك PC GAME PASS
ربما لديك مستحقات غير مدفوعة ، أو أن البنك قد حظر بطاقتك الائتمانية. لا تستطيع Microsoft الخصم التلقائي من اشتراك PC Game Pass من حسابك ، مما يؤدي إلى إنهاء خطتك. لم يعد بإمكانك الوصول إلى مكتبة Game Pass ، ولا يمكنك تنزيل الألعاب أيضًا.
تحتاج إلى التحقق من طريقة الدفع المضافة الخاصة بك. يمكنك أيضًا حذف البطاقة الحالية من حسابك وإضافة بطاقة نشطة جديدة.
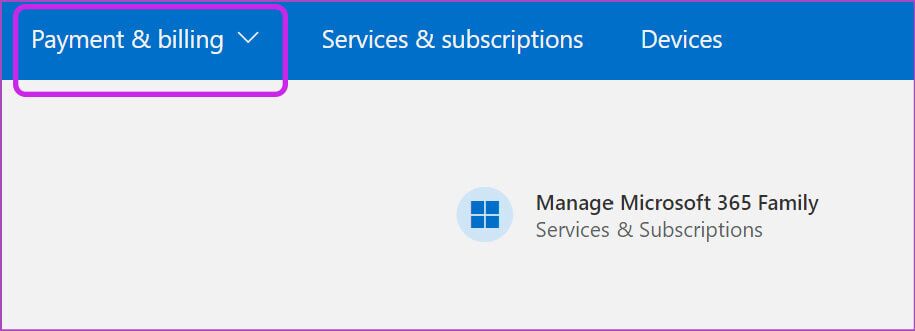
الأمر نفسه ينطبق عند محاولة شراء ألعاب فردية من خلال تطبيق Xbox. قم بزيارة حساب Microsoft الخاص بك على الويب وانتقل إلى علامة التبويب الدفع والفوترة. حدد معلومات الدفع من القائمة المنسدلة وقم بتغيير طريقة الدفع الخاصة بك.
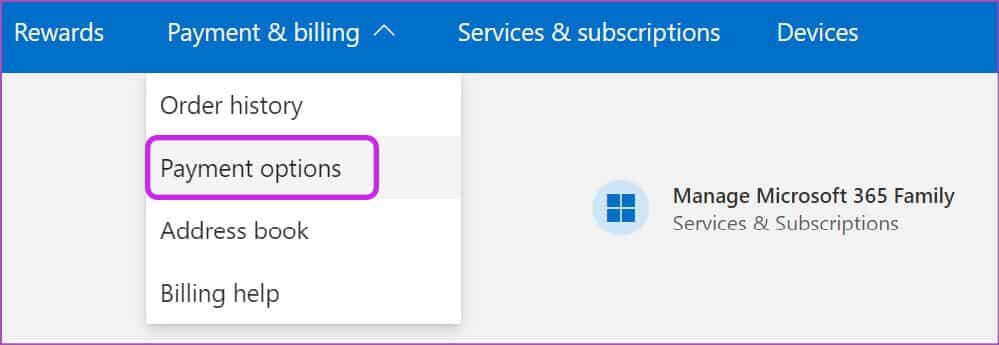
5. قم بتسجيل الخروج وتسجيل الدخول مرة أخرى
عندما يفشل Xbox في مصادقة حسابك ، فلن يسمح لك بتنزيل الألعاب من تطبيق Xbox. يمكنك تسجيل الخروج مؤقتًا من حسابك وإعادة تسجيل الدخول باستخدام نفس بيانات الاعتماد.
الخطوة 1: افتح تطبيق Xbox على جهاز الكمبيوتر الخاص بك.
الخطوة 2: حدد اسم ملف التعريف الخاص بك في الأعلى وانقر فوق تسجيل الخروج.
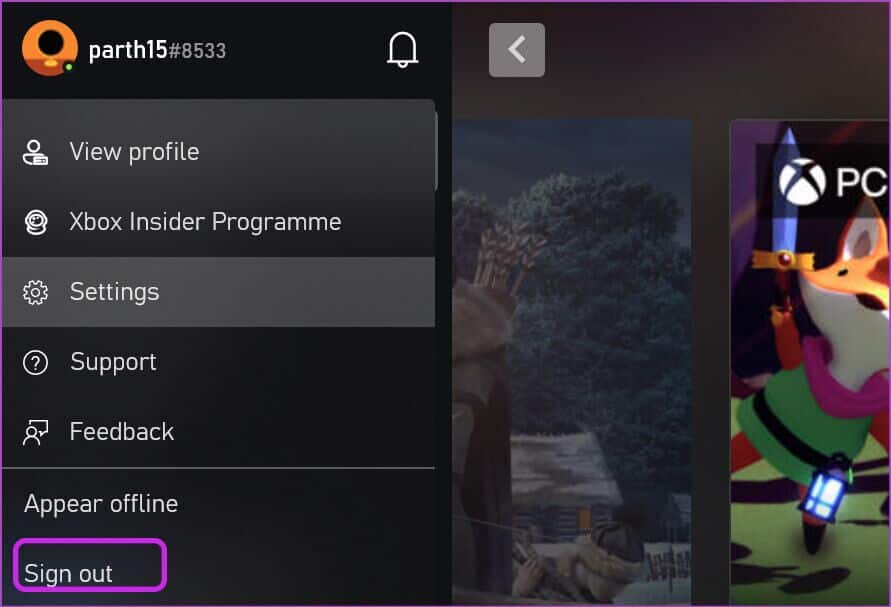
خطوة 3: قم بتسجيل الدخول مرة أخرى بنفس تفاصيل الحساب.
حاول تنزيل الألعاب ، ويجب ألا تواجه أي أخطاء.
6. قم بتشغيل تطبيقات WINDOWS STORE لتحري الخلل وإصلاحه
يوفر Windows 11 مستكشف أخطاء ومصلح مفيد لإصلاح تطبيقات Microsoft Store على جهاز الكمبيوتر الخاص بك. لنستخدمه لإصلاح تطبيق Xbox وعدم تنزيل الألعاب على نظام التشغيل Windows 11.
الخطوة 1: افتح قائمة إعدادات Windows 11 (استخدم مفاتيح Windows + I).
الخطوة 2: حدد النظام وافتح قائمة استكشاف الأخطاء وإصلاحها.
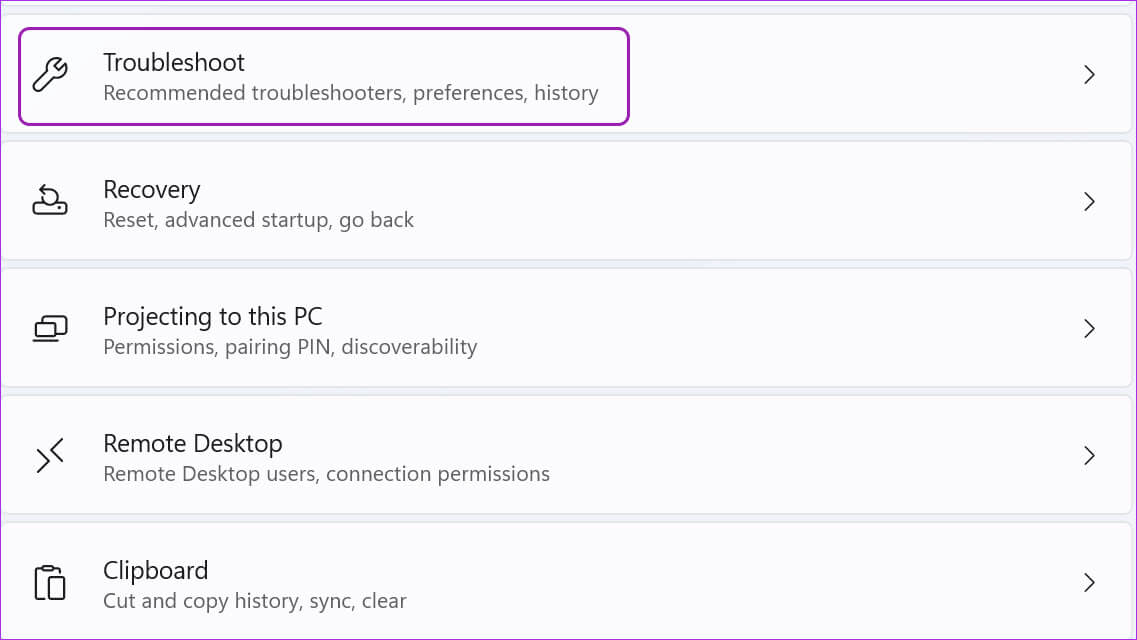
خطوة 3: حدد مستكشفات الأخطاء ومصلحاتها الأخرى.
الخطوة 4: قم بتشغيل مستكشف أخطاء تطبيقات متجر Windows ومصلحها.
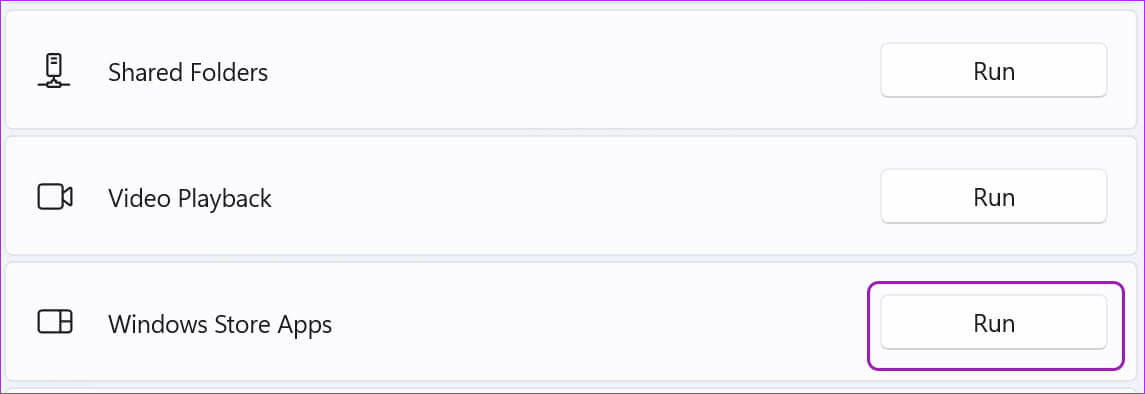
7. إصلاح تطبيق XBOX
إذا كنت لا تزال تواجه مشكلات في عملية التنزيل في Xbox ، فقد حان الوقت لإصلاح التطبيق. إليك الطريقة.
الخطوة 1: اضغط على مفتاح Windows + I لبدء تشغيل إعداد Windows ، وحدد قائمة التطبيقات وانقر على التطبيقات المثبتة.
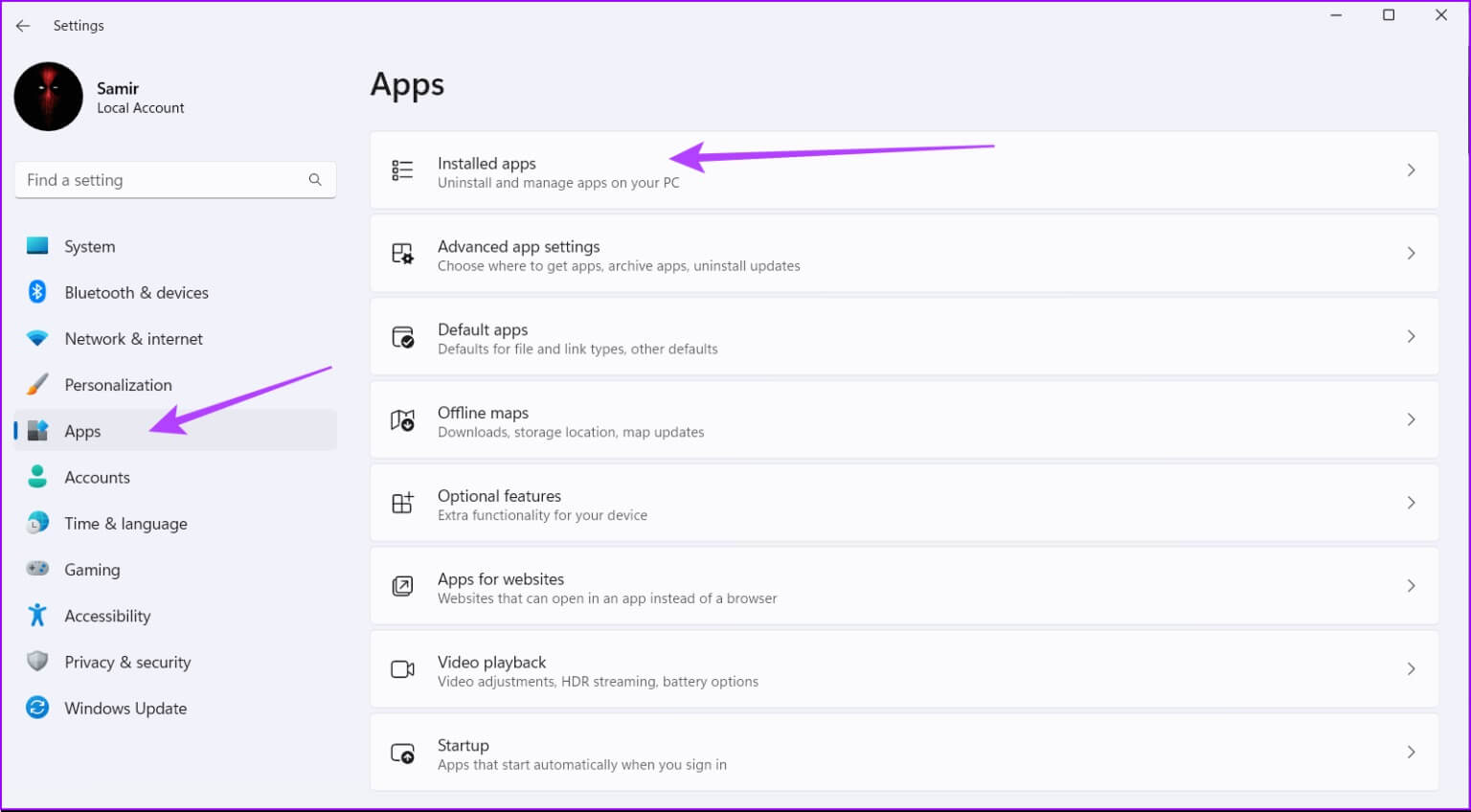
الخطوة 2: قم بالتمرير لأسفل إلى Xbox وانقر فوق قائمة النقاط الثلاث وحدد خيارات متقدمة.
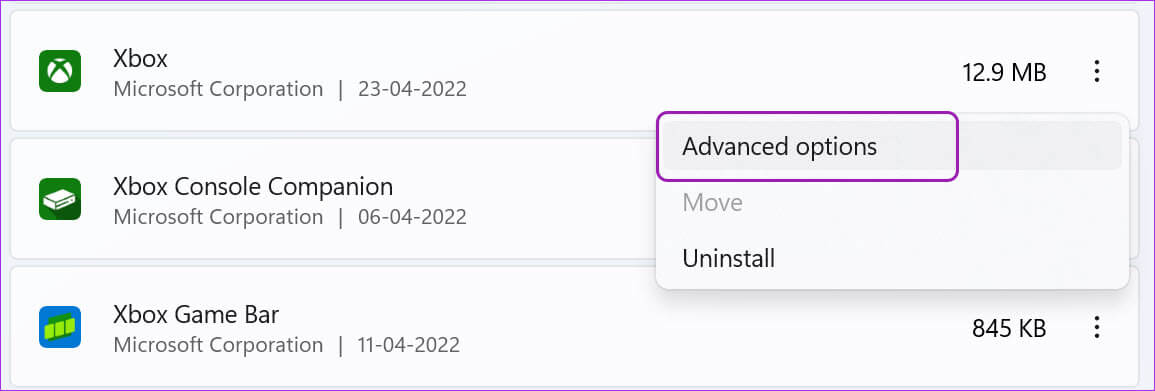
خطوة 3: حدد إصلاح ضمن قائمة إعادة التعيين.
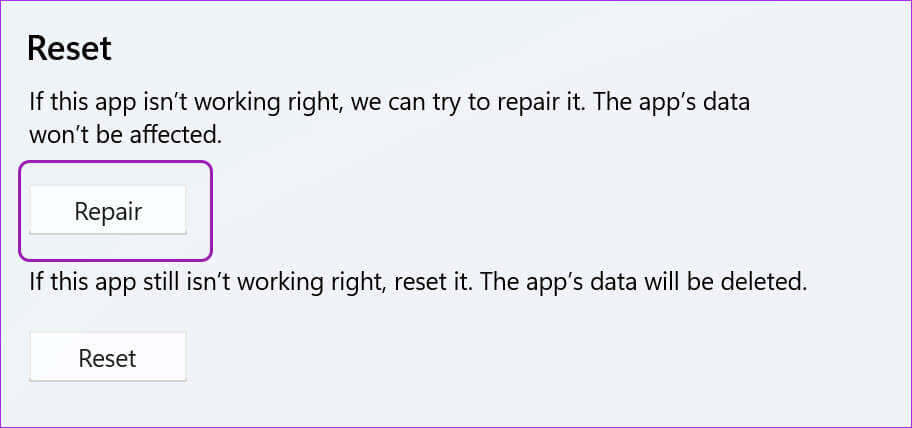
سيقوم Windows 11 بتشغيل أداة الإصلاح وإصلاح المشكلات التي لا يتم تنزيلها في تطبيق Xbox.
8. تحديث تطبيق XBOX
هل تستخدم تطبيق Xbox قديمًا على جهاز الكمبيوتر الخاص بك؟ قد تواجه مشكلات في تنزيل الألعاب فيه. افتح متجر Microsoft وقم بتثبيت تحديثات Xbox المعلقة لإصلاح المشكلة.
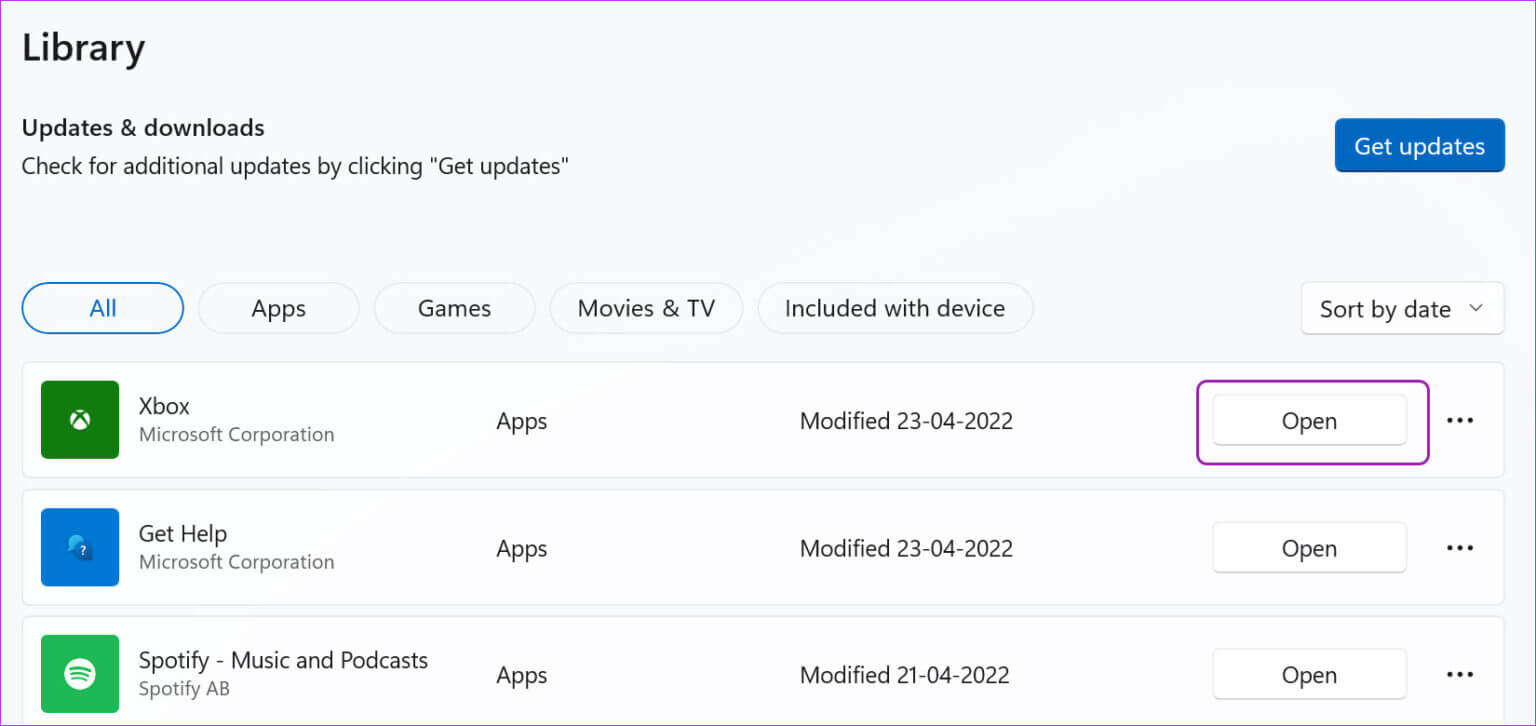
ابدأ تشغيل الألعاب على WINDOWS
بفضل مكتبة الألعاب الكبيرة والقيمة الممتازة مع اشتراك PC Game Pass ، يعد Windows الخيار الأساسي للألعاب. يمكن أن يؤدي فشل Xbox في تنزيل الألعاب إلى إفساد متعتك. ما الحيلة التي فعلتها العجائب لإصلاح عدم تنزيل تطبيق Xbox للألعاب على Windows 10 و Windows 11؟ شارك النتائج الخاصة بك في التعليقات أدناه.
