أفضل 3 طرق لإصلاح عدم عمل صور Windows Spotlight
Windows Spotlight هي ميزة تقدمها Microsoft من خلال Windows 10. عند تنشيط ميزة Spotlight على أجهزة الكمبيوتر التي تعمل بنظام Windows 10 أو Windows 11 ، يتم تنزيل الصور يوميًا من Bing. يتم استخدام الصور كصورة خلفية على شاشة قفل الكمبيوتر، في هذا الدليل سنتعرف على أفضل 3 طرق لإصلاح عدم عمل صور Windows Spotlight .
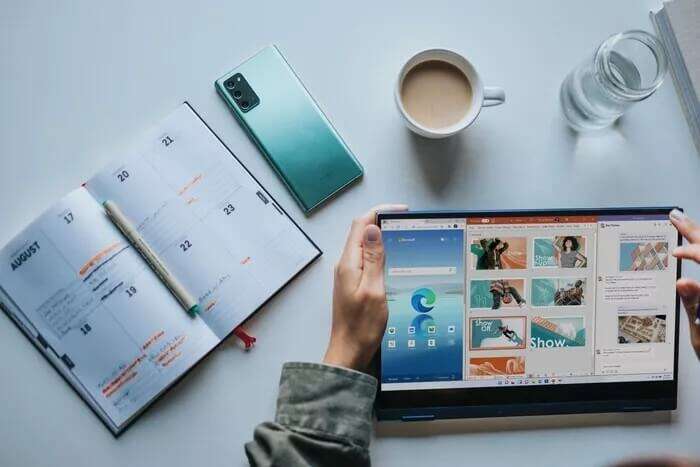
بينما يعد Windows Spotlight ميزة رائعة لتقديم مجموعة متنوعة لخلفيات شاشة القفل الخاصة بك ، فهي لا تخلو من التحديات. أحد هذه التحديات هو عندما تتوقف الميزة عن العمل. أي أن الصور لم تعد تتغير ، وهو ما يمكن أن يرجع لأسباب مختلفة.
طرق إصلاح عدم عمل صور Windows Spotlight
إذا كان جهاز الكمبيوتر يعمل بنظام التشغيل Windows 10 أو Windows 11 وكانت ميزة Spotlight غير نشطة ، فقد يكون ذلك بسبب أي مما يلي:
- تعطيل تطبيقات الخلفية
- صور النظام الفاسدة في مجلد Spotlight
- إعدادات اللغة الإقليمية خاطئة
- اتصال الإنترنت الخاطئ.
الآن بعد أن أصبحت لديك فكرة عن أسباب توقف صور Windows Spotlight عن العمل ، فإليك ما يمكنك فعله لإصلاحها:
تمكين تطبيقات الخلفية
يستخدم Windows Spotlight صور Bing لصورة خلفية شاشة القفل. قد يتأثر Windows Spotlight إذا كان Microsoft Edge (المتصفح الذي يقوم بتشغيل Bing كمحرك بحث افتراضي) لا يعمل. إليك كيفية إصلاحها:
الخطوة 1: انقر فوق قائمة ابدأ وحدد رمز الترس الذي يمثل الإعدادات.

الخطوة 2: في نوافذ الإعدادات ، انقر فوق الخصوصية.
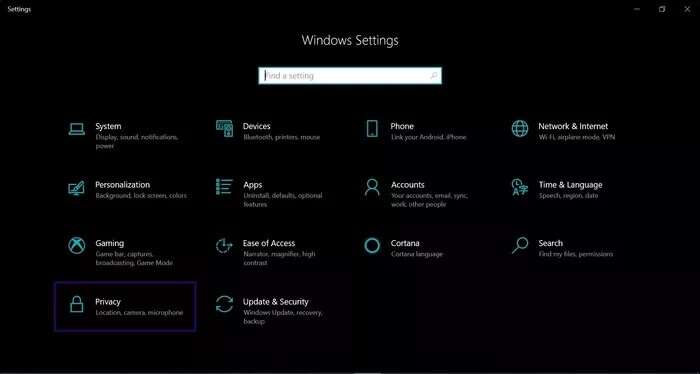
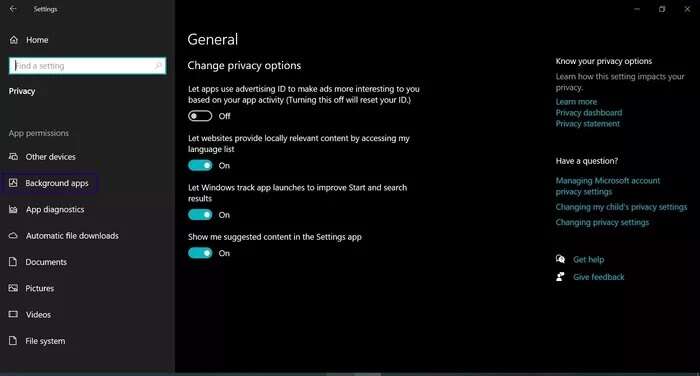
الخطوة 4: قم بالتمرير عبر قائمة التطبيقات وتأكد من تشغيل الإعدادات و Microsoft Edge.
تنظيف صور Spotlight التالفة
يعد تنظيف مجلد الصور البارزة طريقة سهلة لإصلاح عدم عمل Windows Spotlight Image. يمكنك اتباع الخطوات أدناه لاستخدام هذه الطريقة:
الخطوة 1: انقر فوق الزر “ابدأ” وابحث عن “تشغيل”. بدلاً من ذلك ، يمكنك فقط الضغط على مفتاحي Windows + R على لوحة المفاتيح في نفس الوقت.
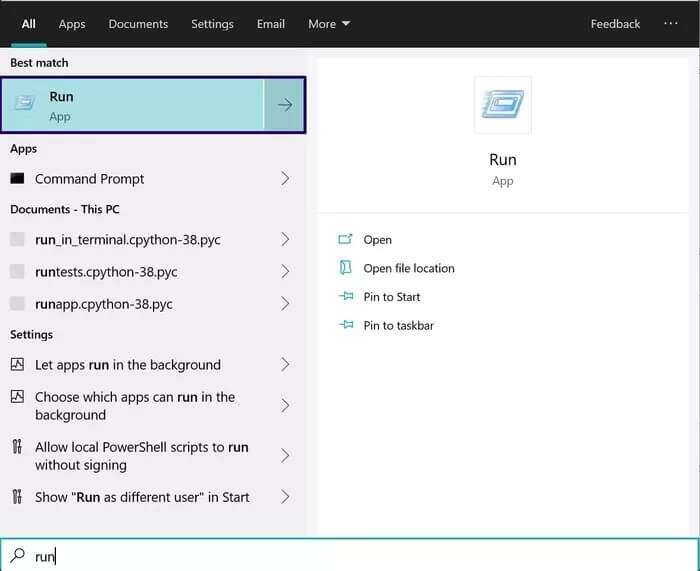
الخطوة 2: أدخل مسار الأمر أدناه في المربع الموجود في نافذة التشغيل:
%USERPROFILE%/AppData\Local\Packages\Microsoft.Windows.ContentDeliveryManager_cw5n1h2txyewy\Settings
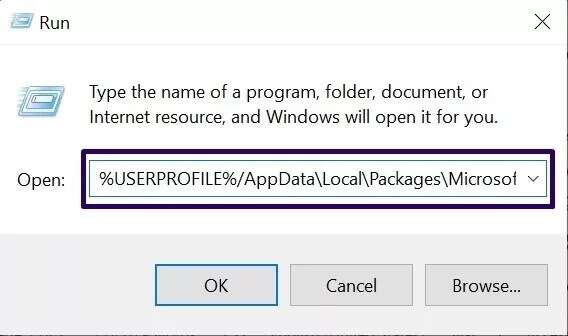
خطوة 3: اضغط على Enter بلوحة المفاتيح أو انقر فوق “موافق” وسيؤدي ذلك إلى فتح مجلد إعدادات الكمبيوتر.
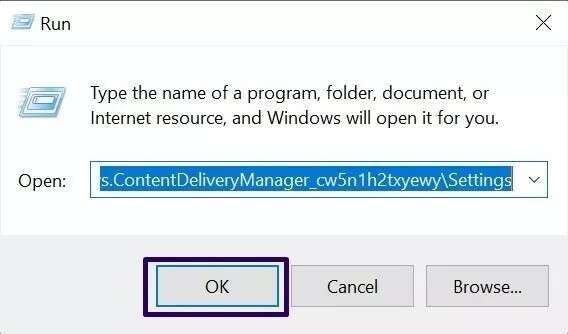
الخطوة 4: انقر بزر الماوس الأيمن على ملف settings.dat وحدد إعادة تسمية.
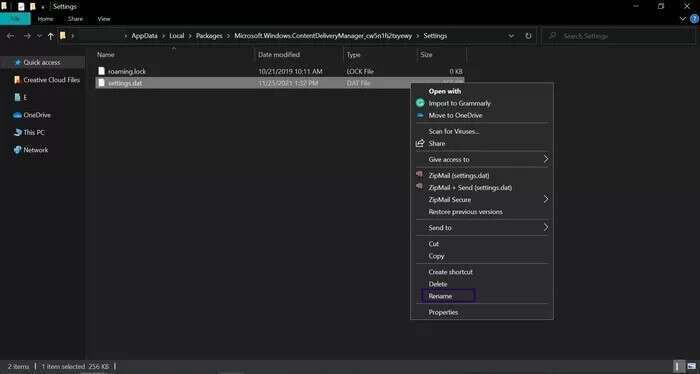
الخطوة 5: قم بتغيير اسم الملف إلى settings.dat.bak.
خطوة 6: انقر بزر الماوس الأيمن على ملف roaming.lock وحدد إعادة تسمية.
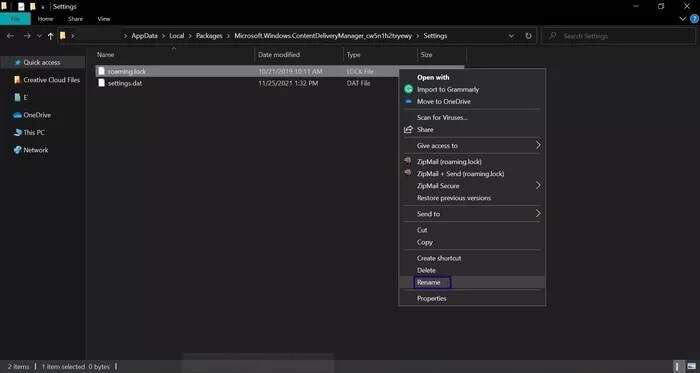
الخطوة 7: قم بتغيير اسم الملف إلى roaming.lock.bak.
الخطوة 8: أعد تشغيل الكمبيوتر.
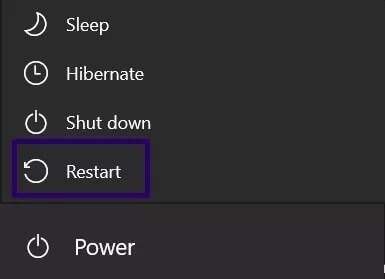
خطوة 9: بعد إعادة تشغيل الكمبيوتر ، انقر فوق قائمة ابدأ وحدد الإعدادات.

الخطوة 10: من إعدادات Windows ، انقر فوق خيار التخصيص.
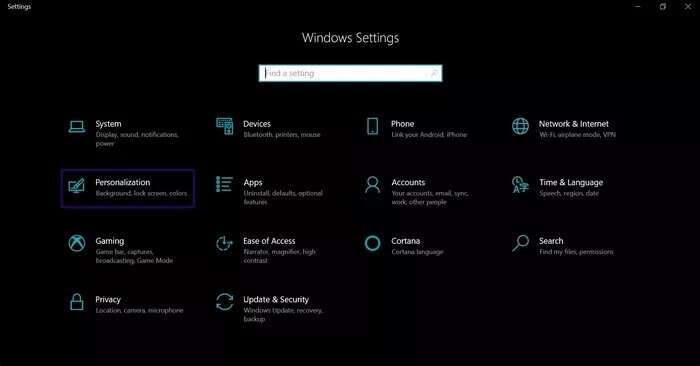
الخطوة 11: في الجزء الأيمن من النافذة ، حدد قفل الشاشة.
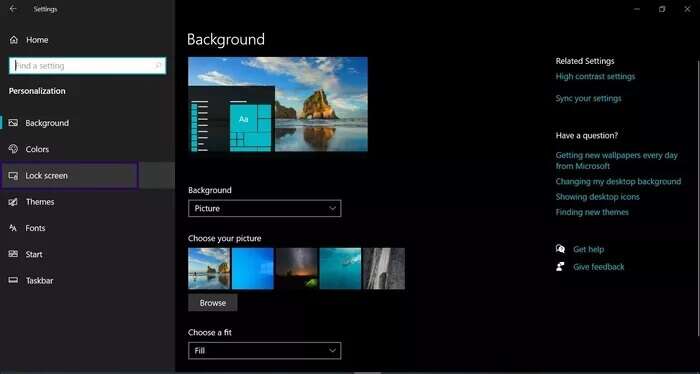
خطوة 12: انقر فوق القائمة المنسدلة “الخلفية” ثم حدد Windows Spotlight.
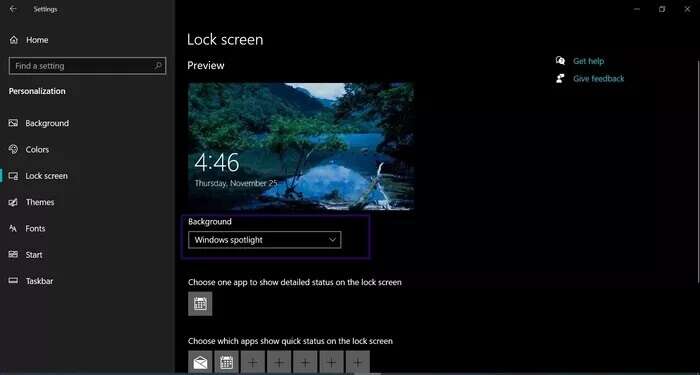
بمجرد الانتهاء من هذه الخطوات ، يمكنك إجراء اختبار سريع للتأكد من أن Windows Spotlight. قم بقفل جهاز الكمبيوتر الخاص بك عن طريق الضغط على مفتاحي Windows + L في نفس الوقت على لوحة المفاتيح. من المفترض أن ترى صورًا جديدة في كل مرة تحاول فيها تسجيل الدخول.
إعادة تعيين Windows Spotlight باستخدام PowerShell
إذا لم تنجح الطرق الأخرى المذكورة أعلاه ، فيمكنك محاولة إعادة تعيين Windows Spotlight باستخدام PowerShell. وإليك كيف يعمل:
الخطوة 1: من إعدادات Windows ، انقر فوق خيار التخصيص.
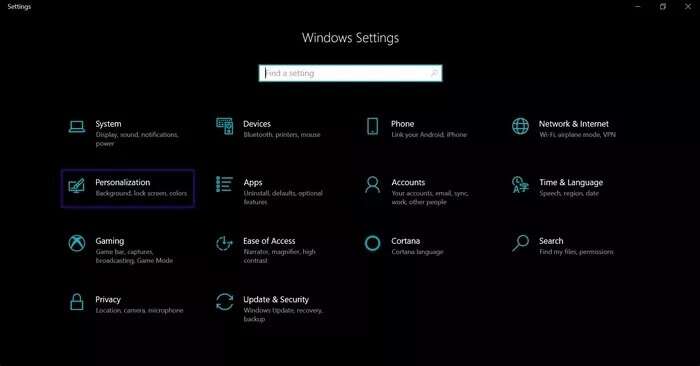
الخطوة 2: في الجزء الأيمن من النافذة ، حدد قفل الشاشة.
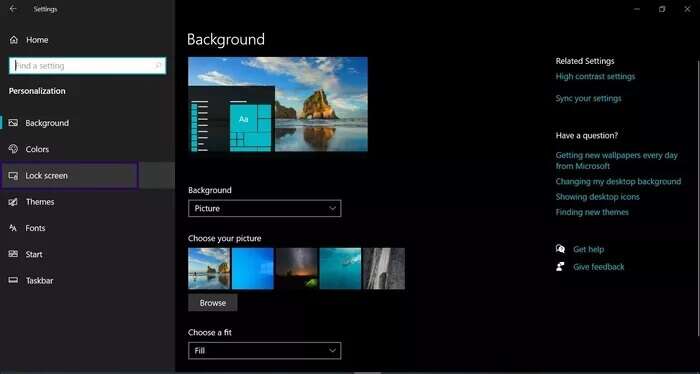
خطوة 3: انقر فوق القائمة المنسدلة “الخلفية” ثم حدد إما صورة أو عرض شرائح.
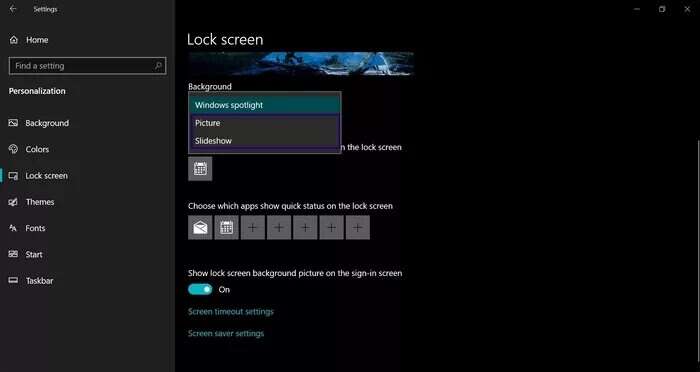
الخطوة 4: انقر فوق ابدأ ثم ابحث عن PowerShell.
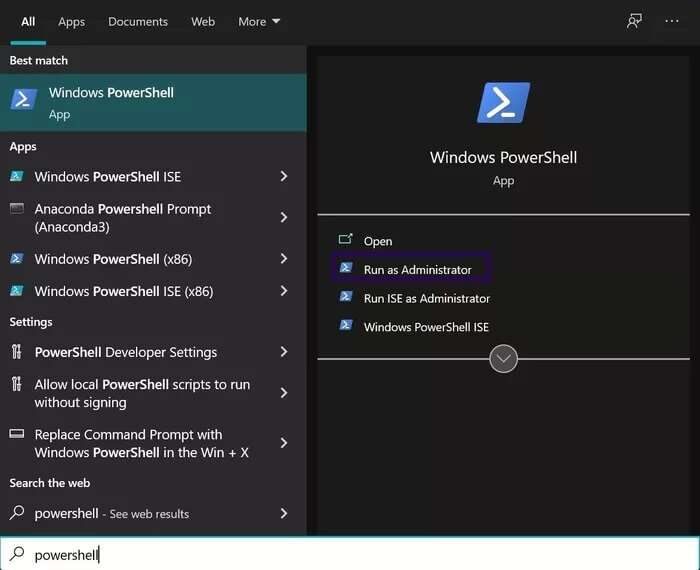
الخطوة 5: انتقل إلى نتائج Windows PowerShell ثم حدد تشغيل كمسؤول.
خطوة 6: انسخ والصق أو اكتب الأمر أدناه:
Get-AppxPackage -allusers *ContentDeliveryManager* | foreach {Add-AppxPackage "$($_.InstallLocation)\appxmanifest.xml" -DisableDevelopmentMode -register}
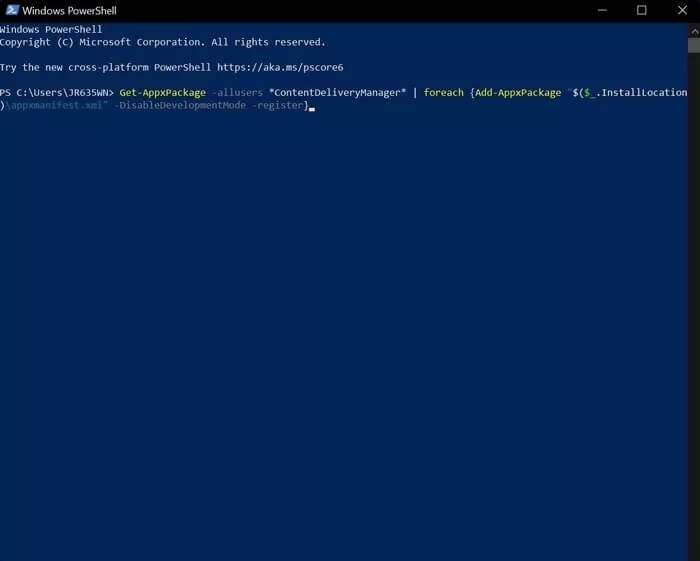
الخطوة 7: اضغط على Enter على جهاز الكمبيوتر.
الخطوة 8: أعد تشغيل الكمبيوتر.
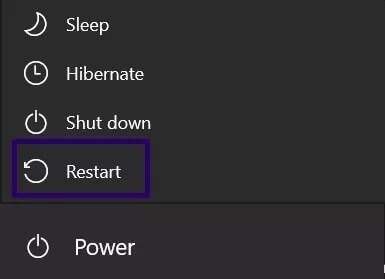
خطوة 9: من قائمة ابدأ ، قم بتشغيل إعدادات Windows.

الخطوة 10: من إعدادات Windows ، انقر فوق خيار التخصيص.
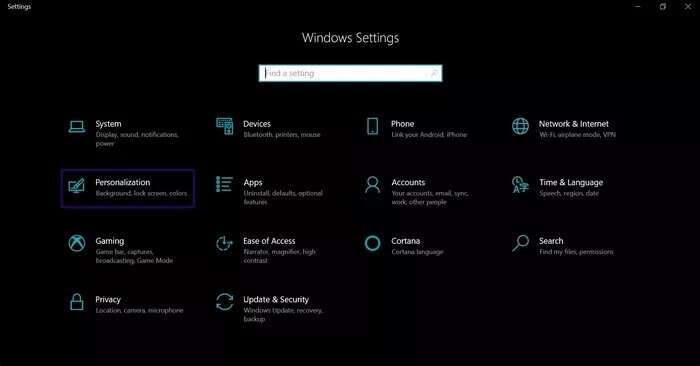
الخطوة 11: في الجزء الأيمن من النافذة ، حدد قفل الشاشة.
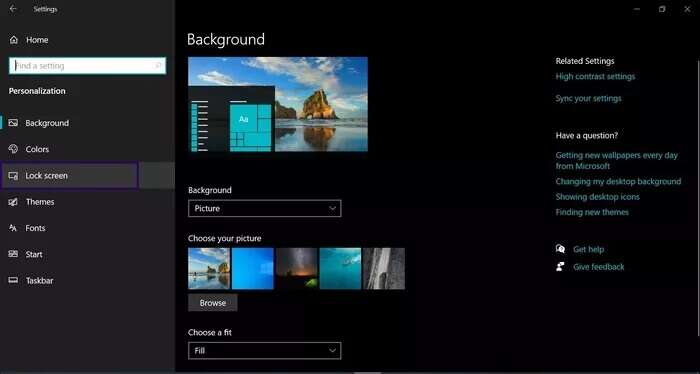
خطوة 12: انقر فوق القائمة المنسدلة “الخلفية” ثم حدد Windows Spotlight.
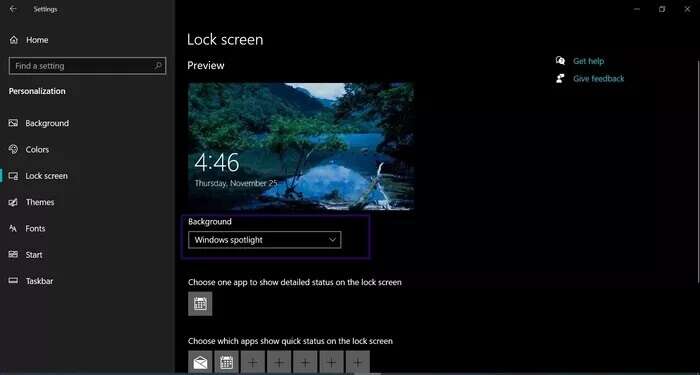
بمجرد إكمال هذه العملية ، يجب أن يبدأ Windows Spotlight في العمل بشكل طبيعي.
حفظ صور WINDOWS SPOTLIGHT
هذا كل ما يتعلق بكيفية إصلاح عدم عمل صور Windows Spotlight . بمجرد بدء تشغيل ميزة Windows Spotlight مرة أخرى ، يمكنك أيضًا حفظ صور Spotlight كخلفية لجهاز الكمبيوتر الخاص بك أو لاستخدام آخر.
