إصلاح عدم فتح أو عدم عمل Windows Security على Windows 11
يعد Windows Security (المعروف باسم Windows Defender) منتجًا موثوقًا به تمامًا من Microsoft يوفر حماية في الوقت الفعلي لمكافحة الفيروسات والبرامج الضارة لجهاز الكمبيوتر الخاص بك. بينما قد تقوم بالوصول إلى Windows Security لمراقبة أداء الجهاز وصحته من وقت لآخر ، في بعض الأحيان ، قد يفشل التطبيق في الفتح أو العمل. لذلك ، قبل الانتقال إلى برنامج مكافحة فيروسات تابع لجهة خارجية ، نقترح أن تأخذ بعض الوقت لتجربة طرق استكشاف الأخطاء وإصلاحها هذه لإصلاح عدم فتح أو عدم عمل Windows Security على Windows 11 بنفسك.

1. إصلاح أو إعادة تعيين أمان WINDOWS
يحتوي Windows 11 على أداة إصلاح سهلة الاستخدام يمكنك استخدامها لإصلاح التطبيقات على جهاز الكمبيوتر الخاص بك. يمكنه تحديد أي حالات شاذة بسيطة في التطبيق وحلها بشكل مستقل.
الخطوة 1: افتح قائمة ابدأ ، واكتب Windows Security ، وانقر على إعدادات التطبيق.
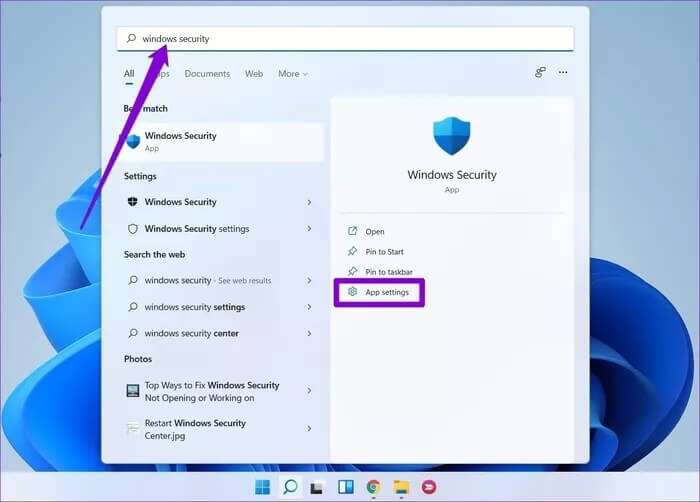
الخطوة 2: قم بالتمرير لأسفل إلى قسم إعادة التعيين وانقر فوق الزر إصلاح.
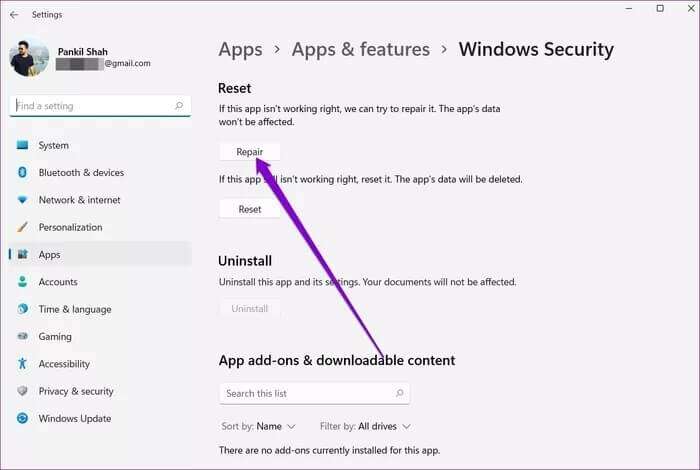
بمجرد الانتهاء من ذلك ، امض قدمًا وشاهد ما إذا كان يمكنك استخدام التطبيق. إذا استمرت المشكلة ، يمكنك اتباع نفس الخطوات المذكورة أعلاه لإعادة تعيين التطبيق. سيؤدي هذا إلى إعادة جميع إعدادات التطبيق إلى قيمها الافتراضية ، وبالتالي حل أي مشكلات ناجمة عن التكوين غير الصحيح.
2. أعد تشغيل خدمة مركز الأمن
Security Center Service هو برنامج يتم تشغيله في كل مرة يتم فيها تشغيل جهاز الكمبيوتر الخاص بك. إذا فشلت هذه الخدمة في البدء بشكل صحيح أو تم إيقاف تشغيلها ، فقد تواجه مشكلة في الوصول إلى تطبيق أمان Windows.
الخطوة 1: اضغط على مفتاح Windows + R لفتح مربع الحوار Run. اكتب services.msc واضغط على Enter.
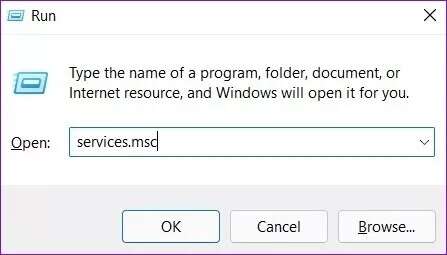
الخطوة 2: في نافذة الخدمات ، ستجد جميع الخدمات مرتبة حسب الترتيب الأبجدي على جهاز الكمبيوتر الخاص بك. قم بالتمرير لأسفل لتحديد موقع مركز الأمان. انقر بزر الماوس الأيمن فوقه وحدد إعادة التشغيل.
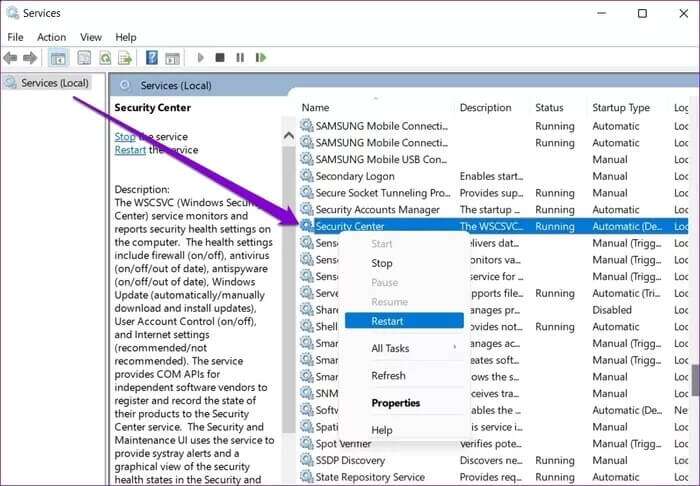
بعد ذلك ، تحقق لمعرفة ما إذا كان Windows Security يعمل بشكل جيد.
3. تشغيل فحص SFC & DISM
إذا كنت تواجه مشكلات مماثلة مع تطبيقات وبرامج أخرى على Windows 11 ، فهناك احتمال كبير أن تكون بعض ملفات النظام على جهاز الكمبيوتر الخاص بك تالفة أو مفقودة. يمكنك محاولة تشغيل فحص مدقق ملفات النظام لاستعادة تلك الملفات بإصدارها المخبأ. إليك الطريقة.
الخطوة 1: اضغط على مفتاح Windows + X وحدد خيار Windows Terminal (admin) من القائمة الناتجة.
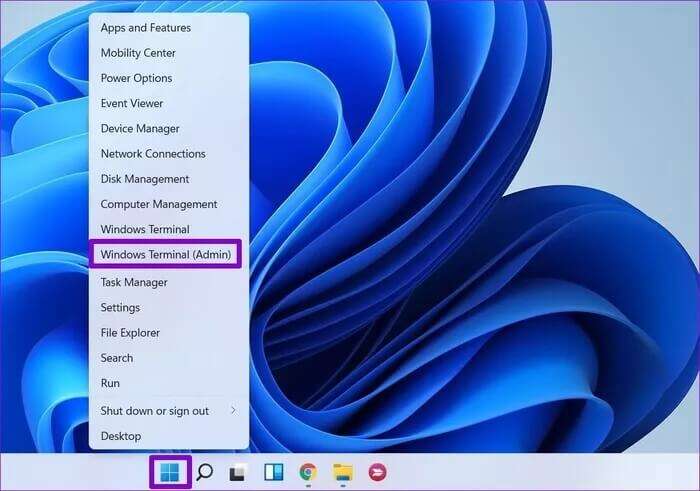
الخطوة 2: اكتب الأمر المذكور أدناه واضغط على Enter.
sfc /scannow
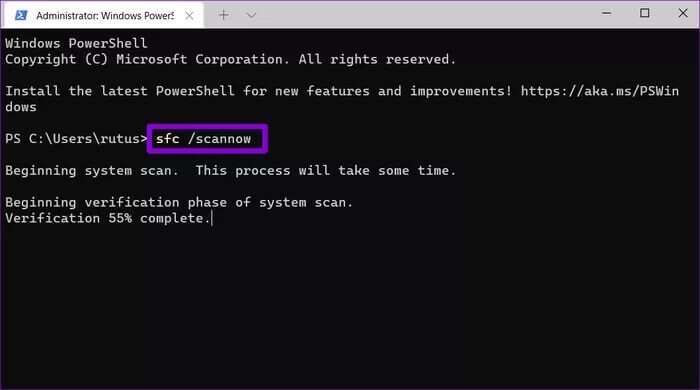
بعد الانتهاء من الفحص ، ستظهر لك رسالة توضح ما إذا كان الفحص ناجحًا أم لا. إذا كان الأمر كذلك ، فأعد تشغيل الكمبيوتر وحاول استخدام تطبيق أمان Windows.
إذا فشل فحص SFC في تحديد أي مشكلات أو إذا استمرت المشكلة حتى بعد الفحص ، فحاول تشغيل فحص DISM (خدمة نشر الصور وإدارتها) بدلاً من ذلك. إلى جانب فحص ملفات النظام ، سيتم تنزيل ملفات النظام الداخلية من خادم Microsoft إذا لزم الأمر. لذا تأكد من أنك متصل بالإنترنت.
قم بتشغيل Windows Terminal بامتيازات إدارية وقم بتشغيل الأوامر التالية.
DISM /Online /Cleanup-Image /CheckHealth
DISM /Online /Cleanup-Image /ScanHealth
DISM /Online /Cleanup-Image /RestoreHealth
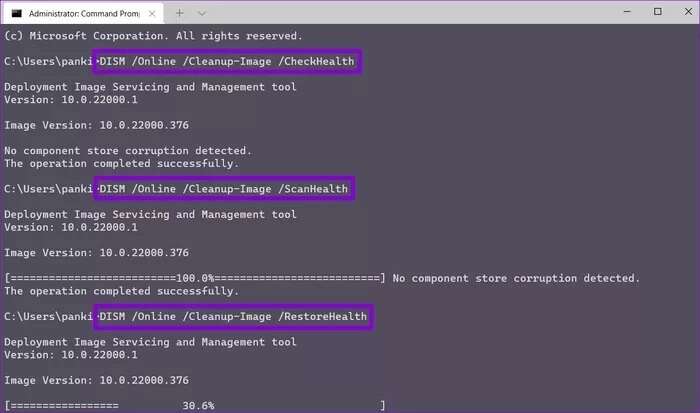
بمجرد الانتهاء من ذلك ، أعد تشغيل جهاز الكمبيوتر الخاص بك ومعرفة ما إذا كان قد تم حل المشكلة.
4. إلغاء تثبيت برنامج الطرف الثالث لمكافحة الفيروسات
من المهم أن تعرف أن Windows 11 لا يسمح لك بتشغيل برنامجين مختلفين لمكافحة الفيروسات في وقت واحد. لذلك ، إذا قمت بتثبيت أي برامج مكافحة فيروسات تابعة لجهات خارجية على جهاز الكمبيوتر الخاص بك ، فمن الأفضل إزالتها لتجنب مثل هذه التعارضات.
5. جرب التمهيد النظيف
بصرف النظر عن برامج مكافحة الفيروسات ، يمكن لتطبيقات وخدمات الجهات الخارجية التي تعمل على جهاز الكمبيوتر الخاص بك في بعض الأحيان مقاطعة عمليات Windows ومنع تطبيق Windows Security من العمل كما هو متوقع. طريقة سريعة للتحقق من ذلك هي إجراء تمهيد نظيف.
الخطوة 1: اضغط على Win + R لفتح مربع الحوار Run ، واكتب msconfig.msc ، واضغط على Enter.
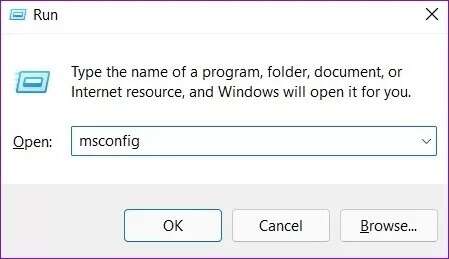
الخطوة 2: ضمن الخدمات ، حدد مربع إخفاء جميع خدمات Microsoft. ثم انقر فوق زر تعطيل الكل.
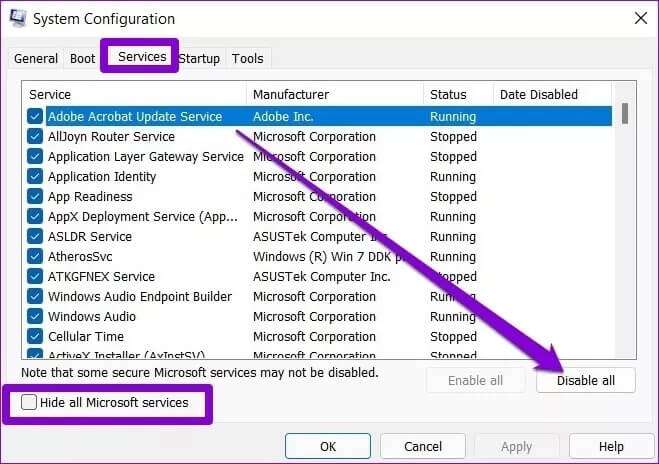
خطوة 3: بعد ذلك ، قم بالتبديل إلى علامة التبويب بدء التشغيل وانقر فوق فتح إدارة المهام.
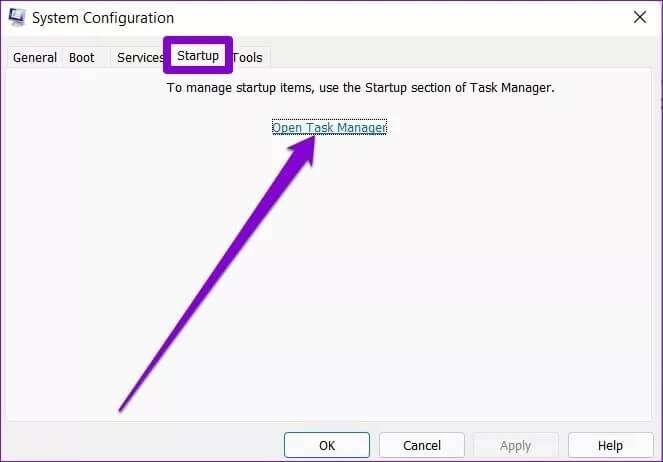
الخطوة 4: ضمن بدء التشغيل ، حدد برنامجًا وانقر فوق تعطيل. كرر هذه الخطوة حتى تقوم بتعطيل كافة البرامج.
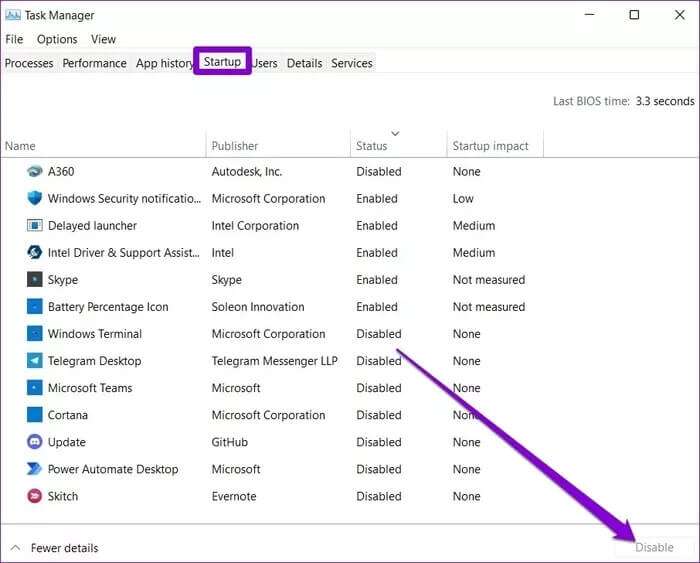
سيتم تشغيل جهاز الكمبيوتر الخاص بك بدون أي تطبيقات وخدمات تابعة لجهات خارجية أثناء إعادة تشغيله. إذا كان Windows Security يعمل بشكل طبيعي أثناء التمهيد النظيف ، فستحتاج إلى البحث في أي تطبيقات وبرامج تم تثبيتها مؤخرًا وإزالتها.
للتمهيد في الوضع العادي مرة أخرى ، اتبع الخطوات المذكورة أعلاه لتمكين جميع تطبيقات وخدمات بدء التشغيل وإعادة تشغيل جهاز الكمبيوتر الخاص بك.
6. تحديث WINDOWS 11
التحديثات ضرورية لأي نظام تشغيل. بصرف النظر عن جلب الميزات الجديدة وتصحيحات الأمان ، فإن هذه التحديثات تحمل أيضًا إصلاحات للأخطاء. يمكنك تنزيل أي تحديثات متوفرة وتثبيتها ومعرفة ما إذا كان ذلك يحل المشكلة.
افتح تطبيق الإعدادات وتحقق لمعرفة ما إذا كانت هناك أية تحديثات معلقة بالانتقال إلى قسم Windows Update.
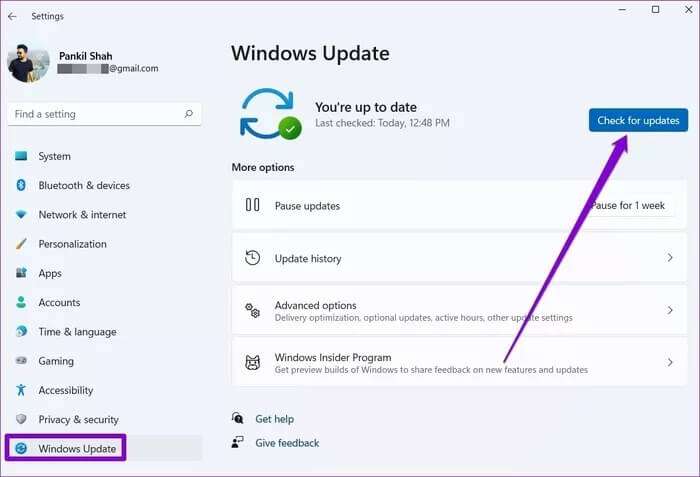
أمن بسيط
لقد تحسن Windows Security كثيرًا بمرور الوقت. في حين أن مثل هذه المشكلات مع التطبيق يمكن أن تعرض سلامتك للخطر ، عبر الحلول المذكورة أعلاه يمكنك إصلاح عدم فتح أو عدم عمل Windows Security على Windows 11.
