أفضل 8 طرق لإصلاح مشكلة عدم إيقاف تشغيل جهاز الكمبيوتر على Windows 11
قد تقوم بإغلاق جهاز الكمبيوتر الخاص بك كل يوم بعد عملك أو جلسة الترفيه. بعد كل شيء ، حتى أجهزة الكمبيوتر يمكنها استخدام استراحة صغيرة من وقت لآخر. ولكن ماذا يحدث عندما يتعطل Windows عند إيقاف تشغيل الشاشة أو لا يتم إغلاقه؟ يمكنك أن تشمر عن سواعدك وتجربة طرق استكشاف الأخطاء وإصلاحها هذه لإصلاح ذلك. يجب عليك التحقق من وجود أي تنزيلات تعمل في الخلفية أو خدمة تمنع إيقاف تشغيل Windows قبل انتهاء المهمة. سواء أكان الأمر يتعلق ببرنامج أو خطأ أو عملية خلفية تمنع إيقاف تشغيل Windows 11 ، فإن هذه المقالة تغطي جميع الحلول الممكنة التي ستساعدك في إصلاح مشكلة عدم إيقاف تشغيل جهاز الكمبيوتر على Windows 11. لذا ، فلنبدأ في ذلك مباشرة.
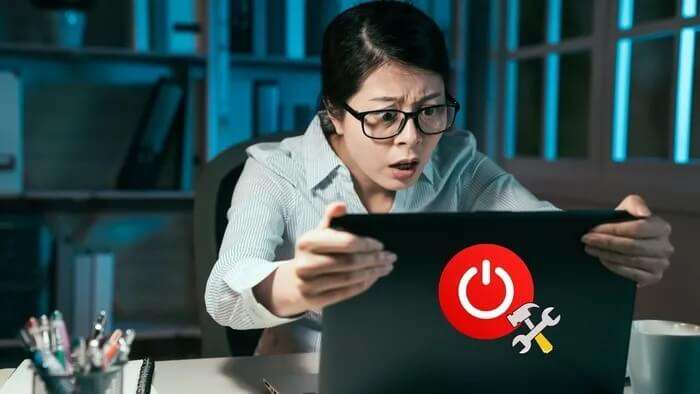
1. جرب الطرق البديلة
إذا كنت لا تستطيع إيقاف تشغيل جهاز الكمبيوتر الخاص بك باستخدام قائمة “ابدأ” ، فيمكنك الضغط على اختصار Alt + F4 لإظهار مطالبة إيقاف التشغيل. بدلاً من ذلك ، يمكنك أيضًا الضغط على Ctrl + Alt + Del والنقر على أيقونة الطاقة لتحديد إيقاف التشغيل من القائمة.
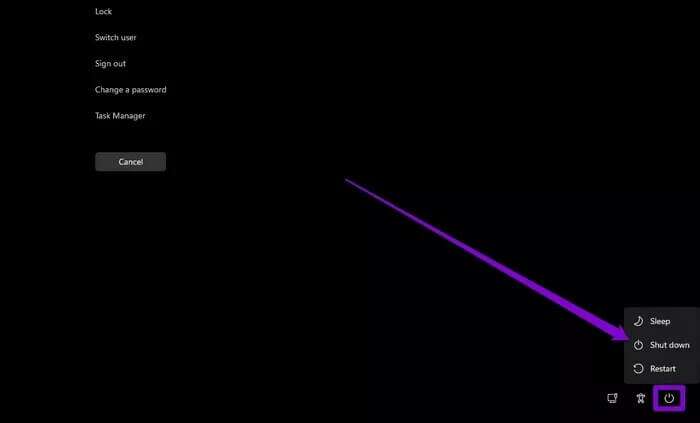
هناك طريقة أخرى لإغلاق جهاز الكمبيوتر الذي يعمل بنظام Windows 11 وهي الضغط مع الاستمرار على زر الطاقة الفعلي حتى يتم إيقاف تشغيله تمامًا. بينما سيؤدي ذلك إلى إيقاف تشغيل جهاز الكمبيوتر ، لكنك لن تعرف أبدًا سبب التأخير.
2. تحقق من خيارات الطاقة
إذا لم يؤد الضغط على زر الطاقة إلى إيقاف تشغيل جهاز الكمبيوتر الخاص بك ، فيمكنك التحقق من خيارات الطاقة المحددة على جهاز الكمبيوتر الخاص بك. إليك الطريقة.
الخطوة 1: افتح قائمة ابدأ ، واكتب لوحة التحكم ، واضغط على Enter.
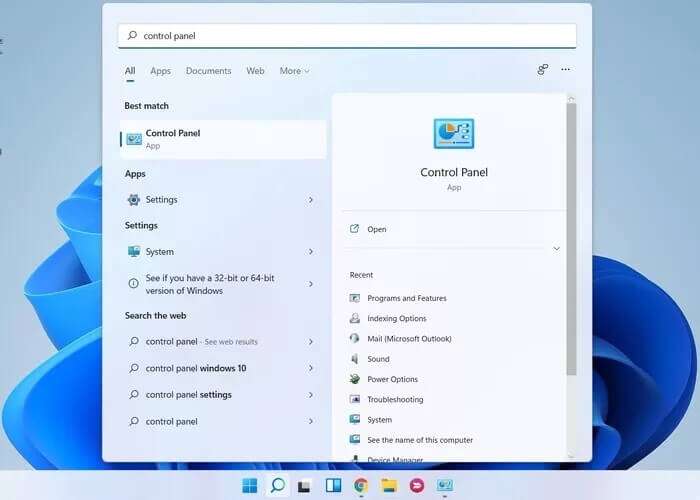
الخطوة 2: قم بتغيير نوع العرض إلى رموز وحدد خيارات الطاقة.
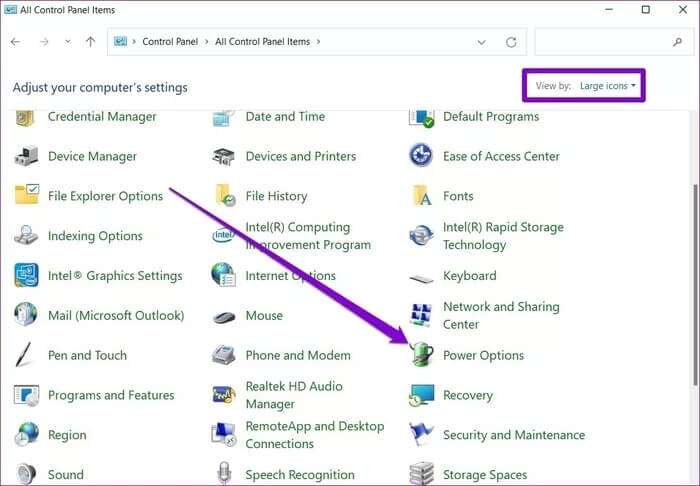
خطوة 3: انقر فوق “اختيار ما تفعله أزرار الطاقة” على يسارك.
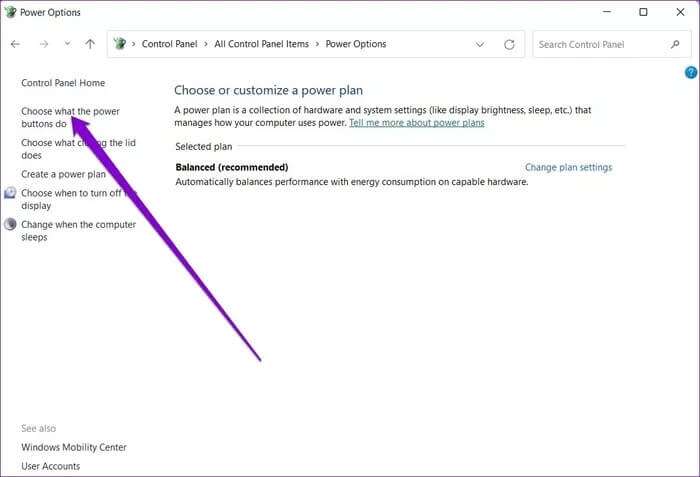
الخطوة 4: استخدم القائمة المنسدلة بجوار “عندما أضغط على زر التشغيل” وحدد إيقاف التشغيل.
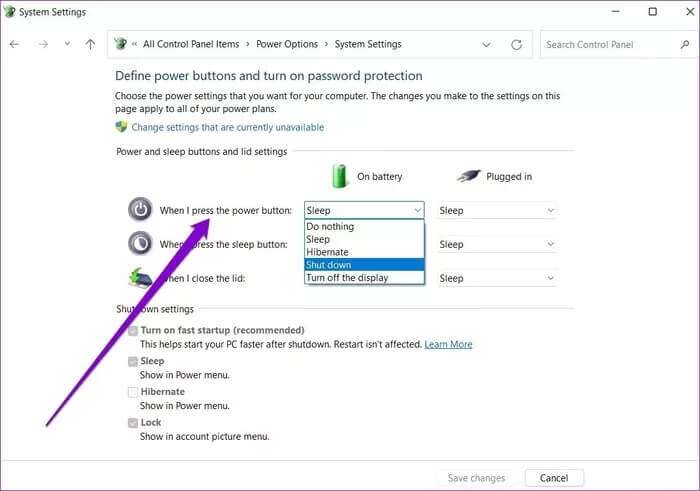
3. استخدام موجه الأوامر
Command Prompt هو أداة مساعدة مفيدة على Windows يمكنك استخدامها للتواصل مع جهاز الكمبيوتر الخاص بك. لذلك ، إذا لم تنجح الطرق الأخرى ، يمكنك استخدام موجه الأوامر لإغلاق جهاز الكمبيوتر الخاص بك.
الخطوة 1: اضغط على مفتاح Windows + X وحدد Windows Terminal (Admin) من القائمة الناتجة.
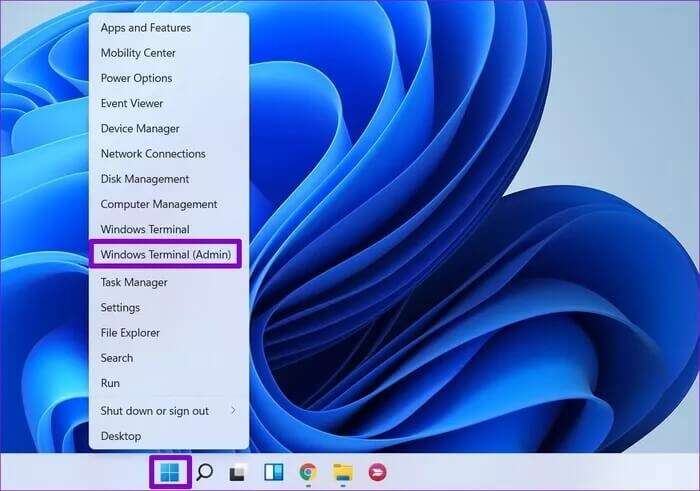
الخطوة 2: في نافذة موجه الأوامر ، اكتب الأمر الوارد أدناه واضغط على Enter.
shutdown /s
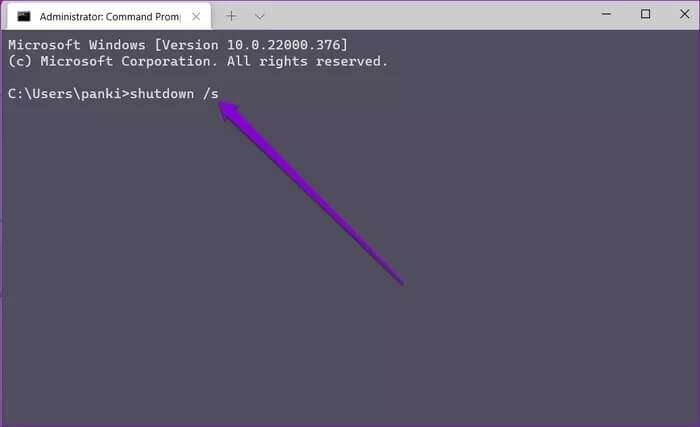
يجب أن يؤدي هذا إلى إنهاء جميع العمليات على الفور وإيقاف تشغيل جهاز الكمبيوتر الخاص بك.
4. تشغيل أداة استكشاف الأخطاء وإصلاحها
تقدم Microsoft مستكشف الأخطاء ومصلحها لكل أداة مساعدة تقريبًا على Windows. يمكنك استخدام مستكشف أخطاء الطاقة ومصلحها على نظام التشغيل Windows لاكتشاف المشكلات التي تعيق عملية إيقاف التشغيل وإصلاحها.
الخطوة 1: افتح قائمة ابدأ ، واكتب إعدادات مستكشف الأخطاء ومصلحها ، واضغط على Enter.
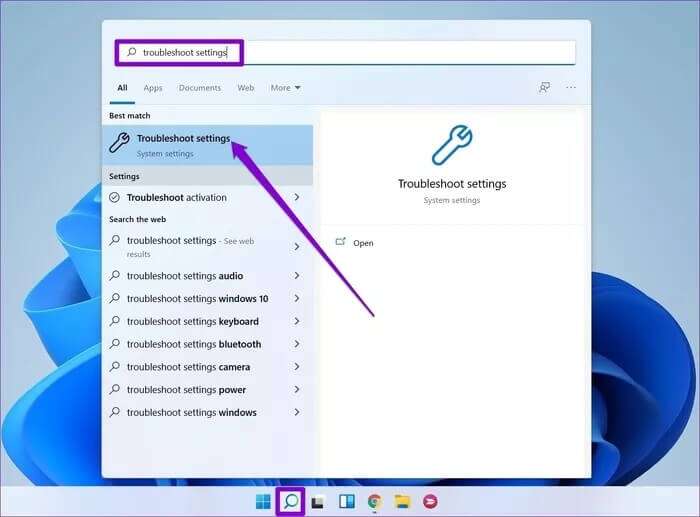
الخطوة 2: حدد مستكشفات الأخطاء ومصلحاتها الأخرى.
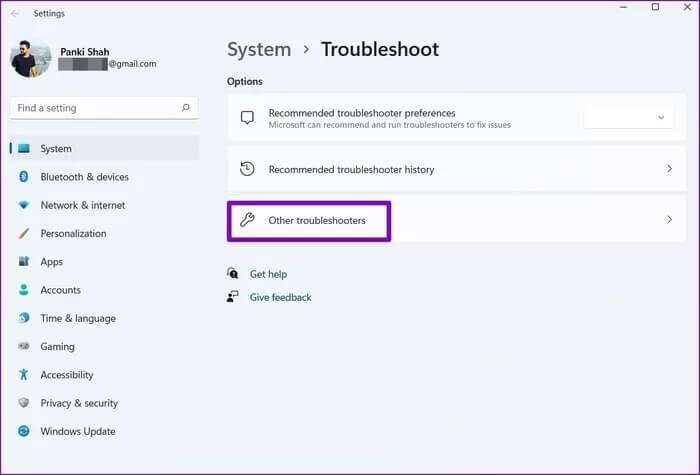
خطوة 3: أخيرًا ، انقر فوق الزر “تشغيل” بجوار Power.
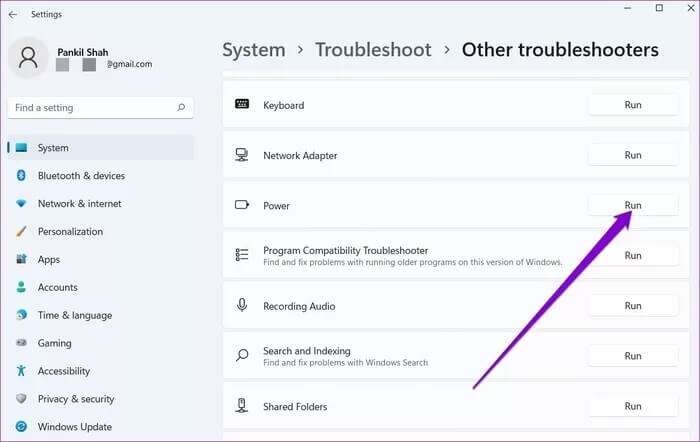
5. تعطيل بدء التشغيل السريع
إذا كنت تستخدم بدء التشغيل السريع لتقليل أوقات التمهيد على Windows 11 ، فقد تواجه مثل هذه المشكلات. يمكنك محاولة إيقاف تشغيله لمعرفة ما إذا كان ذلك سيؤدي إلى حل المشكلة.
الخطوة 1: اضغط على مفتاح Windows + R لفتح مربع الحوار Run ، واكتب in control ، واضغط على Enter.
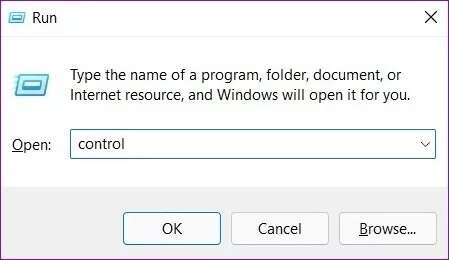
الخطوة 2: قم بتبديل نوع العرض إلى الرموز ، وحدد خيارات الطاقة.
خطوة 3: انقر فوق “اختيار ما تفعله أزرار الطاقة” على الشريط الجانبي الأيسر.
الخطوة 4: نظرًا لأنك ستحتاج إلى أذونات المسؤول لتعطيل بدء التشغيل السريع ، انقر فوق “تغيير الإعدادات غير المتاحة حاليًا”.
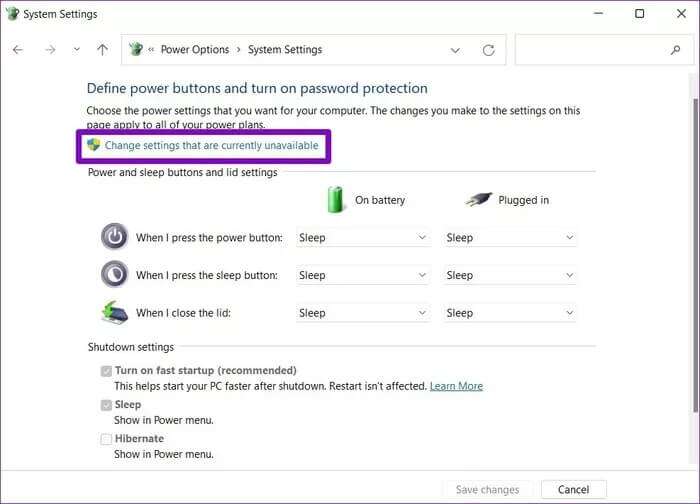
الخطوة 5: قم بإلغاء تحديد المربع الذي يقرأ المربع “تشغيل بدء التشغيل السريع (موصى به)” ، واضغط على حفظ التغييرات.
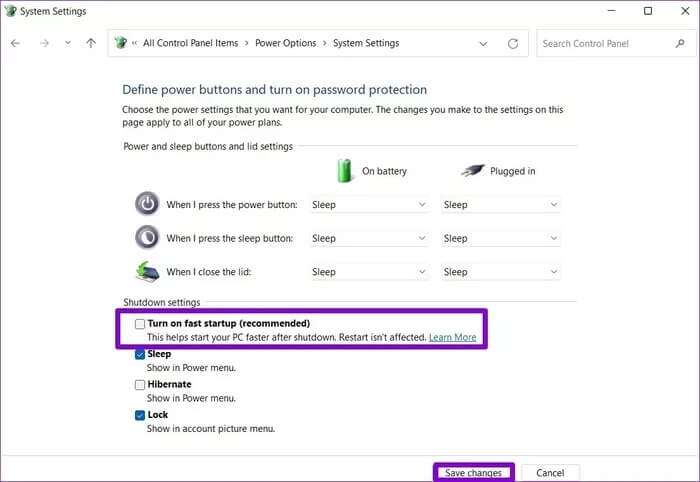
بعد ذلك ، حاول إيقاف تشغيل جهاز الكمبيوتر الخاص بك.
6. قم بتشغيل فحص SFC
تعد ملفات النظام التالفة سببًا آخر قد يجعلك تواجه مشكلة في إيقاف تشغيل جهاز الكمبيوتر الخاص بك. لإصلاح ذلك ، يمكنك محاولة إجراء فحص سريع لـ SFC (أو مدقق ملفات النظام) على جهاز الكمبيوتر الخاص بك.
الخطوة 1: اضغط على مفتاح Windows + X وحدد Windows Terminal (Admin) من القائمة الناتجة.
الخطوة 2: في نافذة موجه الأوامر ، اكتب الأمر الوارد أدناه واضغط على Enter.
sfc /scannow
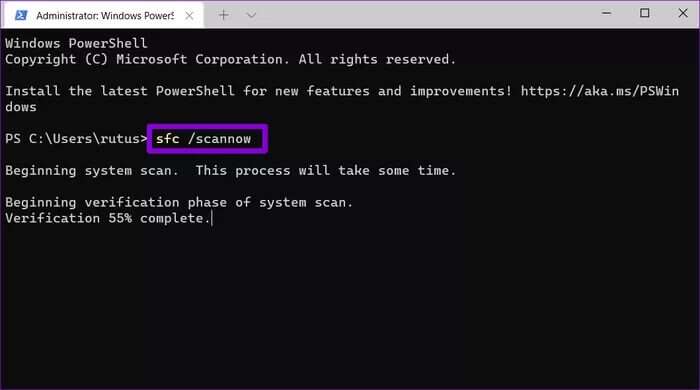
7. استعادة النظام
استعادة النظام هي أداة مفيدة في Windows 11 تأخذ نسخة احتياطية للنظام بأكمله بشكل دوري. يمكنك استخدامه للعودة إلى نقطة كان كل شيء يعمل فيها بشكل جيد. ومع ذلك ، هذا يعني أنك قد تفقد البيانات والإعدادات التي أجريتها بعد نقطة الاستعادة المذكورة على Windows.
الخطوة 1: افتح قائمة ابدأ ، واكتب إنشاء نقطة استعادة وانقر على النتيجة الأولى التي تظهر.
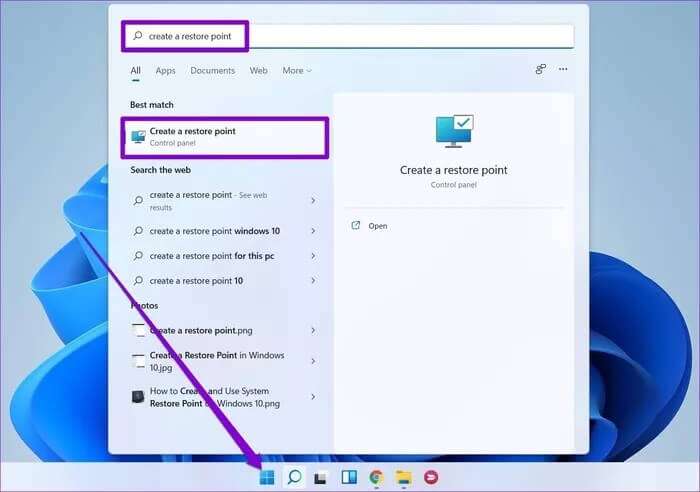
الخطوة 2: ضمن علامة التبويب System Protection (حماية النظام) ، انقر فوق الزر System Restore (استعادة النظام).
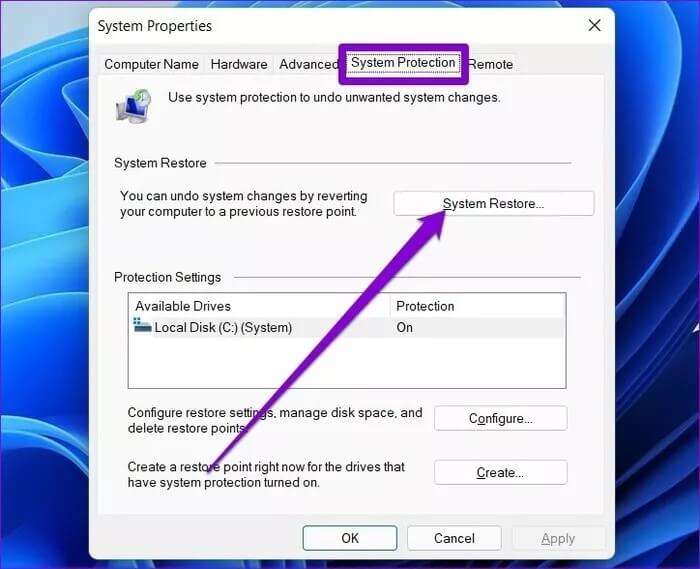
خطوة 3: يمكنك إما الذهاب مع نقطة الاستعادة الموصى بها أو اختيار واحدة بنفسك عن طريق اختيار الخيار الثاني.
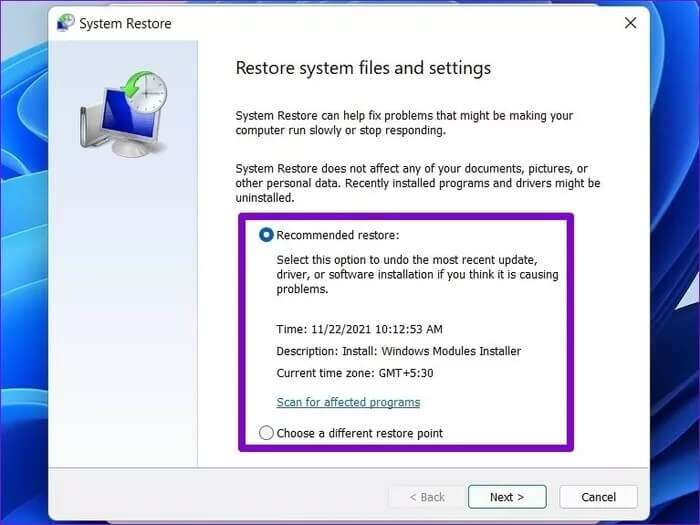
اختر نقطة استعادة عندما كان مدير المهام يعمل بشكل جيد واضغط على التالي. اتبع التعليمات التي تظهر على الشاشة لإجراء استعادة النظام.
8. إعادة تعيين WINDOWS 11
أخيرًا ، إذا فشل كل شيء آخر ، فقد تضطر إلى اتخاذ الخيار النووي لإعادة تعيين Windows. يمكنك اختيار الاحتفاظ بملفاتك الشخصية أو إزالتها أثناء إعادة ضبط جهاز الكمبيوتر الخاص بك. إليك كيفية القيام بذلك.
الخطوة 1: اضغط على مفتاح Windows + I لتشغيل تطبيق الإعدادات. انتقل إلى علامة التبويب Windows Update وانقر فوق خيارات متقدمة.
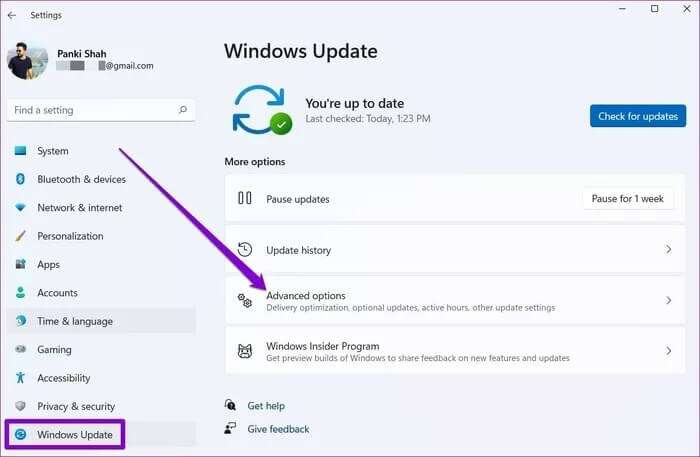
الخطوة 2: قم بالتمرير لأسفل إلى خيارات إضافية وانقر فوق الاسترداد.
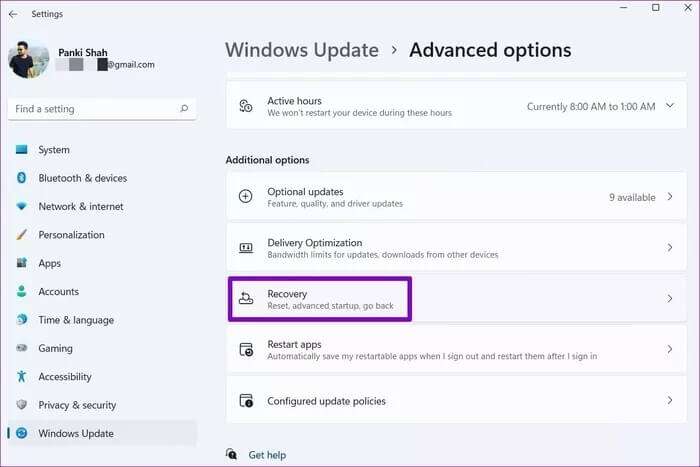
خطوة 3: أخيرًا ، ضمن خيارات الاسترداد ، انقر فوق الزر إعادة تعيين الكمبيوتر لبدء إعادة تعيين جهاز الكمبيوتر الخاص بك.
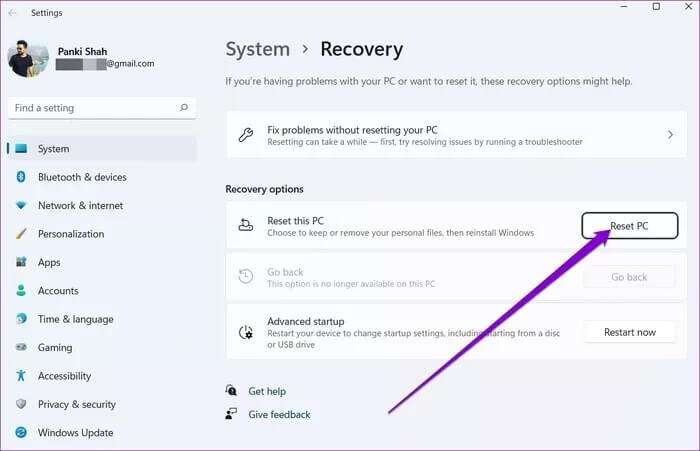
نظرًا لأن إعادة تعيين Windows يعيد جميع إعداداتك إلى قيمتها الافتراضية ، فمن المفترض أن يساعد ذلك في إصلاح مشكلات إيقاف التشغيل على Windows 11.
إيقاف تشغيله
بمجرد استعراض الحلول المذكورة أعلاه لإصلاح مشكلة عدم إيقاف تشغيل جهاز الكمبيوتر على Windows 11 ، يجب أن تكون قادرًا على إيقاف تشغيل جهاز الكمبيوتر الخاص بك كالمعتاد. كما هو الحال دائمًا ، أخبرنا بأي حل من الحلول خدعك.
