أفضل 7 طرق لإصلاح عدم اكتشاف Windows 11 لسماعات الرأس
يتيح لك توصيل زوج سماعات الرأس المفضل لديك عزل نفسك عن الضوضاء المحيطة ويسمح لك بالتركيز على المهمة التي تقوم بها. على الرغم من أن جهاز الكمبيوتر الشخصي الذي يعمل بنظام Windows فعال للغاية في اكتشاف الملحقات المختلفة ، فقد يفشل أحيانًا في اكتشاف سماعات الرأس الخاصة بك لعدة أسباب. نظرًا لوجود العديد من العوامل في توصيل سماعة الرأس بجهاز الكمبيوتر الخاص بك ، ستختلف طرق استكشاف الأخطاء وإصلاحها من مستخدم لآخر. إذا لم تحدث الحيل المعتادة مثل إعادة تشغيل جهاز الكمبيوتر أو التبديل إلى زوج مختلف من سماعات الرأس أي فرق ، فأنت في المكان الصحيح. في هذا المنشور ، حددنا بعض الحلول التي ستساعد في إصلاح عدم اكتشاف Windows 11 لسماعات الرأس. لذا ، فلنبدأ.
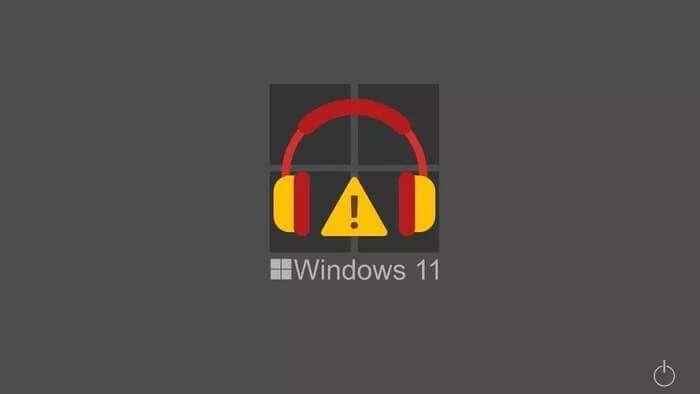
1. تنظيف منفذ الصوت
نظرًا لأنه لا يمكنك تغطية مقبس سماعة الرأس على جهاز الكمبيوتر الخاص بك ، فيمكنه بسهولة جمع الغبار والحطام بمرور الوقت. لذلك ، إذا فشل Windows 11 في اكتشاف سماعات الرأس السلكية ، يمكنك البدء بتنظيف منفذ سماعة الرأس على جهاز الكمبيوتر الخاص بك. يجب تجنب استخدام القطن لأنه قد يترك وبرًا خلفه.

2. أعد توصيل سماعات الرأس
ربما تكون قد فعلت ذلك بالفعل ، ولكن لا تتخط هذه الخطوة. إذا كنت تستخدم سماعات رأس سلكية ، فافصلها وانتظر بضع ثوانٍ وأعد توصيلها. ومع ذلك ، اتبع الخطوات أدناه لفصل وإعادة توصيل سماعات الرأس باستخدام سماعات رأس Bluetooth.
الخطوة 1: اضغط على مفتاح Windows + A لفتح لوحة الإعدادات السريعة. انقر بزر الماوس الأيمن على أيقونة Bluetooth لفتح الإعدادات.
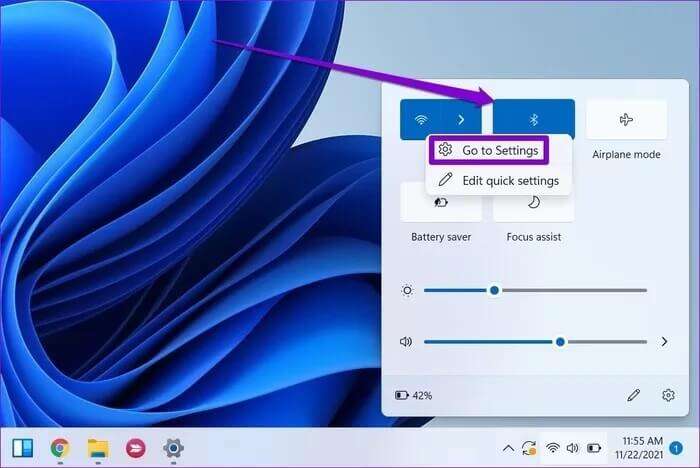
الخطوة 2: استخدم أيقونة القائمة ثلاثية النقاط لفصل سماعة رأس Bluetooth الخاصة بك.
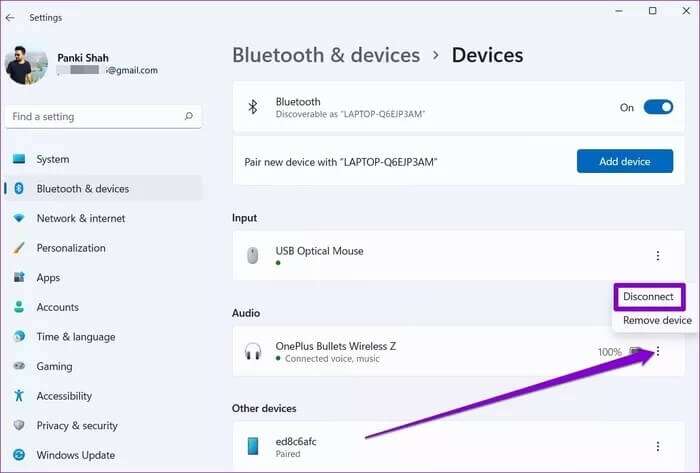
حاول توصيل سماعات الرأس الخاصة بك مرة أخرى لمعرفة ما إذا كان بإمكان Windows اكتشافها الآن.
3. تحقق من جهاز التشغيل
بعد ذلك ، ستحتاج إلى التحقق من جهاز التشغيل المحدد على جهاز الكمبيوتر لمعرفة ما إذا لم يتم تعطيل سماعات الرأس الخاصة بك من هناك. تابع القراءة لمعرفة كيفية القيام بذلك.
الخطوة 1: انقر بزر الماوس الأيمن على أيقونة الصوت على شريط المهام وحدد إعدادات الصوت من القائمة الناتجة.
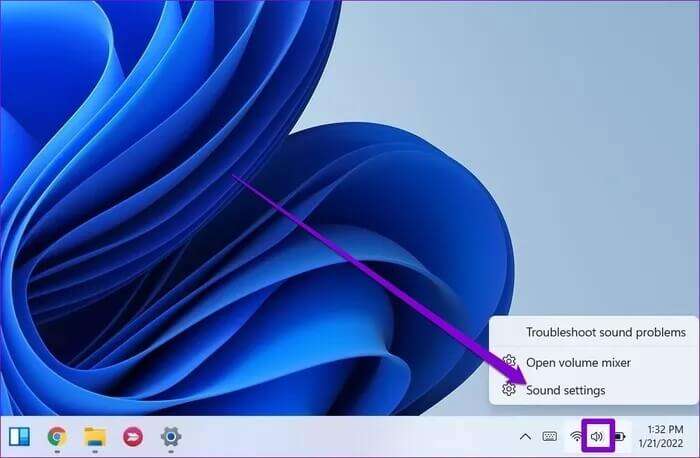
الخطوة 2: في نافذة إعدادات الصوت ، قم بالتمرير لأسفل وانقر فوق المزيد من إعدادات الصوت.
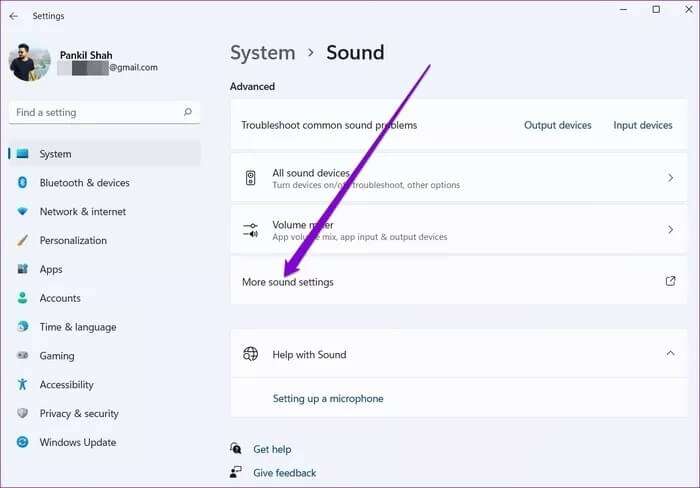
خطوة 3: ضمن التشغيل ، ستجد جميع الأجهزة المقترنة. إذا تم تعطيل سماعة الرأس الخاصة بك ، فانقر بزر الماوس الأيمن عليها وحدد تمكين.
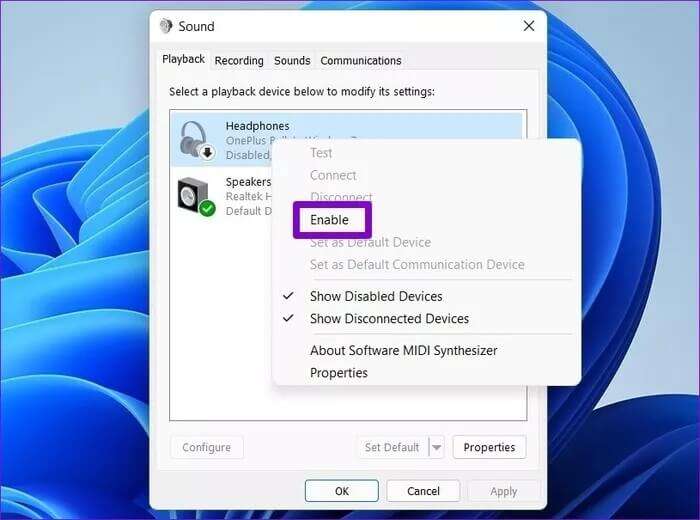
4. تشغيل أداة تحري الخلل وإصلاحه الصوتية
إذا كان Windows لا يزال غير قادر على اكتشاف سماعة الرأس حتى بعد تمكينها ، فيمكنك اللجوء إلى مستكشف أخطاء الصوت ومصلحها للحصول على المساعدة. سيفحص جهاز الكمبيوتر الخاص بك بحثًا عن أي مشكلات متعلقة بالصوت ويصلحها. إليك كيفية تشغيله.
الخطوة 1: اضغط على مفتاح Windows + S لفتح بحث Windows ، واكتب إعدادات استكشاف الأخطاء وإصلاحها ، وحدد النتيجة الأولى التي تظهر.
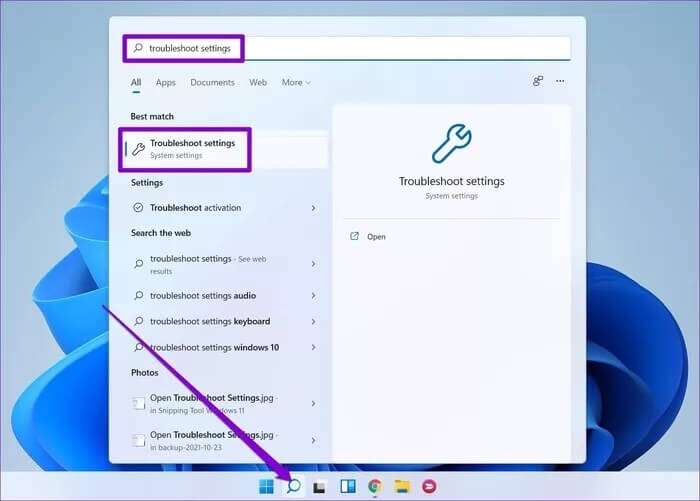
الخطوة 2: انتقل إلى مستكشفات الأخطاء ومصلحاتها الأخرى.
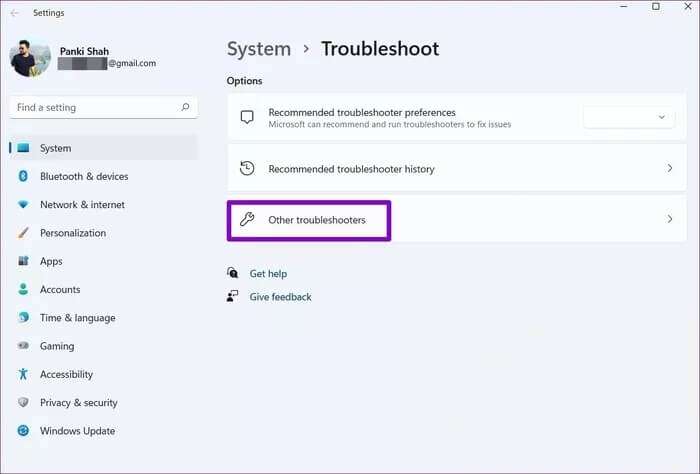
خطوة 3: انقر فوق الزر “تشغيل” بجوار تشغيل الصوت واتبع التعليمات التي تظهر على الشاشة لإنهاء استكشاف الأخطاء وإصلاحها.
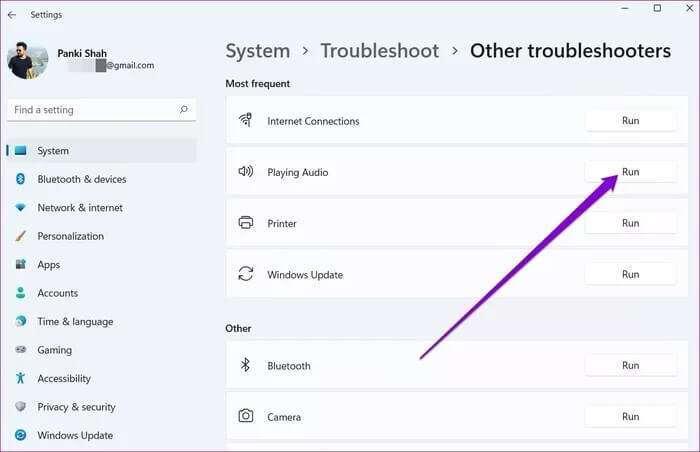
5. تحديث برنامج تشغيل الصوت
يساعد برنامج تشغيل الصوت الموجود على جهاز الكمبيوتر Windows في التعرف على أجهزة الصوت المتصلة والتفاعل معها. بطبيعة الحال ، إذا كانت هناك مشكلة في برامج تشغيل الصوت المثبتة ، فقد يفشل Windows 11 في اكتشاف سماعات الرأس الخاصة بك. يمكنك محاولة تحديث برامج تشغيل الصوت هذه يدويًا باتباع الخطوات أدناه لعلاج ذلك.
الخطوة 1: انقر فوق أيقونة البحث من شريط المهام ، واكتب مدير الجهاز وانقر على النتيجة الأولى التي تظهر.
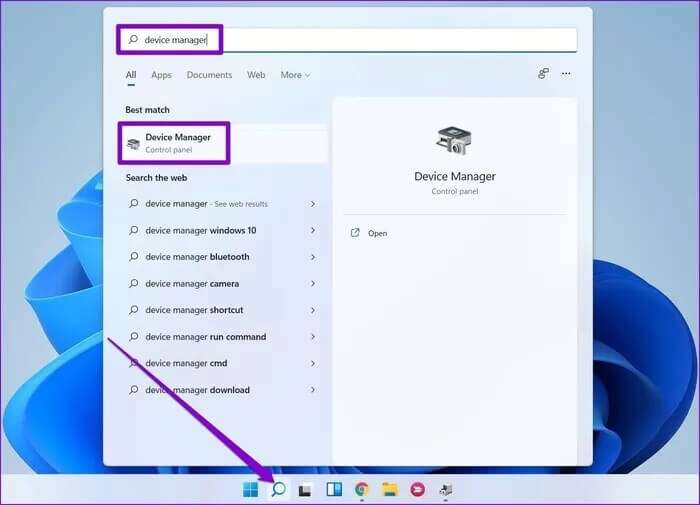
الخطوة 2: قم بتوسيع “أجهزة التحكم في الصوت والفيديو والألعاب” ، وانقر بزر الماوس الأيمن على جهاز الصوت ، وحدد “تحديث برنامج التشغيل” من القائمة.
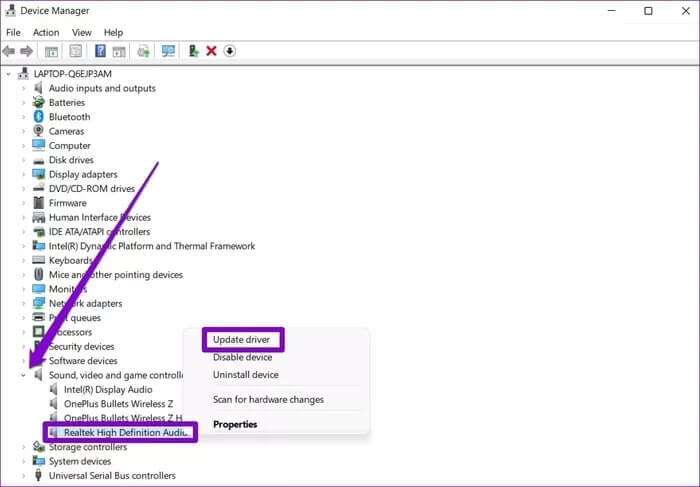
من هناك ، اتبع التعليمات التي تظهر على الشاشة لإنهاء تحديث برنامج التشغيل.
6. تحقق من مشاكل البلوتوث
إذا كنت تواجه هذه المشكلة بالذات فقط أثناء توصيل سماعات الرأس اللاسلكية ، فقد تكون المشكلة متعلقة بالبلوتوث على نظام التشغيل Windows 11. وفي هذه الحالة ، فإن إعادة تشغيل خدمة Bluetooth أو تحديث برامج تشغيل Bluetooth سيؤدي إلى حل المشكلة في كثير من الأحيان. إذا لم يفلح ذلك ، فيمكنك الاطلاع على هذا الدليل حول إصلاح Bluetooth على نظام التشغيل Windows 11.
7. تحديث WINDOWS 11
تعد تحديثات البرامج المنتظمة ضرورية لأي جهاز. ولا يُعد جهاز الكمبيوتر الذي يعمل بنظام Windows 11 استثناءً من هذه القاعدة. إذا تسبب خطأ في حدوث مشكلة داخل Windows 11 ، فسيساعدك تحديثه إلى أحدث إصدار.
اضغط على مفتاح Windows + I لفتح الإعدادات للتحقق من وجود تحديثات. استخدم الجزء الأيمن لزيارة علامة التبويب Windows Update والتحقق من وجود تحديثات.
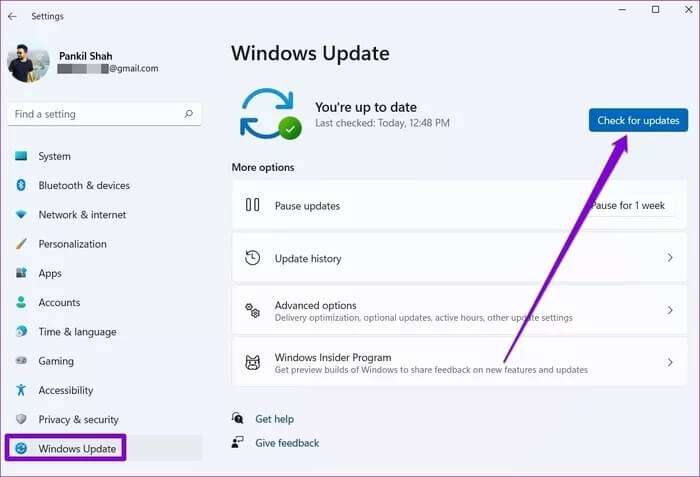
قم بتنزيل وتثبيت أي تحديثات معلقة من هنا ومعرفة ما إذا كان ذلك يساعد في مشكلة اكتشاف سماعة الرأس على نظام التشغيل Windows 11.
موصول أو مفصول
في حين أن مثل هذه الحالات نادرة ، فإن أي مشكلات في الاتصال بسماعات الرأس قد تكون محبطة على أقل تقدير. نأمل أن تكون الحلول المذكورة أعلاه قد ساعدتك في إصلاح عدم اكتشاف Windows 11 لسماعات الرأس للأبد.
