أفضل 6 طرق لإصلاح مشكلة الشاشة السوداء على Windows 11
على الرغم من أن Windows 11 ربما تلقى إصلاحًا كبيرًا بتصميمه ، إلا أنه لا يزال هو نفس نظام Windows القديم في جوهره. ومن ثم ، فإن بعض المشكلات التي كانت تطارد المستخدمين في الماضي موجودة في Windows 11. تعد مشكلة الشاشة السوداء على أجهزة الكمبيوتر التي تعمل بنظام Windows واحدة من تلك المشكلات. يمكن أن يكون هناك الكثير من الأسباب وراء مشكلة الشاشة السوداء في نظام التشغيل Windows 11 ، بدءًا من الاتصالات السلكية غير الصحيحة إلى مشكلات برامج تشغيل الرسومات. لحسن الحظ ، لن يستغرق إصلاحه وقتًا طويلاً بمجرد تجربة الطرق أدناه. فيما يلي أفضل 6 طرق لإصلاح مشكلة الشاشة السوداء على Windows 11.

1. تحقق من الاتصالات
إذا واجهت مشكلة شاشة سوداء على سطح المكتب ، فابدأ بالتحقق من التوصيلات السلكية المنتقلة من الكمبيوتر إلى الشاشة. افصل كابل HDMI واترك الكمبيوتر خاملاً لبضع دقائق. أعد توصيل كابل HDMI بالشاشة. أثناء تواجدك فيه ، تحقق من اتصال الشاشة بمأخذ الطاقة.
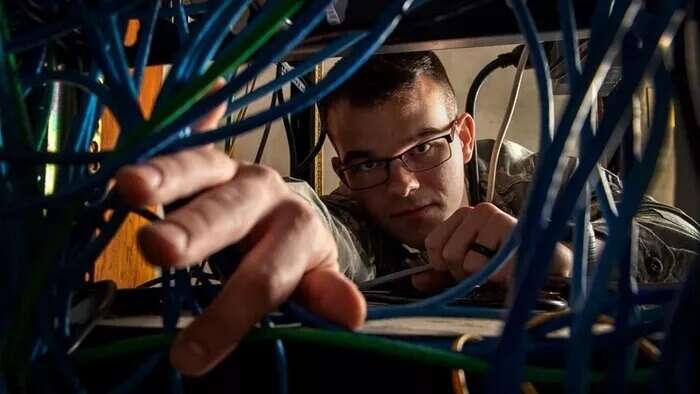
2. أعد تشغيل جهاز الكمبيوتر الخاص بك
في بعض الأحيان ، قد يفشل Windows أو أحد مكوناته في البدء بشكل صحيح. لذلك ، قبل تجربة الحلول الأخرى في هذه القائمة ، يمكنك إعادة تشغيل جهاز الكمبيوتر الخاص بك. اضغط مع الاستمرار على زر الطاقة حتى يتم إيقاف تشغيل الكمبيوتر. انتظر بعض الوقت واضغط على زر الطاقة على جهاز الكمبيوتر الخاص بك لتشغيله. بمجرد الانتهاء من ذلك ، تحقق من إصلاح مشكلة شاشة Windows 11 السوداء.

3. تحقق من إعدادات الإسقاط
سبب آخر قد يجعلك تواجه شاشة سوداء هو أنك حددت إعدادات عرض خاطئة على Windows. لإصلاح ذلك ، يمكنك الضغط على اختصار لوحة مفاتيح Windows + P لتشغيل إعدادات العرض.
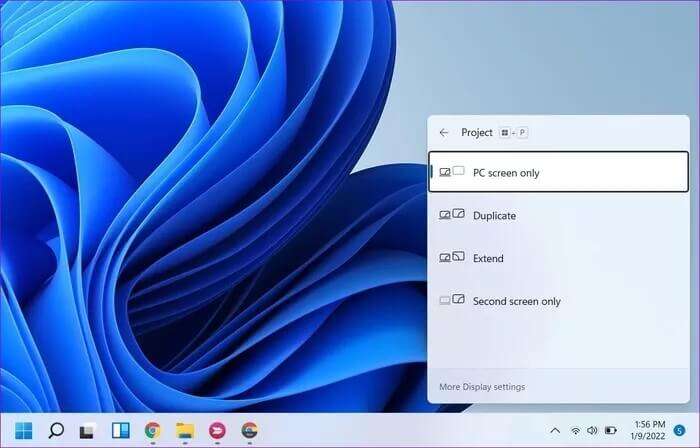
إذا كانت الشاشة فارغة ، فاستخدم مفاتيح الأسهم للتمرير عبر القائمة. بمجرد ظهور الشاشة ، اضغط على Enter لتحديد شاشة الكمبيوتر الشخصي فقط. نظرًا لأنك لا تستطيع رؤية أي شيء ، فقد يستغرق الأمر بضع محاولات قبل أن تحصل على هذا بالشكل الصحيح.
4. إعادة تعيين محول الرسومات
برنامج تشغيل الرسومات على جهاز الكمبيوتر الخاص بك هو المسؤول عن توصيل Windows بجهاز الكمبيوتر الخاص بك. لذلك ، إذا كان برنامج تشغيل الرسومات يعمل بشكل جيد ، فقد ترى مشكلة الشاشة السوداء على Windows 11. لمعالجة ذلك ، يمكنك استخدام اختصار Windows + Ctrl + Shift + B لإعادة تعيين برنامج تشغيل الرسومات على جهاز الكمبيوتر الخاص بك بسرعة. بمجرد الضغط على هذه المفاتيح ، ستسمع صوتًا خفيفًا يتبعه وميض على الشاشة. بعد ذلك ، يجب أن تظهر الشاشة مرة أخرى.
5. تحديث برنامج تشغيل الرسومات
إذا نجحت إعادة تعيين برنامج تشغيل الرسومات ، فيمكنك محاولة تحديث برنامج تشغيل الرسومات على جهاز الكمبيوتر الخاص بك. إذا كان برنامج تشغيل الرسومات على جهاز الكمبيوتر الخاص بك تالفًا أو قديمًا ، فقد تواجه مشكلات شاشة مماثلة على Windows 11 من وقت لآخر.
اتبع الخطوات أدناه لتحديث برنامج تشغيل الرسومات على جهاز الكمبيوتر الخاص بك.
الخطوة 1: اضغط على مفتاح Windows + S لفتح Windows Search ، واكتب مدير الجهاز ، واضغط على Enter.
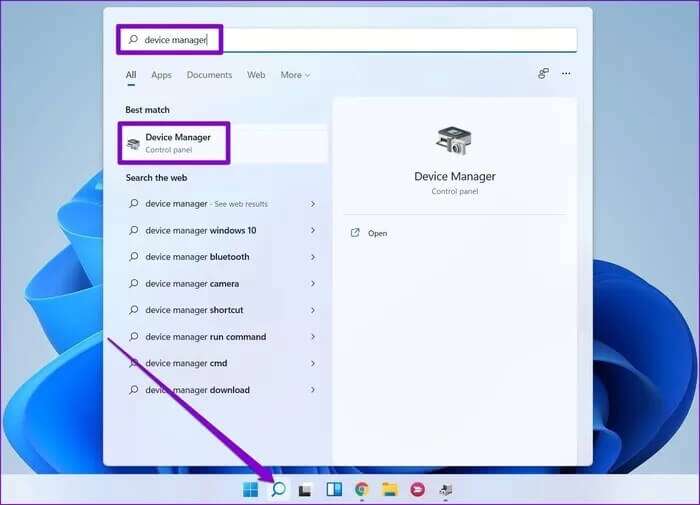
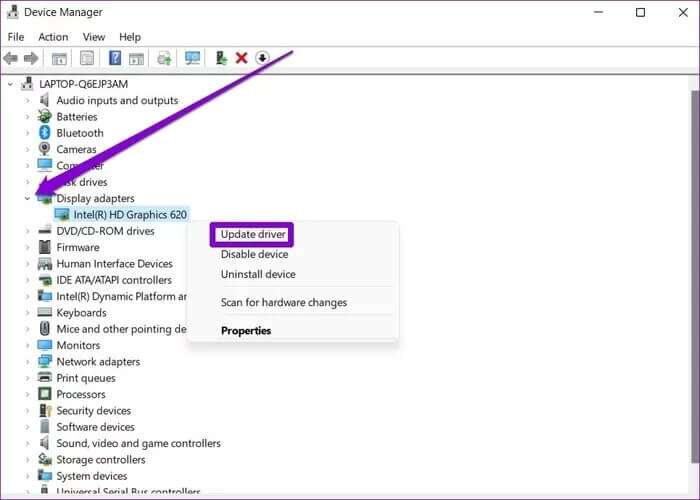
من هناك ، اتبع التعليمات التي تظهر على الشاشة لتحديثه. بدلاً من ذلك ، يمكنك أيضًا تحديث برامج التشغيل يدويًا عن طريق تنزيلها وتثبيتها من موقع الشركة المصنعة على الويب. إليك الطريقة.
الخطوة 1: أولاً ، تحتاج إلى معرفة أجهزة الرسومات التي لديك حاليًا. لذلك ، اضغط على مفتاح Windows + R لفتح مربع الحوار Run. اكتب dxdiag واضغط على Enter.
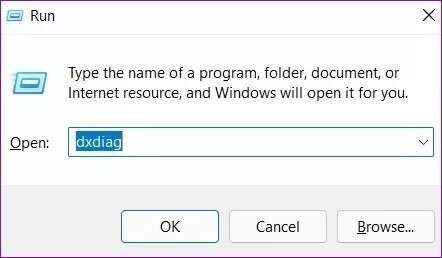
الخطوة 2: انتقل إلى علامة التبويب “العرض” وقم بتدوين اسم برنامج التشغيل المستخدم لشاشتك.
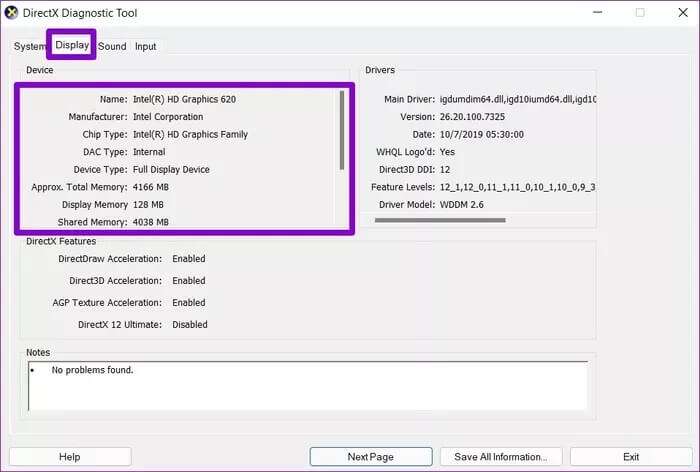
خطوة 3: بعد ذلك ، توجه إلى موقع الشركة المصنعة وقم بملء OEM ، Model no ، وما إلى ذلك ، لتنزيل أحدث برنامج تشغيل متوافق لجهاز الكمبيوتر الخاص بك.
قم بتنزيل برنامج تشغيل الرسومات Intel HD
تنزيل برامج تشغيل NVIDIA GeForce
قم بتنزيل برنامج تشغيل الرسومات AMD
بمجرد التنزيل ، افتح ملف المثبت واتبع الإرشادات التي تظهر على الشاشة لتثبيت برامج التشغيل. بعد ذلك ، أعد تشغيل الكمبيوتر لتصبح التغييرات سارية المفعول.
6. تحديث WINDOWS 11
يمكن أن تحدث مشكلات الشاشة السوداء هذه أيضًا بسبب خطأ في البرنامج. لحسن الحظ ، لا يستغرق الأمر وقتًا طويلاً قبل اكتشاف مثل هذه المشكلات وإصلاحها خلال التحديثات التالية. وبالتالي ، يجب عليك دائمًا تحديث Windows الخاص بك لإزالة هذه الأخطاء.
اضغط على مفتاح Windows + I لفتح الإعدادات للتحقق من تحديثات البرامج. انتقل إلى علامة التبويب Windows Update وانقر على زر التحقق من وجود تحديثات في الأعلى.
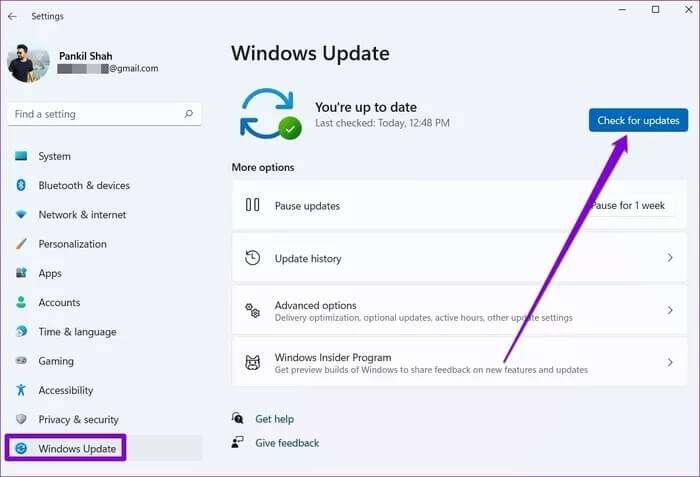
عيش الحياة بالألوان
في حين أن مثل هذه المشكلات المتعلقة بالشاشة يمكن أن تجعلك تشعر بالعجز ، إلا أن هناك الكثير من الأشياء التي يمكنك القيام بها للتغلب عليها. نأمل أن تكون الحلول المذكورة أعلاه قد أعادت الحياة إلى شاشتك ، وستعود للاستمتاع بأفضل ما في Windows 11.
