أفضل 9 طرق لإصلاح عدم عمل الأدوات widgets أو لا يتم تحديثها على iPhone
على الرغم من أن Apple تأخرت في إضافة دعم عنصر واجهة الشاشة الرئيسية إلى iPhone ، إلا أن الشركة سمحت بالتنفيذ من حيث الجماليات. التنفيذ الشامل يترك الكثير مما هو مرغوب فيه. هذه الأدوات ليست تفاعلية ، وفي بعض الأحيان تفشل في تحديث المعلومات. فيما يلي طرق إصلاح الأدوات التي لا تعمل أو لا يتم تحديثها على iPhone. أدوات iOS لها وظيفة واحدة فقط للقيام بها – إظهار أحدث معلومات التطبيق للمستخدم. إذا فشلت ، فقد يتوقف المستخدمون عن الاعتماد عليها وإزالة عنصر واجهة المستخدم تمامًا. قبل القيام بذلك ، استخدم الحيل أدناه وقم بإصلاح الأدوات التي لا تعمل أو لا يتم تحديثها على iPhone.

1. أضف القطع مرة أخرى
إذا كنت تواجه مشكلات مع أداة تطبيق معينة على جهاز iPhone الخاص بك ، فيمكنك إزالة الأداة وإضافتها مرة أخرى على الشاشة الرئيسية. هذا ما عليك القيام به.
الخطوة 1: اضغط لفترة طويلة على أداة iOS التي تريد إصلاحها.
الخطوة 2: حدد Remove Widget من قائمة السياق.
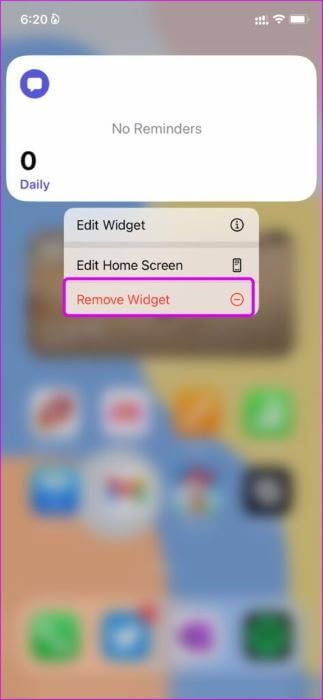
خطوة 3: اضغط لفترة طويلة على أي منطقة على الشاشة الرئيسية وانقر على أيقونة “+” في الأعلى.
الخطوة 4: ابحث عن نفس أداة التطبيق من القائمة التالية.
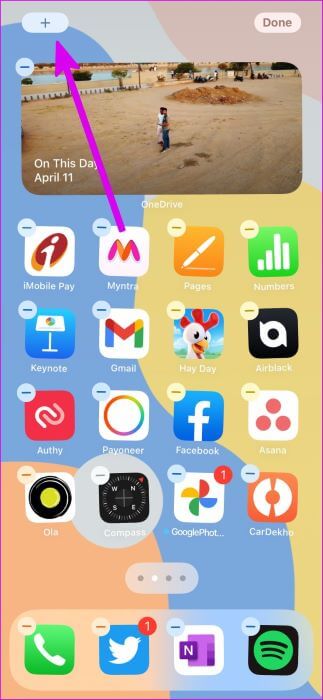
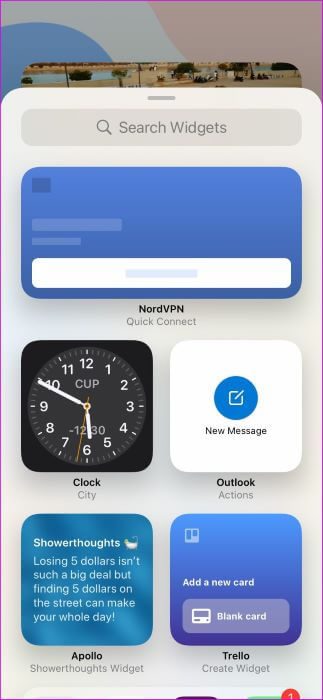
الخطوة 5: إلقاء نظرة على أحجام عناصر واجهة المستخدم المتعددة وإضافتها مرة أخرى.
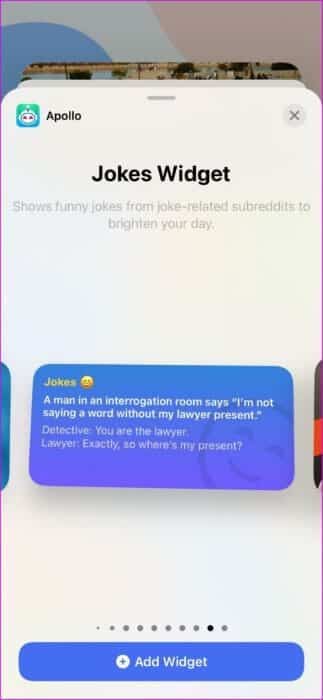
ستتمكّن من رؤية معلومات الأداة المتأخرة على الشاشة الرئيسية.
2. تحقق من تفضيلات القطعة
ستحتاج إلى التحقق من تفضيلات الأداة لتحديد القائمة / القسم ذي الصلة على الشاشة الرئيسية وقائمة عرض اليوم. على سبيل المثال ، إذا اخترت قائمة مختلفة من تطبيق “التذكيرات” في إحدى الأدوات ، فلا يمكنك التحقق من المهام من قائمة أخرى. إليك كيفية تعديل تفضيلات الأداة على iPhone.
الخطوة 1: اضغط لفترة طويلة على الأداة المزعجة وحدد Edit Widget.
الخطوة 2: حدد القائمة أو القائمة أو المطابقة ذات الصلة لتظهر على القطعة وأنت على ما يرام.
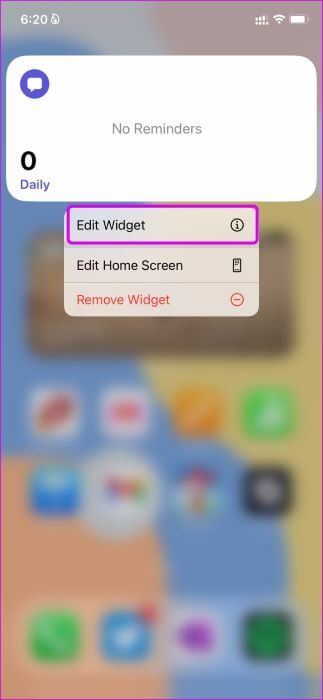
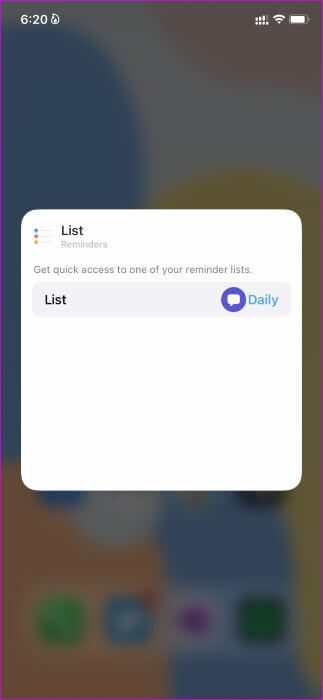
3. التحقق من أذونات الموقع للتطبيق
كجزء من الوظيفة الإضافية للخصوصية على iPhone ، يمكنك السماح للتطبيقات بالوصول إلى موقعك فقط عند استخدامها. بمعنى ، لن تتمكن هذه الأدوات من اكتشاف موقعك وتحديث المعلومات ذات الصلة حتى تفتح التطبيق. إذا كانت هذه التطبيقات مهمة بالنسبة لك وتريد أحدث المعلومات دون فتح التطبيق ، فأنت بحاجة إلى إجراء تعديل على الإعداد هنا.
الخطوة 1: افتح الإعدادات على iPhone.
الخطوة 2: اذهب إلى قائمة الخصوصية وحدد خدمات الموقع.
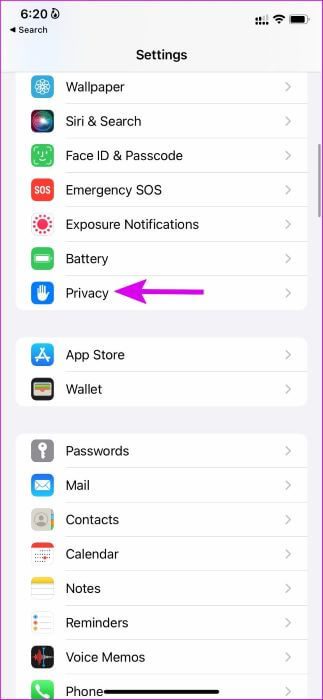
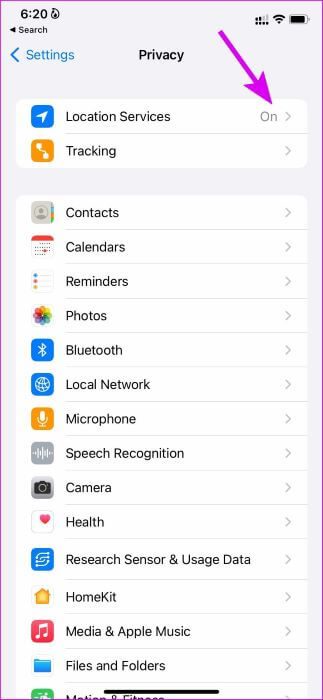
خطوة 3: حدد التطبيق المفضل لديك من القائمة.
الخطوة 4: اضغط على دائمًا من قائمة السماح بالوصول إلى الموقع.
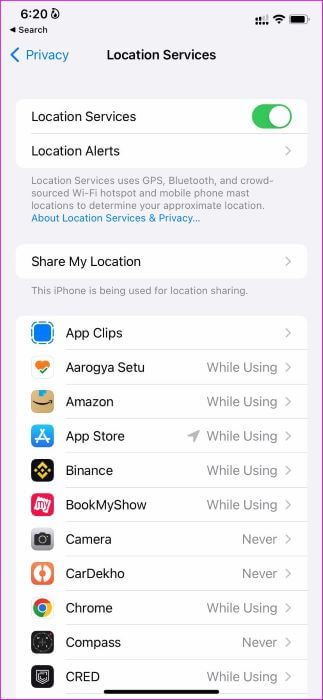
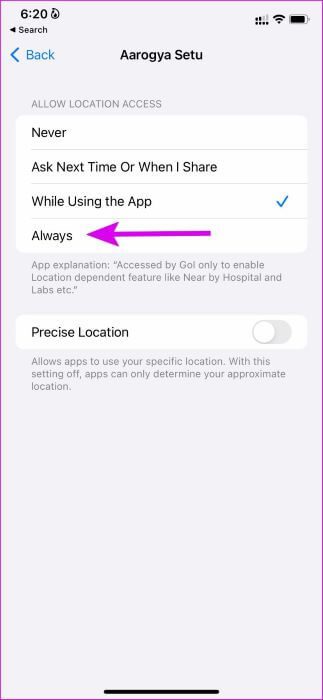
ستتمكن أداة التطبيق من الوصول إلى موقعك دائمًا ويمكنها تقديم تحديثات جديدة بسلاسة.
4. افتح التطبيق من القطعة وأغلقه
نحن نعلم أن هذا ليس حلاً مثاليًا ولكنه حيلة صغيرة رائعة لتحديث الأداة. تحتاج إلى فتح التطبيق من الأداة لمدة دقيقة وإغلاقه.
ستجلب الأداة معلومات جديدة من التطبيق. لست بحاجة إلى العثور على التطبيق من المجلد أو مكتبة التطبيقات أو صفحات الشاشة الرئيسية.
5. تعطيل وضع الطاقة المنخفضة
يقلل وضع الطاقة المنخفضة مؤقتًا مهام الخلفية مثل التنزيلات والبريد وجلب الأدوات لتوفير بعض طاقة البطارية. إذا قمت بتمكين وضع الطاقة المنخفضة على جهاز iPhone الخاص بك ، فسيتغير مؤشر البطارية في الأعلى من الأخضر إلى الأصفر. تحتاج إلى تعطيل الوظيفة الإضافية للسماح للأدوات بالتحديث تلقائيًا.
الخطوة 1: افتح تطبيق الإعدادات على iPhone.
الخطوة 2: اذهب إلى قائمة البطارية.
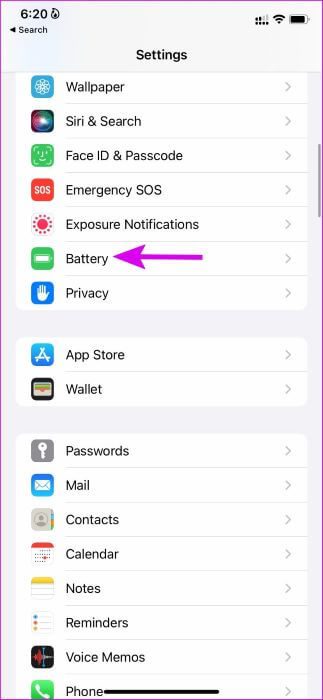
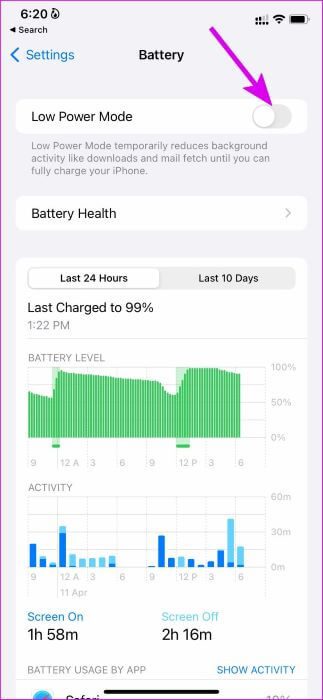
خطوة 3: تعطيل تبديل وضع الطاقة المنخفضة من القائمة التالية.
6. تعطيل وضع البيانات المنخفضة
عند تمكين وضع البيانات المنخفضة ، سيتم إيقاف التحديثات التلقائية ومهام الخلفية مثل مزامنة الصور وتحديث عنصر واجهة المستخدم مؤقتًا. إليك كيفية تعطيل وضع البيانات المنخفضة على الاتصالات الخلوية واتصالات Wi-Fi.
عند استخدام البيانات الخلوية
الخطوة 1: افتح تطبيق الإعدادات وانتقل إلى البيانات الخلوية (الهاتف المحمول).
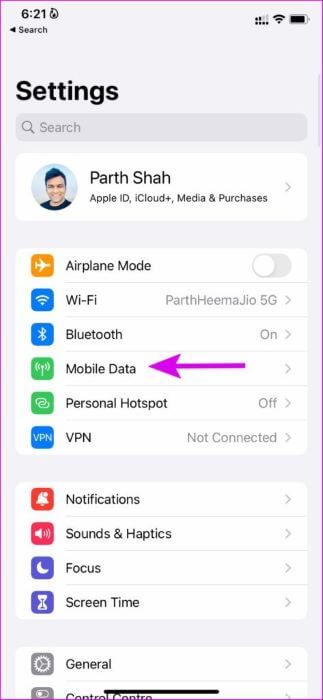
الخطوة 2: حدد بطاقة SIM الأساسية (إذا كنت تستخدم بطاقتي SIM) وقم بتعطيل وضع البيانات المنخفضة.
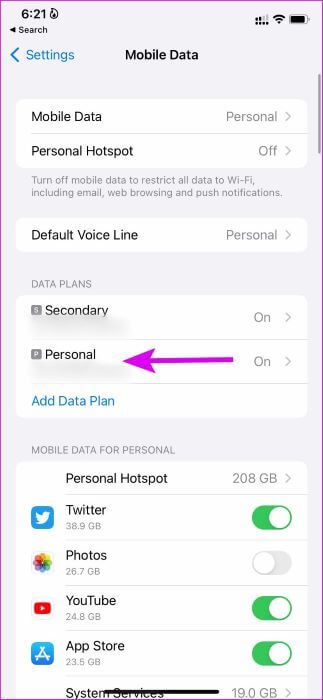
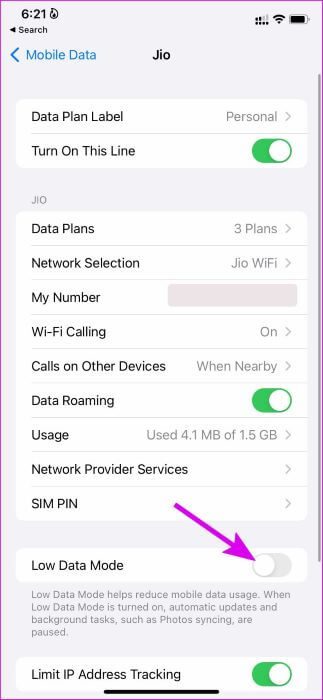
عند استخدام Wi-Fi
الخطوة 1: قم بتشغيل تطبيق الإعدادات وانتقل إلى قائمة Wi-Fi.
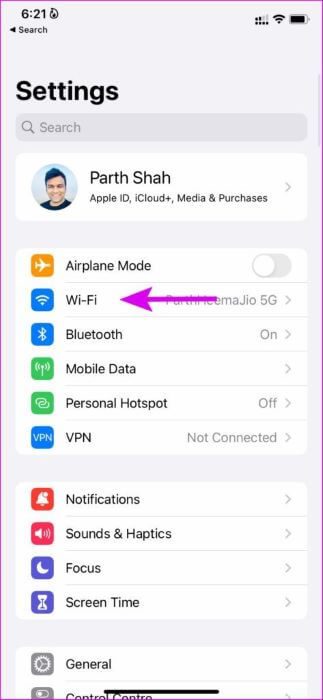
الخطوة 2: حدد شبكة Wi-Fi وقم بإيقاف تشغيل تبديل وضع البيانات المنخفضة.
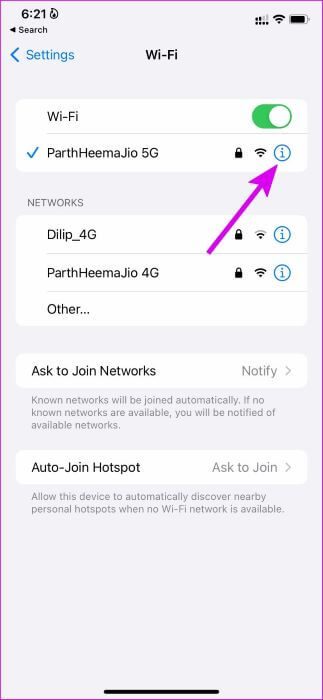
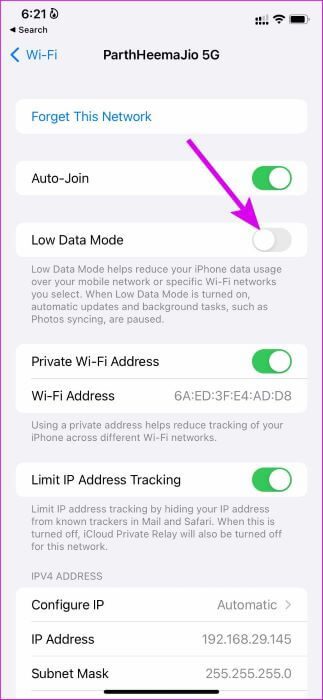
7. تمكين تحديث تطبيق الخلفية
إذا عطلت تحديث تطبيق الخلفية لأحد التطبيقات ، فلا يمكن تحديث المحتوى في الخلفية ولن ينعكس الشيء نفسه على الأداة. حان الوقت لتمكين الخيار من قائمة الإعدادات.
الخطوة 1: قم بتشغيل تطبيق الإعدادات على جهاز iPhone الخاص بك وانتقل لأسفل لتحديد التطبيق الذي يزعجك.
الخطوة 2: تفعيل تبديل تحديث التطبيقات في الخلفية.
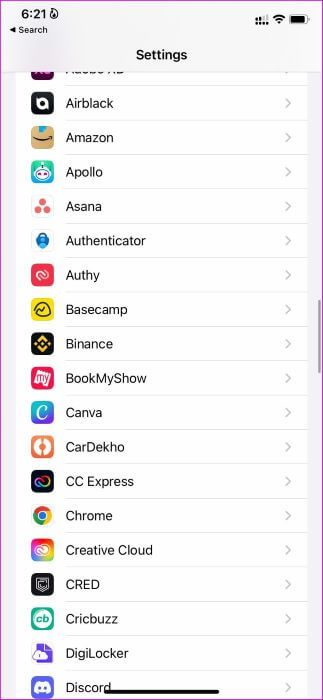
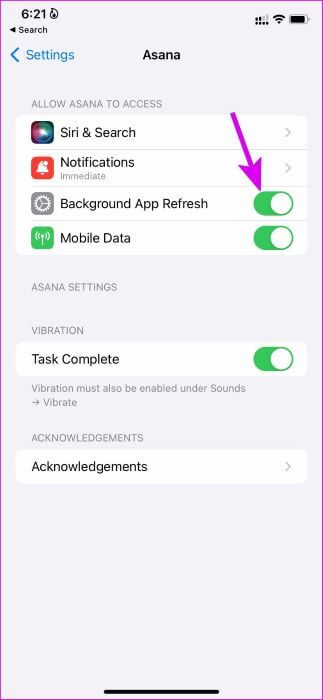
8. قم بتحديث التطبيق
نظرًا لإنشاء تطبيق عربات التي تجرها الدواب ، قد تترك مع عناصر واجهة مستخدم مكسورة على iPhone. يسارع مطورو التطبيقات في حل مثل هذه المشكلات من خلال تحديثات التطبيق المتكررة.
افتح App Store على iPhone واضغط على صورة الملف الشخصي في الأعلى. تحقق من وجود جميع تحديثات التطبيق المعلقة. قم بتثبيت آخر تحديث للتطبيق وجرب حظك مع الأدوات مرة أخرى. راجع الطريقة الأولى وأعد إضافة الأدوات على iPhone.
9. تحديث IOS
سجل حافل من Apple بتحديثات نظام التشغيل الرئيسية على iPhone يتزعزع هذه الأيام. قد تكون الأدوات التي لا تعمل أو لا يتم تحديثها على iPhone ناتجة عن برامج iOS قديمة.
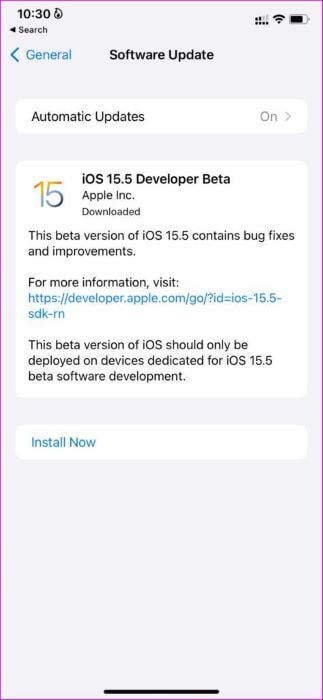
توجه إلى الإعدادات وحدد عام. انتقل إلى Software Update وقم بتثبيت أحدث إصدار متوفر من iOS.
استمتع بمعلومات التطبيق في لمحة
الأدوات التي لا تعمل أو لا يتم تحديثها على iPhone يتعارض مع الغرض من استخدامها في المقام الأول. استخدم الحيل أعلاه ، وقم بإصلاح الأدوات التي لا تعمل أو لا يتم تحديثها على iPhone واجعل أدوات التطبيق حية ومفيدة في روتينك. أثناء تواجدك فيه ، أخبرنا بالخدعة التي نجحت بالنسبة لك.
