أفضل 6 طرق لإصلاح الويدجت widgets التي لا تعمل على Windows 11
الويدجت هي مجرد واحدة من العديد من الميزات المهمة التي أعلنت عنها Microsoft مع Windows 11. تلقت أداة الأخبار والاهتمامات التي رأيناها سابقًا على Windows 10 إصلاحًا كبيرًا في التصميم على Windows 11. ولكن الحقيقة التي يجب أن تُقال ، لم يكن استخدام الأدوات أمرًا سلسًا كتجربة للكثيرين.، وإليك كيفية إصلاح الأدوات التي لا تعمل على Windows 11
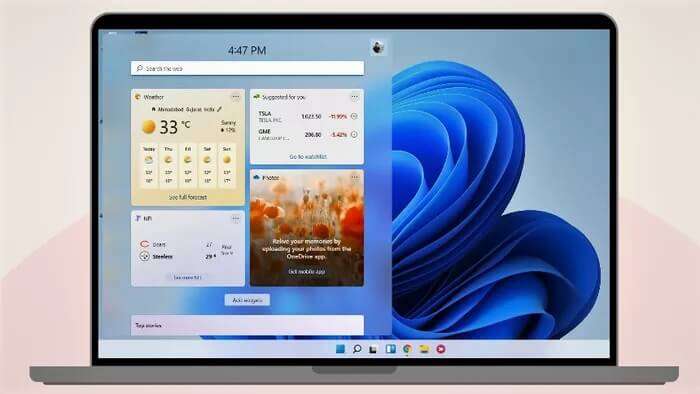
فإذا كنت غير قادر على استخدام الأدوات نظرًا لتحميلها فارغًا أو لأنها لا تعمل بالكامل ، فنحن هنا للمساعدة. قام هذا المنشور بتجميع بعض إصلاحات استكشاف الأخطاء وإصلاحها التي يجب أن تجعل الأدوات تعمل مرة أخرى. لذا ، دعونا نتحقق منها.
1. تمكين الويدجت
إذا لم تتمكن من تحديد موقع رمز الويدجت في شريط المهام ، فذلك لأنك لم تقم بتمكينه. اقرأ معًا لمعرفة كيفية تمكينها.
الخطوة 1: انقر بزر الماوس الأيمن على شريط المهام وحدد إعدادات شريط المهام.
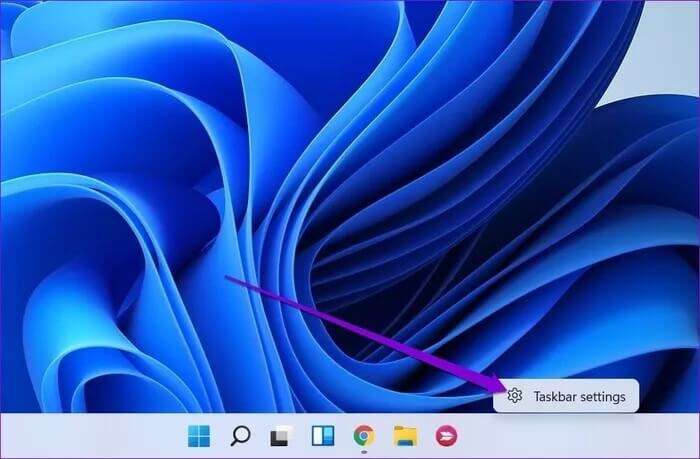
الخطوة 2: ضمن عناصر شريط المهام ، قم بالتبديل على زر الأدوات.
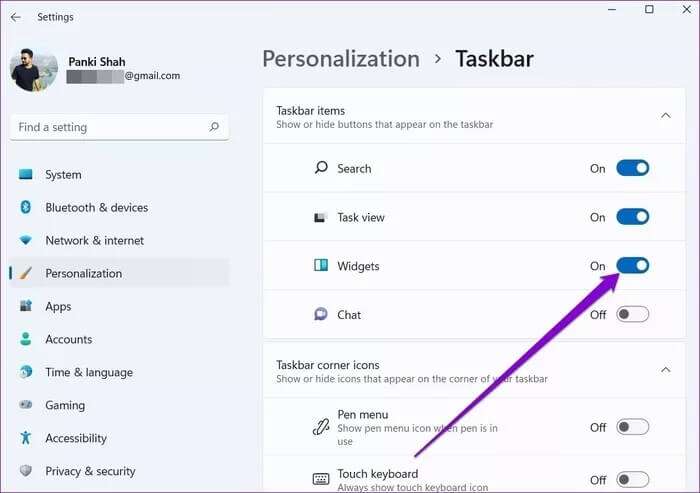
بمجرد رؤية رمز الأدوات ، انقر فوقه أو اضغط على مفتاح Windows + W على لوحة المفاتيح لفتح لوحة الأدوات .
2. أعد تشغيل الويدجت
إذا كانت لوحة الأدوات في Windows 11 تظهر فارغة أو لا يتم تحميل الأدوات بشكل صحيح ، فيمكنك محاولة إعادة تشغيل عملية Windows Widgets باستخدام إدارة المهام. إليك الطريقة.
الخطوة 1: اضغط على Ctrl + Shift + Esc لتشغيل إدارة المهام بسرعة. انقر فوق الزر مزيد من التفاصيل لتوسيعه.
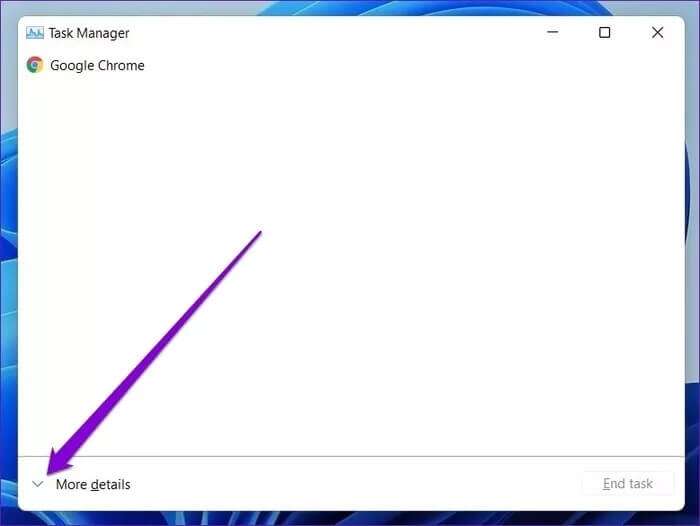
الخطوة 2: ضمن عمليات الخلفية ، قم بالتمرير لأسفل للعثور على Windows Widgets وتحديدها. انقر الآن على زر إنهاء المهمة لإغلاقه.
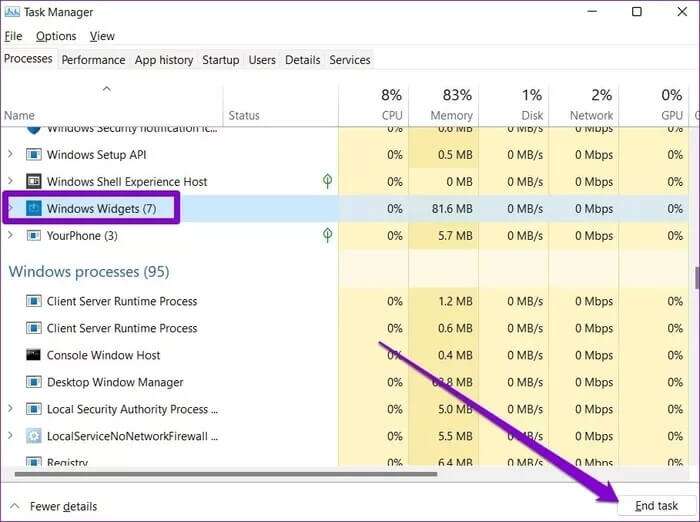
انتقل الآن وحاول فتح لوحة الأدوات لمعرفة ما إذا كانت تبدو جيدة الآن.
3. تسجيل الدخول باستخدام حساب MICROSOFT
نظرًا لأن لوحة الأدوات تستخدم حساب Microsoft الخاص بك لعرض التقويم والطقس والأخبار ذات الصلة والمزيد ، فلن تعمل لوحة الأدوات من أجلك إذا قمت بتسجيل الدخول باستخدام حساب محلي على جهاز الكمبيوتر الخاص بك. وبالتالي ، يمكنك محاولة التبديل إلى حساب Microsoft باتباع الخطوات أدناه.
الخطوة 1: اضغط على مفتاح Windows + I لتشغيل تطبيق الإعدادات. انتقل إلى علامة التبويب الحسابات باستخدام الجزء الأيمن واختر خيار معلوماتك.
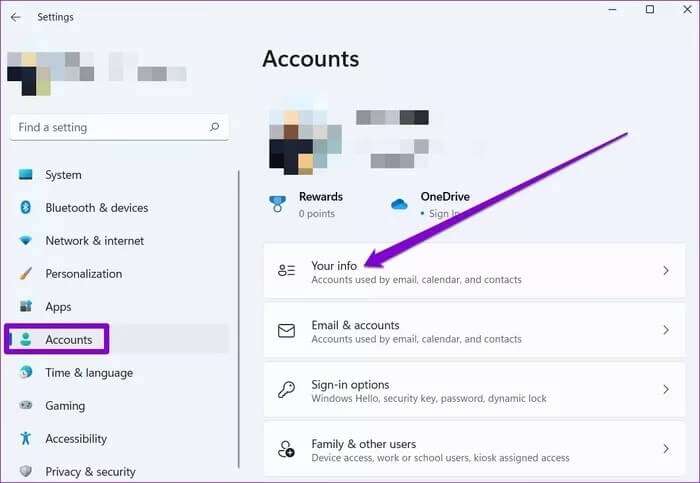
الخطوة 2: ضمن إعدادات الحساب ، انقر فوق “تسجيل الدخول باستخدام حساب Microsoft بدلاً من ذلك” وأدخل بيانات اعتماد تسجيل الدخول الخاصة بك للمتابعة.
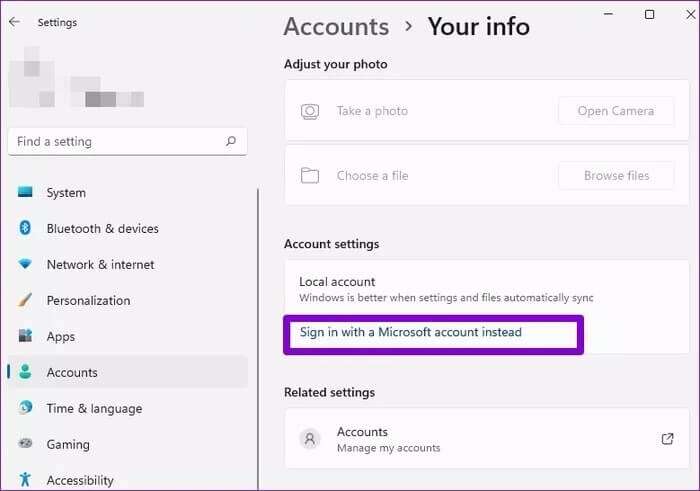
4. تعيين MICROSOFT EDGE كمتصفح افتراضي
تم دمج عناصر واجهة المستخدم في Windows 11 بشكل وثيق مع Microsoft Edge. لذلك ، قد تظهر مشكلة الأدوات التي لا تعمل أيضًا إذا قمت بتعيين متصفح الويب الافتراضي لديك على Google Chrome أو Mozilla Firefox أو أي متصفح آخر لهذه المسألة. يمكنك محاولة العودة إلى Microsoft Edge كمستعرض افتراضي لمعرفة ما إذا كان يساعدك. إليك الطريقة.
الخطوة 1: اضغط على مفتاح Windows + I لتشغيل تطبيق الإعدادات. قم بالتبديل إلى علامة التبويب التطبيقات وانتقل إلى التطبيقات الافتراضية.
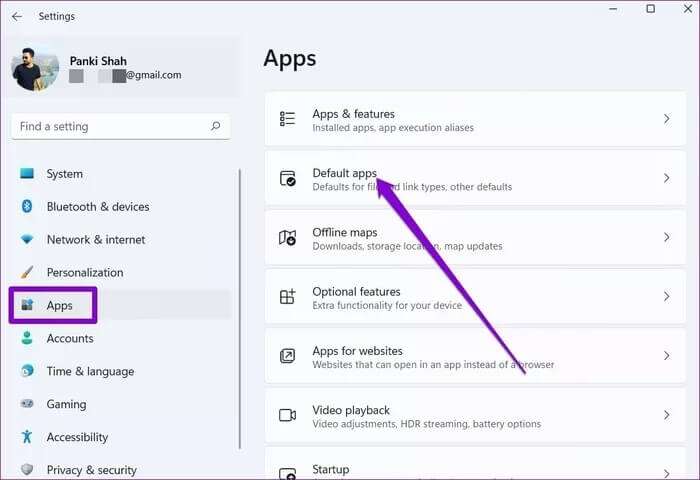
الخطوة 2: قم بالتمرير لأسفل وحدد متصفحك الافتراضي الحالي.
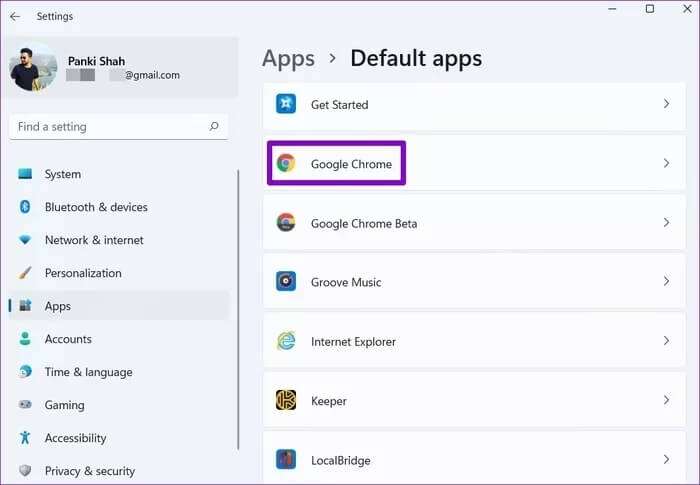
خطوة 3: ضمن “.htm” ، انقر فوق متصفح الويب الحالي.
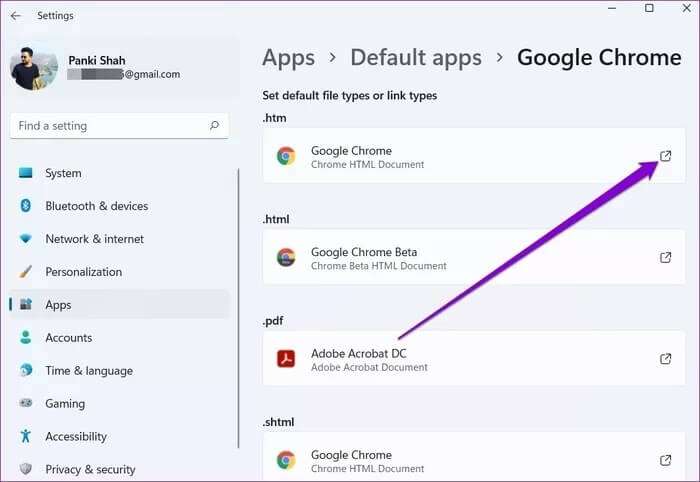
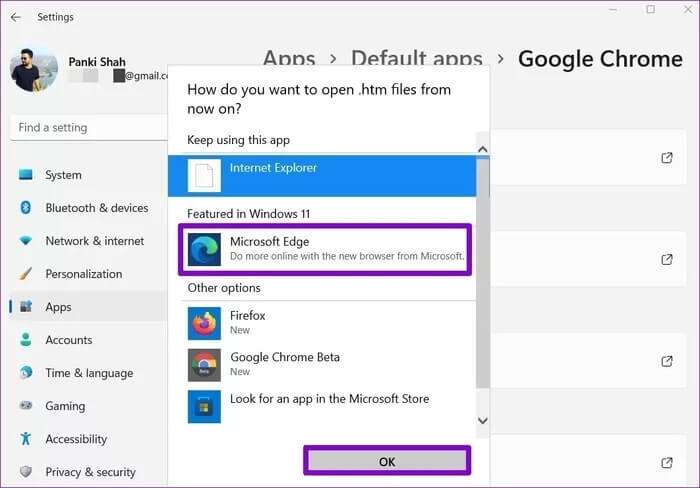
5. تثبيت MICROSOFT EDGE WEBVIEW2
يعد Microsoft Edge WebView2 مكونًا في نظام التشغيل Windows 11 مسؤولاً عن تضمين محتوى الويب في التطبيقات الأصلية على جهاز الكمبيوتر الخاص بك ، بما في ذلك الأدوات. وبالتالي ، إذا استمرت المشكلة حتى بعد تغيير متصفحك الافتراضي إلى Microsoft Edge ، فقد يكون ذلك بسبب عدم وجود WebView2.
لذا انطلق وقم بتثبيت Microsoft Edge WebView2 على جهاز الكمبيوتر الخاص بك. بمجرد التثبيت ، أعد تشغيل جهاز الكمبيوتر الخاص بك ومعرفة ما إذا كان يمكنك استخدام الأدوات الآن.
قم بتنزيل Microsoft Edge WebView2
6. تعطيل برنامج تشغيل الرسومات
برنامج تشغيل الرسومات هو برنامج موجود على جهاز الكمبيوتر الخاص بك مسؤول عن توصيل نظام التشغيل بجهاز الكمبيوتر الخاص بك. في بعض الأحيان ، يمكن أن تؤدي الثغرات البسيطة في برنامج تشغيل الرسومات إلى حدوث مشكلات في الأدوات. من الغريب أن تعطيل برنامج تشغيل الرسومات مؤقتًا قد نجح للعديد من المستخدمين أثناء إصلاح هذه المشكلة. هيريس كيفية القيام بذلك.
الخطوة 1: انقر فوق رمز البحث من شريط المهام ، واكتب مدير الجهاز ، واضغط على Enter.
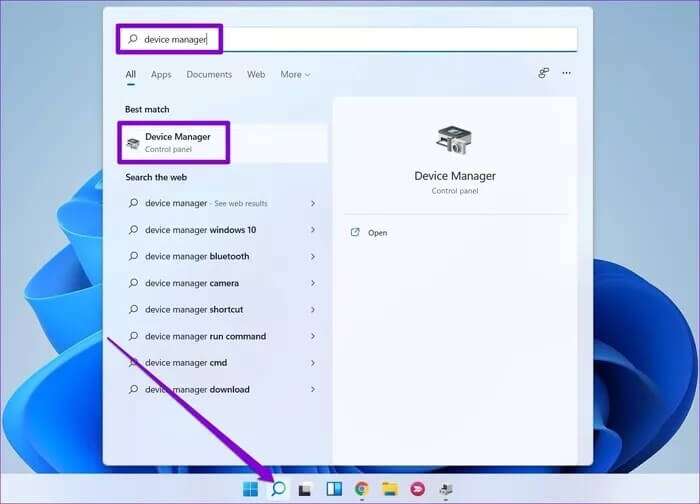
الخطوة 2: في نافذة إدارة الأجهزة ، قم بتوسيع محولات العرض وانقر نقرًا مزدوجًا على بطاقة الرسومات الخاصة بك لفتح خصائصها.
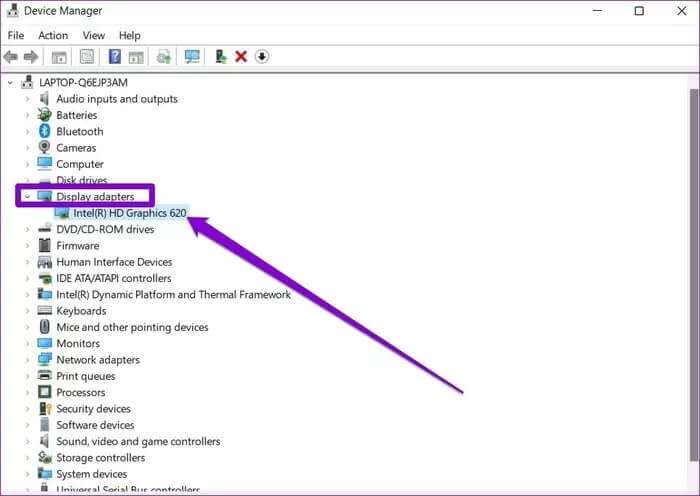
خطوة 3: في النافذة التالية ، قم بالتبديل إلى علامة التبويب Driver وانقر فوق تعطيل الجهاز. أخيرًا ، انقر فوق “موافق”.
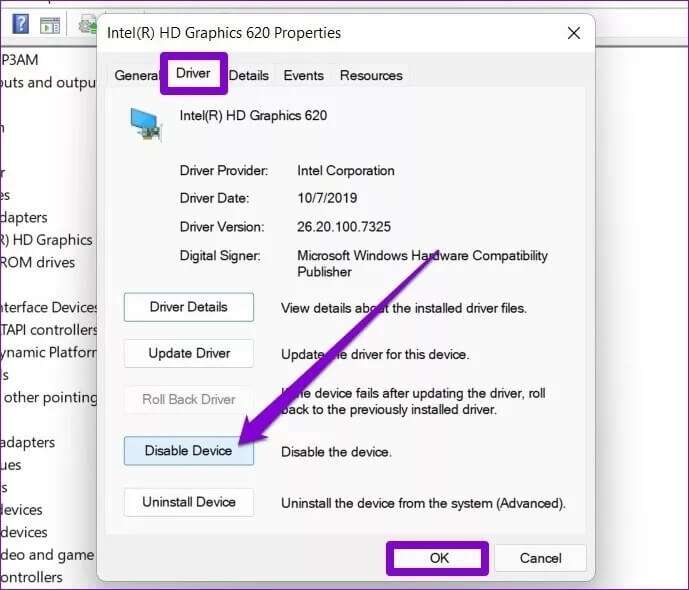
إذا كانت هناك عدة بطاقات رسومية على جهاز الكمبيوتر الخاص بك ، فكرر هذه العملية لتعطيلها. حاول الآن استخدام Widgets على Windows 11. إذا كانت تعمل بشكل جيد ، يمكنك تمكين برامج التشغيل باتباع نفس الخطوات المذكورة أعلاه.
معلومات في لمحة
كانت لوحة الأدوات إضافة مرحب بها إلى Windows 11. ويمكنك أن تتوقع ظهور تطبيقاتك المفضلة على اللوحة بمجرد دخول مطوري الطرف الثالث والاستفادة من هذه الميزة. في غضون ذلك ، يمكننا أن نقوم بإصلاح الأدوات التي لا تعمل على Windows 11، كما نتوقع من Microsoft تحسين تجربة الأدوات الشاملة على Windows 11 عن طريق فرز مثل هذه الأخطاء.
