أفضل 8 طرق لإصلاح عدم تحديث الويدجت على Android
يجب أن تكون الويدجت هي الميزة الأكثر استخفافًا على Android. بينما بالكاد يعرف البعض بوجودهم ، لا يستطيع الآخرون العيش بدونهم. وإذا كنت تنتمي إلى النصف الأخير ، فغالبًا ما تستخدم عناصر واجهة المستخدم لإلقاء نظرة على المعلومات أو إجراء عمليات معينة دون تحميل التطبيق. ولكن كما هو الحال مع معظم ميزات Android وعناصر واجهة المستخدم ، فهي ليست خالية من الأخطاء، وإليك أفضل 8 طرق لإصلاح عدم تحديث الأدوات على Android.

لذا ، سواء لم تكن هذه الويدجت تعمل على تحديث البيانات أو توقفت عن العمل تمامًا ، فسنعرض لك بعض حلول تحرّي الخلل وإصلاحه التي يمكنك تطبيقها لتجاوز المشكلة بسهولة. لذلك دعونا نبدأ.
1. تحقق من اتصال الإنترنت
مثل التطبيقات ، تتطلب معظم الأدوات التي تستخدمها على جهاز Android اتصالاً ثابتًا بالإنترنت للعمل. على سبيل المثال ، تحتاج أدوات مثل الطقس أو Gmail باستمرار إلى الاتصال بالإنترنت لتحديث البيانات. وبالتالي ، يمكنك البدء بالتأكد من أن هاتفك متصل باتصال إنترنت ثابت.
2. أعد تشغيل جهازك
إذا كان الإنترنت يعمل بشكل جيد وما زلت تواجه مشكلات مع الأدوات ، فيمكنك محاولة إعادة تشغيل جهاز Android لمعرفة ما إذا كان ذلك مفيدًا أم لا. غالبًا ما يتم حل مشكلات مثل عدم تحديث الأدوات بسهولة بمجرد إعادة تشغيل جهاز Android الخاص بك.
3. إزالة وإعادة إضافة الأداة
يبدو أن إزالة الأداة وإعادة إضافتها على Android تعمل بشكل جيد أثناء إصلاح المشكلات المتعلقة بالأداة. وبالتالي ، قبل تجربة الحلول الأخرى ، يمكنك محاولة إعادة إضافة الأداة.
لإزالة عنصر واجهة مستخدم ، انقر مع الاستمرار فوق الأداة واسحبه إلى خيار الإزالة في الأعلى.
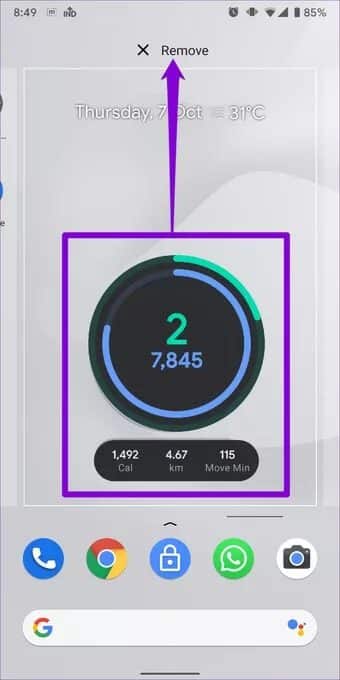
بمجرد الإزالة ، انقر مع الاستمرار في أي مكان على شاشتك الرئيسية وحدد الأدوات من القائمة المنبثقة. قم الآن بإضافة عنصر واجهة المستخدم الخاص بك مرة أخرى لمعرفة ما إذا كان يعمل بشكل جيد الآن.
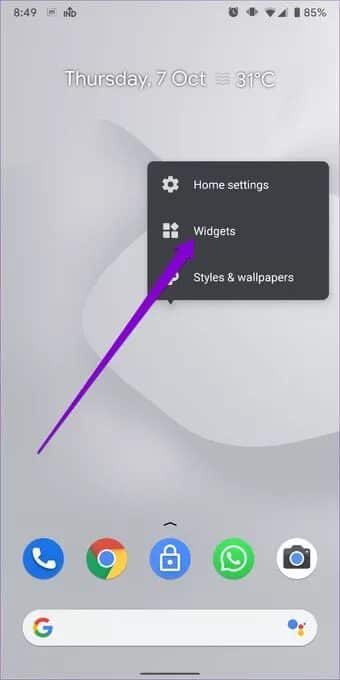
4. قم بإيقاف تشغيل “توفير الطاقة”
غالبًا ما يقلل توفير شحن البطارية على Android من قدرة التطبيق على العمل في الخلفية. وينطبق الشيء نفسه على أدوات التطبيق أيضًا. وبالتالي ، يمكنك محاولة إيقاف تشغيله عن طريق إنزال لوحة الإشعارات والنقر على أيقونة البطارية.
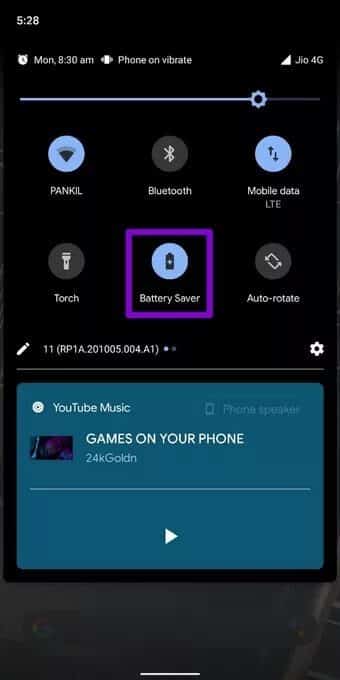
5. السماح للتطبيق بالعمل في الخلفية
بصرف النظر عن موفر بطارية النظام ، يمكنك أيضًا التحقق مما إذا كان التطبيق المرتبط بأداة معينة غير محظور من العمل في الخلفية لتوفير الطاقة. إذا كان الأمر كذلك ، فيمكنه إعاقة أداة التطبيق من تحديث البيانات.
اتبع الخطوات أدناه للتأكد من السماح للتطبيق بالعمل في الخلفية.
الخطوة 1: افتح تطبيق الإعدادات على هاتفك. انتقل إلى التطبيقات والإشعارات.
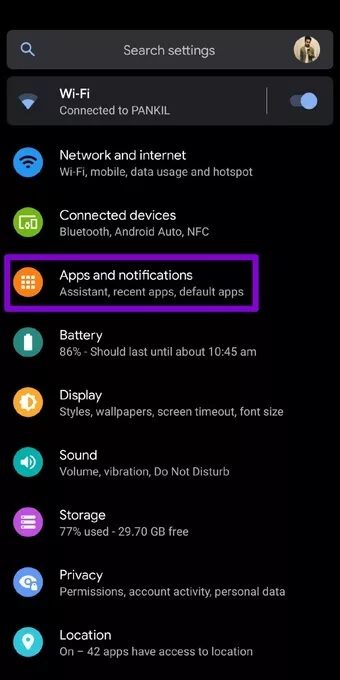
الخطوة 2: الآن قم بالتمرير لأسفل وابحث عن التطبيق المرتبط بالأداة.
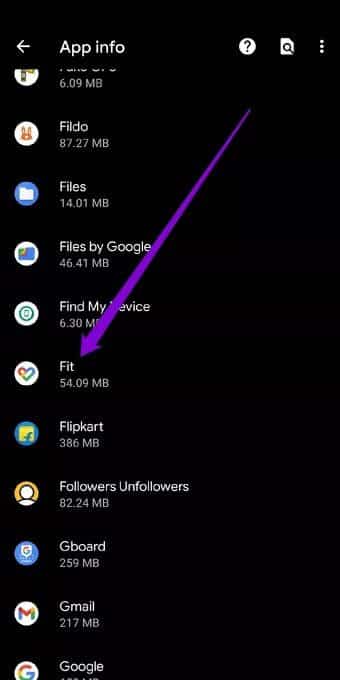
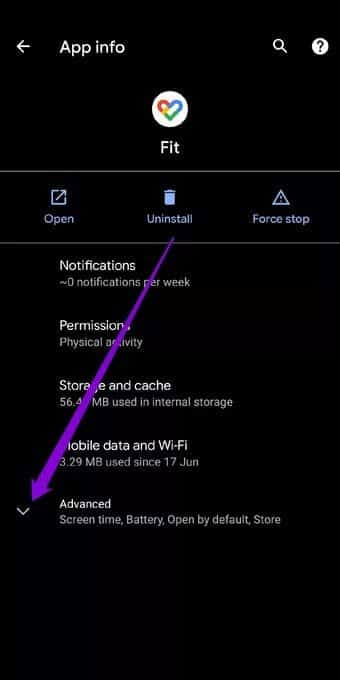
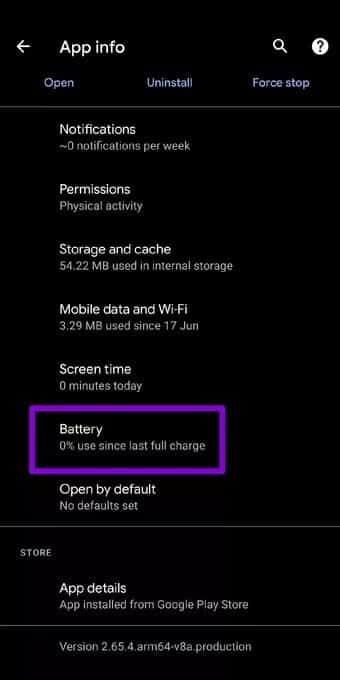
الخطوة 4: ضمن إدارة استخدام البطارية ، انقر فوق خيار تقييد الخلفية متبوعًا بإزالة للسماح للتطبيق بالعمل في الخلفية.
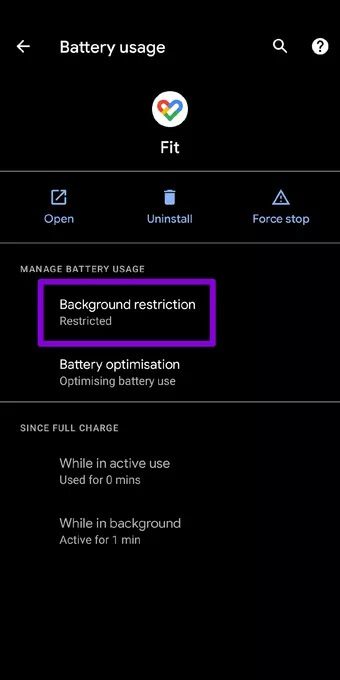
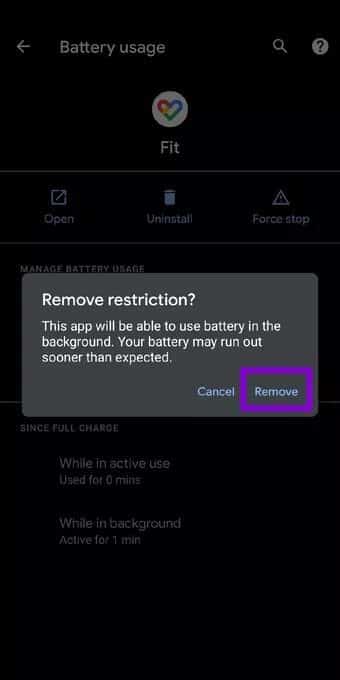
انتقل الآن وأعد تشغيل التطبيق وأعد إضافة أداة التطبيق لمعرفة ما إذا كان قد تم حل المشكلة.
6. قم بتحديث التطبيق
في بعض الأحيان ، قد تكون المشكلات التي تواجهها مع أدوات Android مرتبطة بالتطبيق نفسه وليس بهاتفك. لذلك ، إذا كانت الأدوات التي لا تقوم بتحديث المشكلة مقصورة على تطبيق معين أو تطبيقين ، يمكنك محاولة تحديث التطبيق المعني لمعرفة ما إذا كان ذلك سيؤدي إلى حل المشكلة.
7. مسح ذاكرة التخزين المؤقت والبيانات للتطبيق
غالبًا ما تميل التطبيقات الموجودة على هواتفنا إلى جمع بيانات ذاكرة التخزين المؤقت مع استمرارنا في استخدامها. وبينما تساعد بيانات ذاكرة التخزين المؤقت هذه التطبيق والأداة على تحميل الأشياء بشكل أسرع ، يمكن أن تتلف أيضًا مع مرور الوقت الإضافي دون سبب. لذلك ، إذا فشلت الطرق المذكورة أعلاه في حل مشكلات الأداة على Android ، فيمكنك محاولة مسح ذاكرة التخزين المؤقت للتطبيق والبيانات لمعرفة ما إذا كان ذلك مفيدًا أم لا. إليك الطريقة.
الخطوة 1: افتح تطبيق الإعدادات على هاتفك. انتقل إلى التطبيقات والإشعارات.
الخطوة 2: الآن قم بالتمرير لأسفل وابحث عن التطبيق المرتبط بالأداة من القائمة.
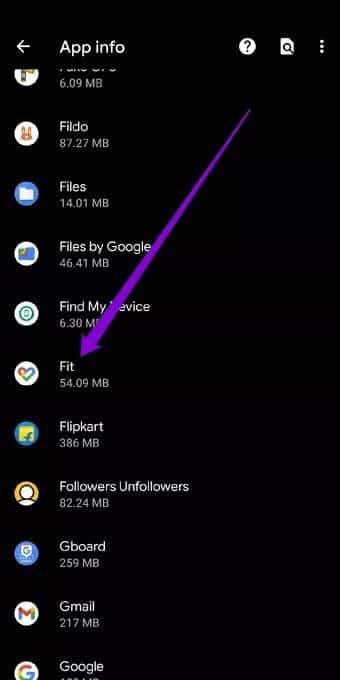
خطوة 3: انتقل إلى التخزين وذاكرة التخزين المؤقت واضغط على زر مسح ذاكرة التخزين المؤقت لإزالة بيانات ذاكرة التخزين المؤقت.
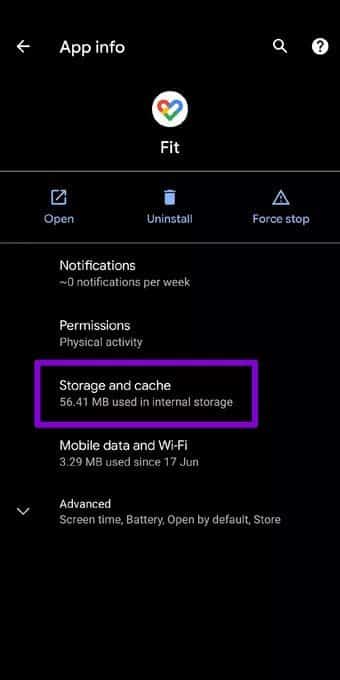
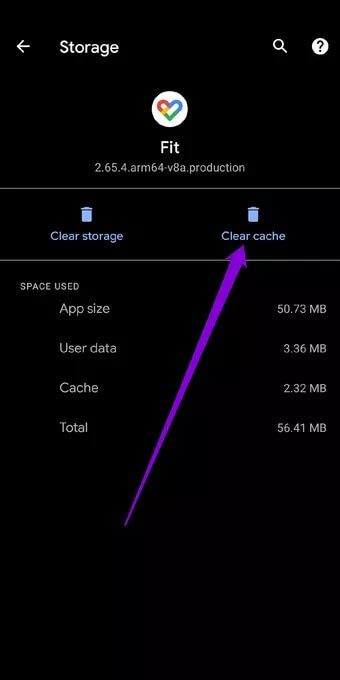
الآن يجب على التطبيق مسح أي بيانات ذاكرة التخزين المؤقت وتحميل الأشياء من البداية. إذا استمرت المشكلة ، فكرر الخطوات المذكورة أعلاه لمسح بيانات التطبيق بدلاً من ذلك.
8. تحقق من تحديثات النظام
أخيرًا ، يمكنك محاولة تثبيت تحديثات النظام على جهازك. إذا كان جهازك جديدًا ، فمن المحتمل أن تكون هناك بعض التحديثات المعلقة الصادرة عن الشركة التي أصلحت مشكلة الأدوات على جهاز Android بالإضافة إلى كل شيء آخر.
لمحة عن البيانات
بهذا نختتم منشور تحرّي الخلل وإصلاح عدم تحديث الأدوات على Android. نأمل أن يعمل أحد الحلول على إصلاح مشكلة الأدوات إلى الأبد ، ويجب أن تعود للاستمتاع بأدواتك المفيدة والقابلة للتخصيص مرة أخرى.
