أفضل 7 طرق لإصلاح عدم عمل WhatsApp للكمبيوتر الشخصي على Windows 11
بينما يمكنك الوصول إلى WhatsApp عبر متصفح الويب ، لا شيء يتفوق على تجربة التطبيق الأصلي. على الرغم من التحديثات المنتظمة ، لا يزال تطبيق WhatsApp لنظام التشغيل Windows بعيدًا عن الكمال. يستغرق فتحه وقتًا طويلاً ، ويفقد الاتصال كثيرًا ، ويفشل في مزامنة رسائلك عبر الأجهزة. إذا واجهت مشاكل أثناء الاتصال بأشخاص مفضلين لديك لأن WhatsApp لا يعمل على Windows 11 ، فيمكننا مساعدتك.

في هذا المنشور ، قمنا بتجميع قائمة من نصائح تحري الخلل وإصلاحه للمساعدة في إصلاح WhatsApp على Windows 11. لذلك ، دون مزيد من اللغط ، دعنا نتحقق منها.
1. فرض إغلاق WHATSAPP
قد يفشل WhatsApp في العمل إذا واجهت بعض عمليات التطبيق التي تعمل في الخلفية مشكلات. لذلك قد ترغب في إغلاق WhatsApp على جهاز الكمبيوتر الخاص بك ومنحه بداية جديدة.
اضغط على Ctrl + Shift + Esc على لوحة المفاتيح لفتح إدارة المهام. في علامة تبويب العمليات ، انقر بزر الماوس الأيمن على WhatsApp وحدد إنهاء المهمة.
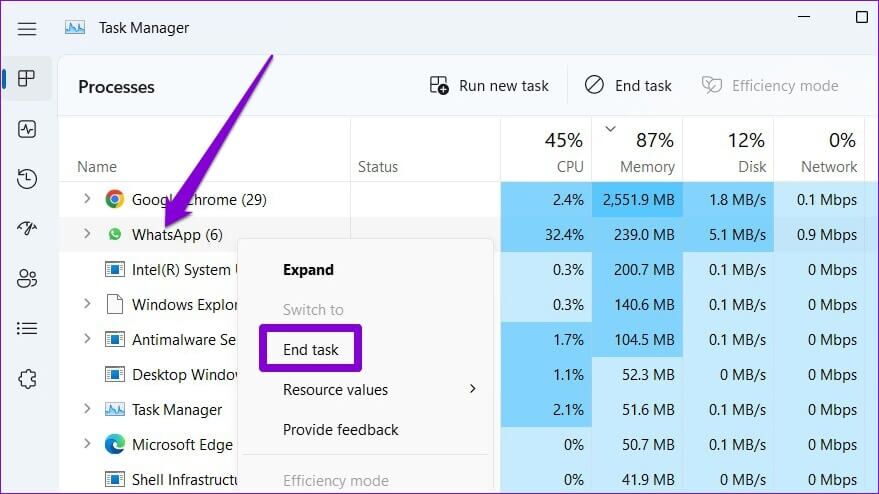
أعد فتح WhatsApp على جهاز الكمبيوتر الخاص بك وحاول استخدامه مرة أخرى.
2. تحقق من اتصال الإنترنت
يمكن أن يتسبب اتصال الإنترنت البطيء أو غير المنتظم أيضًا في حدوث مشكلات مع WhatsApp على سطح المكتب. حاول تحميل بعض صفحات الويب أو قم بتشغيل اختبار سرعة سريع على جهاز الكمبيوتر الخاص بك لاختبار اتصالك بالإنترنت. إذا بدا الإنترنت على ما يرام ، فتابع مع الحلول أدناه.
3. السماح بتشغيل WhatsApp في الخلفية
إذا لم يكن لدى WhatsApp الأذونات اللازمة للتشغيل في الخلفية ، فسيفشل في إرسال الإشعارات أو مزامنة رسائلك حتى تفتح التطبيق. لتجنب ذلك ، يجب أن تسمح لتطبيق WhatsApp بالعمل في الخلفية. إليك كيفية التأكد من ذلك.
الخطوة 1: افتح قائمة ابدأ وانقر فوق رمز الترس لتشغيل تطبيق الإعدادات. بدلاً من ذلك ، يمكنك أيضًا الضغط على مفتاح Windows + I لتحقيق نفس الشيء.
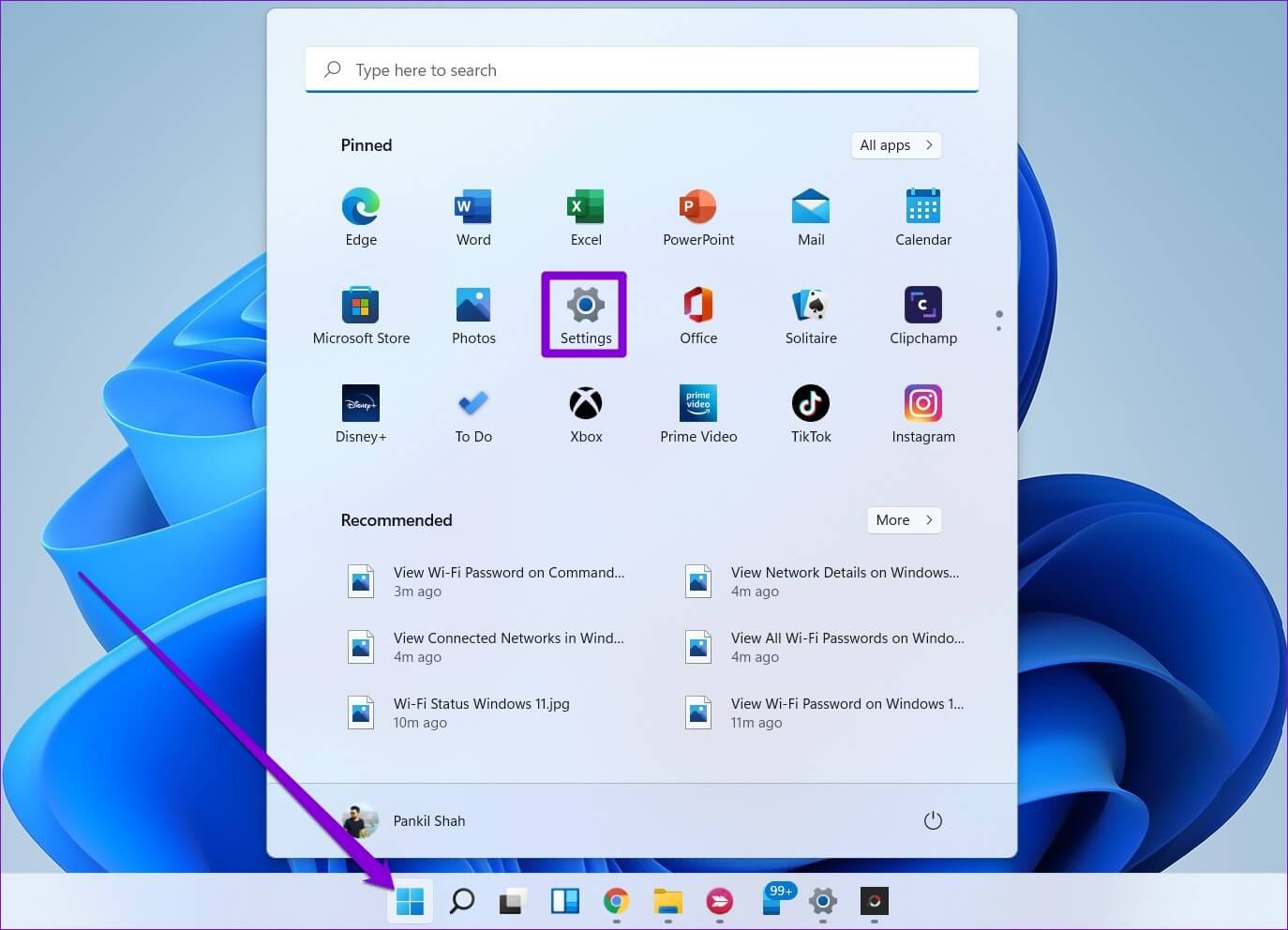
الخطوة 2: استخدم الجزء الأيمن للانتقال إلى علامة التبويب التطبيقات. انقر فوق التطبيقات المثبتة في الجزء الأيمن.
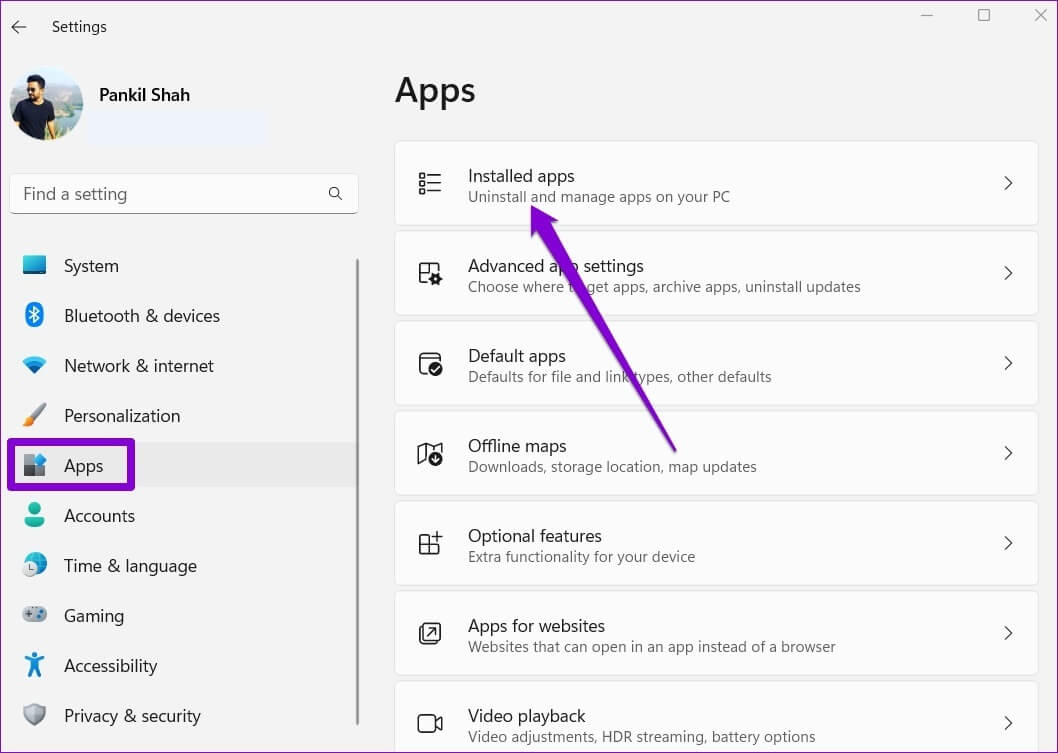
الخطوة 3: قم بالتمرير لأسفل لتحديد موقع WhatsApp في القائمة. انقر فوق أيقونة القائمة ثلاثية النقاط المجاورة لها وحدد خيارات متقدمة من القائمة التالية.
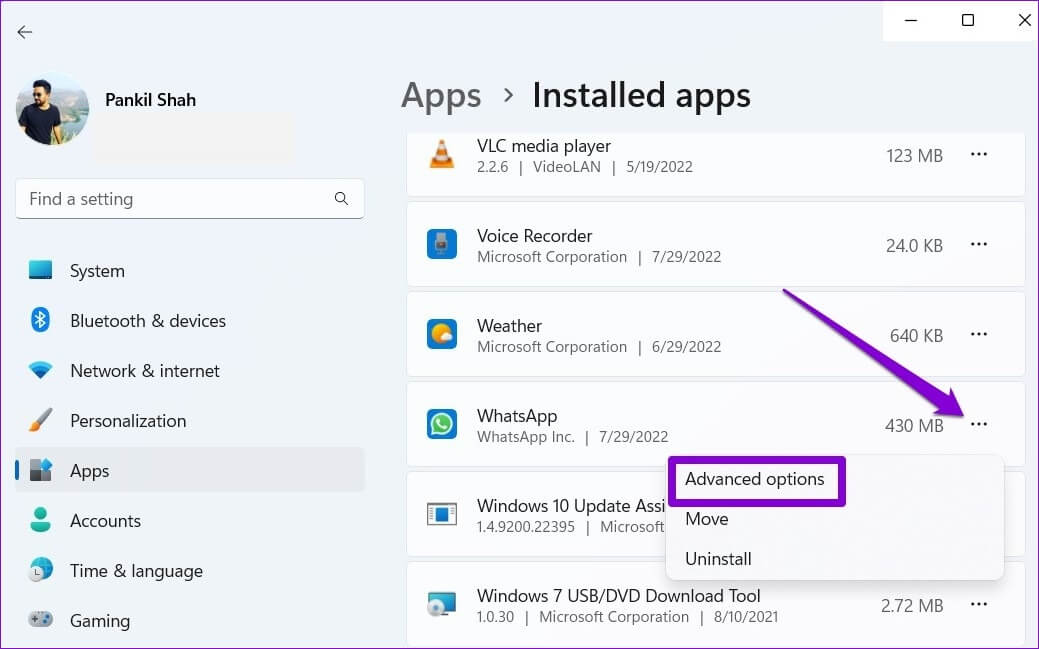
الخطوة 4: ضمن أذونات تطبيقات الخلفية ، استخدم القائمة المنسدلة لتحديد دائمًا.
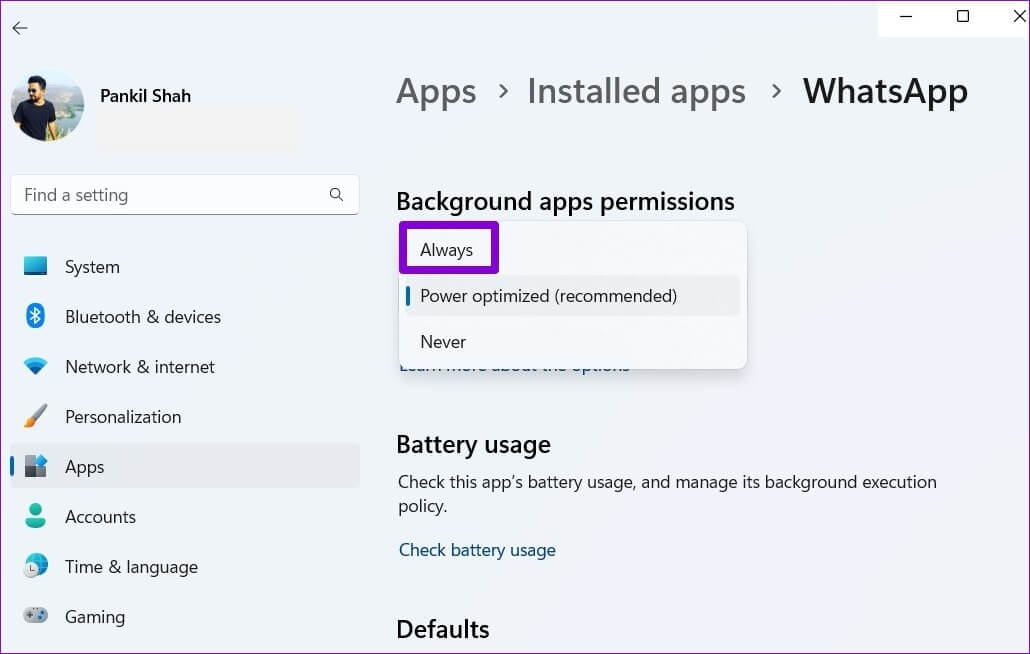
أعد تشغيل WhatsApp لبدء جلسة جديدة وتحقق مما إذا كان يمكن تشغيلها في الخلفية.
4. التحقق من أذونات التطبيق
مثل أي تطبيق آخر ، يتطلب WhatsApp بعض الأذونات للعمل بسلاسة. على سبيل المثال ، إذا رفضت سابقًا وصول WhatsApp إلى الكاميرا أو الميكروفون بجهاز الكمبيوتر ، فقد تواجه صعوبة في الاتصال بالمكالمات أو إرسال رسائل صوتية. إليك ما يمكنك فعله لإصلاحه.
الخطوة 1: انقر بزر الماوس الأيمن على أيقونة ابدأ وحدد التطبيقات المثبتة من القائمة التي تظهر.
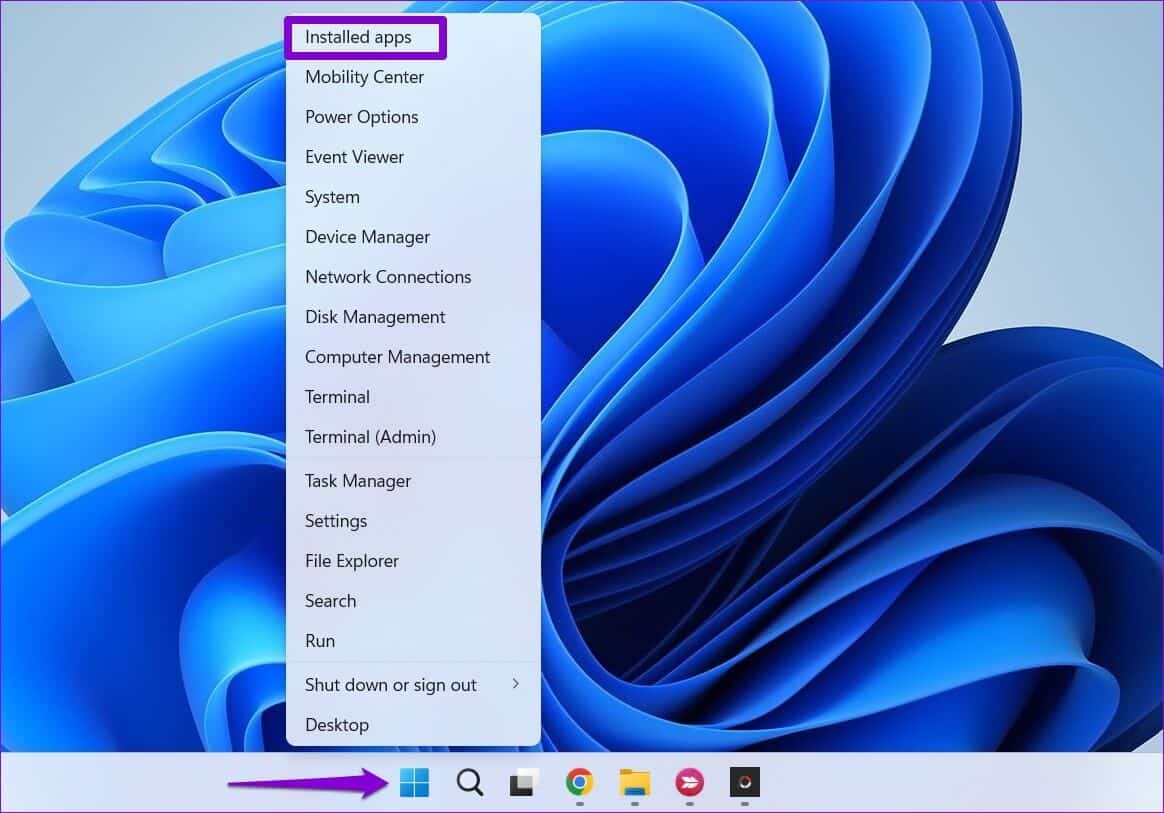
الخطوة 2: حدد موقع WhatsApp في القائمة. انقر فوق أيقونة القائمة ثلاثية النقاط المجاورة لها وحدد خيارات متقدمة من القائمة الناتجة.
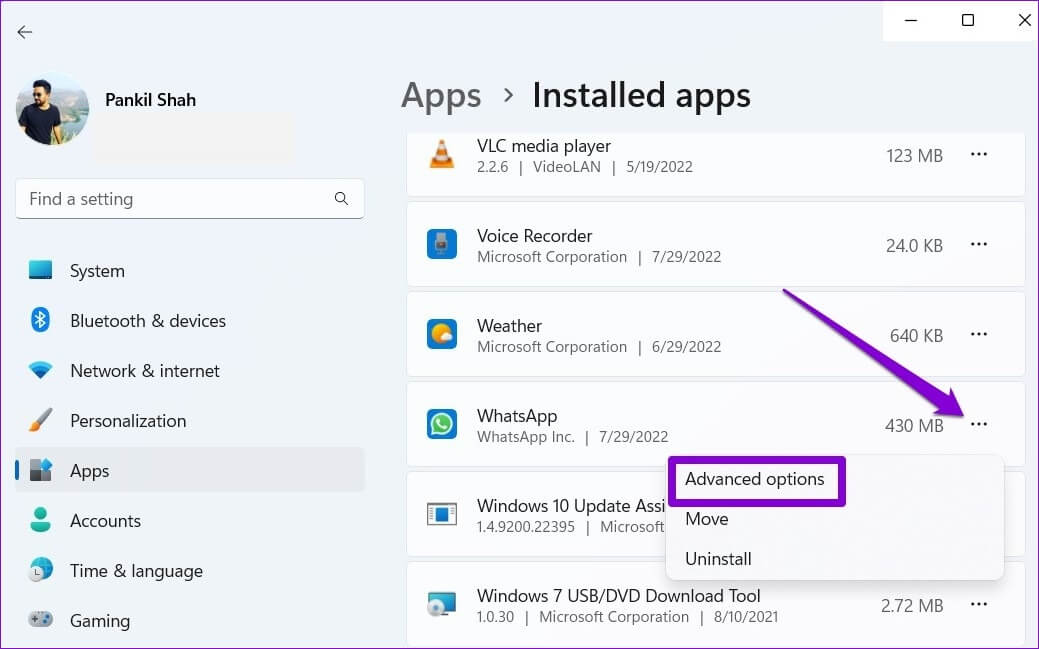
الخطوة 3: استخدم مفاتيح التبديل ضمن أذونات التطبيق لتمكين جميع الأذونات.
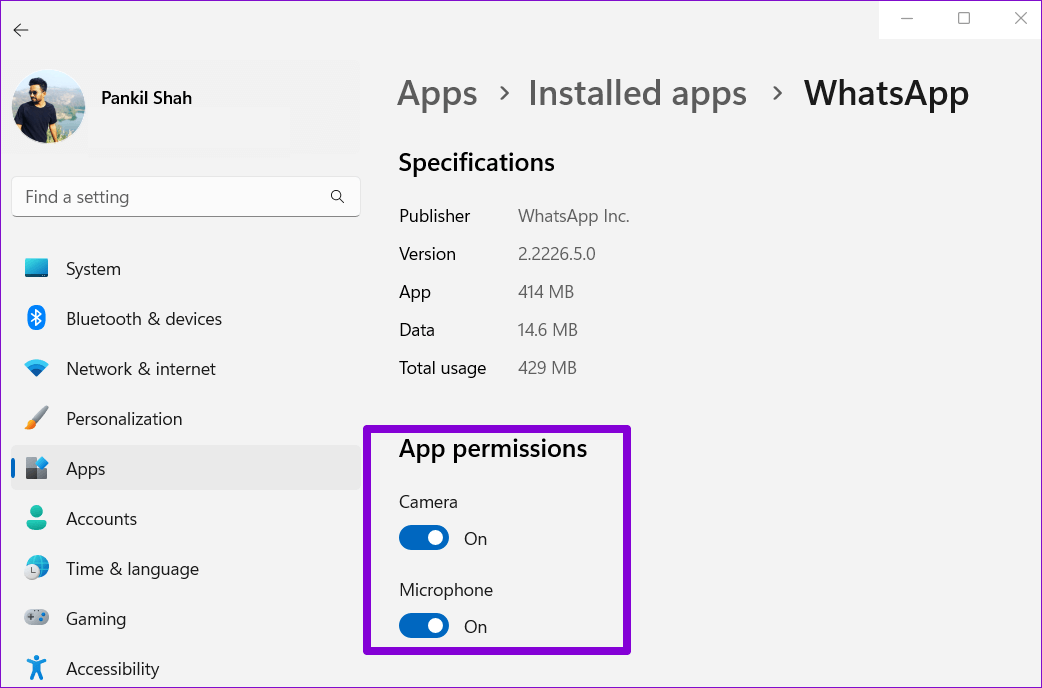
أعد تشغيل التطبيق للتحقق من استمرار المشكلة.
5. قم بتسجيل الخروج وتسجيل الدخول
في بعض الأحيان ، تكون الحلول الأكثر فاعلية هي تلك التي تبدو بسيطة للغاية لدرجة يصعب تصديقها. إذا كانت مشكلاتك مع WhatsApp تحدث فقط بسبب خلل مؤقت ، فيمكنك محاولة تسجيل الخروج وإعادة تسجيل الدخول. وإليك الطريقة.
الخطوة 1: افتح WhatsApp على جهاز الكمبيوتر الخاص بك. اضغط على أيقونة القائمة ثلاثية النقاط في الأعلى وحدد تسجيل الخروج.
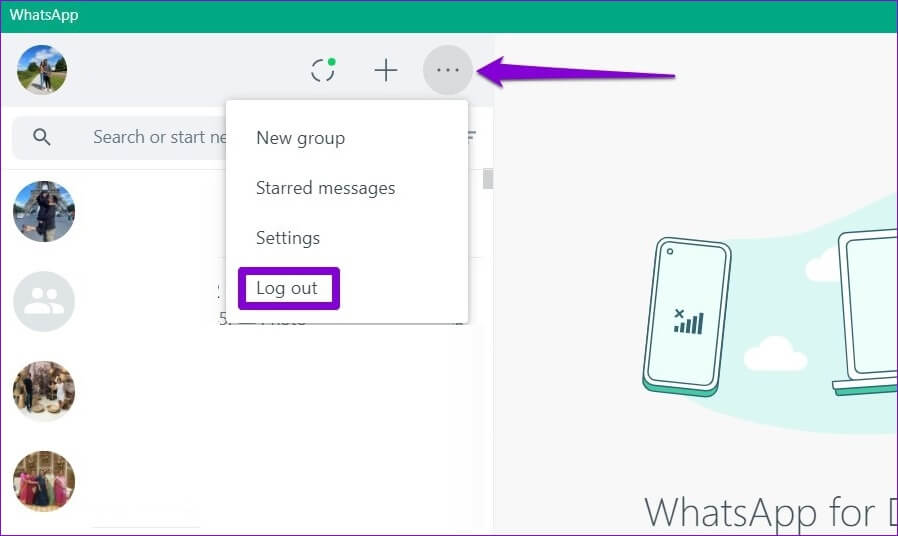
الخطوة 2: انقر فوق تسجيل الخروج للتأكيد.
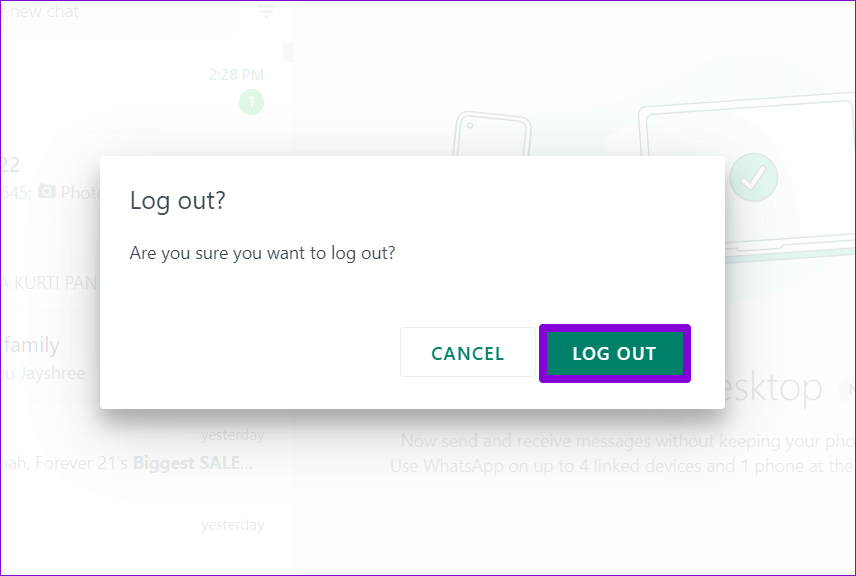
الخطوة 3: افتح تطبيق WhatsApp على جهاز iPhone أو Android. اضغط على أيقونة القائمة ثلاثية النقاط في الزاوية العلوية اليمنى وحدد الأجهزة المرتبطة من القائمة التي تفتح.
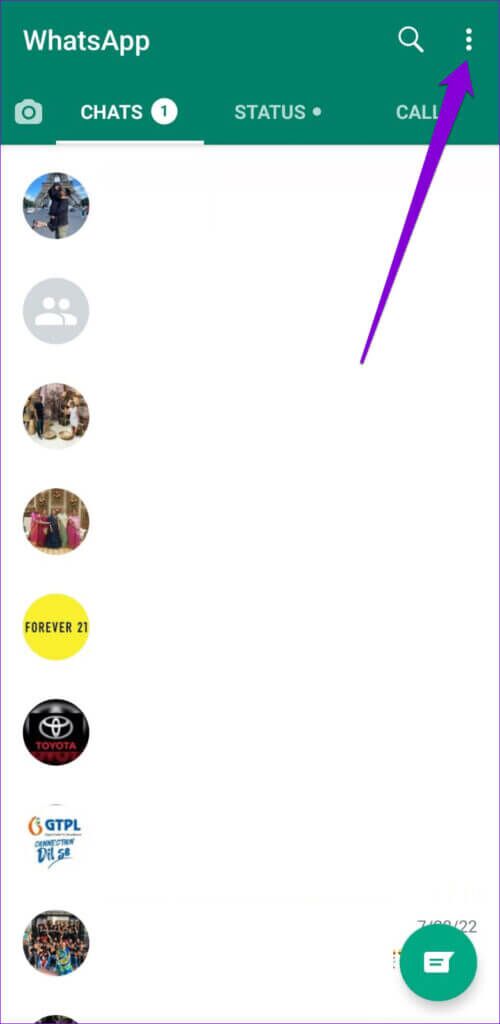
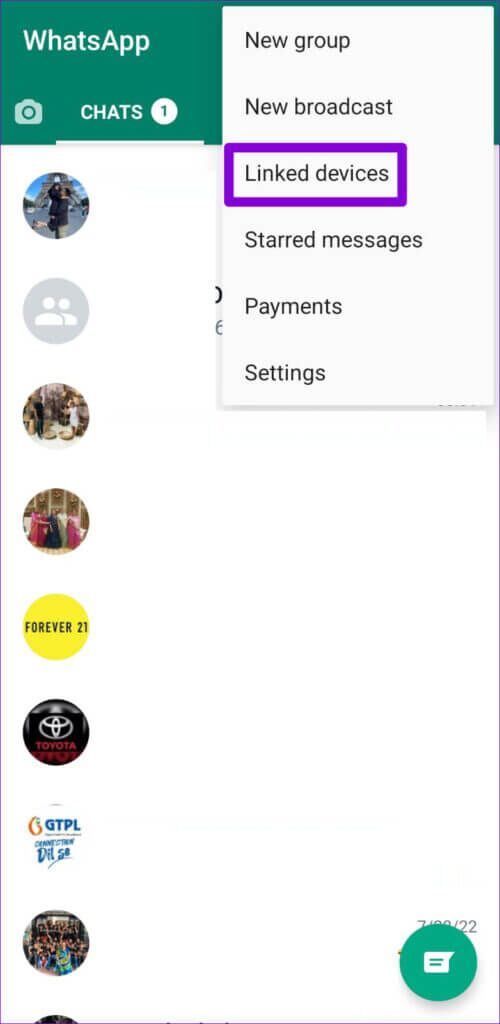
الخطوة 4: اضغط على زر “ربط جهاز” واستخدم كاميرا هاتفك لمسح رمز الاستجابة السريعة على جهاز الكمبيوتر الخاص بك.
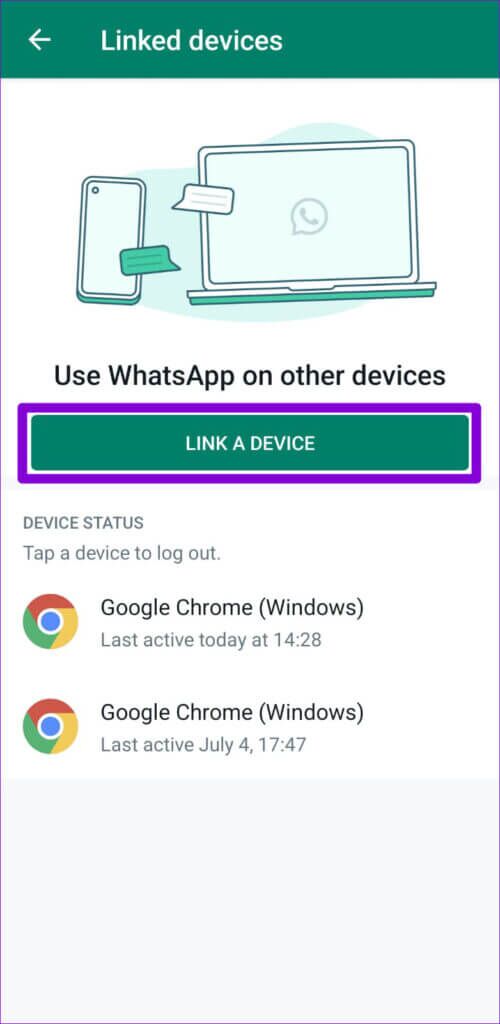
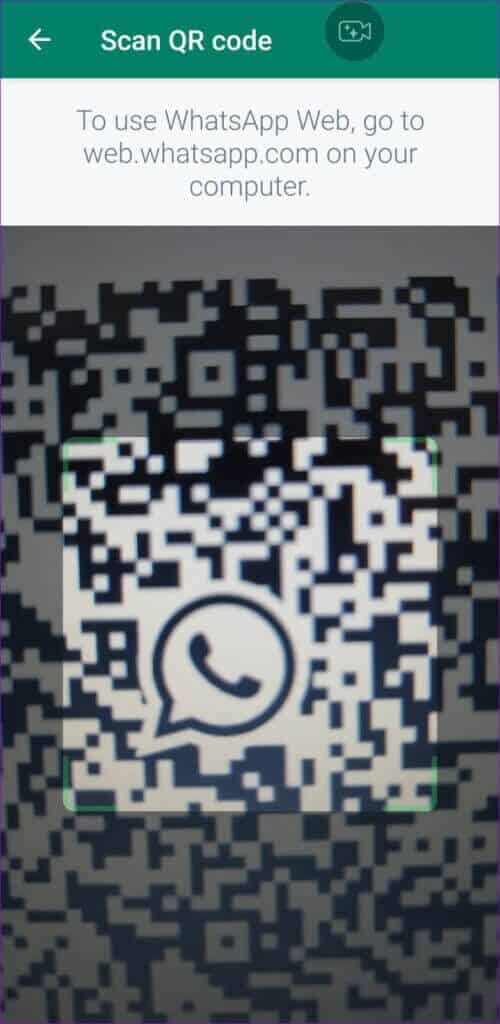
6. إصلاح أو إعادة تعيين التطبيق
يأتي Windows بآلية لإصلاح التطبيق دون فقد أي بيانات. لذلك ، إذا لم تنجح الحلول المذكورة أعلاه ، فيمكنك إصلاح WhatsApp أو إعادة تعيينه باستخدام الخطوات أدناه.
الخطوة 1: انقر فوق رمز البحث في شريط المهام أو اضغط على مفتاح Windows + S لفتح قائمة البحث. اكتب WhatsApp في مربع البحث وحدد إعدادات التطبيق.
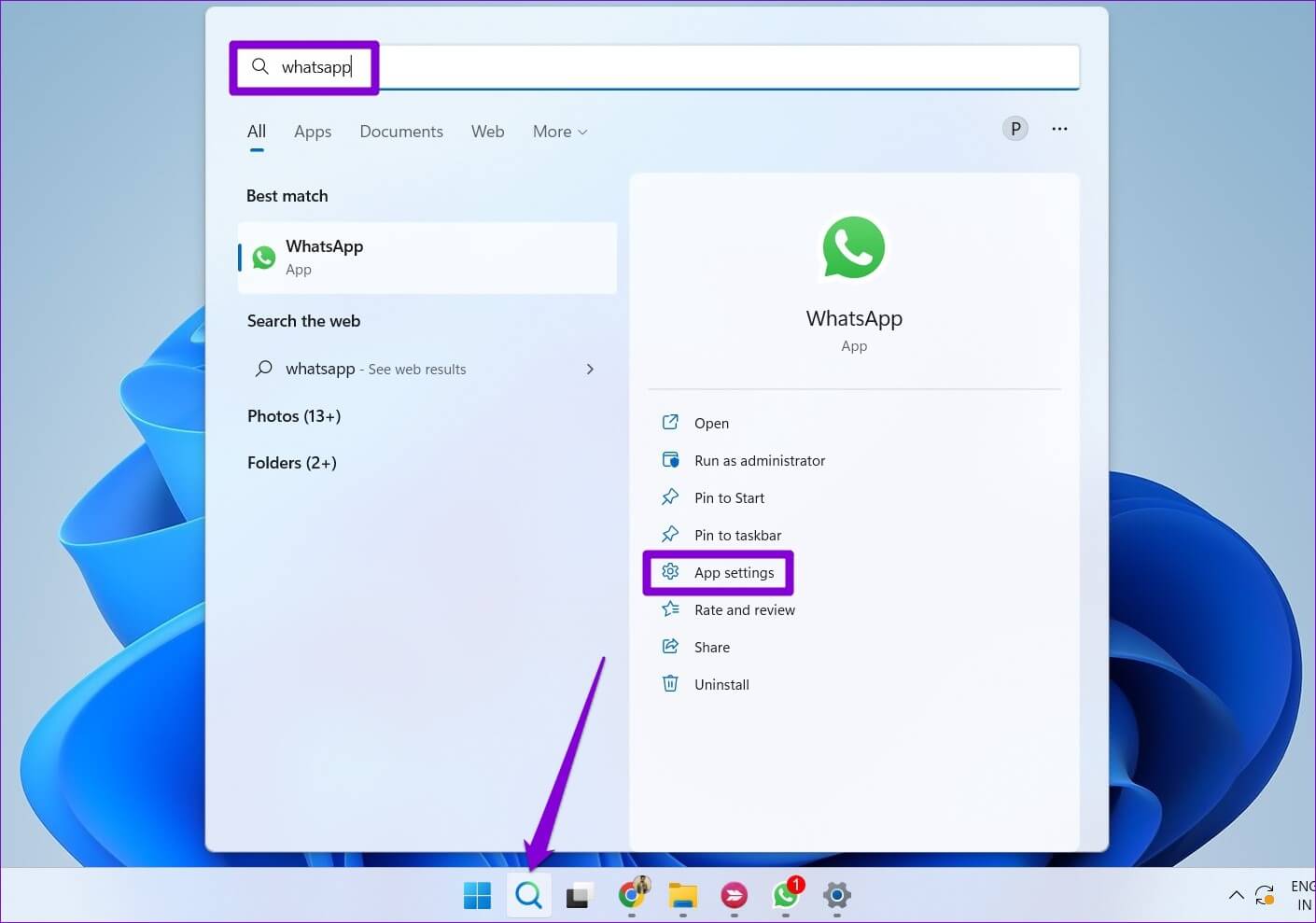
الخطوة 2: قم بالتمرير لأسفل إلى قسم إعادة التعيين وانقر فوق الزر إصلاح.
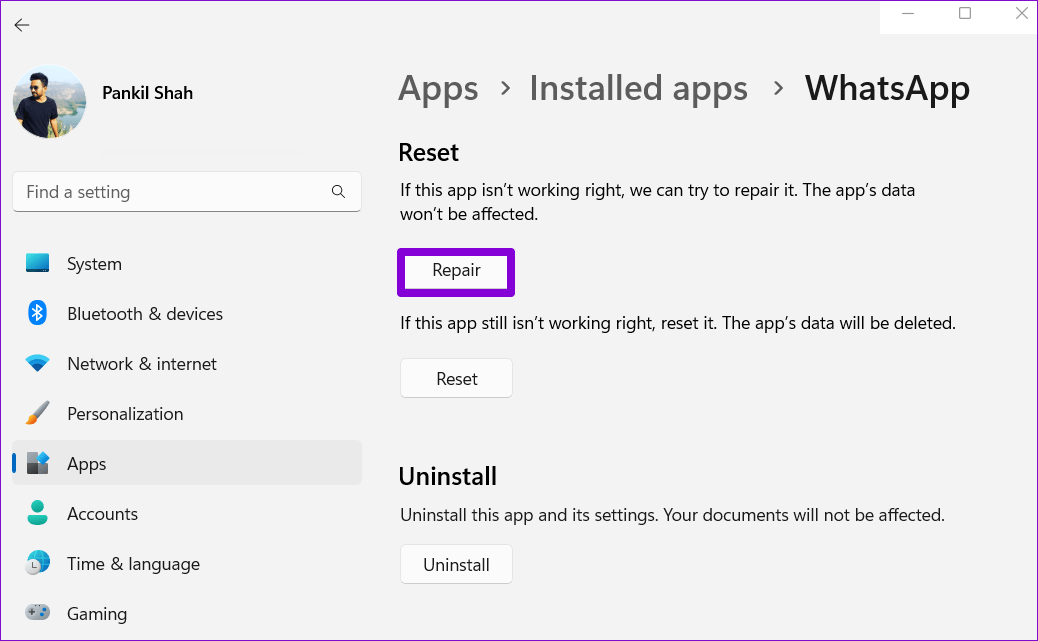
إذا كانت المشكلة موجودة حتى في إصلاح التطبيق ، فيمكنك محاولة إعادة تعيين التطبيق من نفس القائمة. لاحظ أن إعادة تعيين التطبيق ستزيل جميع رسائلك وبيانات تسجيل الدخول ، مما يجعلها جيدة مثل إعادة تثبيت التطبيق.
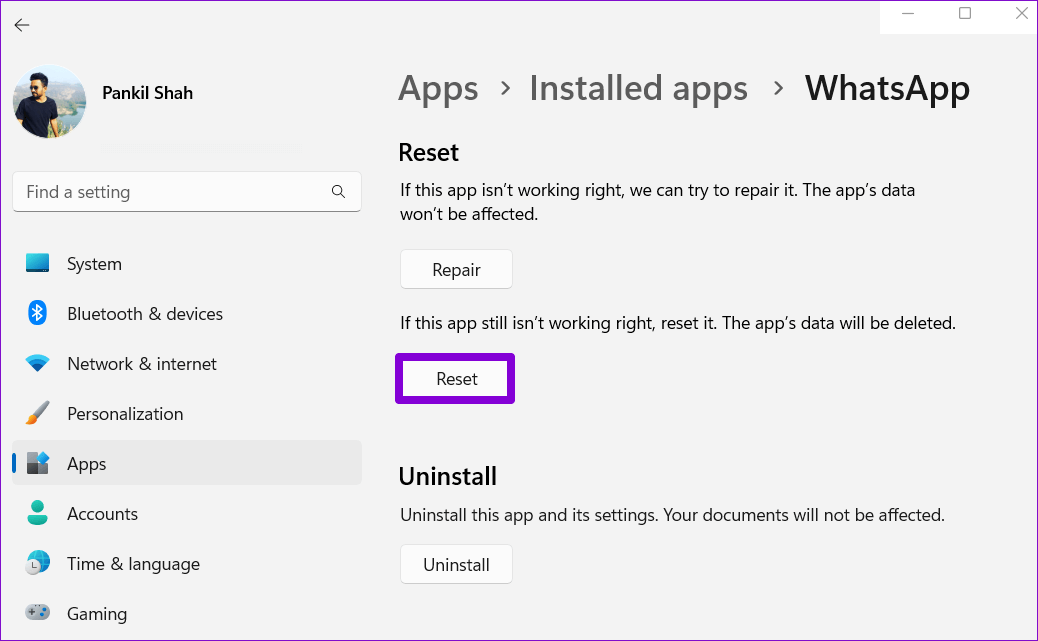
7. تحديث WHATSAPP
إذا لم تقم بتحديث التطبيقات بانتظام ، فسوف تصبح قديمة في النهاية. إذا كانت مشكلاتك مع WhatsApp ناتجة عن إنشاء تطبيق قديم ، فمن المفترض أن يساعد تحديث التطبيق في كثير من الأحيان.
تواصل مع WhatsApp
إنه أمر محبط عندما يبدأ تطبيق المراسلة المفضل لديك في العمل بدون سبب. يجب أن يساعدك أحد الحلول المذكورة أعلاه في إصلاح WhatsApp على Windows 11. ومع ذلك ، إذا لم ينجح شيء ، يمكنك التفكير في استخدام WhatsApp Web لفترة من الوقت.
