أفضل 9 طرق لإصلاح عدم عمل VPN على Amazon Fire TV Stick 4K
مع Netflix و Prime Video و Disney + والمزيد ، هناك الكثير من تطبيقات البث. ومع ذلك ، فإن بعض المحتوى مقيد جغرافيًا وغير متاح في مناطق محددة. هذا هو المكان الذي يتم فيه تشغيل تطبيقات VPN وتتيح لك تغيير عنوان IP الخاص بك للوصول إلى هذا المحتوى على أجهزة البث الخاصة بك. ولكن ماذا لو فشلت VPN في العمل على Amazon Fire TV Stick و Fire TV Stick 4K في المقام الأول؟

متجر Amazon App Store مليء بتطبيقات VPN قادر على الاختيار من بينها. بينما يعمل معظمهم كما هو معلن عنه ، قد يسبب لك البعض مشكلة. دعونا نتحقق من أهم الحيل لإصلاح عدم عمل VPN على Amazon Fire TV Stick و Fire TV Stick 4K.
1. تحقق من اتصال الشبكة
يتطلب تطبيق VPN المفضل لديك اتصالاً ثابتًا بشبكة Wi-Fi ليعمل بشكل صحيح. إذا اتصلت بشبكة أبطأ ، فقد لا يعمل تطبيق VPN. اتبع الخطوات أدناه لتأكيد وجود شبكة Wi-Fi نشطة وتحقق من سرعات التنزيل على Fire TV Stick و Fire TV Stick 4K.
الخطوة 1: افتح الإعدادات من Fire TV home.
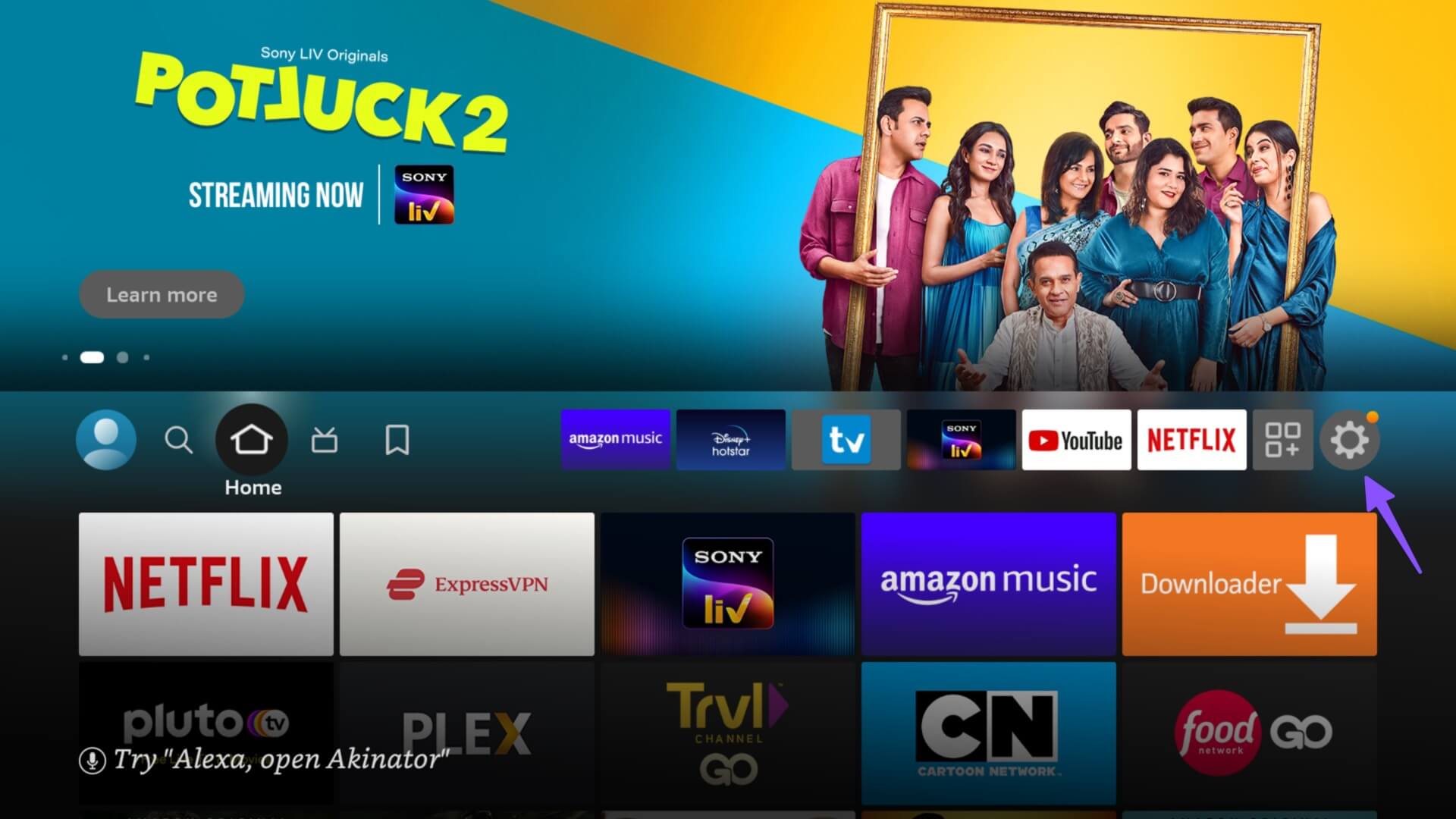
الخطوة 2: حدد الشبكة.
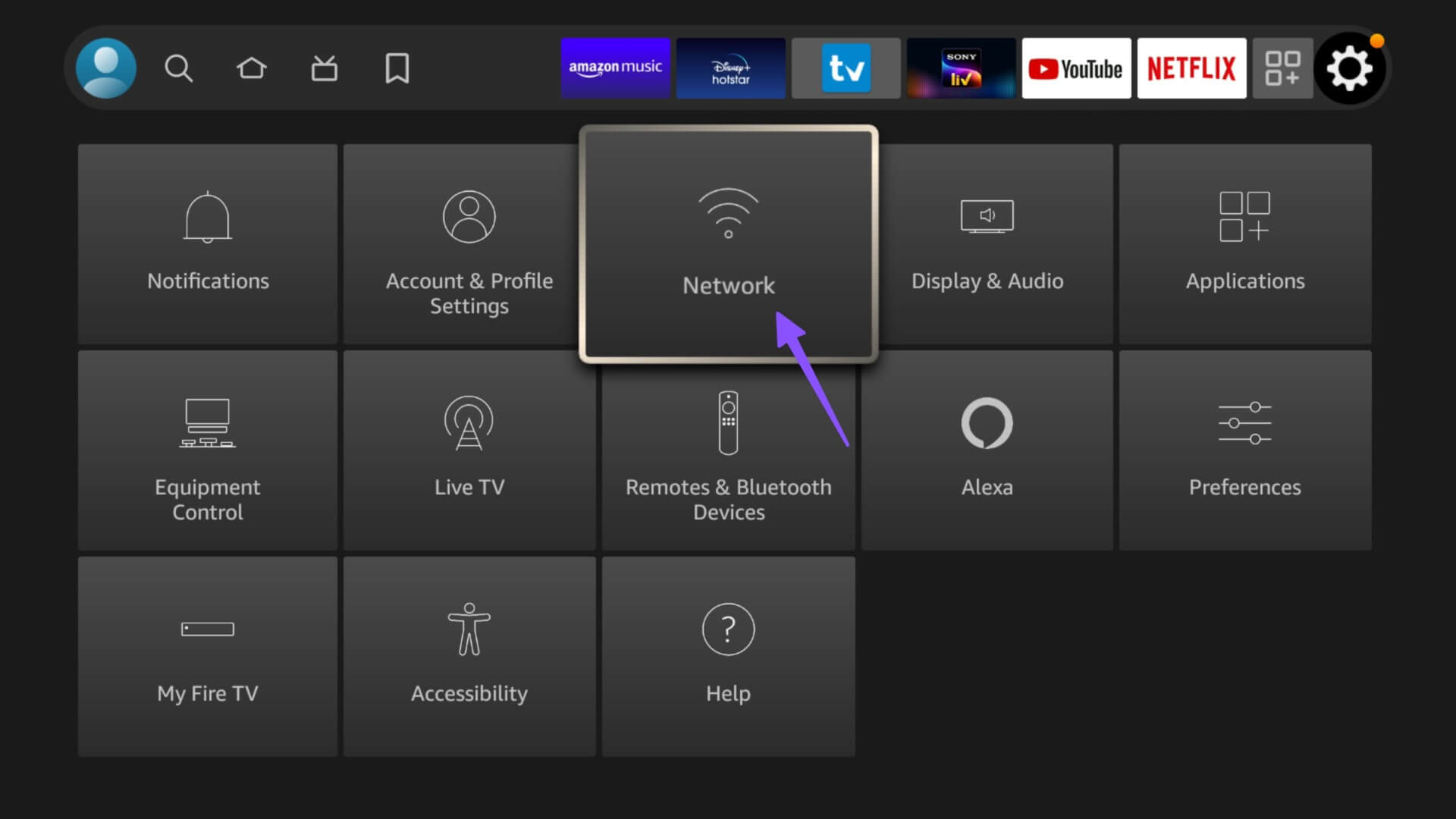
الخطوة 3: حدد شبكة Wi-Fi الخاصة بك وانقر فوق مفتاح الخيار الموجود على جهاز التحكم عن بُعد للعثور على مزيد من التفاصيل.
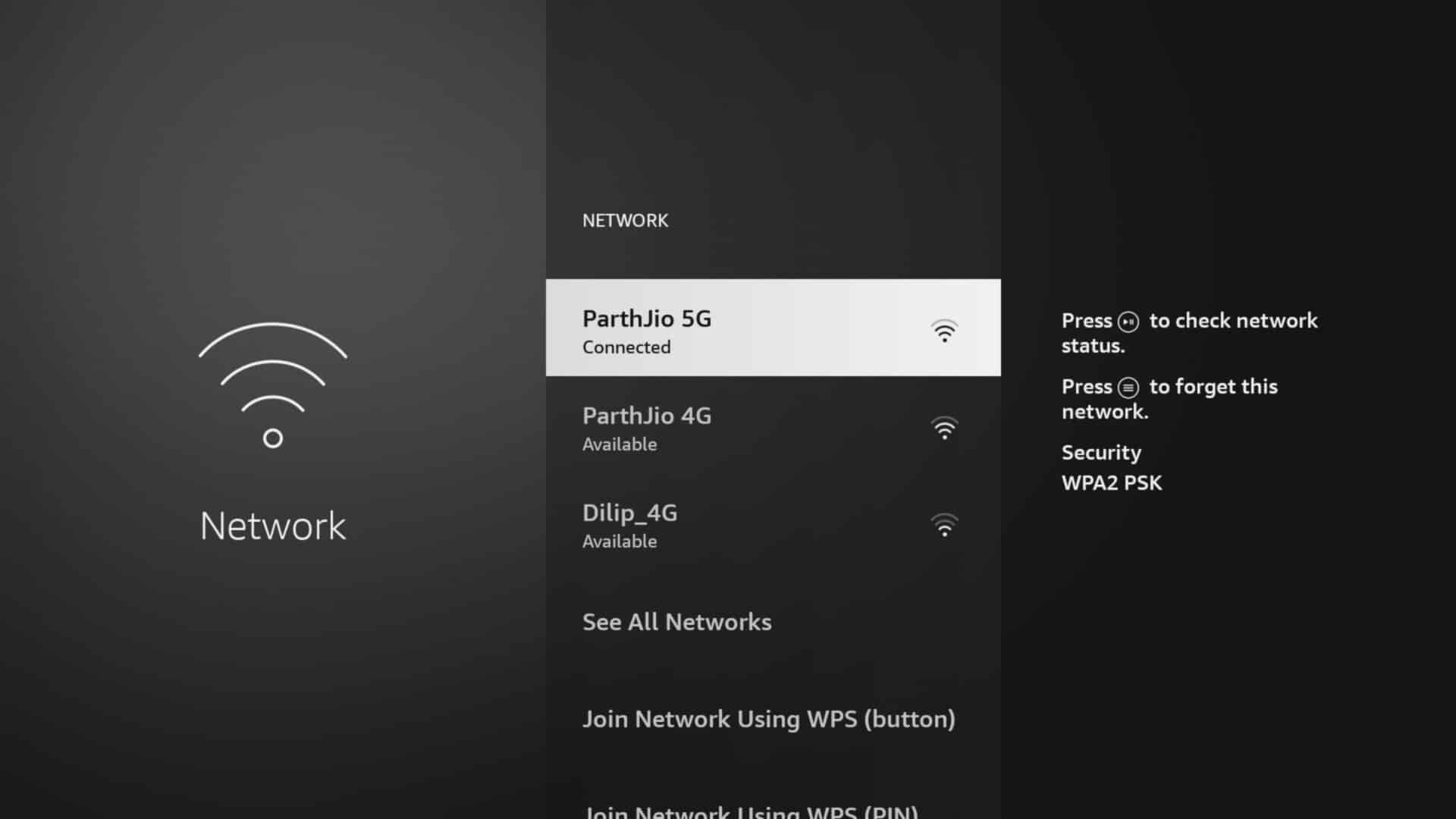
الخطوة 4: تأكد من أنه “متصل بالإنترنت”.
الخطوة 5: تضغط على الزر “Run Speed Test” من الشريط السفلي. ستحتاج إلى الاتصال بشبكة Wi-Fi بسرعات مكونة من رقمين على الأقل (بالميجابايت في الثانية).
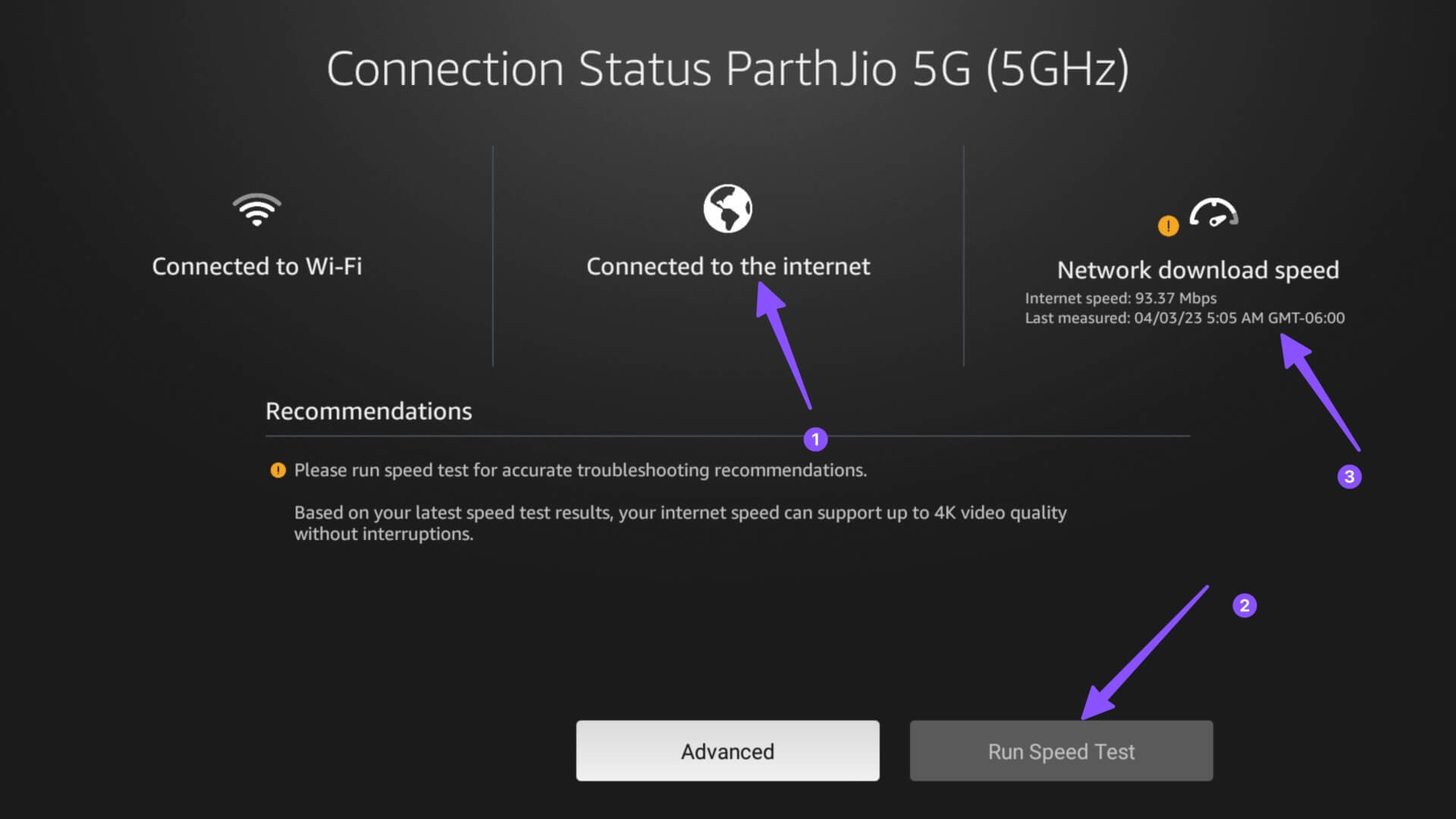
بعد ذلك ، افتح تطبيق VPN ، واتصل بخادم آخر ، وقم بالوصول إلى المحتوى المفضل لديك.
2. لا تستخدم تطبيقات VPN المجانية
هناك العشرات من تطبيقات VPN المجانية المتاحة. لا تعمل كل شبكة VPN مجانية كما هو متوقع. تأتي هذه التطبيقات في الغالب مع حد أقصى لاستخدام البيانات ، وبمجرد تجاوزك لحد البيانات المجانية ، ستحتاج إلى الاشتراك. يمكنك زيارة حساب خدمة VPN الخاص بك عبر الإنترنت والتحقق من كمية البيانات المتبقية.
3. الاتصال بخادم آخر
تأتي تطبيقات VPN الشهيرة مثل ExpressVPN و NordVPN و SurfShark مع مئات الخوادم حول العالم. قد لا يعمل التطبيق إذا واجه خادم معين انقطاعًا في الخدمة. يجب عليك الاتصال بخدمة أخرى في نفس المنطقة والمحاولة مرة أخرى. لنأخذ ExpressVPN كمثال هنا.
الخطوة 1: افتح تطبيق VPN ذي الصلة على Amazon Fire TV Stick أو Fire TV Stick 4K.
الخطوة 2: تحقق من الموقع الحالي وانقر فوقه.
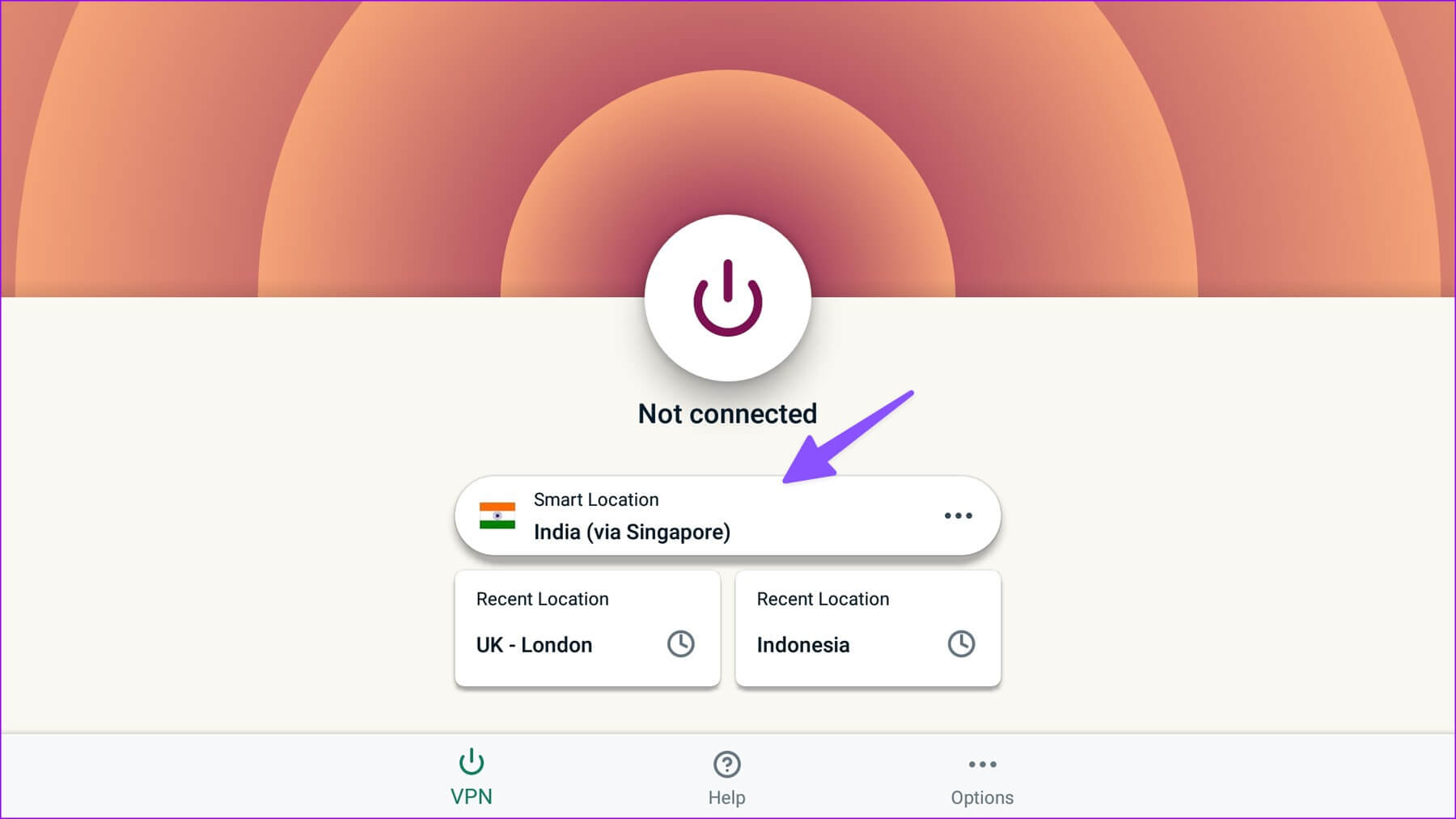
الخطوة 3: اختر خادمًا آخر في نفس المنطقة واتصل به.
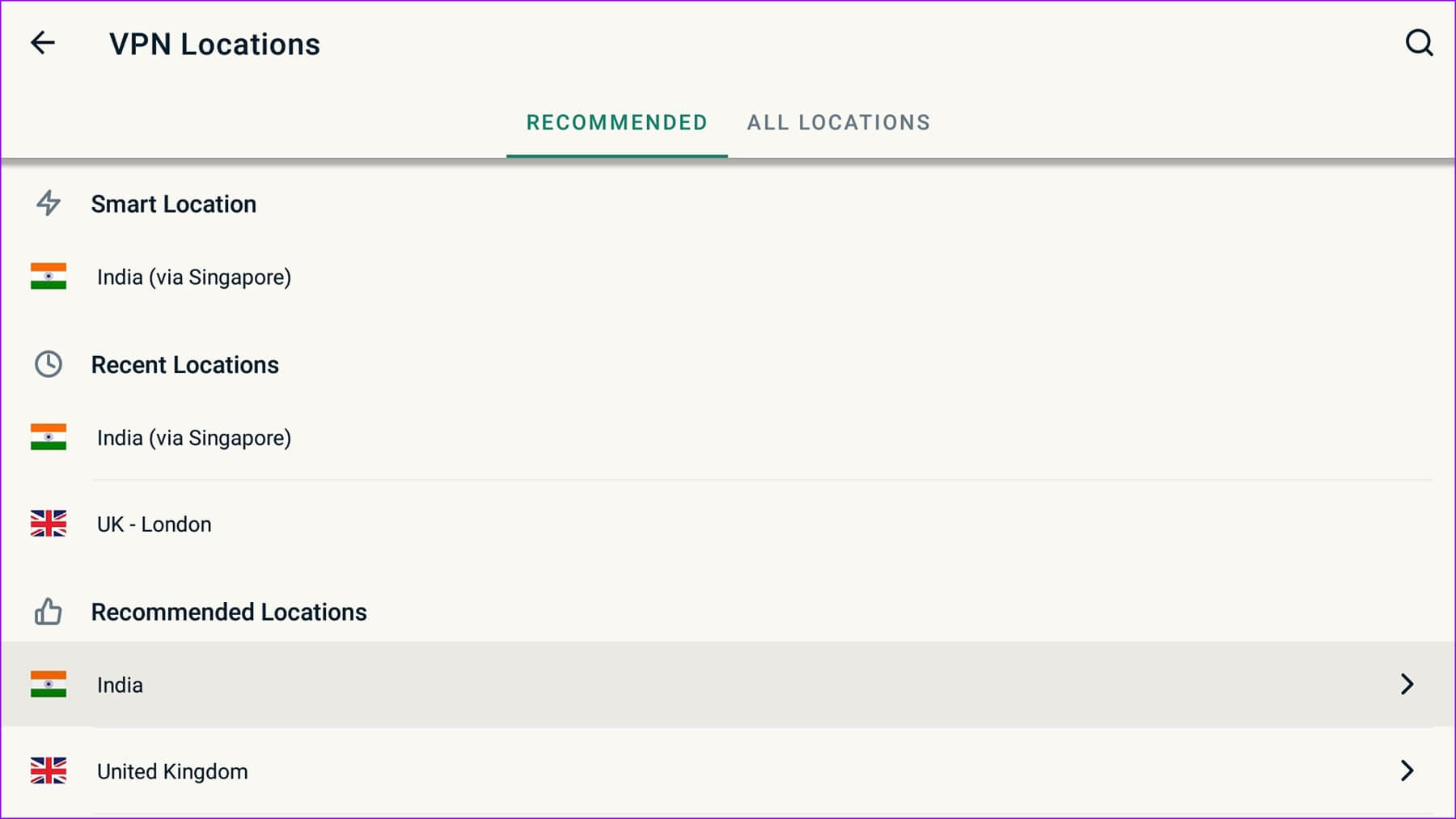
افتح تطبيق البث وحاول الوصول إلى البرامج التلفزيونية والأفلام المفضلة لديك.
4. تحقق من اشتراك VPN
إذا انتهت صلاحية اشتراك VPN ، فلن يعمل التطبيق على Amazon Fire TV Stick و Fire TV Stick 4K. إليك كيفية التحقق من تفاصيل حسابك على تطبيق VPN.
الخطوة 1: افتح تطبيق VPN على Fire TV Stick أو Fire TV Stick 4K.
الخطوة 2: حدد الخيارات.
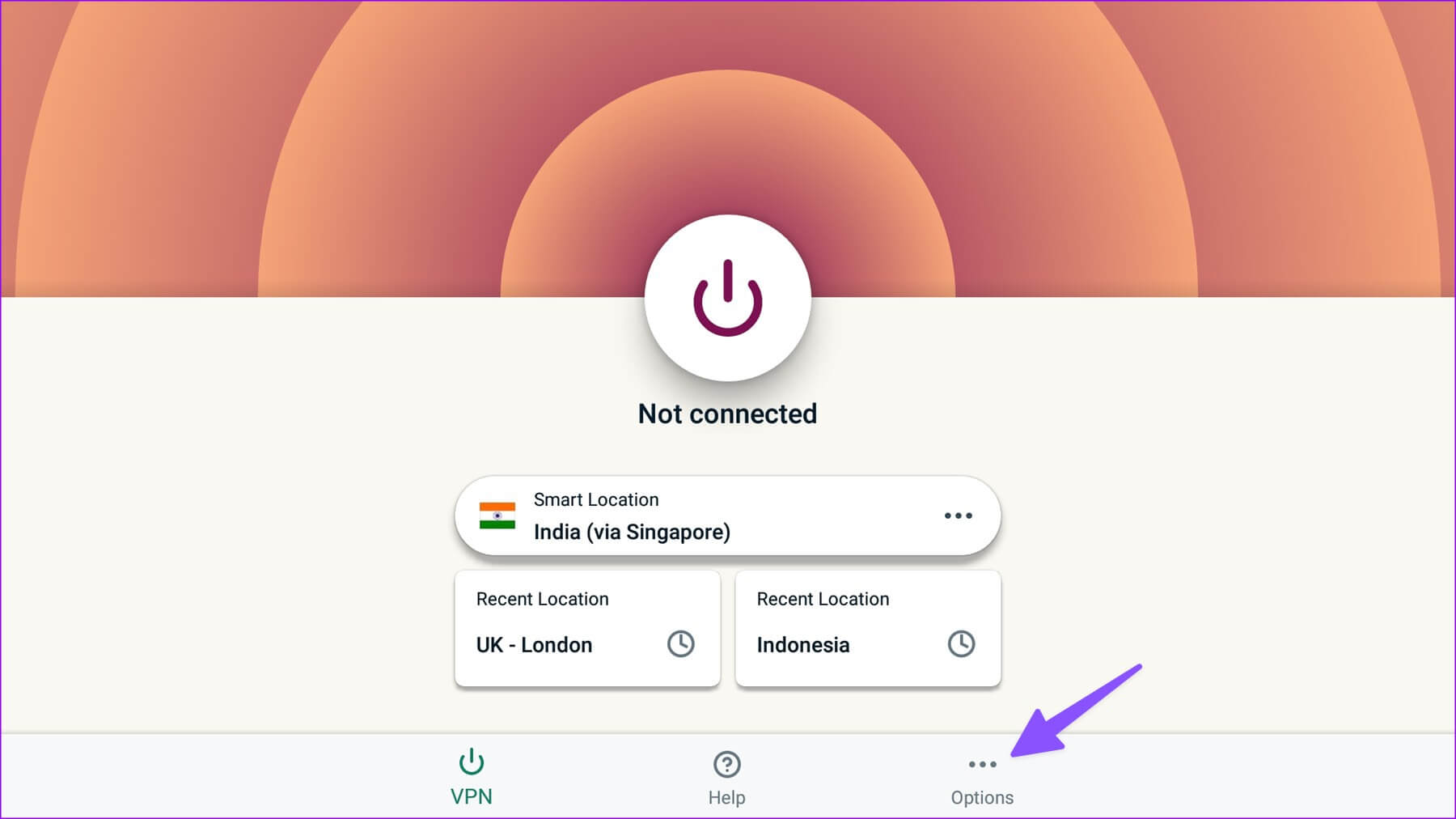
الخطوة 3: افتح حسابك.
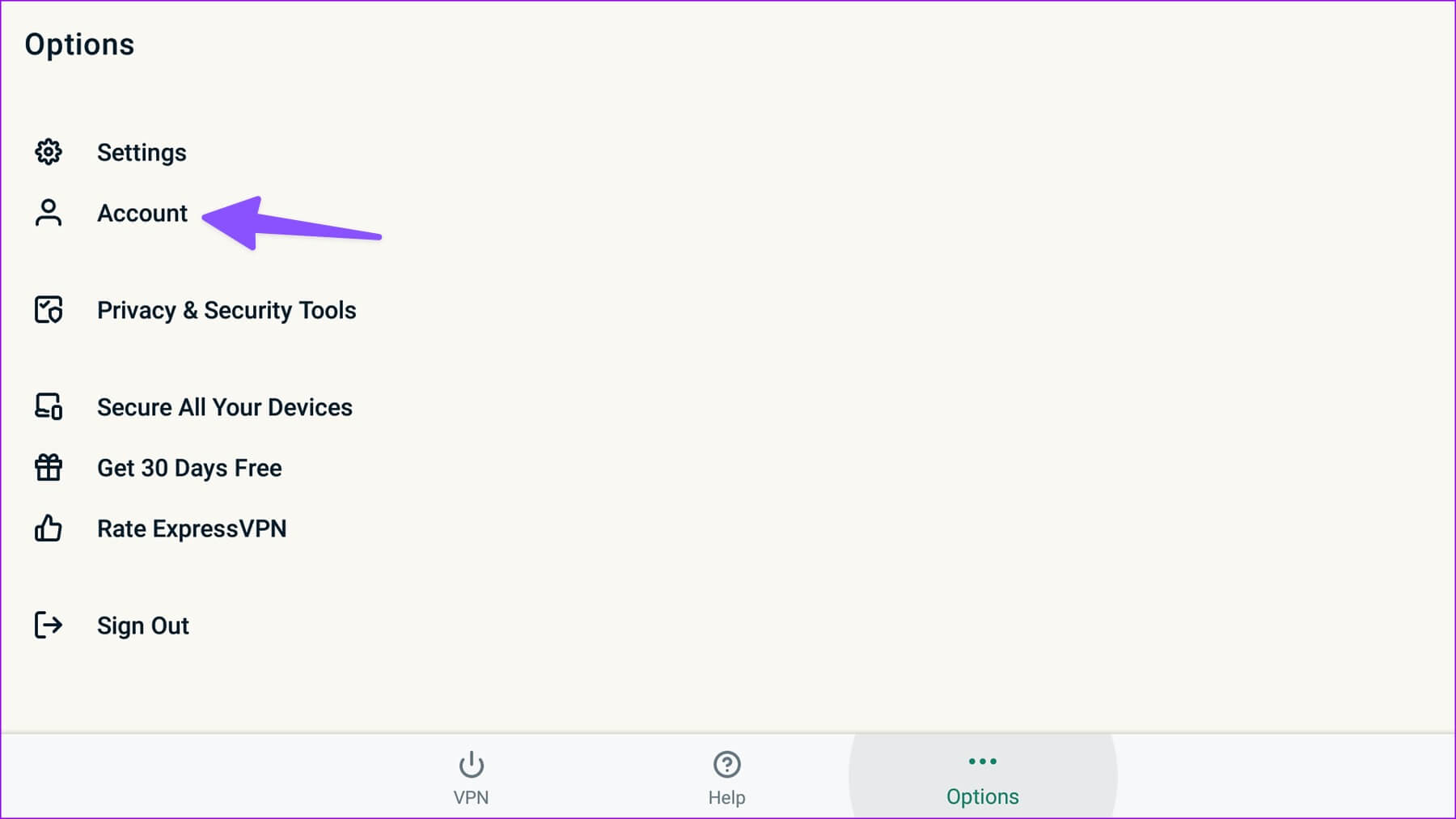
الخطوة 4: تحقق من حالة حسابك وتاريخ انتهاء الصلاحية من القائمة التالية.
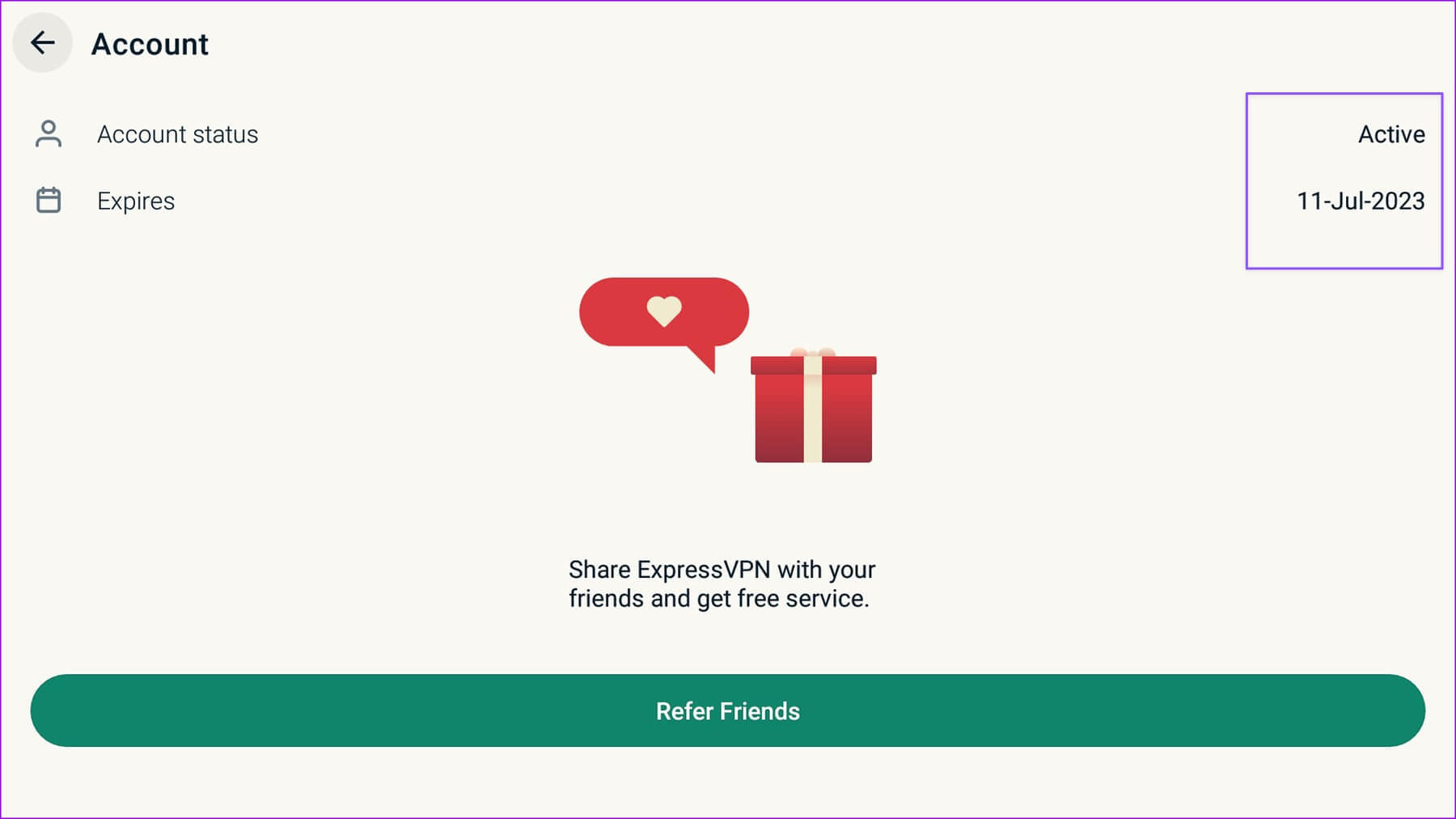
5. تحقق من حالة خدمة البث
إذا كانت خدمة البث المفضلة لديك بها مشكلات من جانب الخادم ، فلن يعمل التطبيق على شبكة ظاهرية خاصة واتصال عادي. لنأخذ Netflix كمثال هنا. يمكنك زيارة Downdetector والبحث عن Netflix لتأكيد انتهاك الخادم.
6. قد يؤدي تطبيق البث إلى حظر اتصال VPN
قد تحظر بعض تطبيقات البث اتصال VPN. عندما حاولنا شراء معركة على FITE TV باستخدام شبكة VPN ، اكتشف التطبيق VPN وحظر الشراء.
7. إعادة تثبيت تطبيق VPN
يمكنك إعادة تثبيت تطبيق VPN على Fire TV Stick والمحاولة مرة أخرى. اتبع الخطوات التالية.
الخطوة 1: انتقل إلى قائمة التطبيقات من Fire TV home.
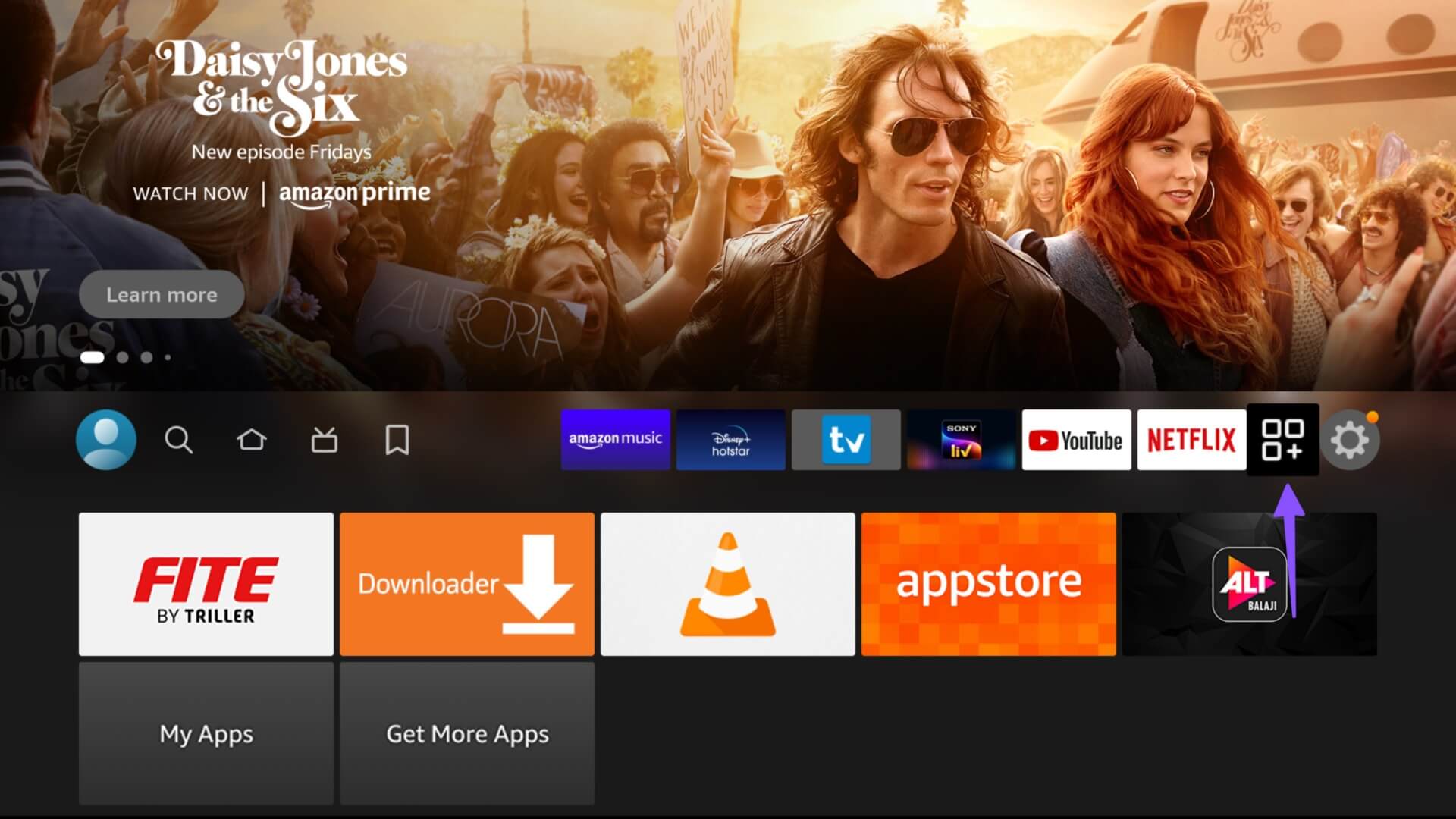
الخطوة 2: حدد أحد التطبيقات واضغط على زر المزيد على جهاز التحكم عن بعد في Fire TV.
الخطوة 3: حدد إلغاء التثبيت من القائمة الجانبية وقم بتأكيد قرارك.
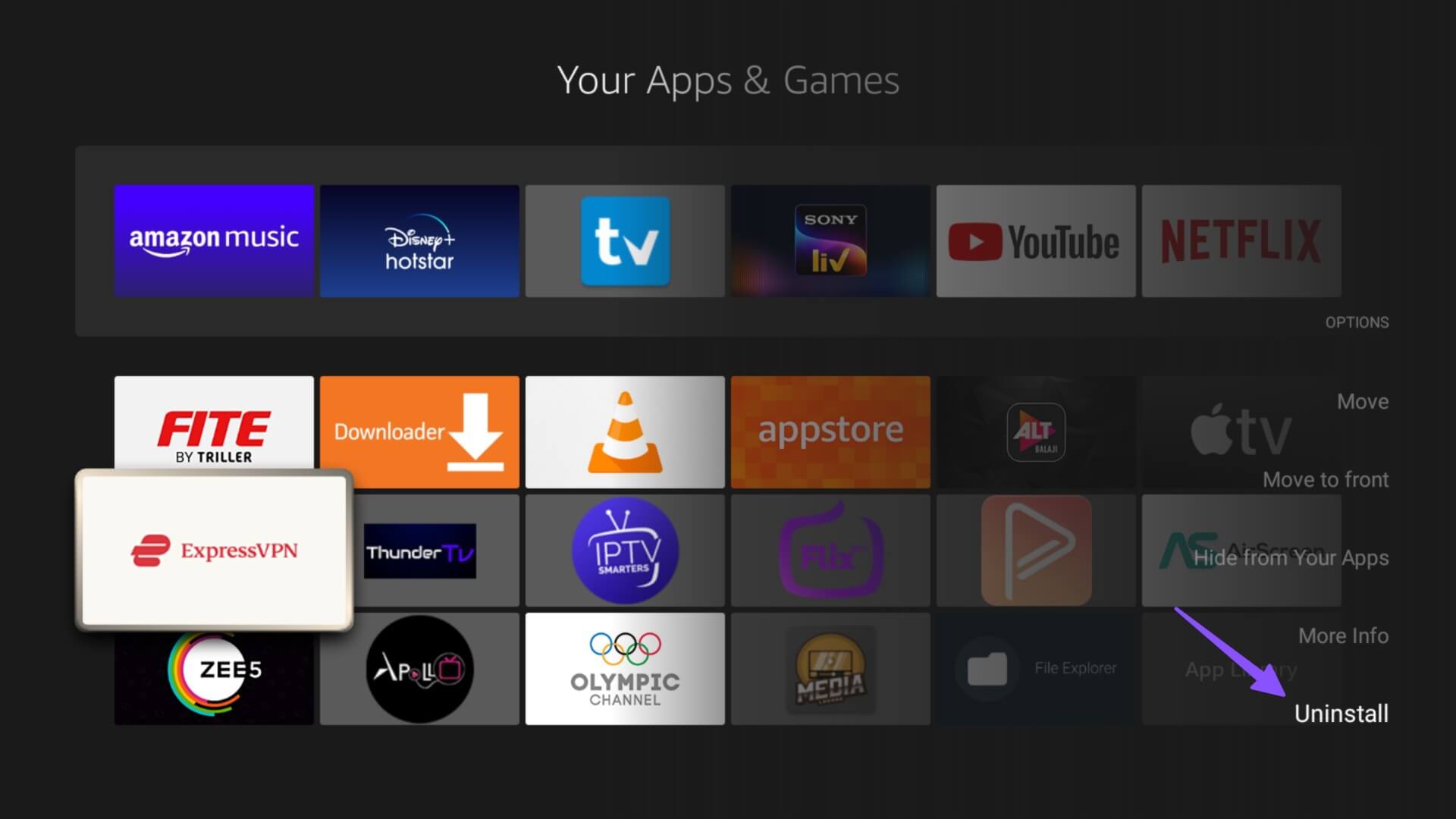
8. فرض إيقاف التطبيق ومسح ذاكرة التخزين المؤقت
عندما توقفت Netflix عن العمل على شبكة VPN ، جربنا هذه الحيلة لحل المشكلة. يجب عليك فرض إيقاف التطبيق ومسح ذاكرة التخزين المؤقت والاتصال بشبكة VPN. إليك الطريقة.
الخطوة 1: حدد رمز الإعدادات من Fire TV home.
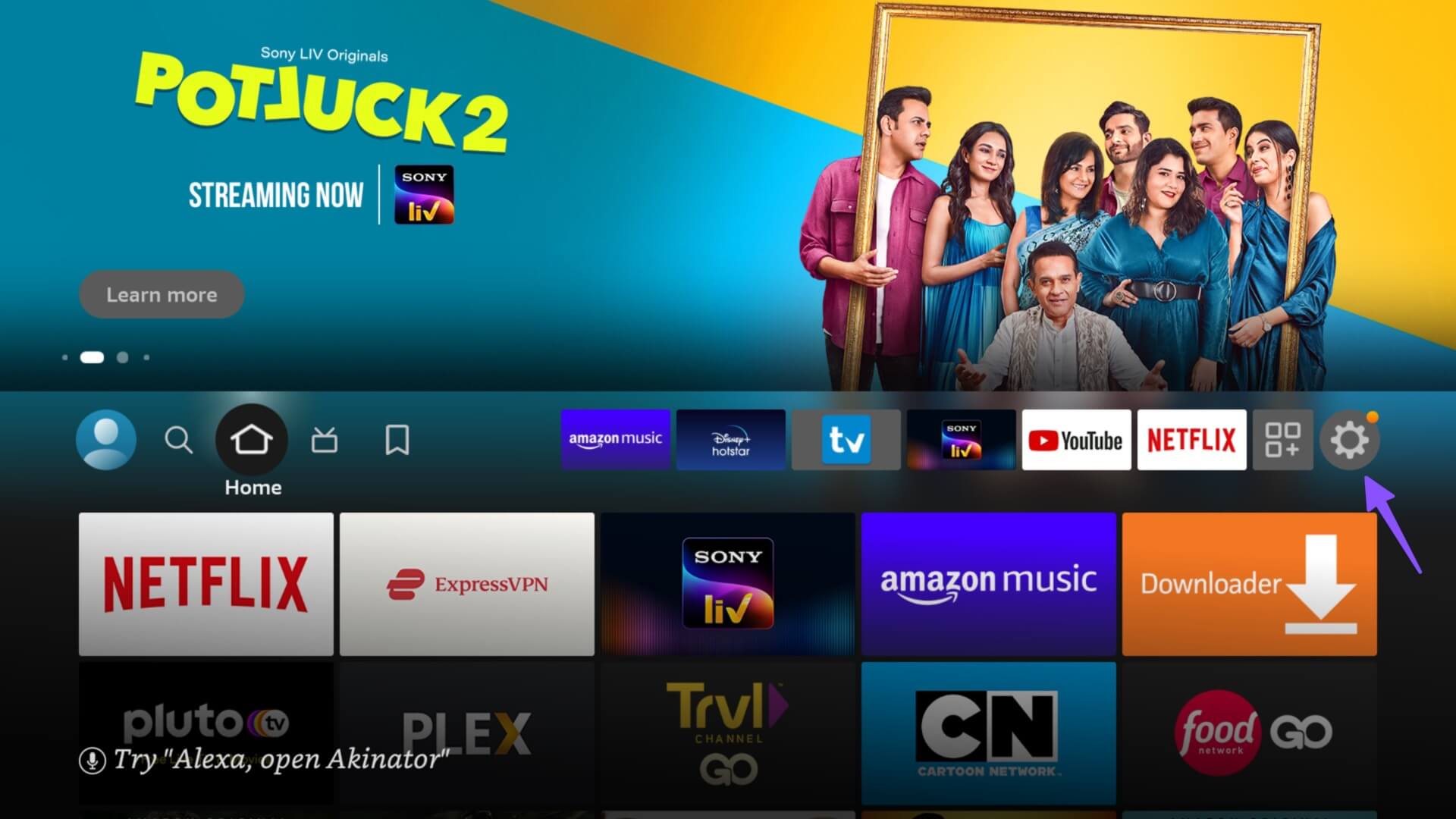
الخطوة 2: حدد التطبيقات.
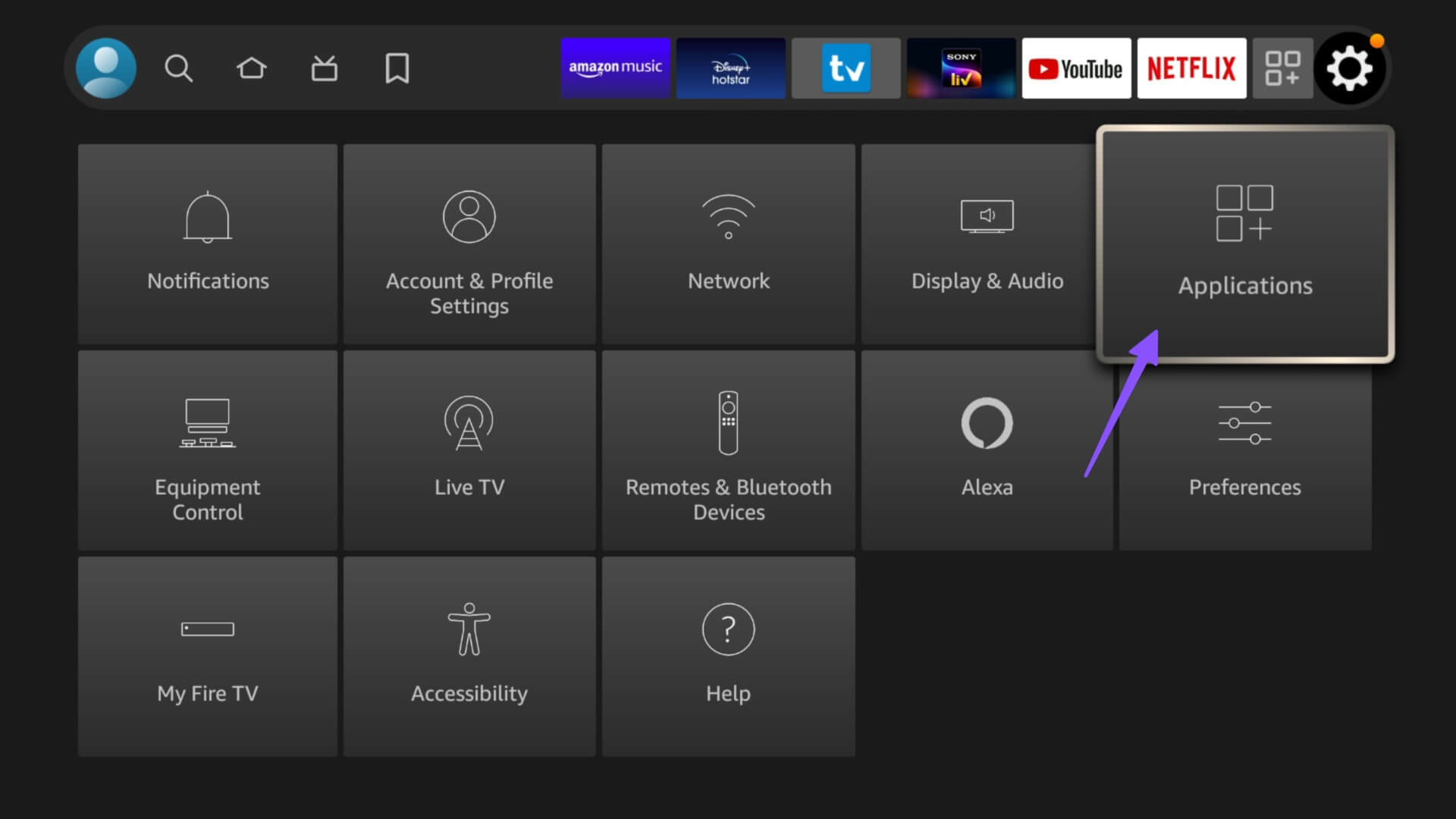
الخطوة 3: افتح “إدارة التطبيقات المثبتة”.
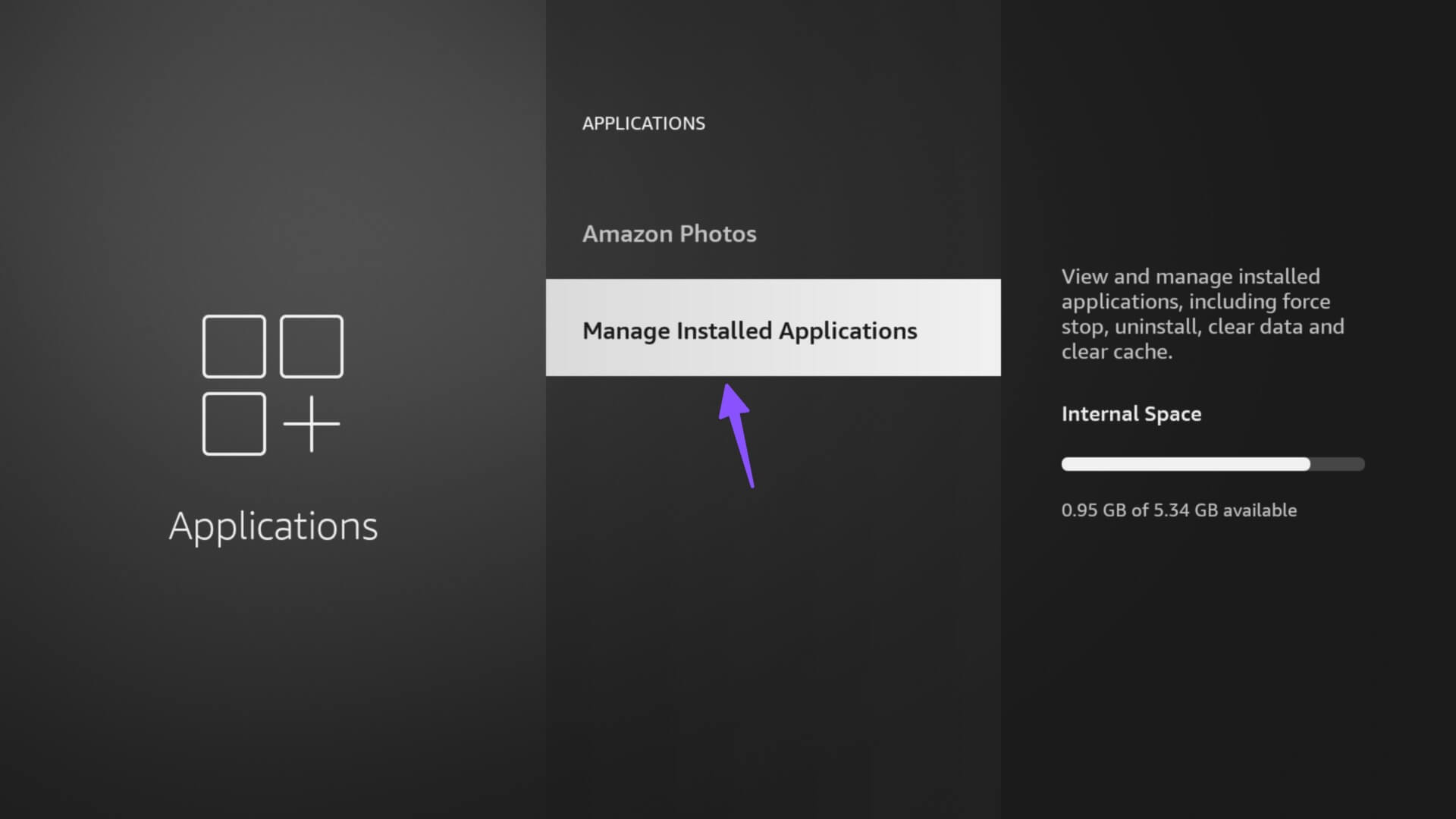
الخطوة 4: حدد تطبيقًا مزعجًا.
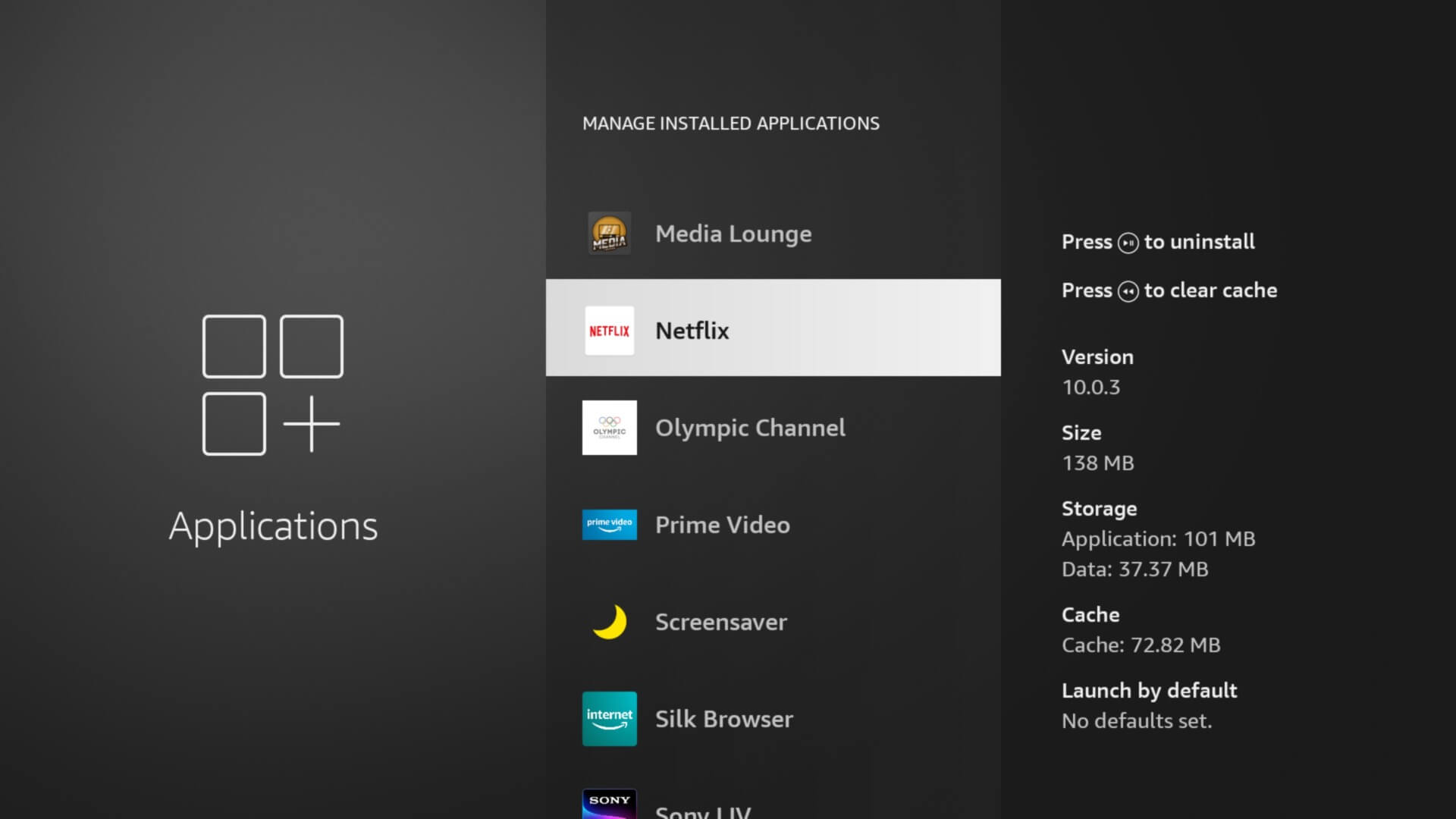
الخطوة 5: حدد فرض التوقف. امسح ذاكرة التخزين المؤقت من نفس القائمة.
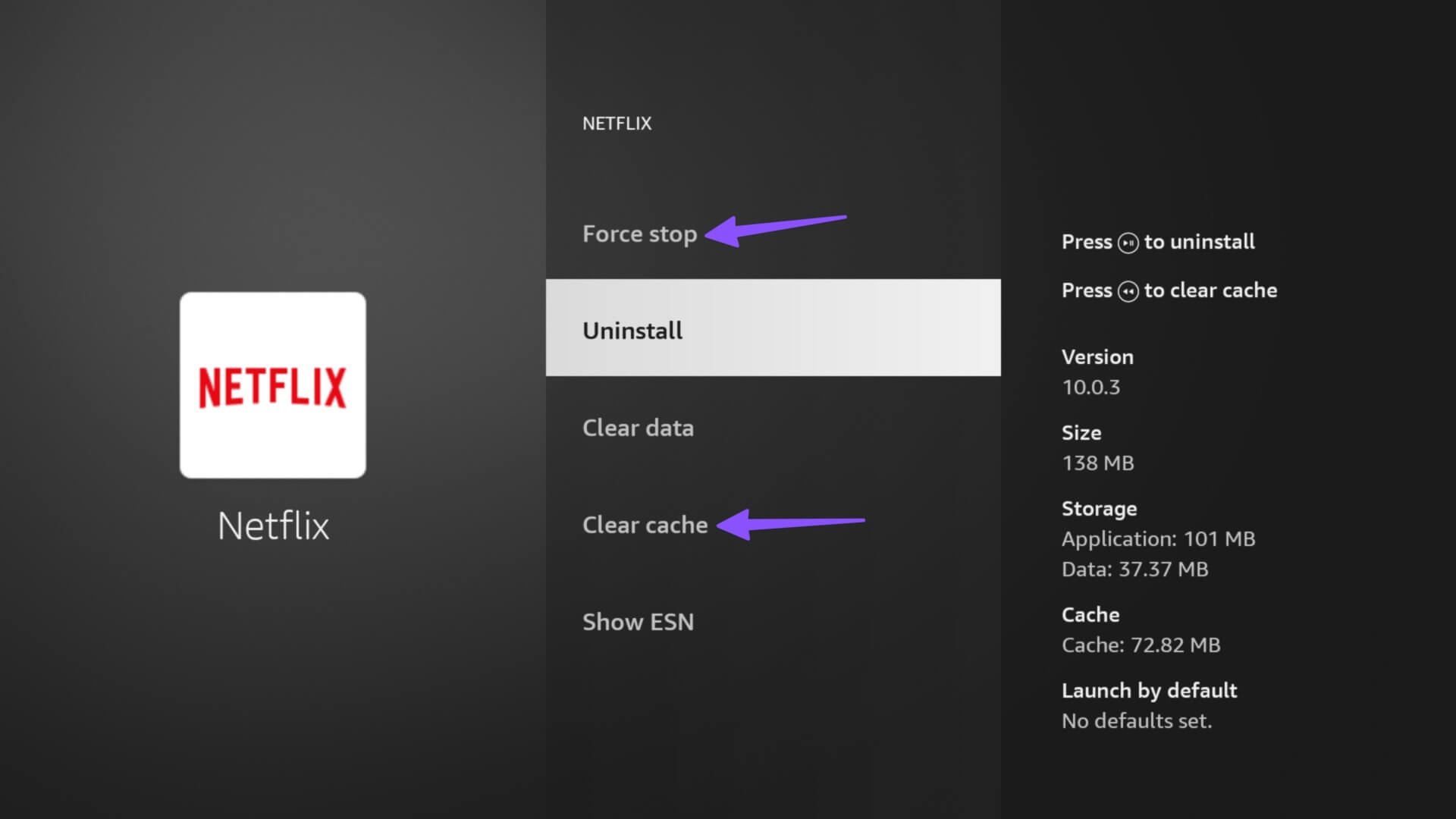
9. تحديث FIREOS
عندما لا تعمل أي من الحيل لإصلاح VPN لا يعمل على Fire TV Stick ، قم بتحديث Fire OS وحاول مرة أخرى.
الخطوة 1: افتح الإعدادات من شاشة Fire TV الرئيسية وانتقل إلى My Fire TV.
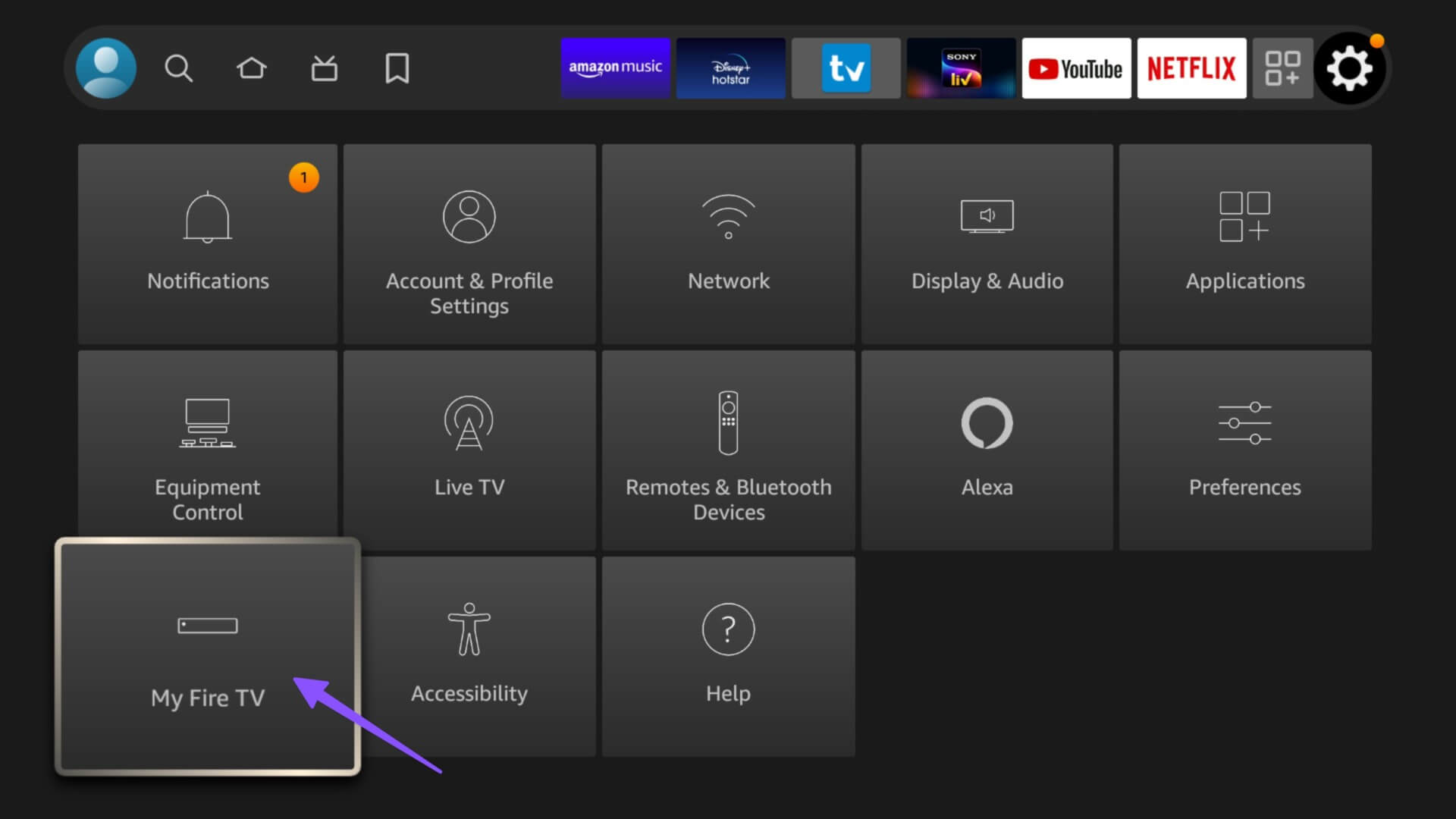
الخطوة 2: حدد حول.
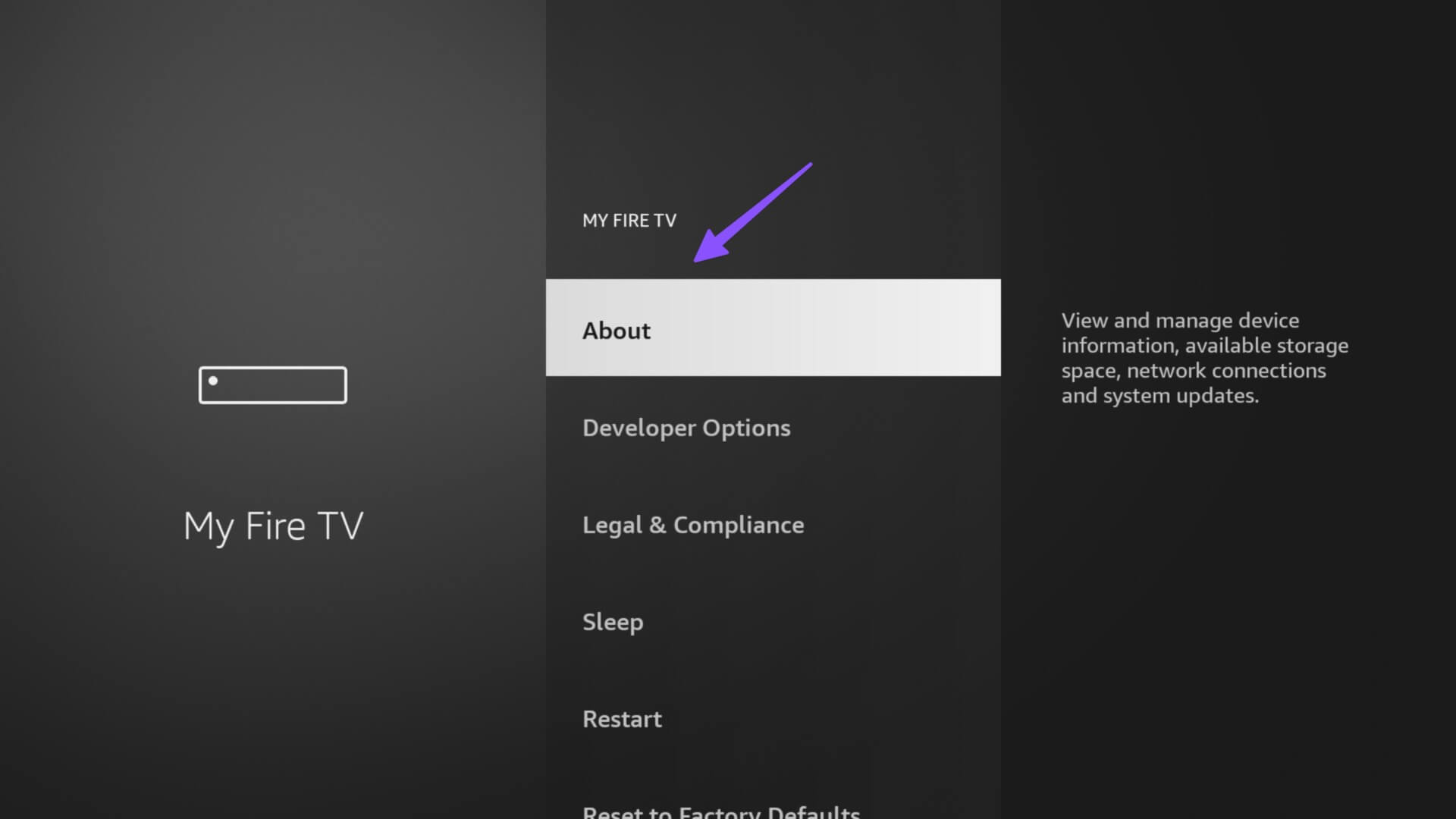
الخطوة 3: تحقق من وجود تحديثات وقم بتنزيل إصدار نظام التشغيل المعلق.
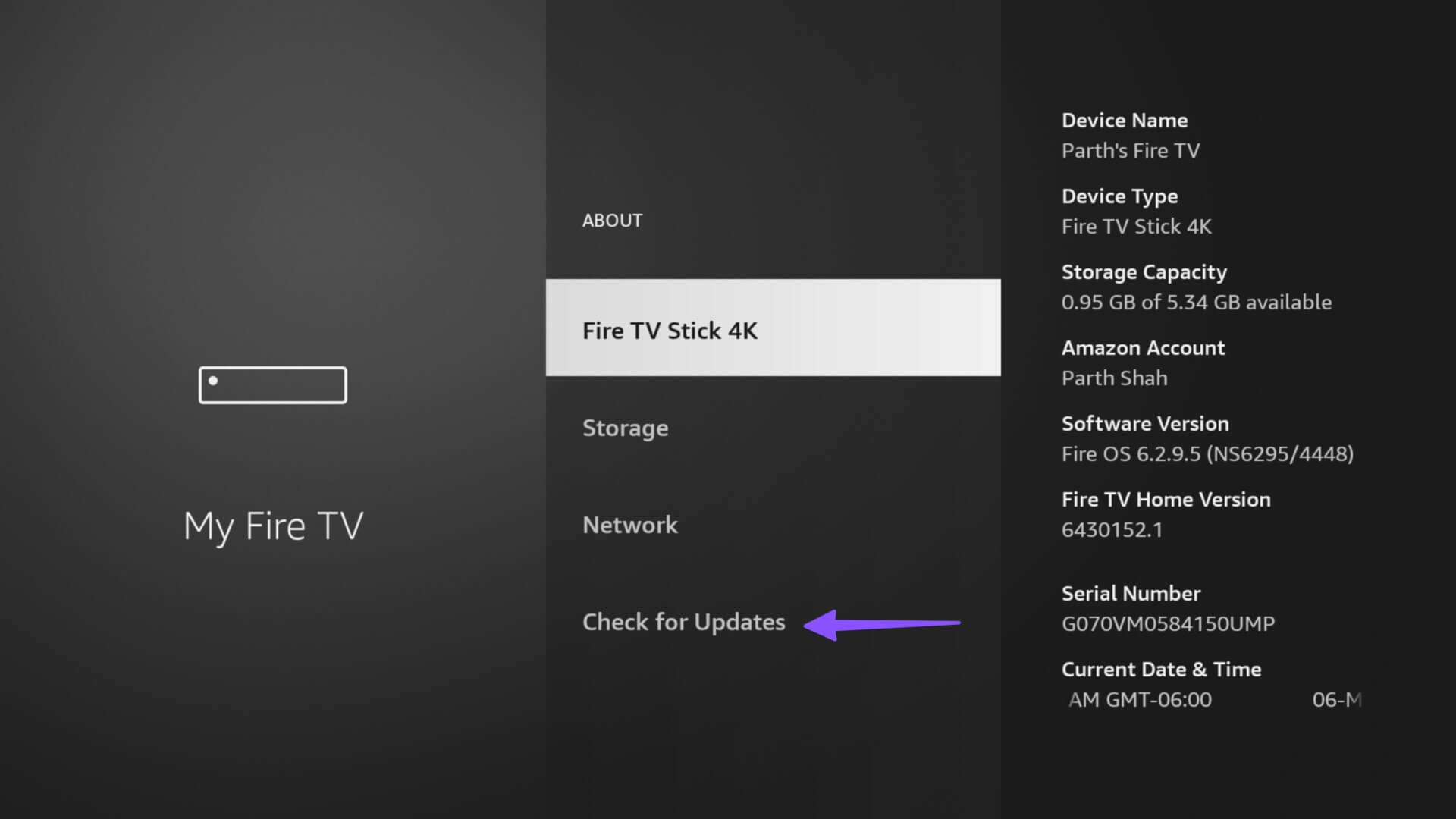
أعد تشغيل Fire TV Stick وجرب حظك مع تطبيق VPN.
استمتع بـ VPN على FIRE TV STICK
قد تفوتك برامجك التلفزيونية وأفلامك المفضلة عندما تتوقف VPN عن العمل على Amazon Fire Stick. ما الحيلة التي عملت معك؟ شارك نتائجك معنا في التعليقات أدناه.
