أفضل 7 طرق لإصلاح عدم تشغيل مقاطع الفيديو في Microsoft Edge
تواصل Microsoft Edge تحسين لعبتها بميزات جديدة مثل علامات التبويب العمودية وشريط Edge وتطبيقات الويب التقدمية. بعد قولي هذا ، قد تواجه بعض المشكلات السخيفة. على سبيل المثال ، قد تكون أدلة على عدم تشغيل مقاطع الفيديو في Microsoft Edge وترغب في إصلاحها.
إذا كنت في وضع مماثل ، فسيساعدك هذا الدليل في إصلاح عدم تشغيل مقاطع الفيديو في Microsoft Edge. لذا ، دعونا نتحقق منها.
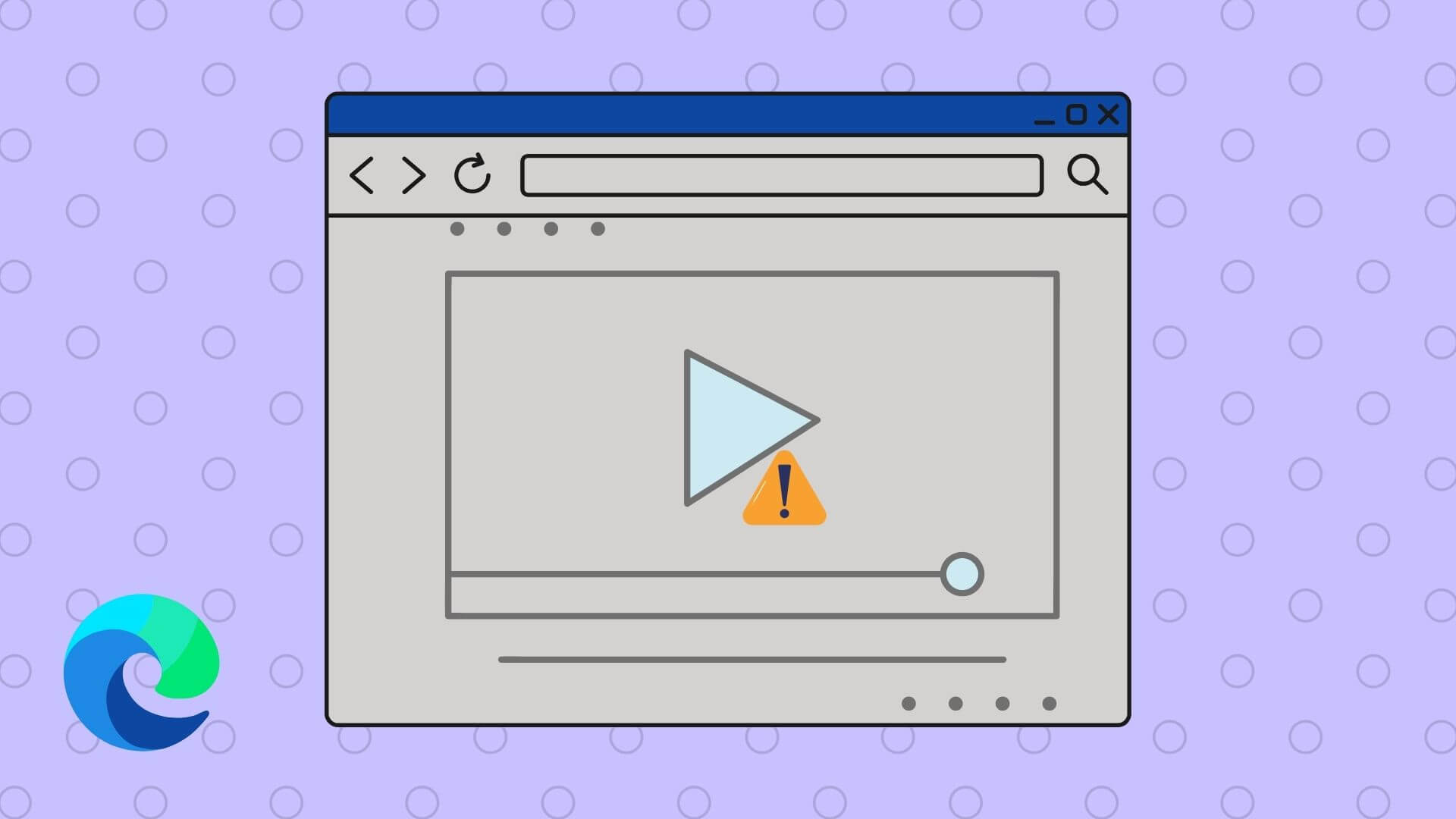
1. جرِّب نافذة INPRIVATE
أول شيء يجب عليك فعله هو محاولة تشغيل مقطع فيديو في نافذة InPrivate في Edge. سيساعدك هذا في التحقق مما إذا كان أحد الملحقات يسبب المشكلة.
للوصول إلى وضع InPrivate في Edge ، انقر فوق رمز القائمة المكون من ثلاث نقاط في الزاوية اليمنى العليا وحدد نافذة InPrivate جديدة أو استخدم اختصار لوحة المفاتيح Ctrl + Shift + N.
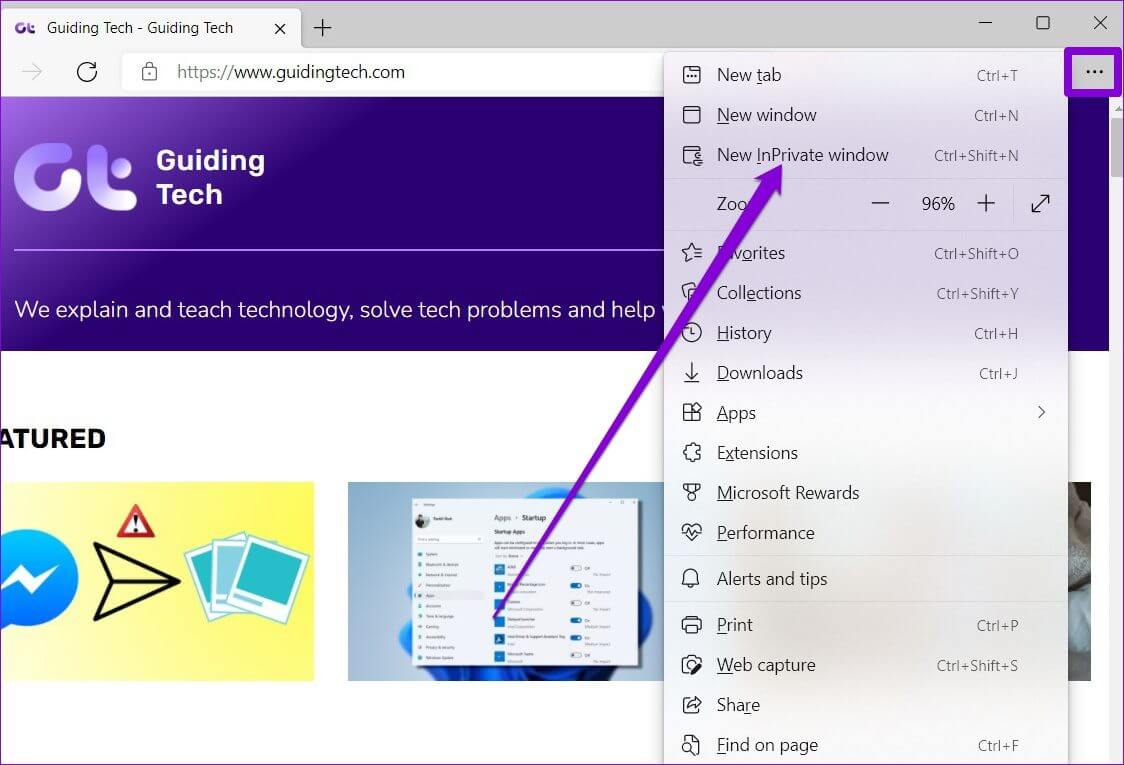
2. تعطيل الإضافات
على الرغم من أنك قد تستخدم إضافات جهات خارجية في Edge لتحسين الإنتاجية ، إلا أنه لم يتم إنشاء جميع الإضافات بشكل جيد. إذا قاطعت إحدى هذه الإضافات تشغيل الفيديو في Edge ، فستحتاج إلى تعطيل جميع الإضافات لعزل الإضافة المزعجة. إليك كيفية القيام بذلك.
الخطوة 1: افتح Microsoft Edge. ثم استخدم أيقونة القائمة ثلاثية النقاط لفتح الإضافات .
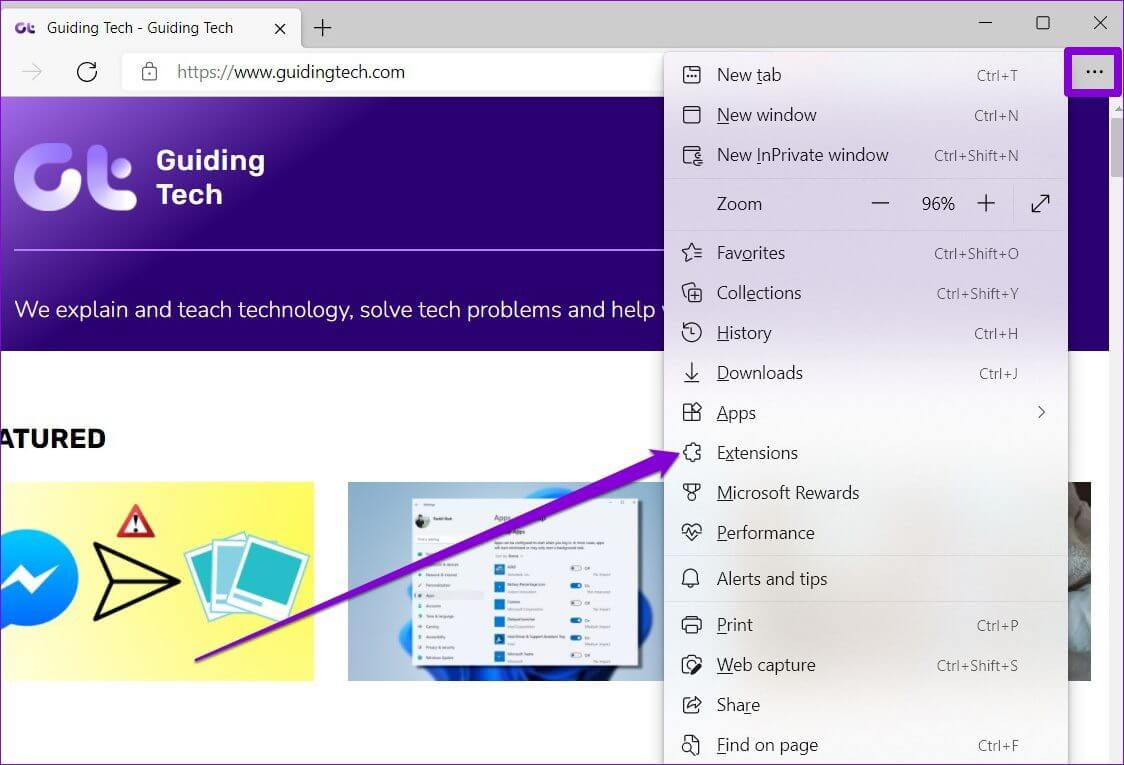
الخطوة 2: حدد إدارة الإضافات .
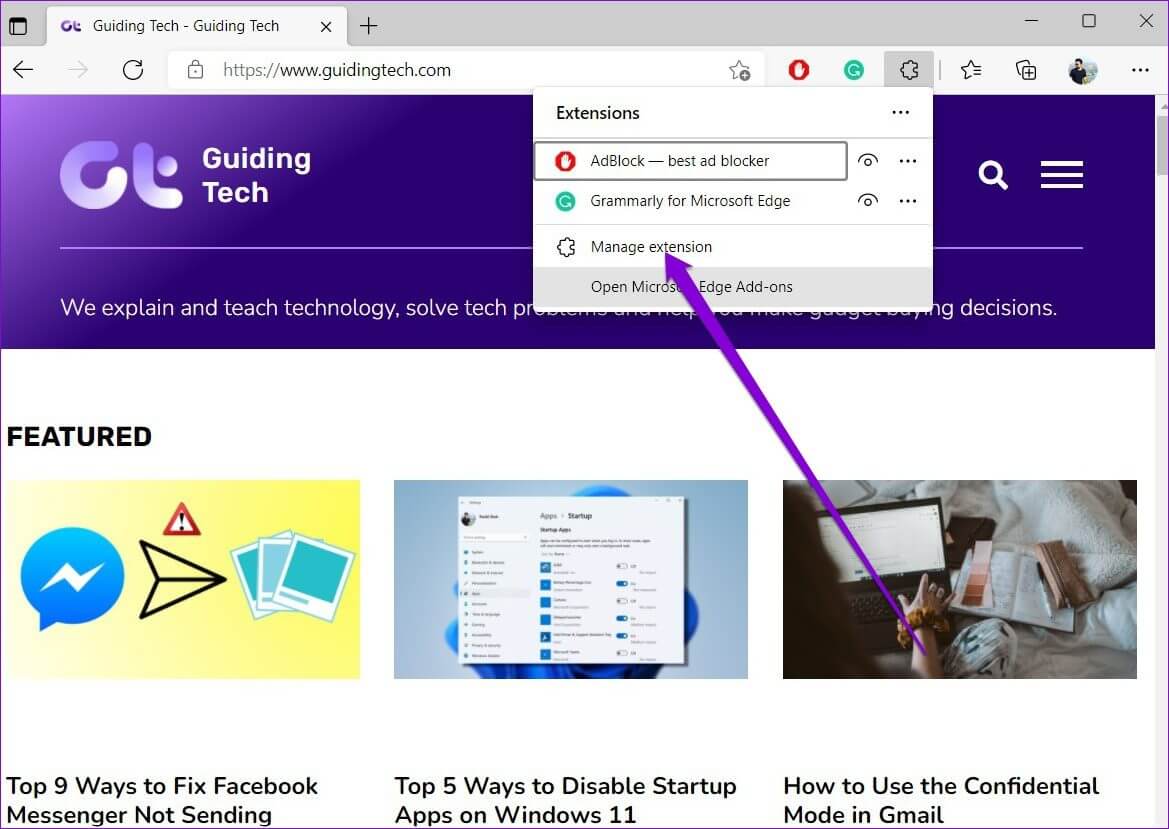
خطوة 3: قم بإيقاف تشغيل المفاتيح بجوار الإضافات لإيقاف تشغيلها.
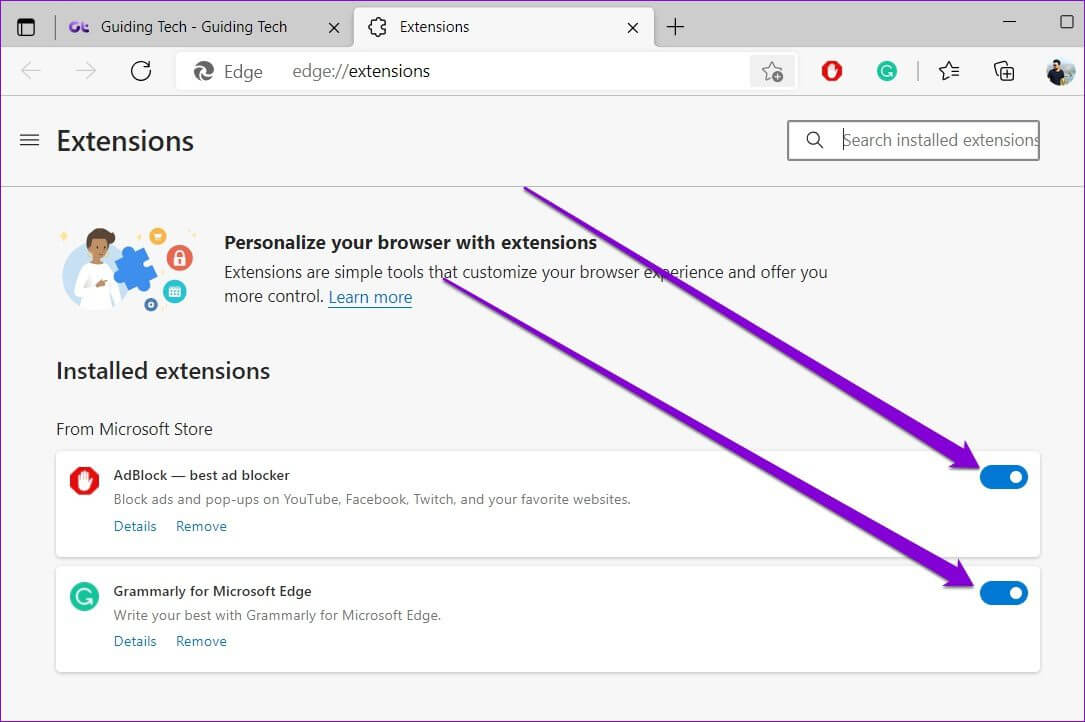
حاول الآن تشغيل مقاطع الفيديو في Edge. إذا كان يتم تحميلها بشكل جيد ، فقم بتمكين الإضافات واحدة تلو الأخرى لتحديد تلك التي تسبب المشكلة.
3. تعطيل تسريع الأجهزة
عند تمكين تسريع الأجهزة ، ستقوم Edge بتعيين مهام رسومات مكثفة لوحدة معالجة الرسومات الخاصة بك بدلاً من وحدة المعالجة المركزية. ولكن إذا كنت تواجه مشكلة في تحميل مقاطع الفيديو في Edge ، فحاول تعطيل تسريع الأجهزة لمعرفة ما إذا كان ذلك يساعدك.
الخطوة 1: في Microsoft Edge ، انقر فوق رمز علامة النقاط الثلاث في الجزء العلوي الأيمن لفتح الإعدادات.
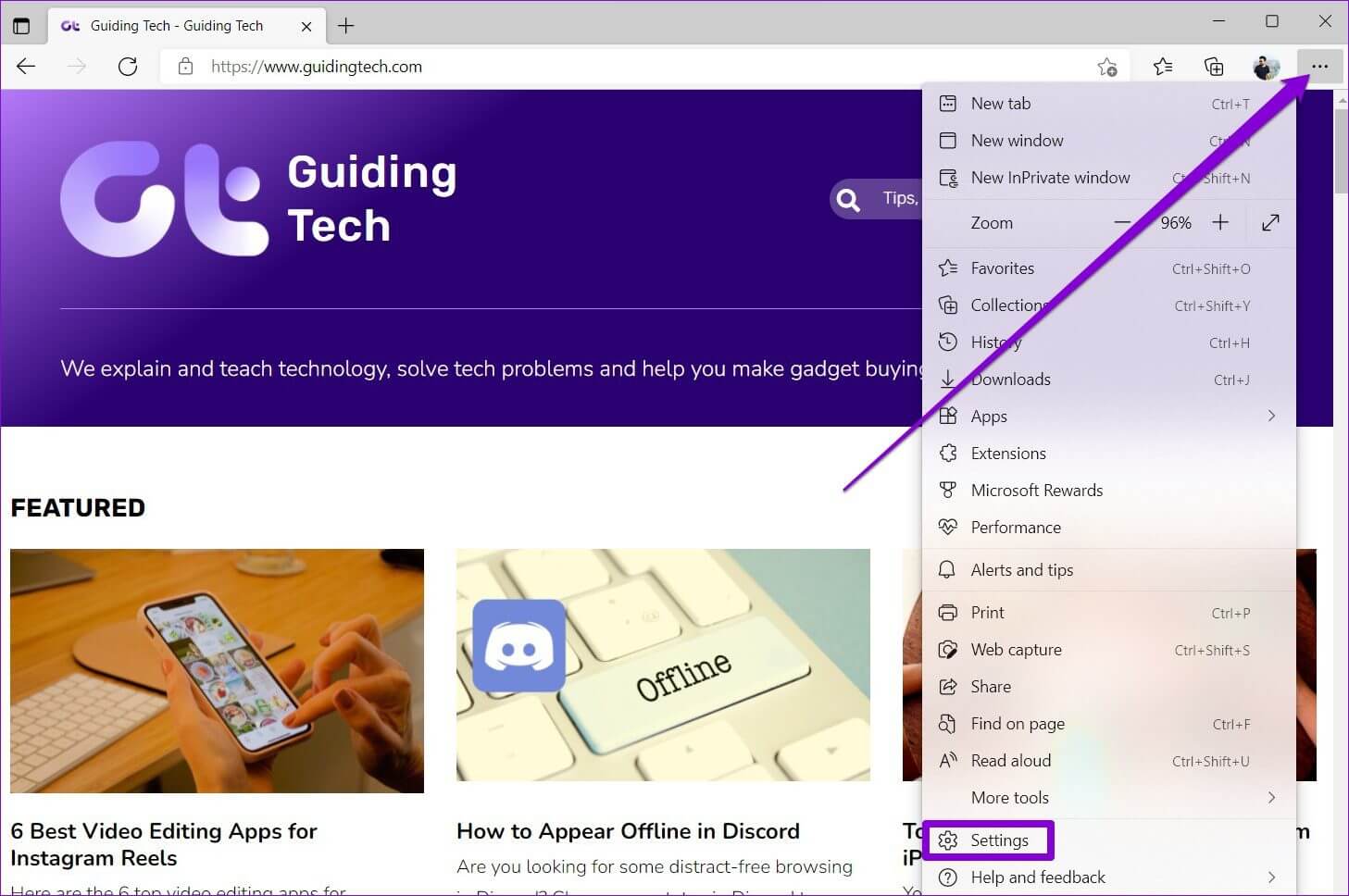
الخطوة 2: استخدم الجزء الأيمن للانتقال إلى علامة التبويب النظام والأداء. ثم قم بتبديل المفتاح بجوار “استخدام تسريع الأجهزة عند توفره”.
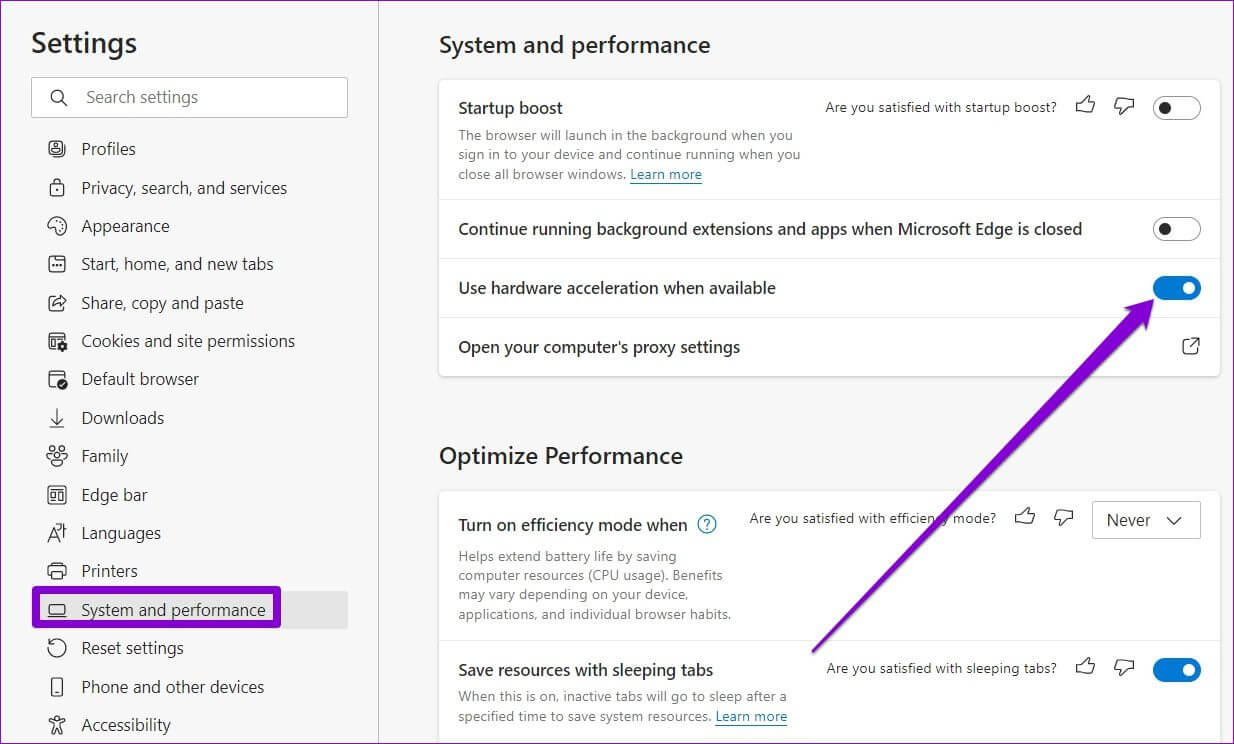
4. تعطيل ميزة SMARTSCREEN
Microsoft Defender SmartScreen هي ميزة مفيدة في Edge توفر لك تجربة تصفح أكثر أمانًا عن طريق مسح صفحات الويب قبل تحميلها. لكن في بعض الأحيان ، يمكن أن تتداخل هذه الميزة أيضًا مع Edge وتحظر مواقع الويب الآمنة بشكل خاطئ.
حاول تعطيل SmartScreen للحظات لمعرفة ما إذا كان ذلك يحل المشكلة.
الخطوة 1: افتح Microsoft Edge وانقر فوق رمز القائمة لفتح الإعدادات.
الخطوة 2: قم بالتبديل إلى علامة التبويب “الخصوصية والبحث والخدمات”. قم بالتمرير لأسفل إلى قسم الأمان وقم بإيقاف تشغيل المفتاح بجوار Microsoft Defender SmartScreen.
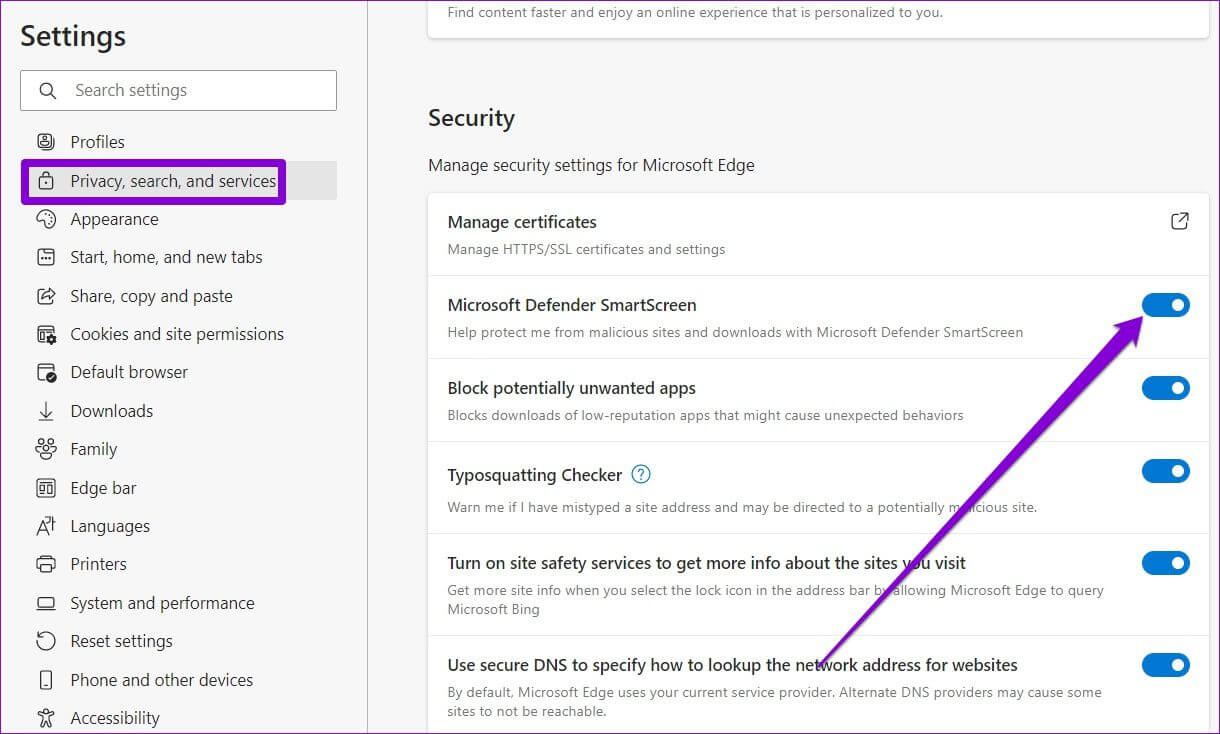
5. مسح بيانات ذاكرة التخزين المؤقت
عادةً ما يجمع كل مستعرض ويب بيانات ذاكرة التخزين المؤقت أثناء تصفحك للويب. و Edge لا يختلف في هذا الصدد. تحدث المشكلة عندما تتلف بيانات ذاكرة التخزين المؤقت هذه وتبدأ في التداخل مع وظائف Edge ، مما يؤدي إلى مشكلات مثل عدم تشغيل مقاطع الفيديو. يمكنك محاولة مسح ذاكرة التخزين المؤقت في Edge لمعرفة ما إذا كان ذلك سيؤدي إلى تحسين الموقف.
الخطوة 1: افتح الإعدادات على Edge. انتقل إلى الخصوصية والبحث والخدمات وانتقل لأسفل إلى قسم مسح بيانات التصفح. ثم انقر فوق الزر “اختيار ما تريد مسحه”.
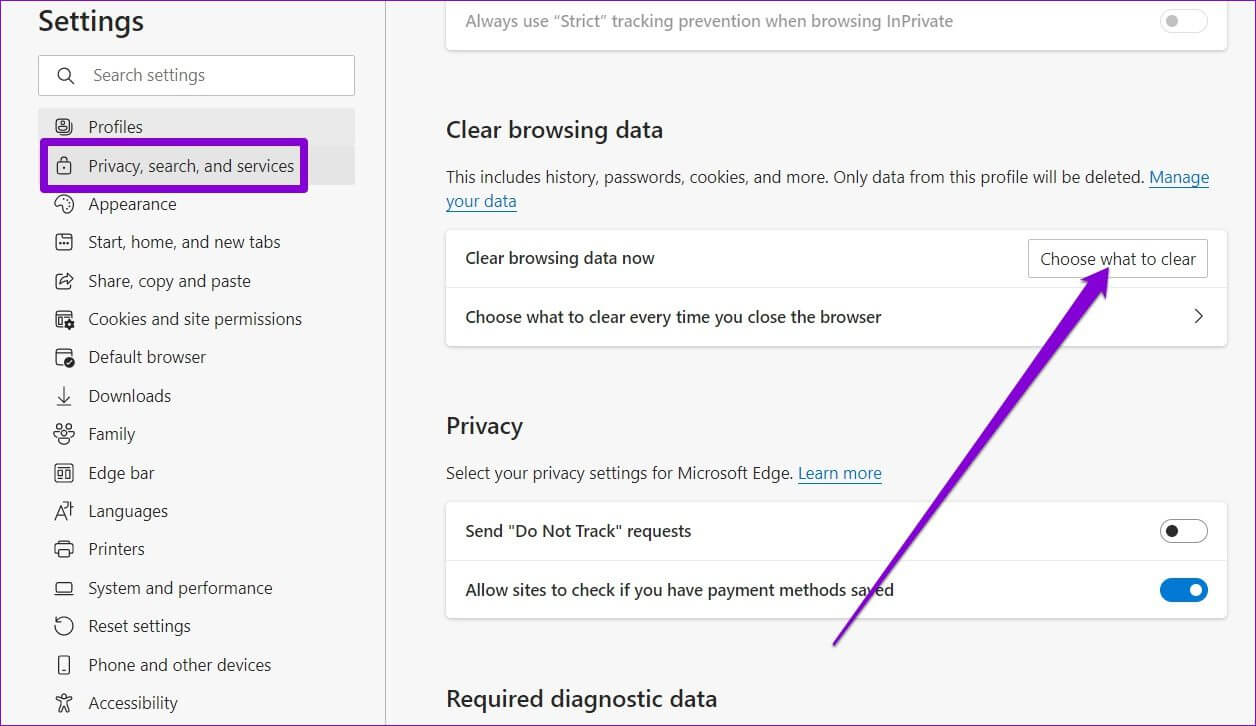
الخطوة 2: حدد كل الوقت ضمن النطاق الزمني. حدد “الصور والملفات المخزنة مؤقتًا” واضغط على مسح الآن.
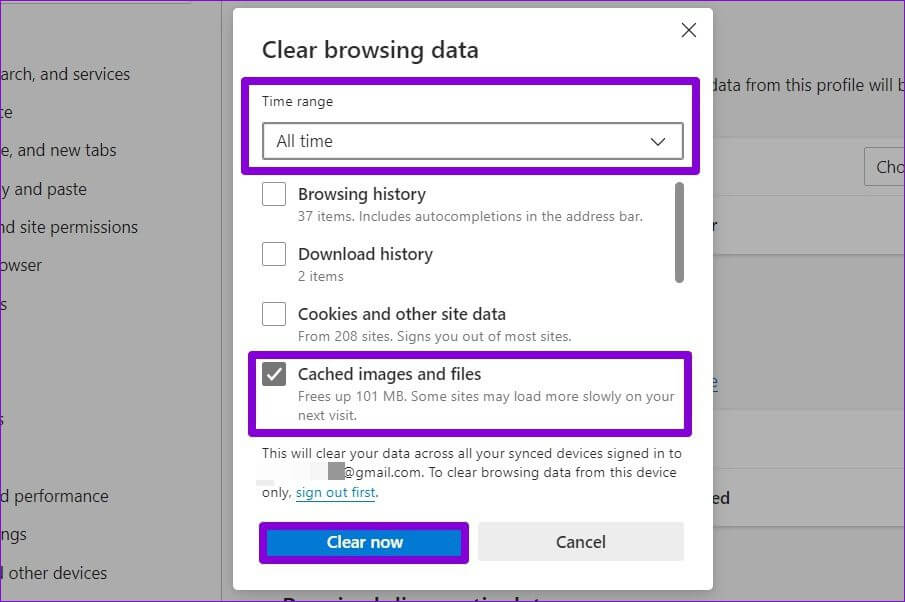
بمجرد الانتهاء من ذلك ، أعد تشغيل Microsoft Edge ومعرفة ما إذا كان يمكنه تشغيل مقاطع الفيديو.
6. إعادة تعيين الأعلام في EDGE
يتيح لك استخدام الأعلام في Edge الوصول إلى ميزات مثل التنزيل المتوازي والتمرير السلس وما إلى ذلك. ولكن نظرًا لأن هذه الميزات تجريبية ، فقد تؤدي أيضًا إلى حدوث مثل هذه المشكلات أثناء التصفح. وبالتالي ، من الأفضل تجنب استخدامها إذا كنت تواجه مشكلة في تشغيل مقاطع الفيديو أو تنزيل الملفات.
الخطوة 1: افتح Microsoft Edge ، واكتب edge://flags في شريط العناوين في الجزء العلوي ، واضغط على Enter.
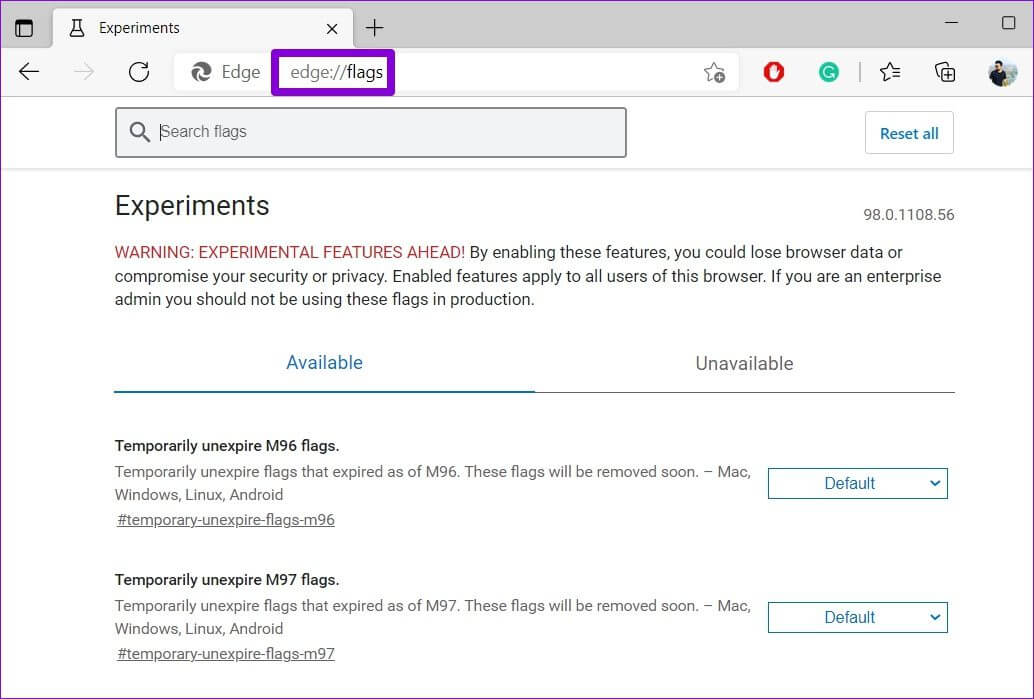
الخطوة 2: انقر فوق الزر “إعادة تعيين الكل” في الزاوية اليمنى العليا ، ثم اضغط على “إعادة التشغيل” حتى تصبح التغييرات سارية المفعول.
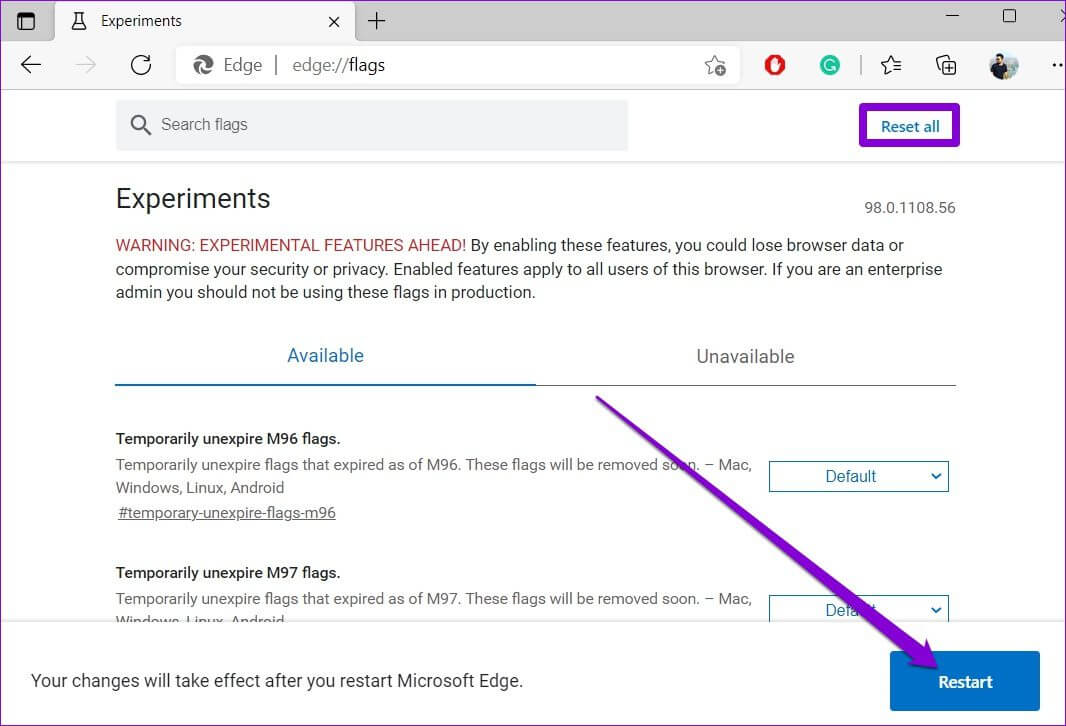
تحقق لمعرفة ما إذا كان يتم تحميل مقاطع الفيديو بشكل جيد في Edge.
7. إعادة تعيين EDGE
لذلك ، فقد نزل إلى هذا. إذا لم يساعد أي من الحلول ، فقد حان الوقت لإعادة تعيين Edge إلى إعداداتها الافتراضية. ستؤدي إعادة تعيين Edge إلى إزالة جميع الملحقات وتكوينات بدء التشغيل ومسح ملفات تعريف الارتباط وذاكرة التخزين المؤقت للموقع. لحسن الحظ ، لن تتأثر كلمات المرور أو الإشارات المرجعية أو سجل التصفح المحفوظ.
الخطوة 1: قم بتشغيل Microsoft Edge وانقر على أيقونة القائمة ثلاثية النقاط لفتح الإعدادات.
الخطوة 2: قم بالتبديل إلى علامة التبويب إعادة تعيين الإعدادات. على يمينك ، انقر فوق إعادة تعيين الإعدادات إلى قيمها الافتراضية.
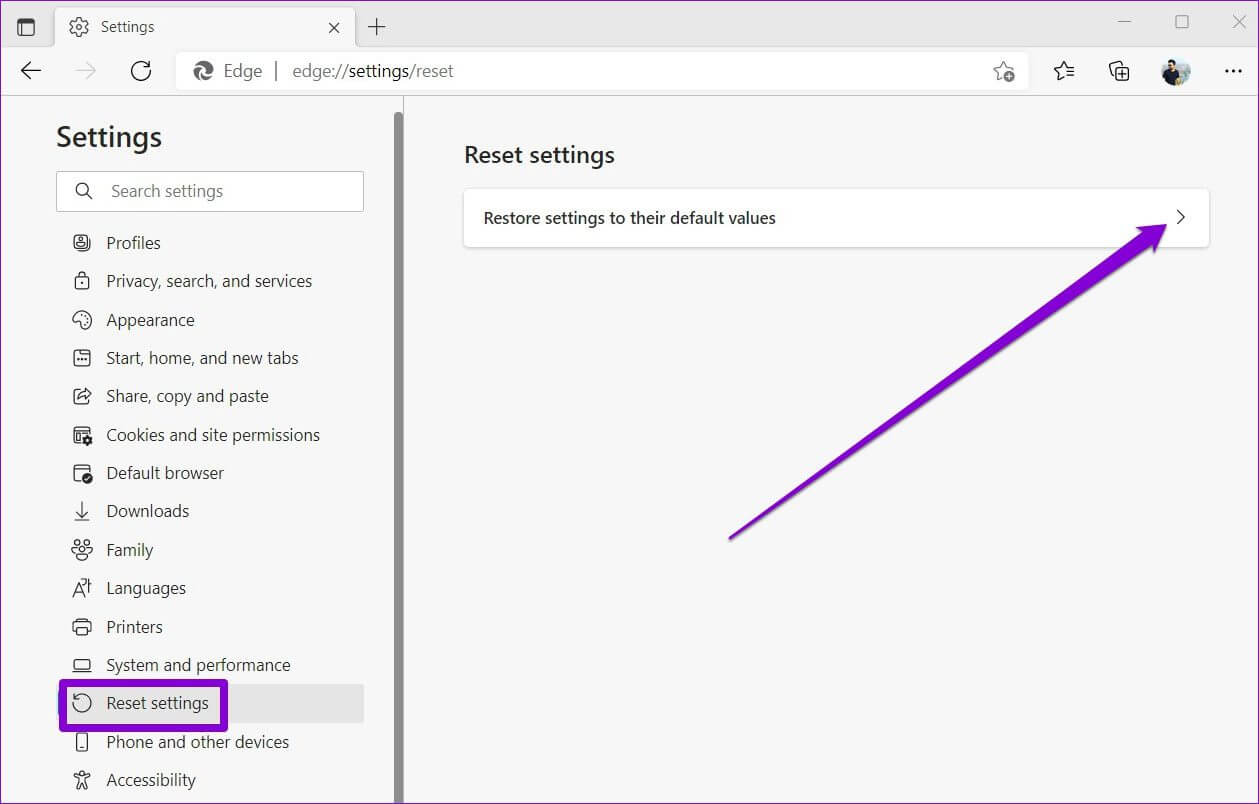
خطوة 3: اختر إعادة تعيين عند المطالبة.
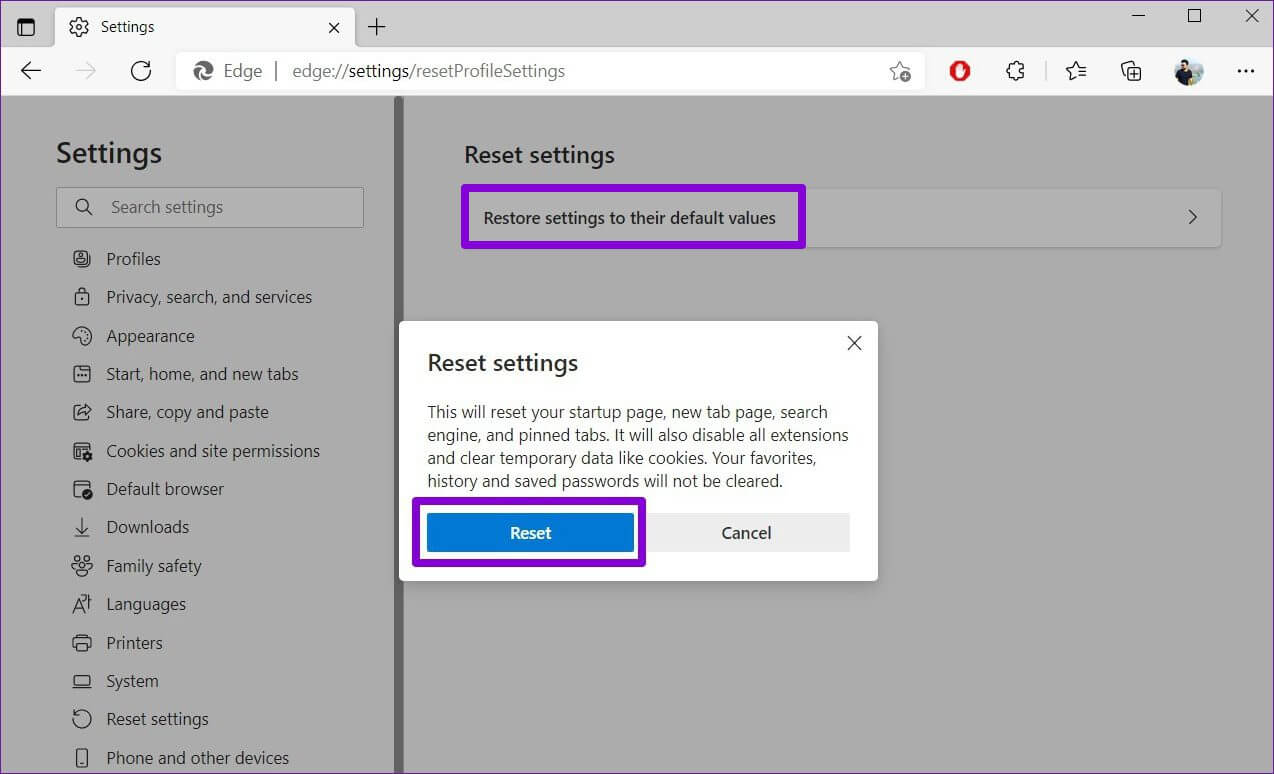
بمجرد الانتهاء من ذلك ، يجب أن يكون Edge قادرًا على تشغيل مقاطع الفيديو كما كان من قبل.
لعب بطريقة آمنة
يمكن أن تكون أخطاء تشغيل الفيديو هذه محبطة. نأمل أن تكون الحلول المذكورة أعلاه قد قامت بإصلاح عدم تشغيل مقاطع الفيديو في Microsoft Edge. إذا لم يكن الأمر كذلك ، يمكنك التبديل إلى أحد متصفحات Chromium الأخرى.
