أفضل 7 طرق لإصلاح عدم تشغيل مقاطع الفيديو في PowerPoint
يعد Microsoft PowerPoint ، الذي أصبح الآن جزءًا من Microsoft 365 ، أحد البرامج الشائعة لتقديم العروض التقديمية. على الرغم من تعبئة العديد من الميزات مثل إنشاء الرسوم المتحركة والتعاون مع زملائك ، إلا أنه سهل الاستخدام. يمكنك أيضًا إضافة مقاطع فيديو إلى عروضك التقديمية في PowerPoint.
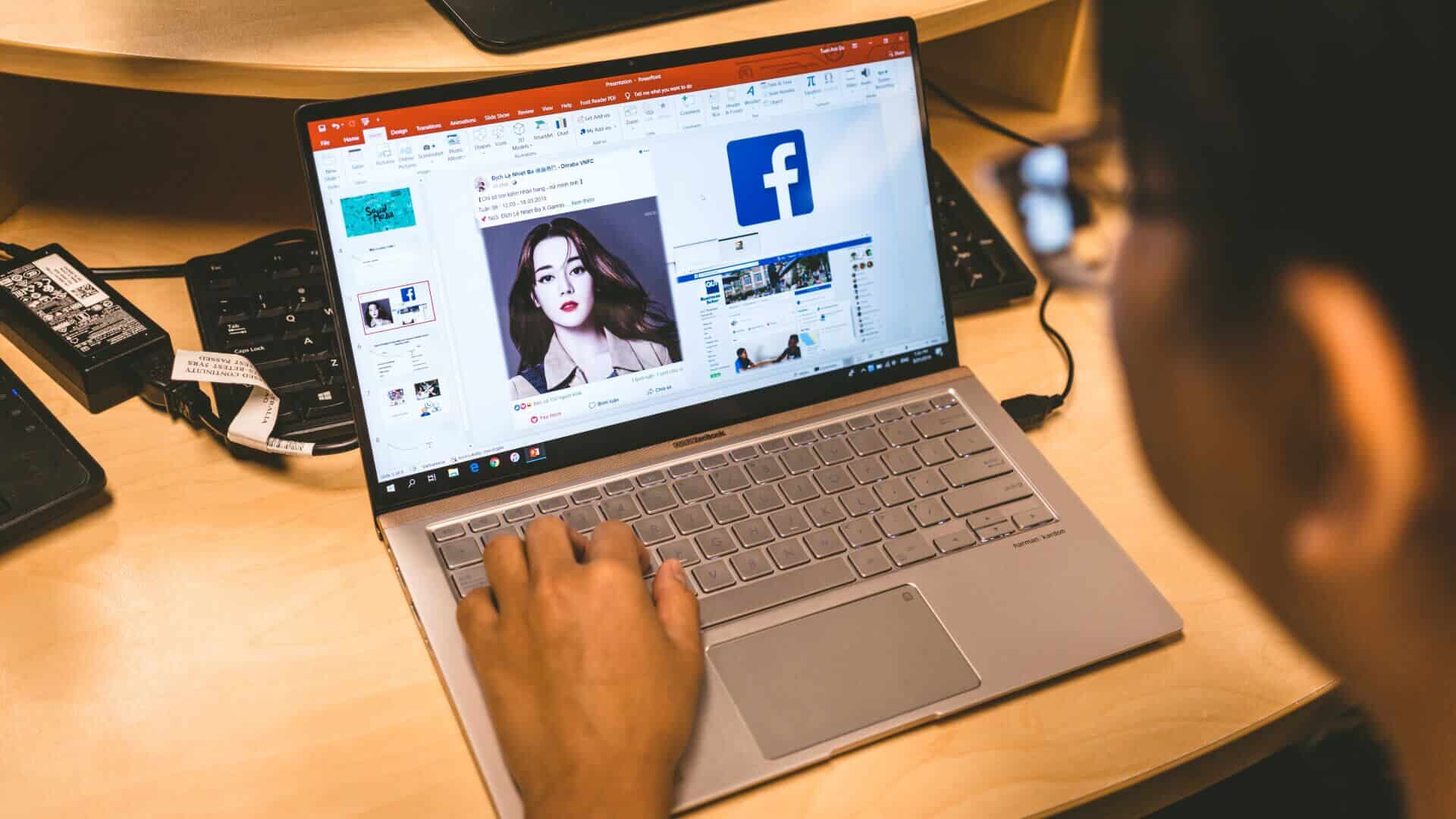
يعد إدراج مقاطع الفيديو في PowerPoint عملية سلسة ، قد لا يكون تشغيلها عند التقديم سلسًا. قد تواجه مشكلات حيث لا يتم تشغيل الفيديو على الإطلاق أو يتم تشغيله مع وجود أخطاء مثل عدم وجود صوت أو تقطع. إذا كنت تواجه هذه المشكلات ، فإليك كيفية إصلاح مقاطع الفيديو التي لا تعمل على PowerPoint باتباع بعض الخطوات البسيطة.
1. تحقق مما إذا كان الفيديو يعمل خارج POWERPOINT
هذه خطوة أساسية لاستكشاف الأخطاء وإصلاحها للبدء ويمكنها توفير ساعات إذا كان الخطأ في المصدر. تريد التأكد من أن ملف الفيديو ليس تالفًا. افتح الفيديو في مشغل وسائط VLC وتحقق مما إذا كان يعمل بشكل جيد. إذا كنت تريد تضمين مقطع فيديو عبر الإنترنت ، فافتح عنوان URL في متصفح الويب وتأكد من تشغيله على النحو المنشود.
2. تغيير إعداد التشغيل
بشكل افتراضي ، سيقوم PowerPoint بتعيين تفضيل التشغيل الخاص بك على أنه “In Click Sequence”. وهذا يعني أنه سيتم تشغيل الفيديو تلقائيًا عند النقر فوق زر الشريحة التالية. قم بتغيير إعداد التشغيل لتشغيل الفيديو يدويًا لمعرفة ما إذا كان يحدث فرقًا. إليك كيف يمكنك القيام بذلك.
الخطوة 1: افتح عرض PowerPoint التقديمي وأضف الفيديو الخاص بك إلى شريحة.
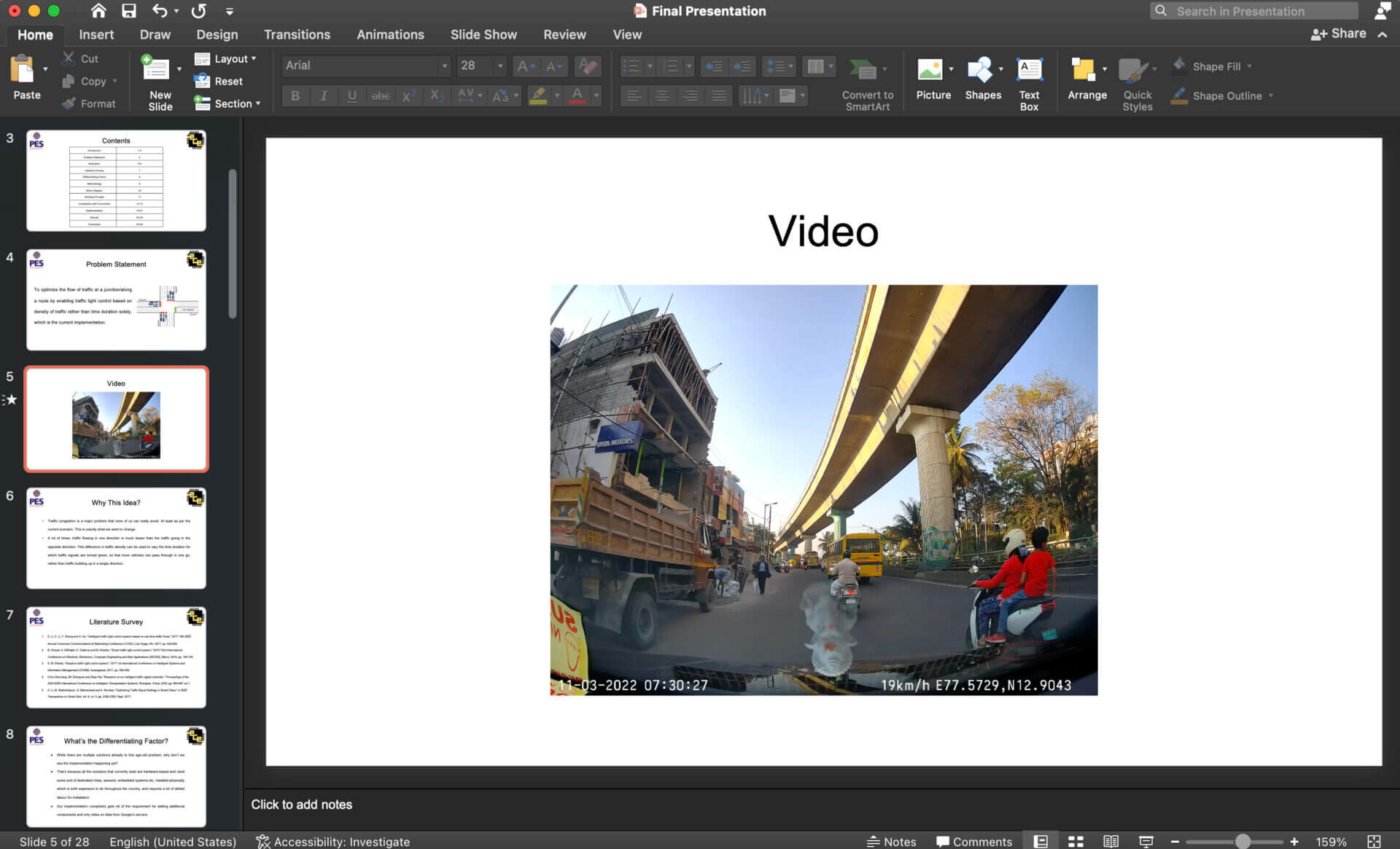
الخطوة 2: اضغط على الفيديو لتحديده. سترى الآن خيارات تنسيق إضافية للفيديو في الأعلى.
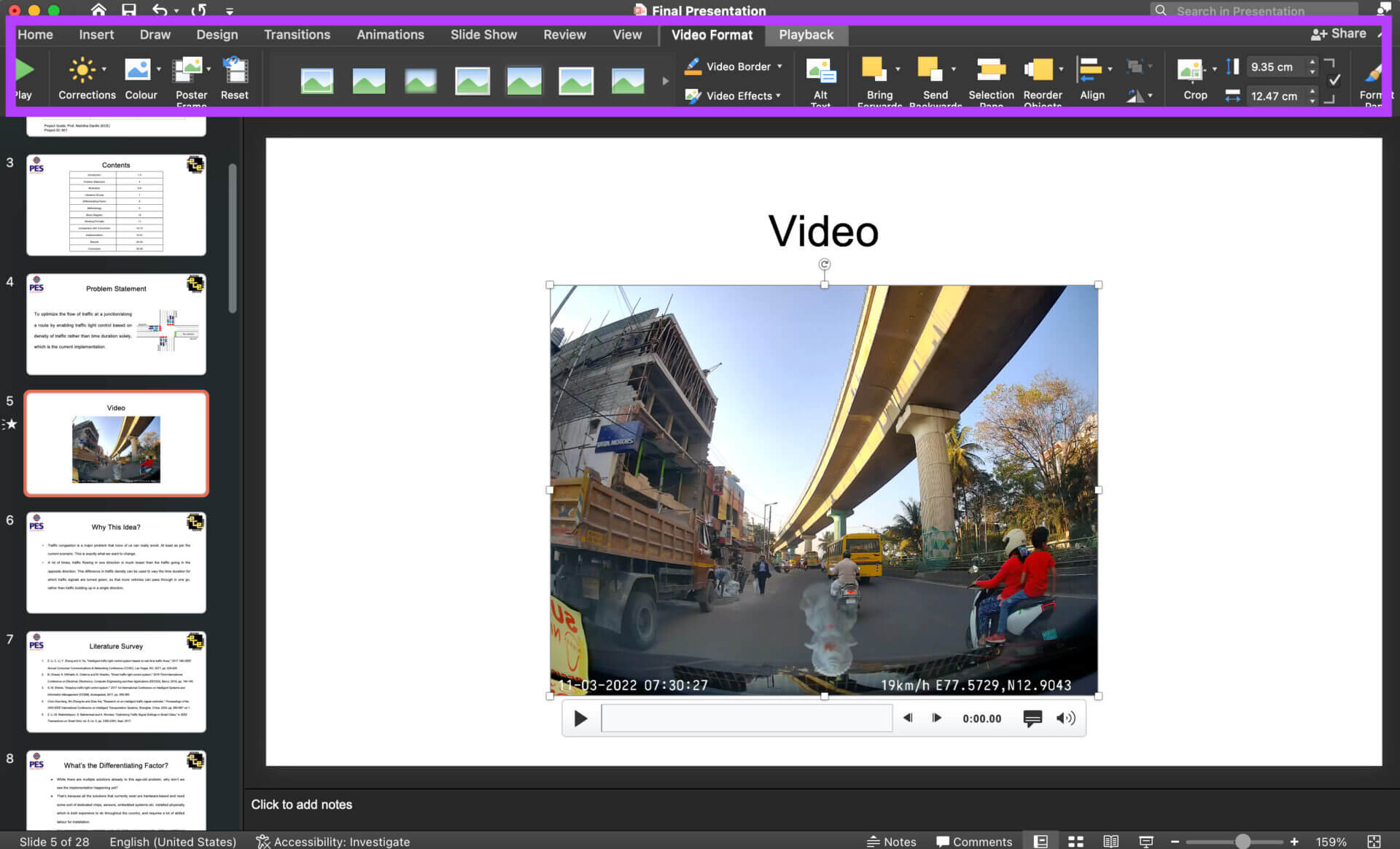
خطوة 3: حدد علامة التبويب تشغيل بجوار تنسيق الفيديو.
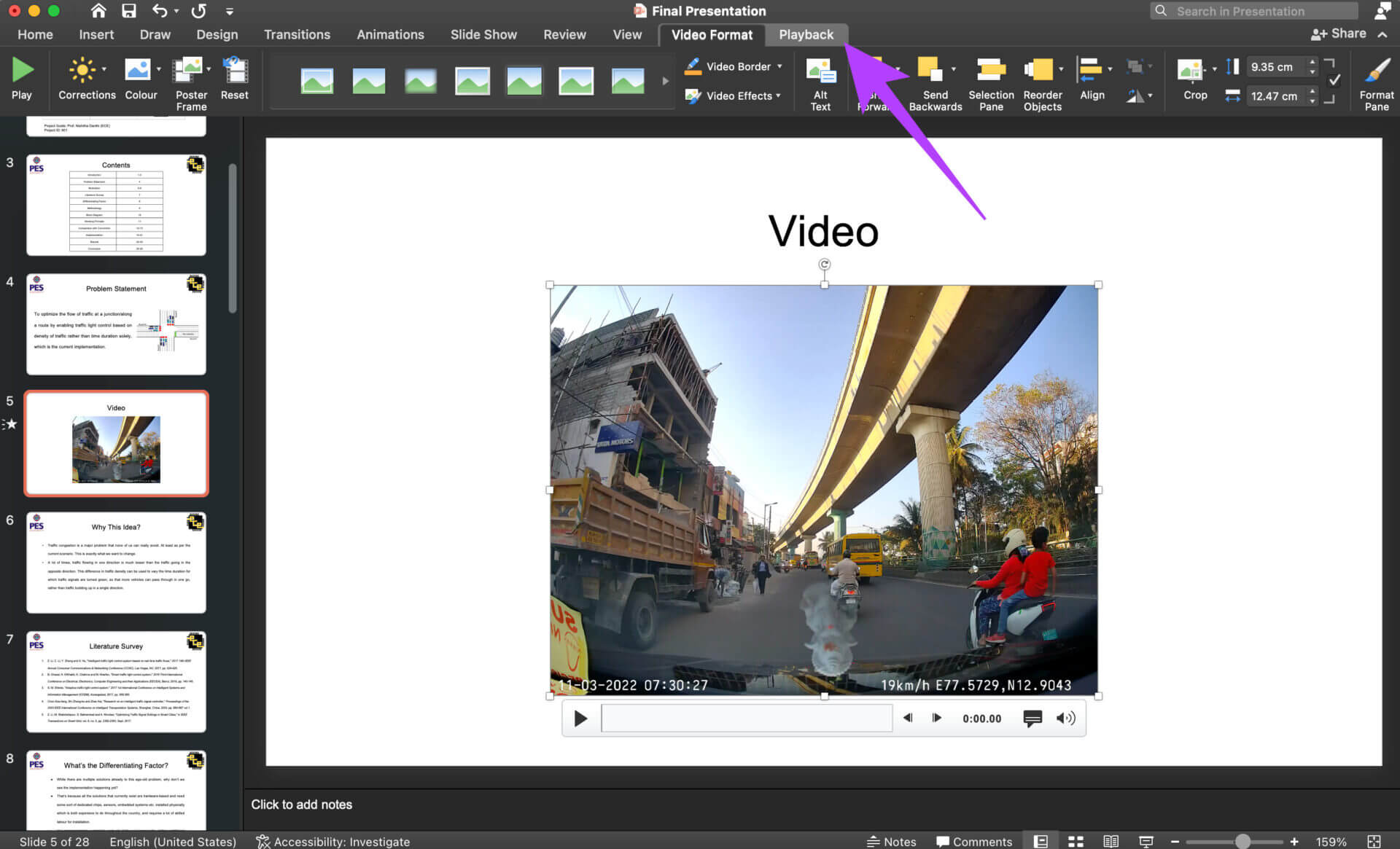
الخطوة 4: انقر فوق القائمة المنسدلة التالية للبدء في تغيير التفضيل.
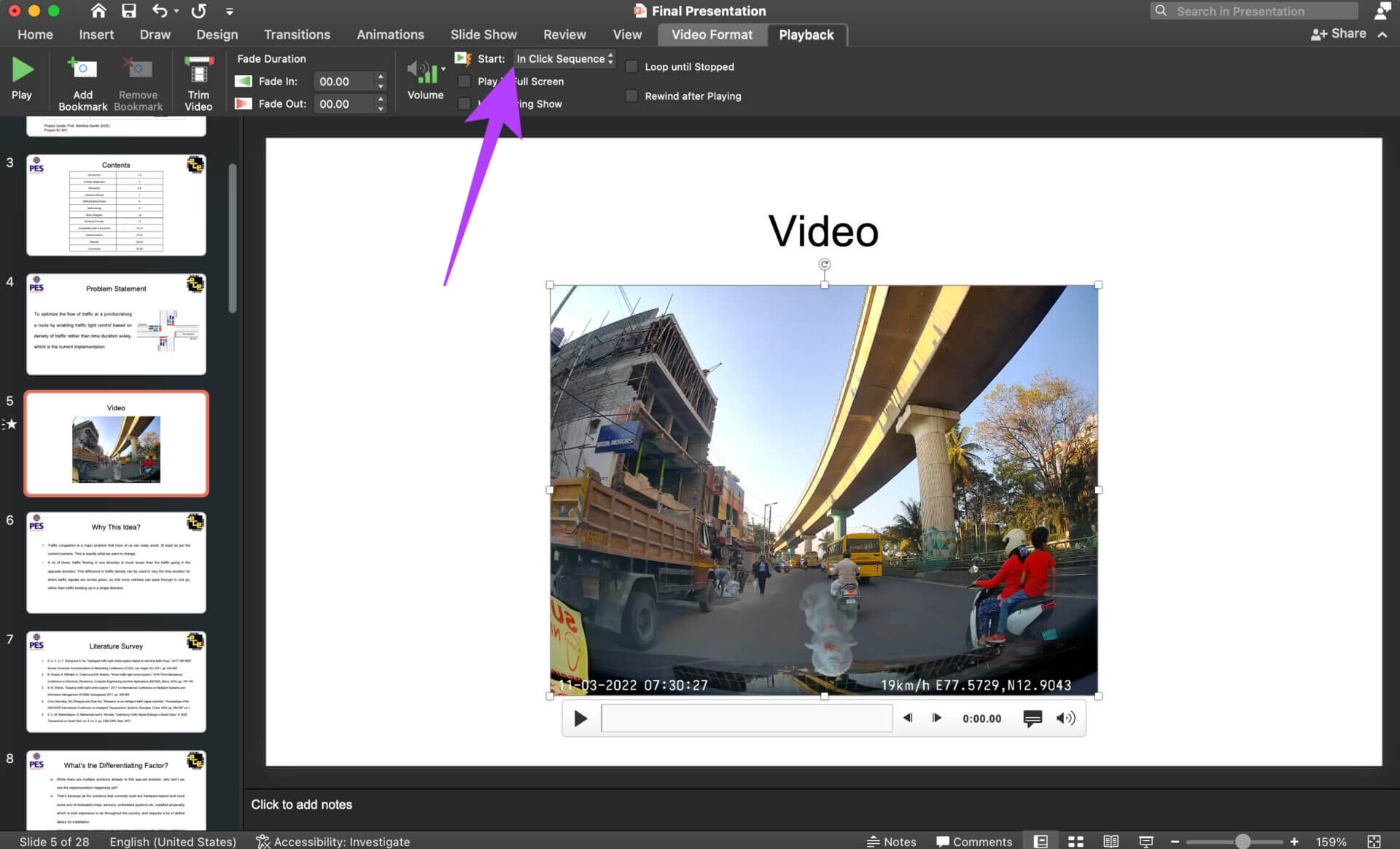
الخطوة 5: حدد When Clicked On.
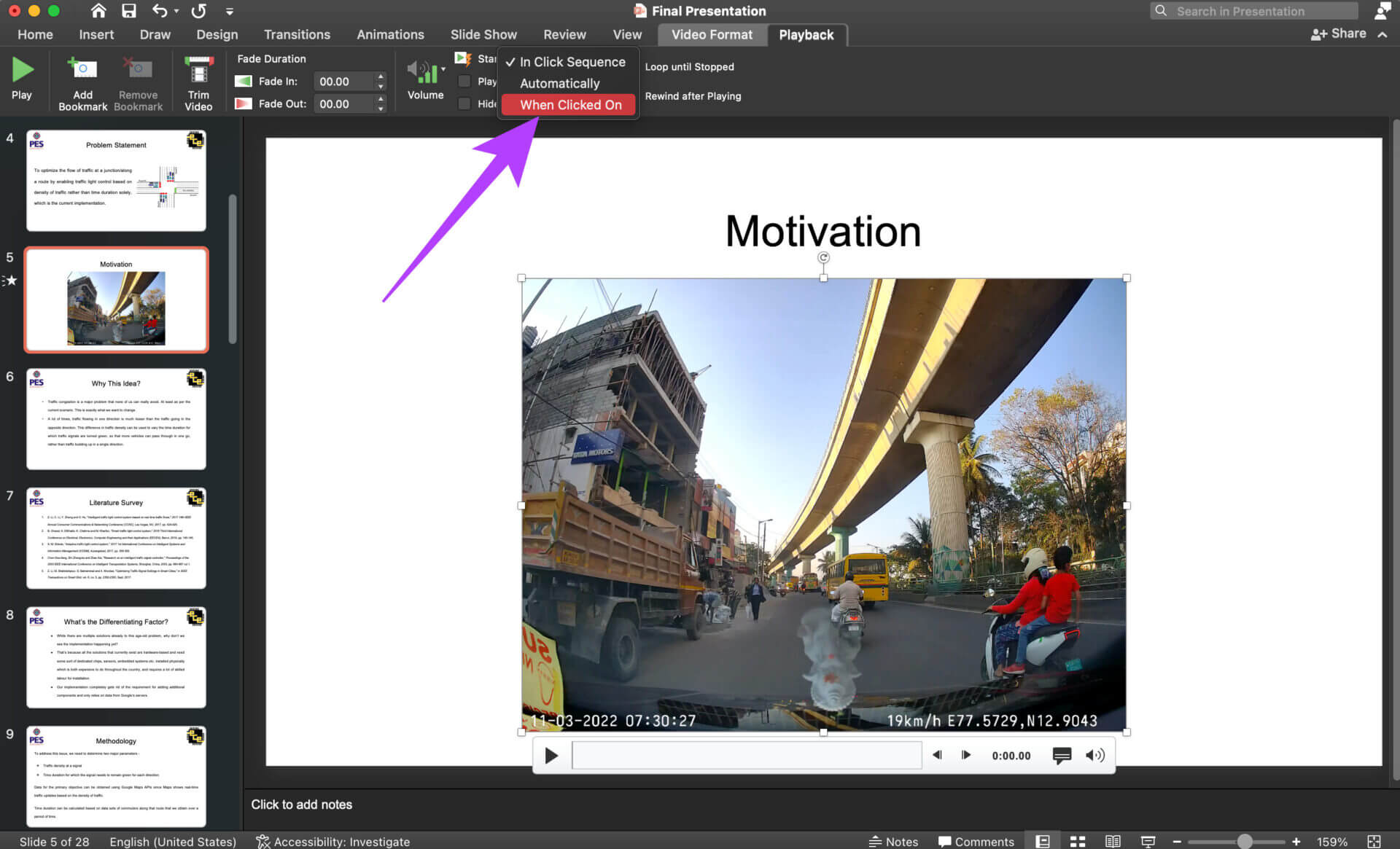
3. إلغاء إخفاء مقاطع الفيديو أثناء عرض الشرائح
يحتوي PowerPoint على هذا الخيار حيث يمكنك إخفاء مقاطع الفيديو أثناء عرض الشرائح. إذا حددت هذا الخيار عن طريق الخطأ ، فلن تظهر مقاطع الفيديو الخاصة بك أثناء العرض التقديمي. إليك كيف يمكنك إلغاء تحديد خيار الإخفاء.
الخطوة 1: افتح عرض PowerPoint التقديمي وأضف الفيديو الخاص بك إلى شريحة.
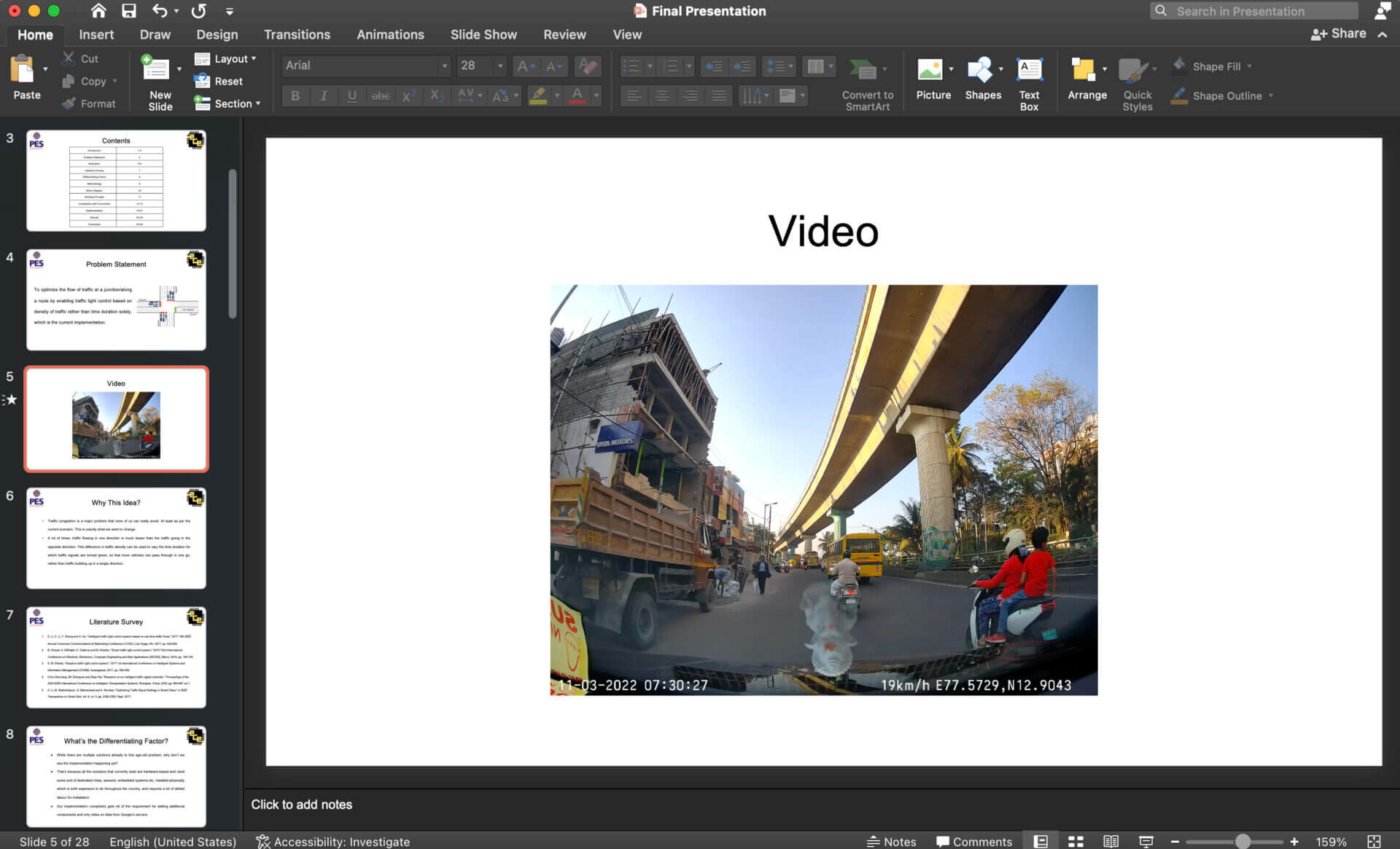
الخطوة 2: اضغط على الفيديو لتحديده. سترى الآن خيارات تنسيق إضافية للفيديو في الأعلى.
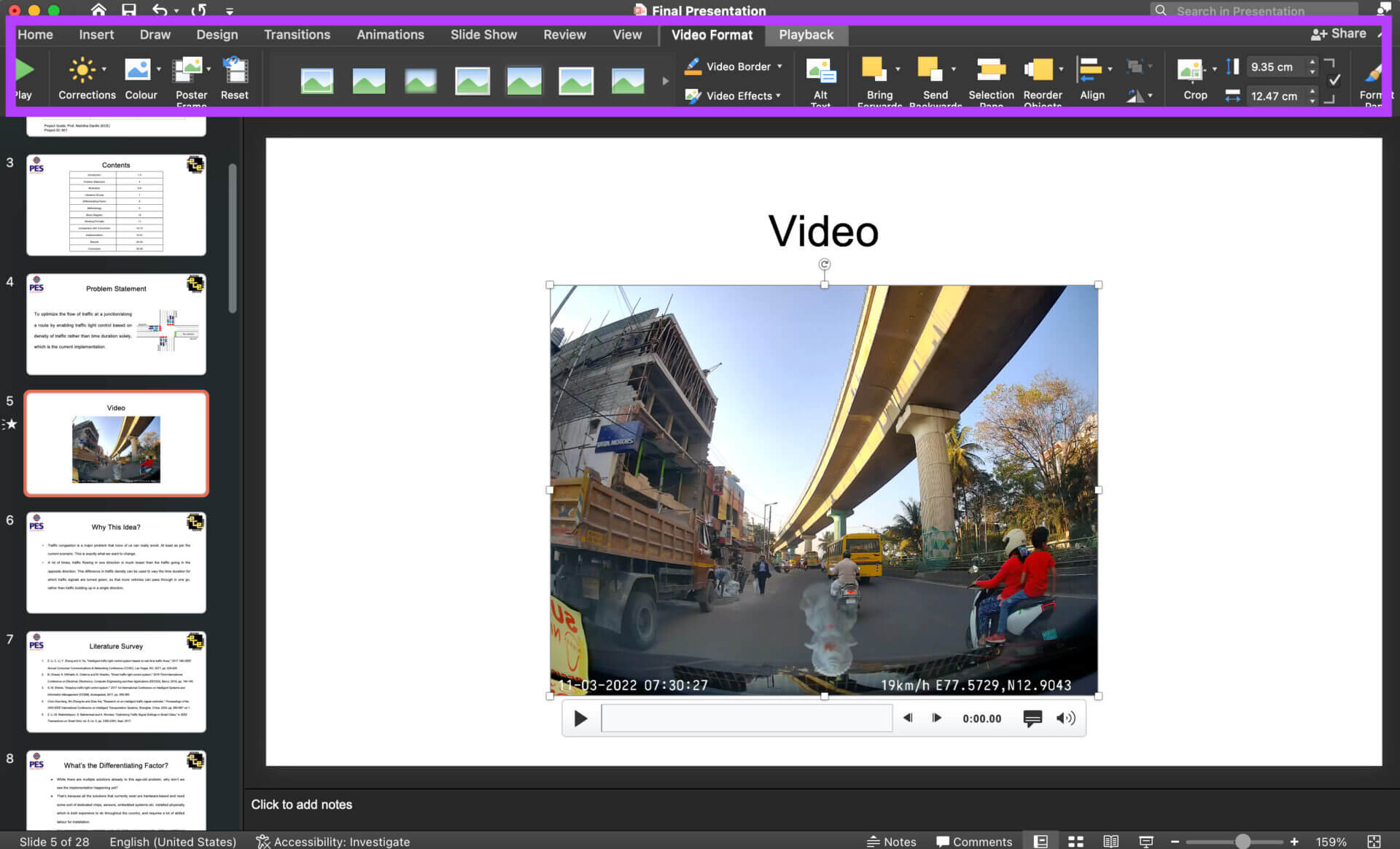
خطوة 3: حدد علامة التبويب تشغيل بجوار تنسيق الفيديو.
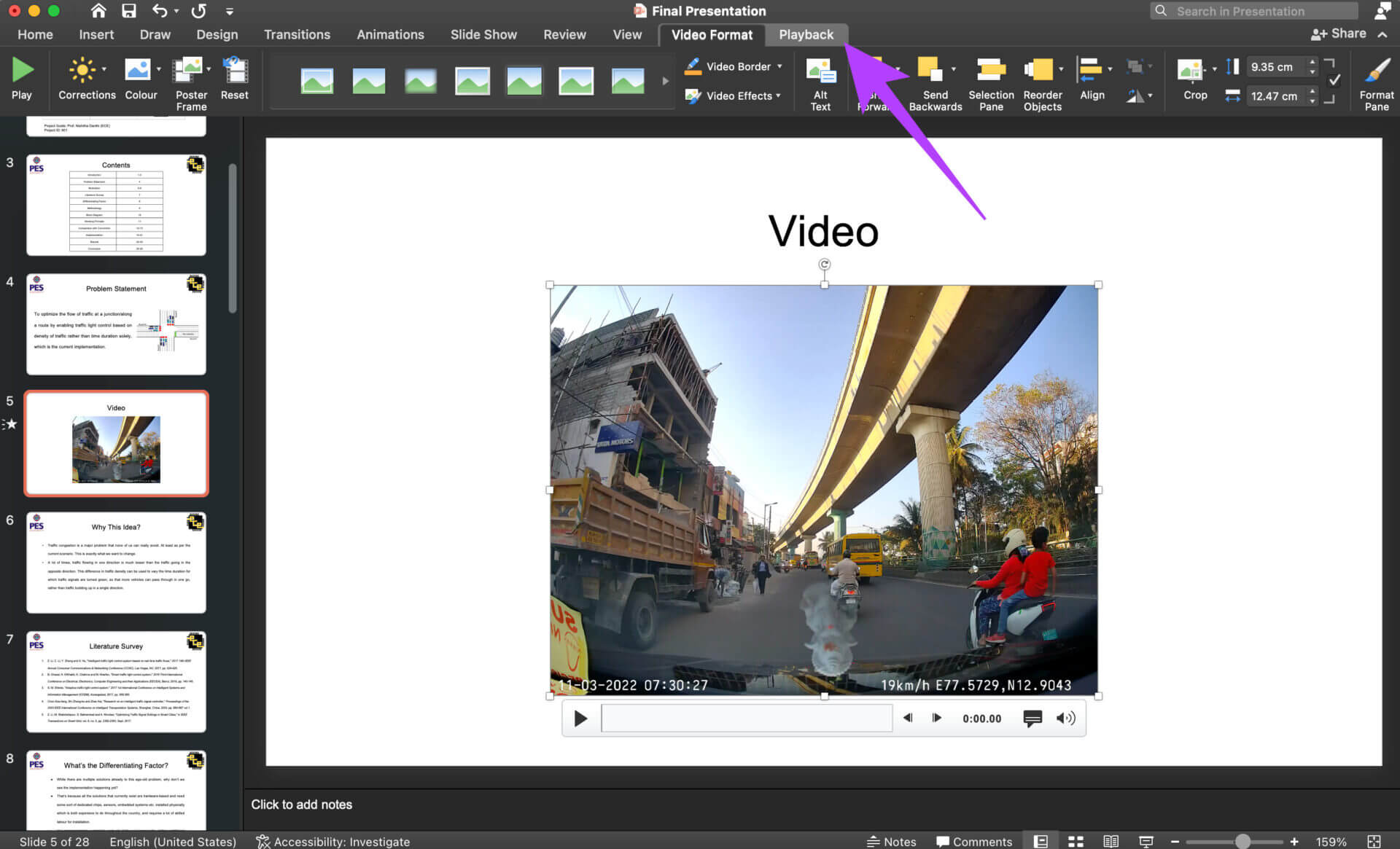
الخطوة 4: قم بإلغاء تحديد خانة الاختيار الموجودة بجوار إخفاء أثناء العرض.
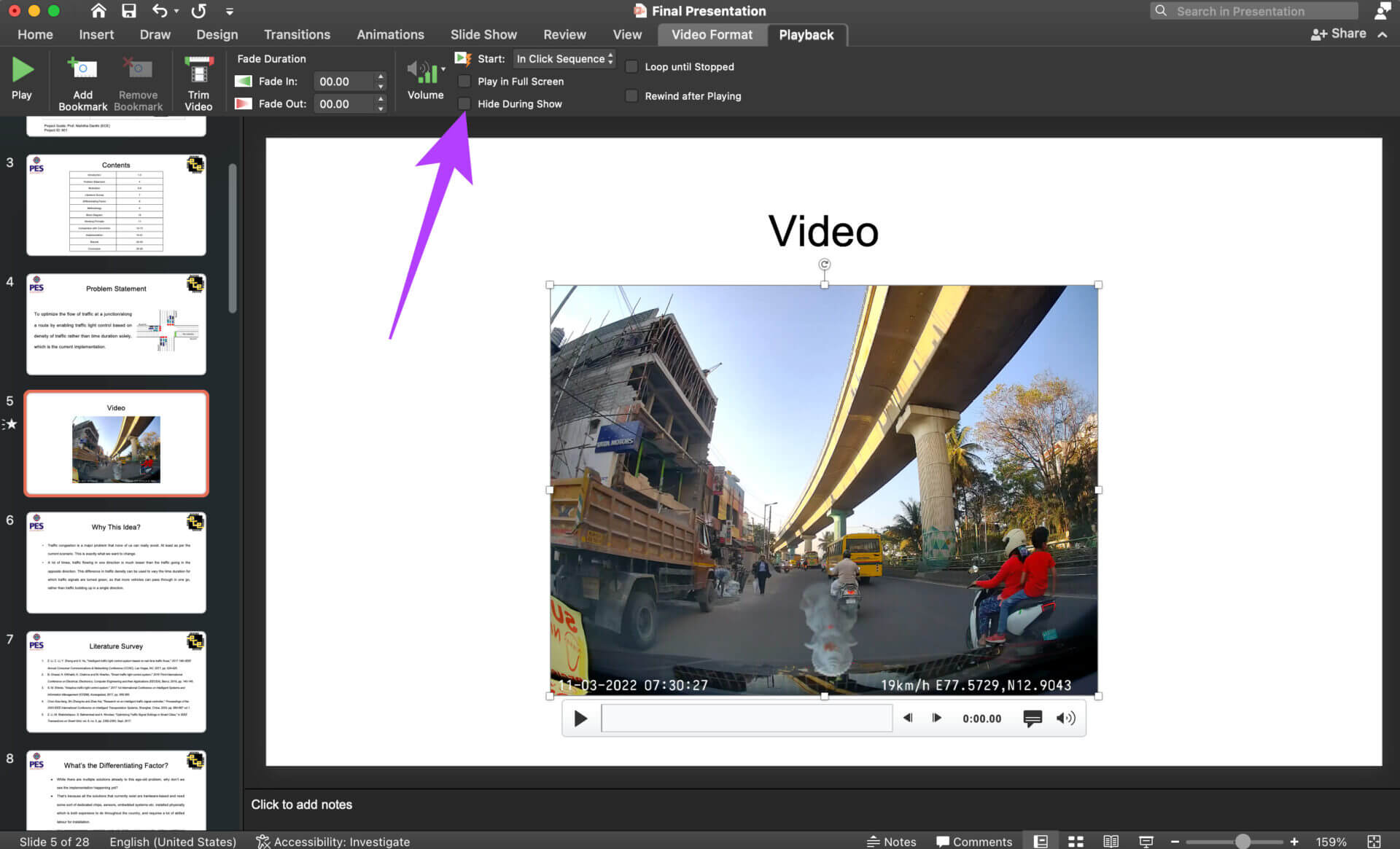
يجب أن تظهر مقاطع الفيديو الخاصة بك الآن ويتم تشغيلها في عرض الشرائح.
4. أضف مقاطع فيديو بصيغ متوافقة
يعمل PowerPoint بسلاسة مع تنسيقات ملفات فيديو محددة ، معظمها تلك التي يدعمها Windows افتراضيًا. توصي Microsoft بإضافة مقاطع فيديو بتنسيق .MP4 مع ترميز H.264 وصوت AAC.
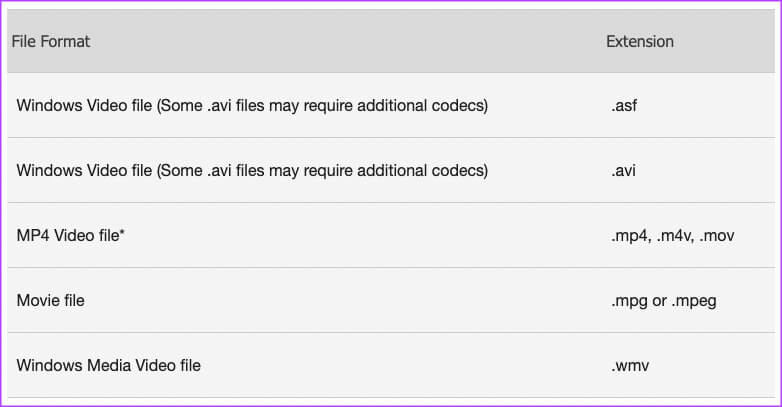
إذا كنت تحاول إضافة مقطع فيديو بتنسيق مختلف ، فننصحك بتحويل الفيديو إلى MP4 قبل إضافته إلى العرض التقديمي.
5. لا تستخدم حفظ كملف عرض POWERPOINT 97-2003
يمنحك PowerPoint خيار حفظ العرض التقديمي في قالب قديم لجعله متوافقًا مع الإصدارات الأقدم من مجموعات Office. في حين أن هذا يعمل بشكل جيد للعروض التقديمية المنتظمة ، إلا أنه لا بد أن يفسد تلك العروض بملفات الفيديو.
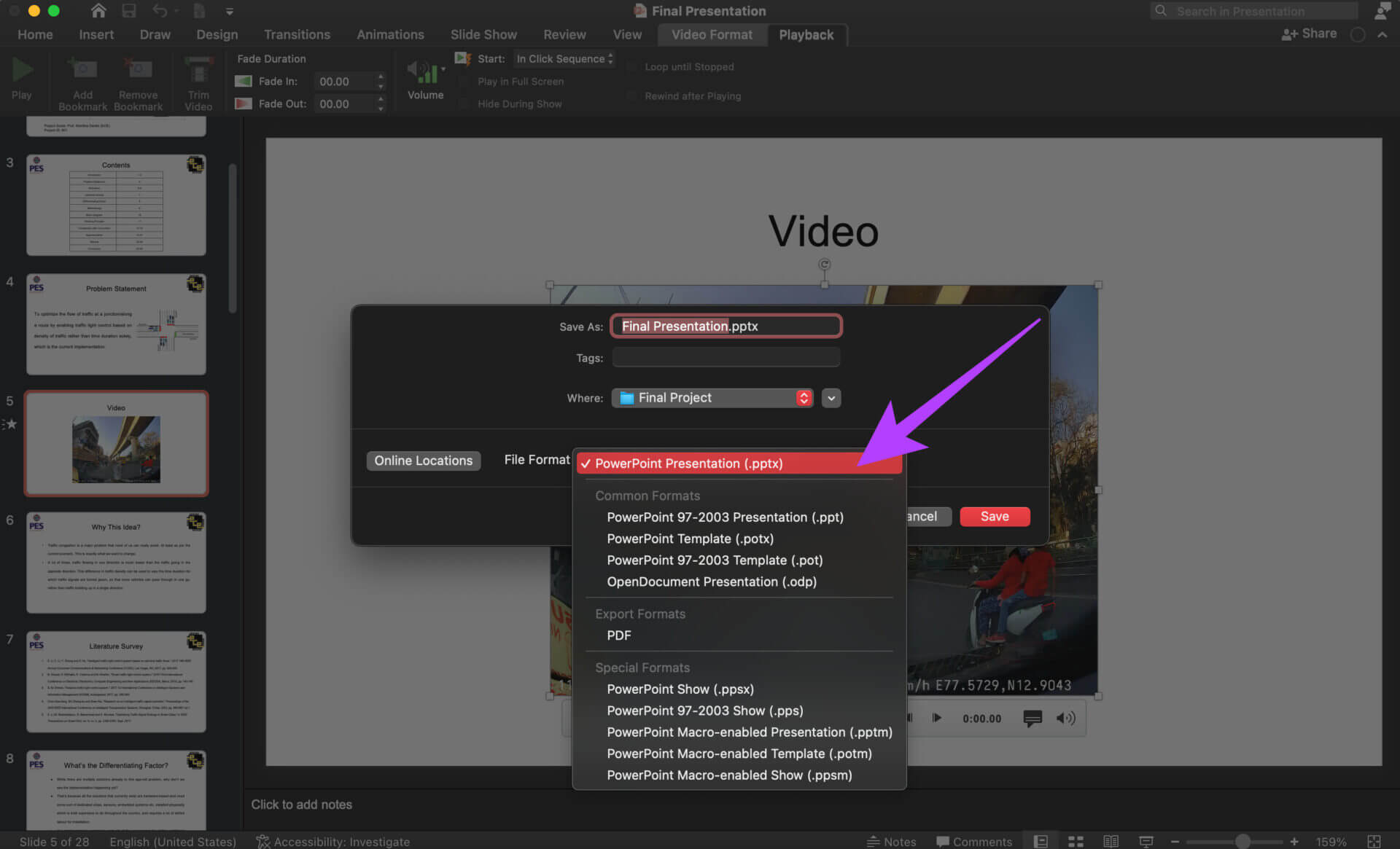
لذلك ، أثناء حفظ العرض التقديمي ، احفظه كملف .PPTX ، مخصص للإصدارات الحديثة من PowerPoint ، بدلاً من .PPT المخصص للإصدارات الأقدم.
6. لصق رمز مضمن لمقاطع فيديو YOUTUBE
إذا كنت تضيف مقطع فيديو YouTube إلى العرض التقديمي بدلاً من الفيديو المخزن على جهاز الكمبيوتر ، فستحتاج إلى إضافة رمز التضمين للفيديو بدلاً من الرابط القياسي في PowerPoint. هيريس كيفية القيام بذلك.
الخطوة 1: افتح عرض PowerPoint التقديمي وانتقل إلى الشريحة التي تريد تضمين الفيديو عليها.
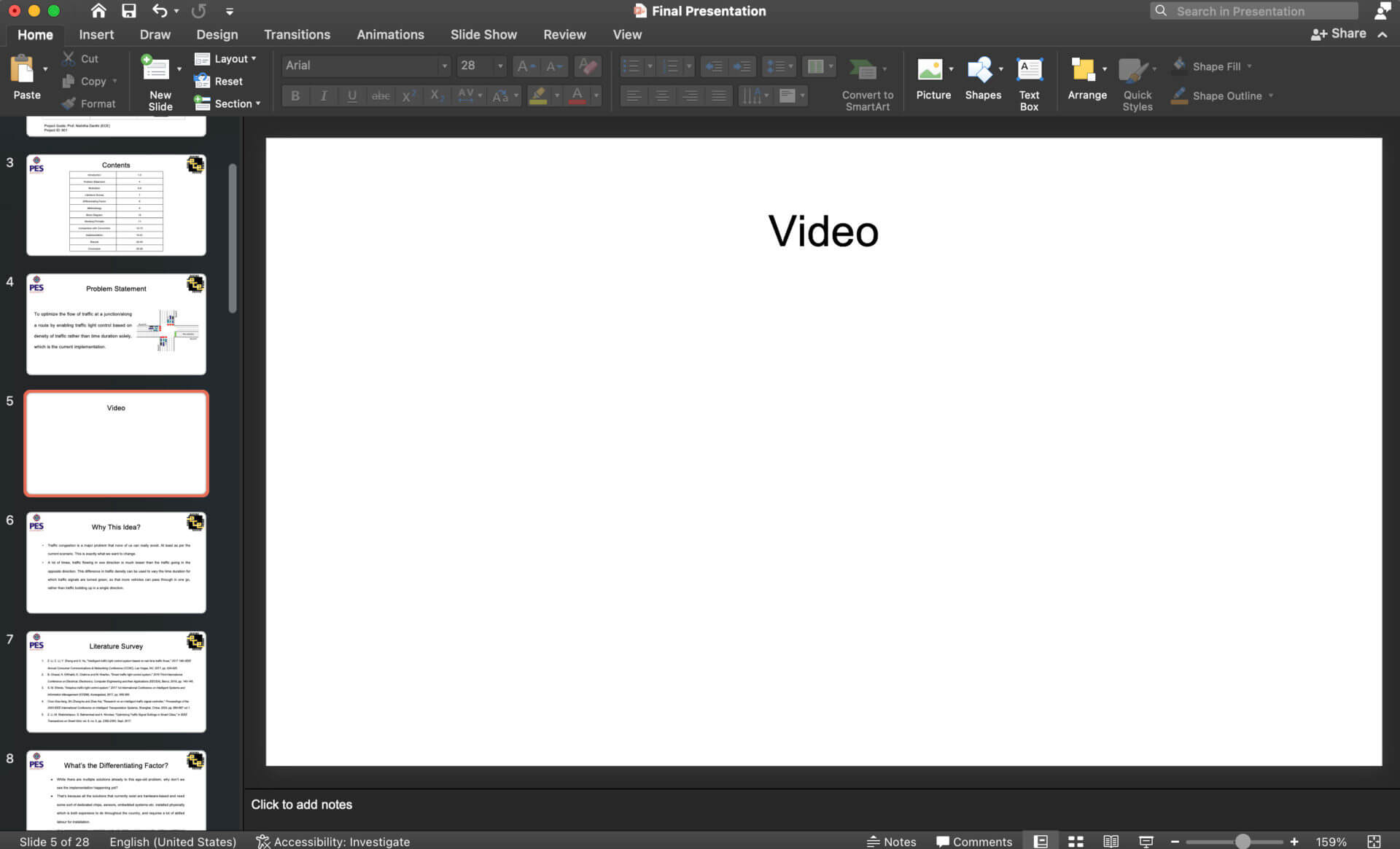
الخطوة 2: افتح فيديو YouTube الذي تريد تضمينه في المتصفح.
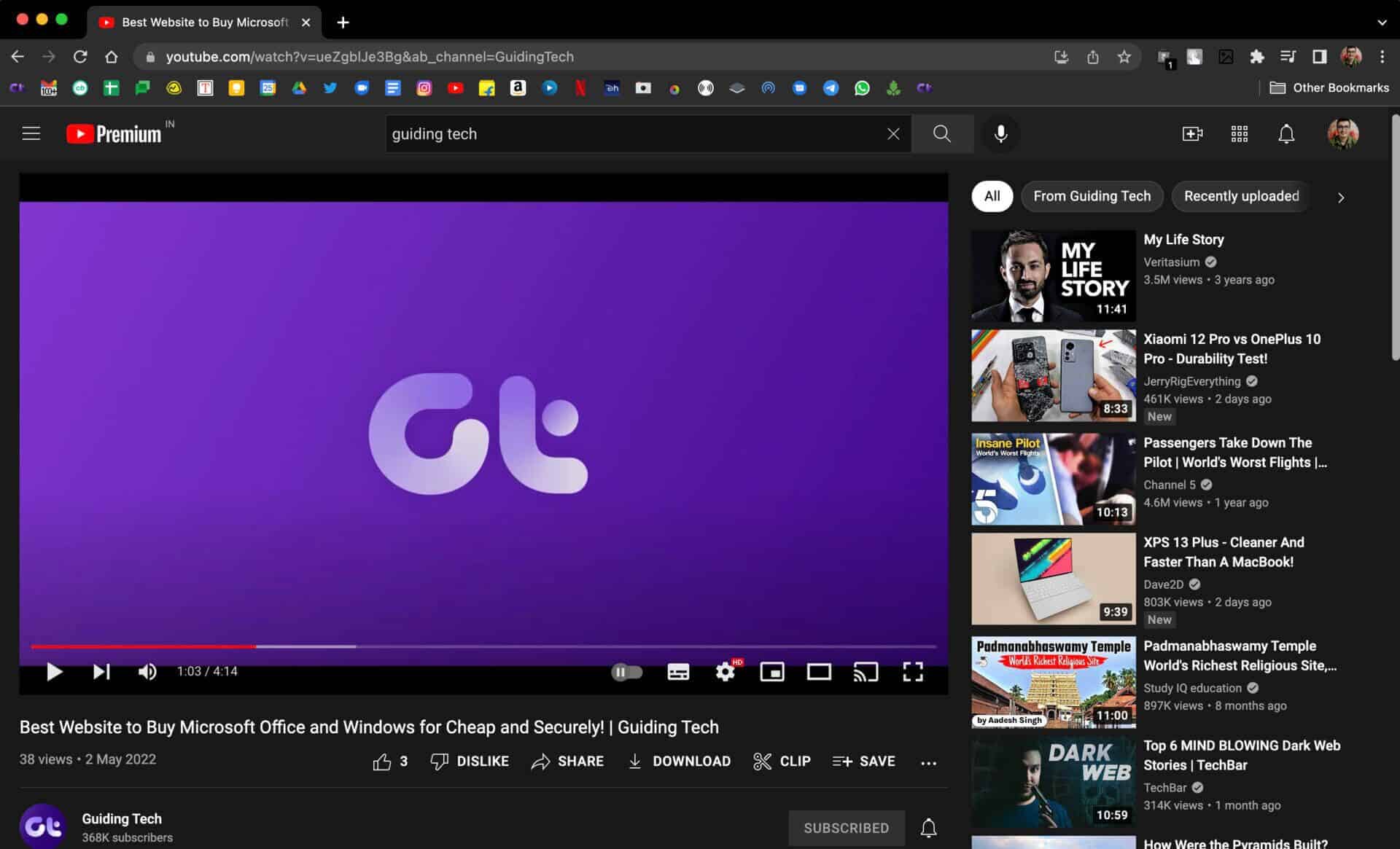
خطوة 3: انقر فوق الزر “مشاركة” أسفل فيديو YouTube.
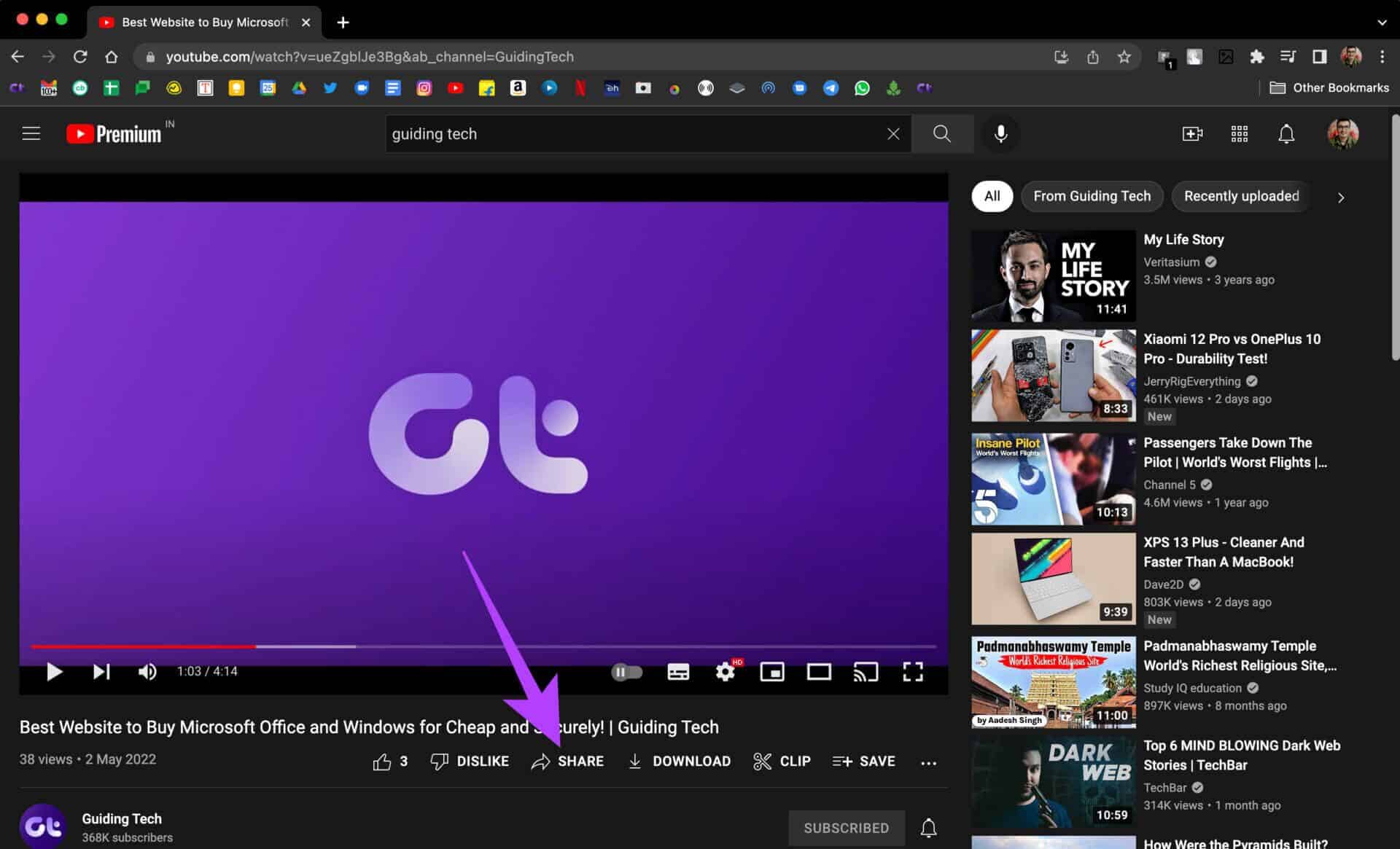
الخطوة 4: حدد خيار التضمين.
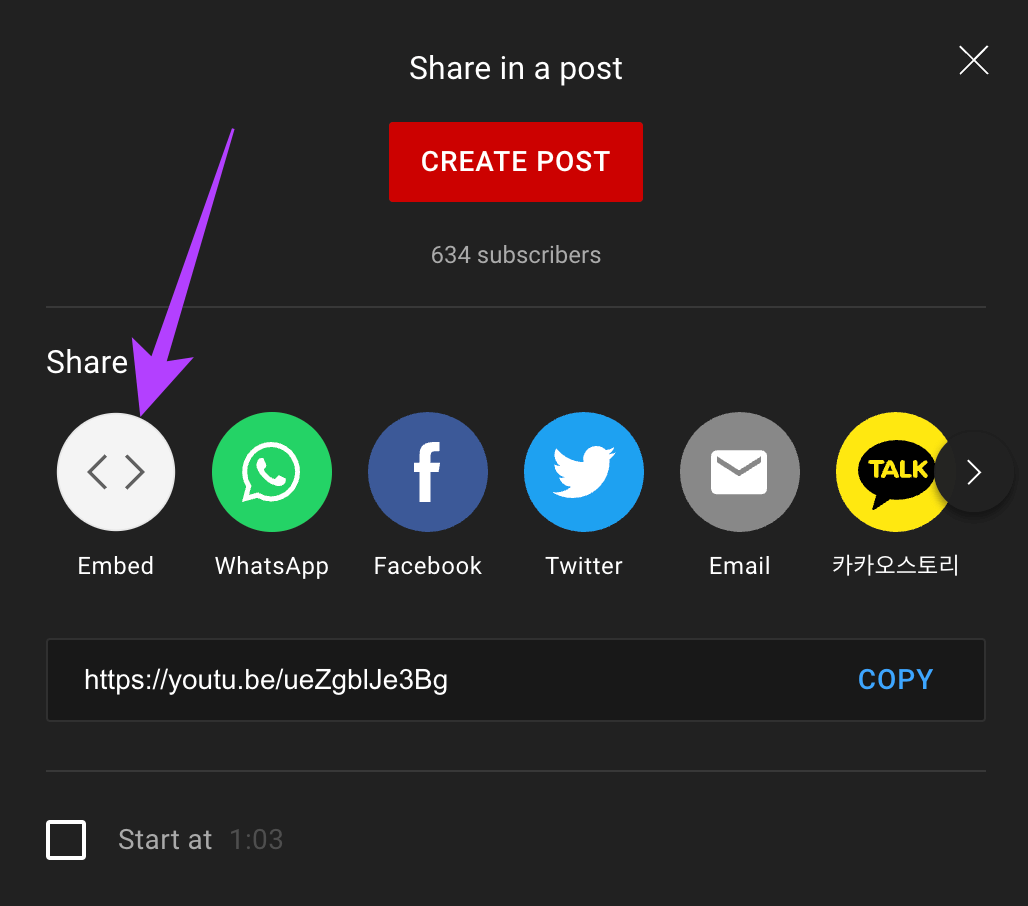
الخطوة 5: سيُظهر لك YouTube رمز التضمين. حدد نسخ في الأسفل.
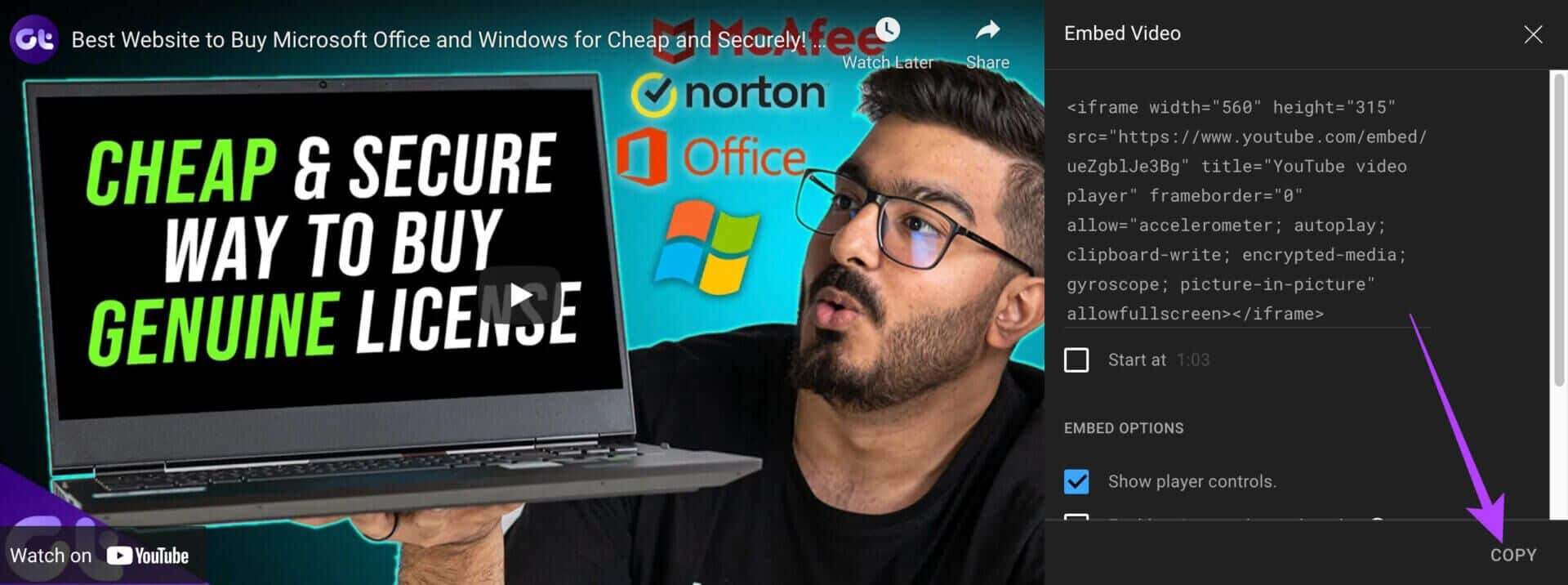
خطوة 6: عد إلى PowerPoint وانتقل إلى علامة التبويب إدراج. حدد خيار الفيديو على اليمين.
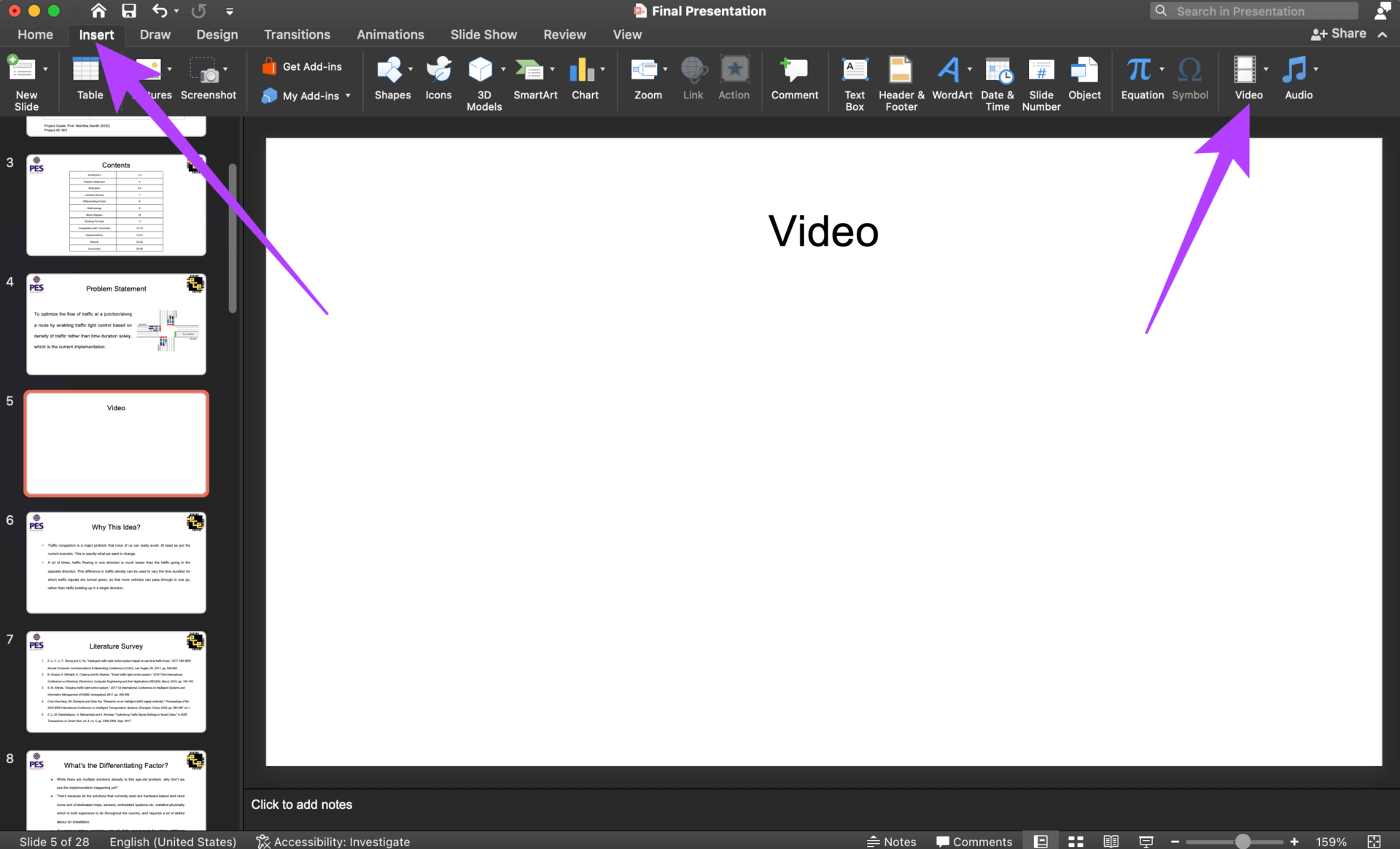
الخطوة 7: في القائمة المنسدلة ، حدد Online Film.
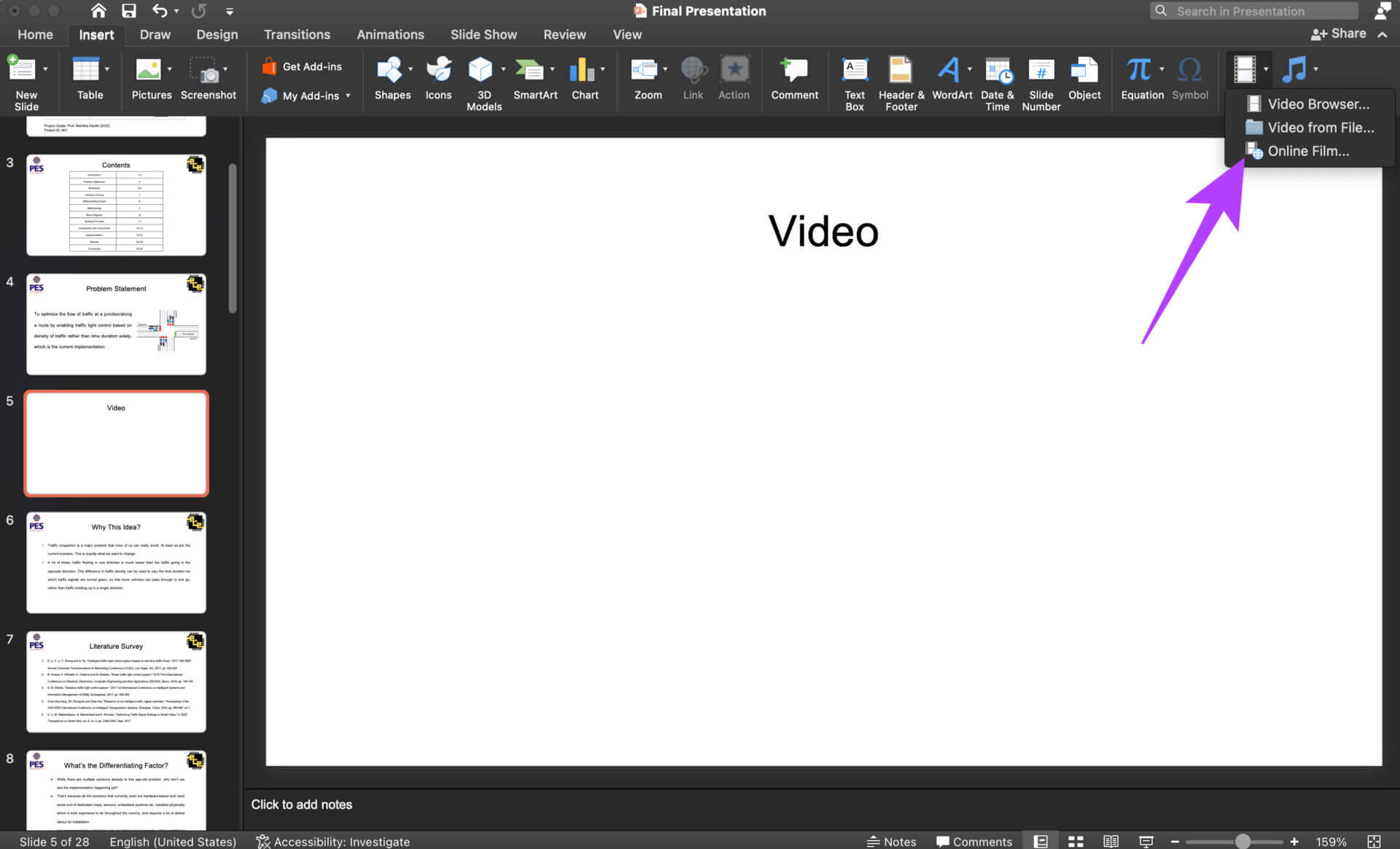
الخطوة 8: سيطلب منك PowerPoint إدخال عنوان URL للفيديو. أدخل الرمز الذي نسخته مسبقًا وانقر فوق “إدراج“.
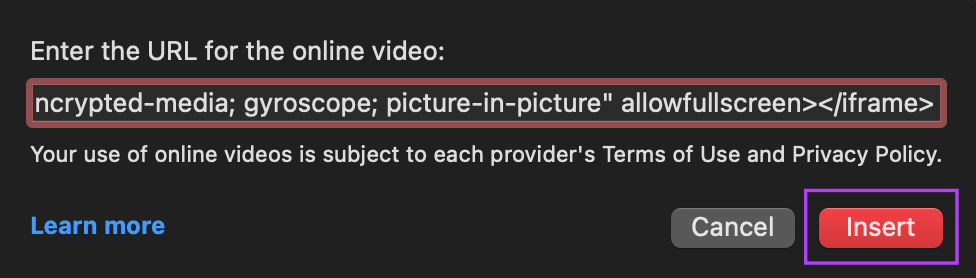
سيتم الآن إضافة الفيديو الخاص بك إلى الشريحة. اضغط عليه لبدء التشغيل.
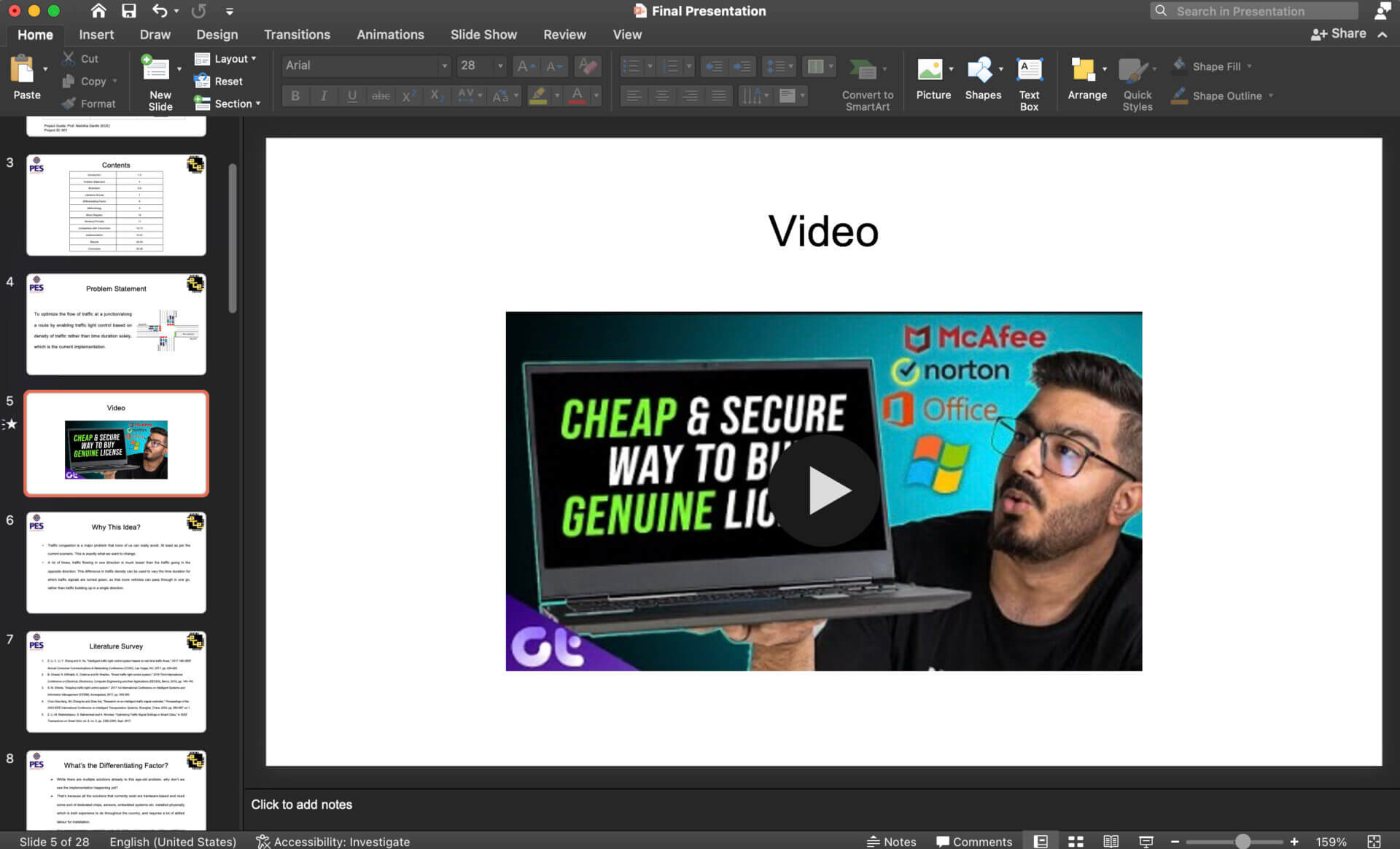
7. تأكد من اتصالك بالإنترنت لتشغيل مقاطع الفيديو عبر الإنترنت
لا يزال تضمين مقطع فيديو عبر الإنترنت من نظام أساسي مثل YouTube يتطلب منك البقاء على اتصال بالإنترنت لتشغيله. أثناء التقديم ، تأكد من أن جهاز الكمبيوتر الخاص بك متصل باتصال إنترنت نشط ، ثم حاول تشغيل الفيديو.
قم بتشغيل مقاطع الفيديو في العروض التقديمية الخاصة بك على نحو سلس
يجب أن يسمح لك اتباع هذه الخطوات بإضافة مقاطع فيديو وتشغيلها في عروض PowerPoint التقديمية دون أي مشاكل. تضيف مقاطع الفيديو لمسة شخصية إلى العروض التقديمية ، لذا لا تنسَ إضافة واحدة إذا كنت تواجه مشكلات. اتبع هذه الطرق البسيطة المذكورة أعلاه ويجب أن تكون على ما يرام.
