طرق حل مشكلة في انتظار التنزيل على Microsoft Word
تعد ميزة الحفظ التلقائي في Microsoft Word بمثابة المنقذ ، خاصةً مع تكامل OneDrive لحفظ جميع التغييرات في الوقت الفعلي على التخزين السحابي وإتاحة المستند على كل نظام أساسي. لا داعي للقلق بشأن تعطل Word أو مواجهة خطأ غير متوقع. ولكن إذا توقف Microsoft Word عند حدوث خطأ معلق للتنزيل ، فأنت بحاجة إلى إصلاحه قبل أن تفقد التغييرات غير المحفوظة. إليك الطريقة. يشير التنزيل المعلق إلى أن Word قد توقف عن حفظ التغييرات الجديدة على OneDrive (أو التخزين السحابي المفضل لديك). قبل أن تفقد أحدث التغييرات وتدعو الآخرين إلى مستند Word غير مكتمل ، استخدم النصائح أدناه وأصلح خطأ التنزيل المعلق على Microsoft Word.
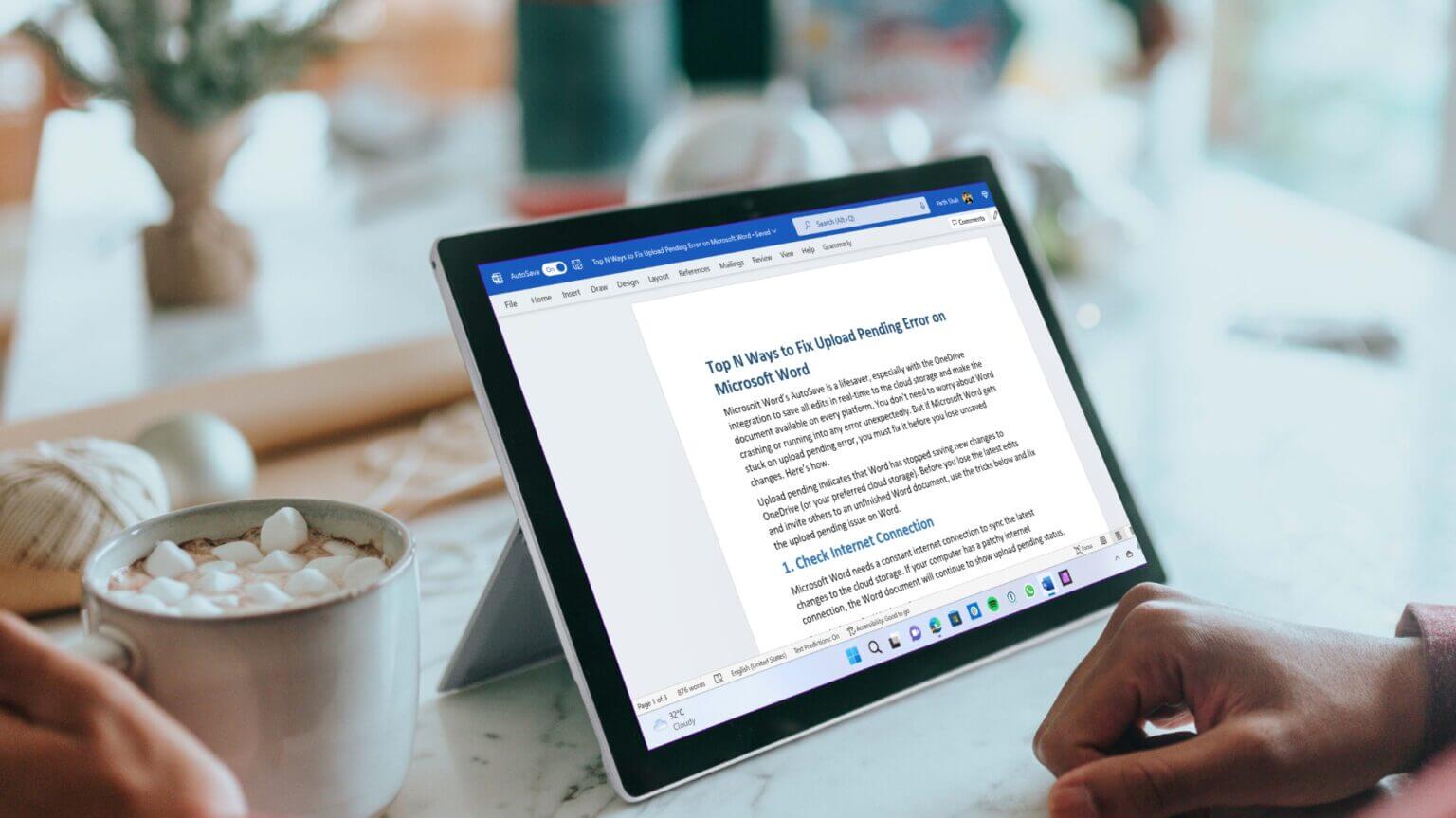
1. تحقق من اتصال الإنترنت
يحتاج Microsoft Word إلى اتصال دائم بالإنترنت لمزامنة أحدث التغييرات على التخزين السحابي. إذا كان جهاز الكمبيوتر الخاص بك به اتصال إنترنت متقطع ، فسيستمر مستند Word في إظهار حالة التنزيل المعلقة.
الخطوة 1: افتح قائمة إعدادات Windows.
الخطوة 2: حدد الشبكة والإنترنت من الشريط الجانبي الأيسر.
خطوة 3: تأكد من أنها تقول “متصل” تحت اسم Wi-Fi الخاص بك.
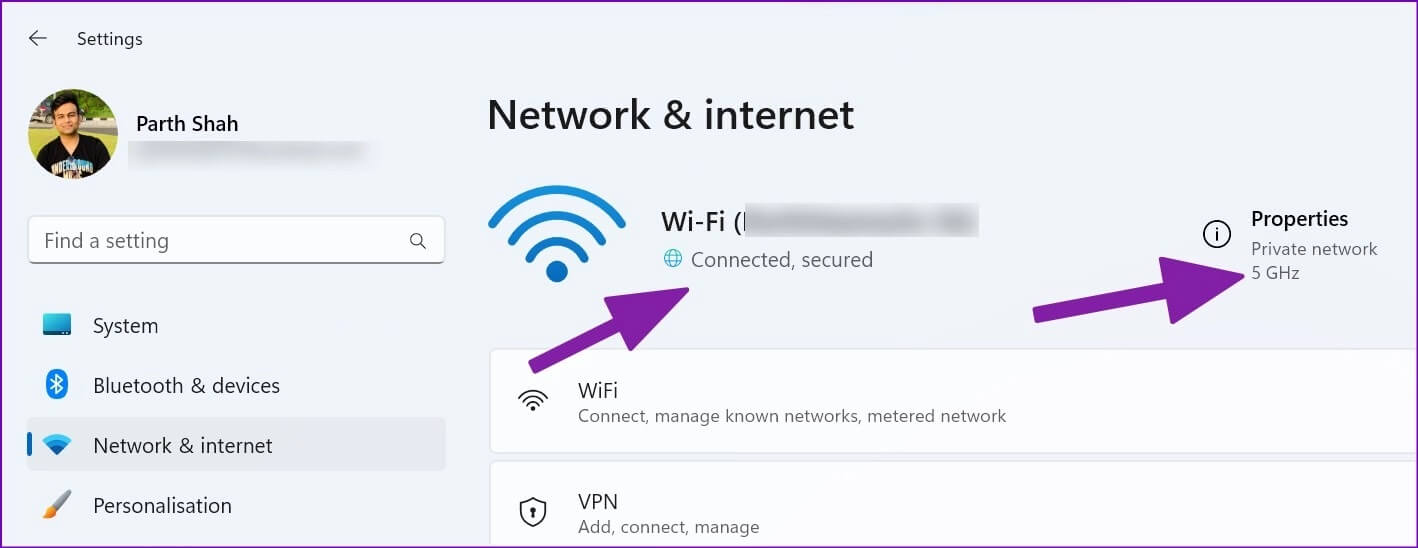
تحقق من خصائص Wi-Fi وتأكد من أن تردد شبكة Wi-Fi لديك يبلغ 5 جيجاهرتز. قد تواجه أخطاء إذا كنت تعمل بتردد 2.4 جيجاهرتز. يمكنك الاتصال بتردد 5 جيجاهرتز ، أو أفضل من ذلك ، استخدام كابل Ethernet لاتصال إنترنت لا تشوبه شائبة.
بمجرد تمكين الإنترنت على جهاز الكمبيوتر أو الكمبيوتر المحمول ، سيبدأ Word تلقائيًا في حفظ المستند وإزالة حالة “التنزيل المعلق”.
2. تحقق من حالة محرك الأقراص الأول
إذا كانت هناك مشكلة في خوادم OneDrive ، فستستمر في مواجهة خطأ أثناء حفظ ملف Word. يمكنك زيارة Downdetector والبحث في OneDrive لتأكيد المشكلة. ستلاحظ الرسوم البيانية عالية الفشل عندما يقوم الآخرون بالإبلاغ عن نفس الشيء.
يمكنك الانتظار حتى تقوم Microsoft بإصلاح مشكلات OneDrive من نهايتها أو حفظ المستند مؤقتًا على Google Drive أو Dropbox أو الكمبيوتر الشخصي. إذا احتفظت بالملف في وضع عدم الاتصال ، فلن تتمكن من بدء التعاون في الوقت الفعلي.
الخطوة 1: افتح مستند Word موجود حيث تواجه خطأ تحميل معلق.
الخطوة 2: حدد ملف في الزاوية اليسرى العليا.
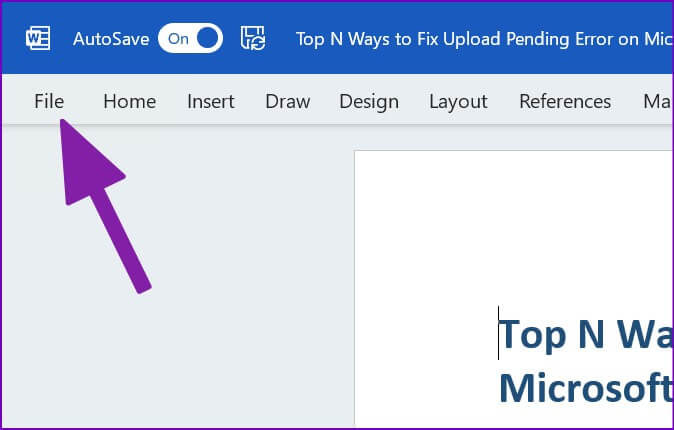
خطوة 3: انقر فوق حفظ نسخة.
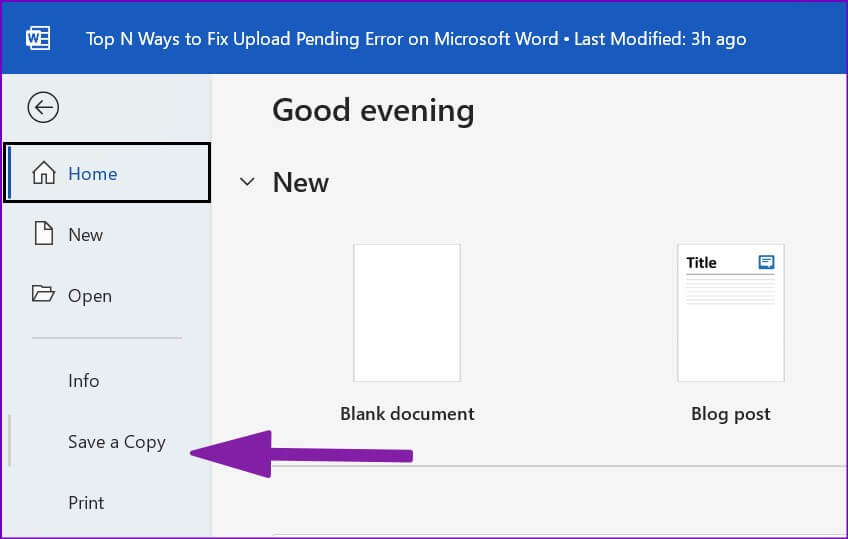
الخطوة 4: حدد تصفح.
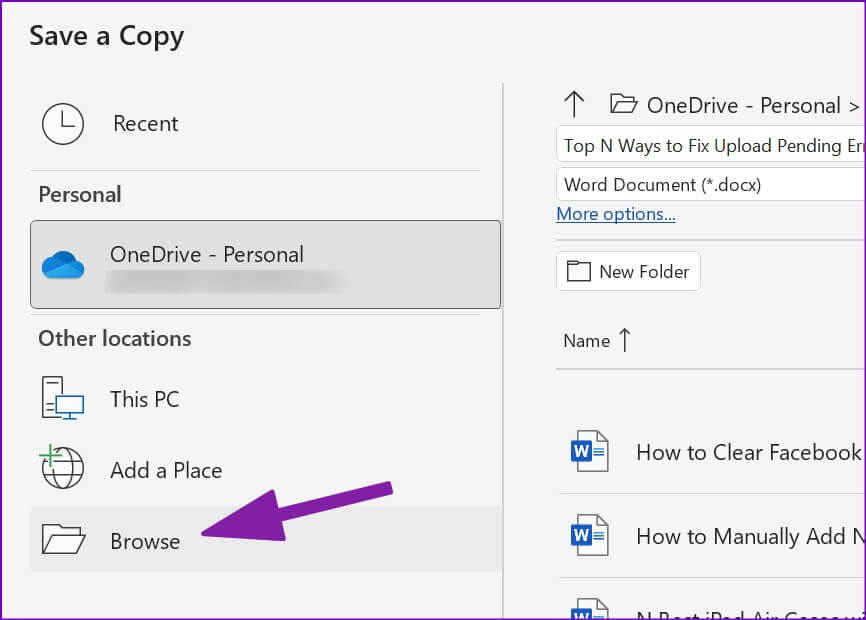
الخطوة 5: حدد Google Drive ، إذا كان لديك على جهاز الكمبيوتر الخاص بك ، ومجلد مدير ملفات محلي واضغط على زر حفظ.
ملاحظة: راجع دليلنا حول إعداد Google Drive على جهاز الكمبيوتر.
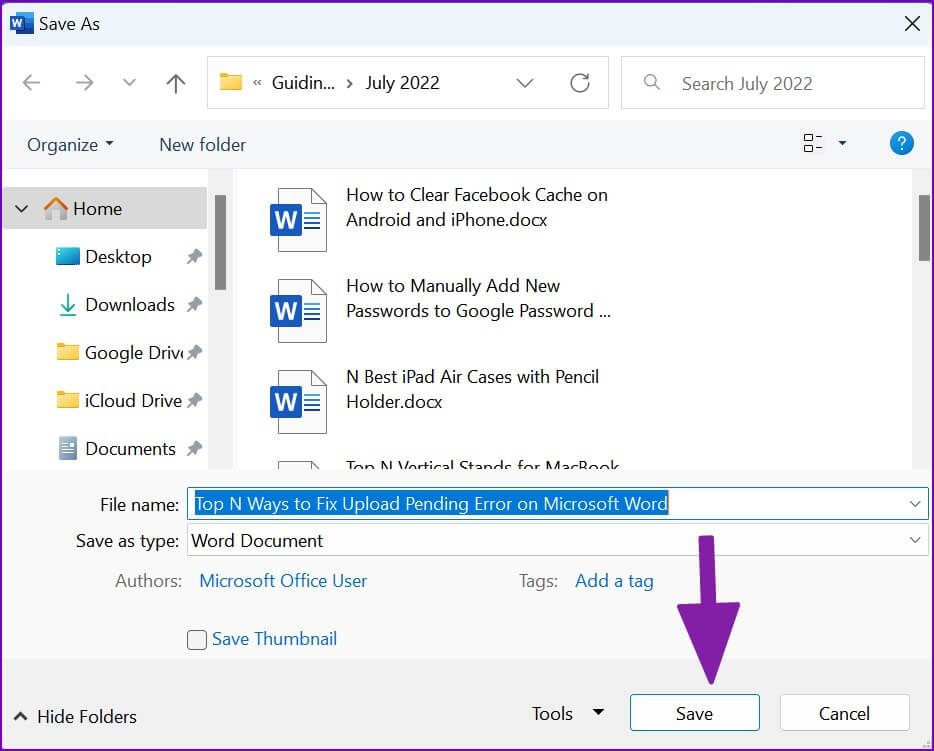
سينتقل Word من OneDrive إلى مجلد آخر ويقوم بمزامنة أحدث التغييرات.
3. تحقق من اسم ملف WORD
هل حاولت إعادة تسمية مستند Word في OneDrive أو الكمبيوتر الشخصي بحرف غير صالح؟ لن يسمح لك Word بفتح أو إجراء تغييرات حتى تقوم بإزالة الأحرف الخاصة مثل * ، \ ، <،> ، # ، وما إلى ذلك ، من اسم الملف. يمكنك إما إعادة تسمية المستند من مدير الملفات أو النقر فوق اسم ملف Word في الأعلى وإزالة الأحرف الخاصة.
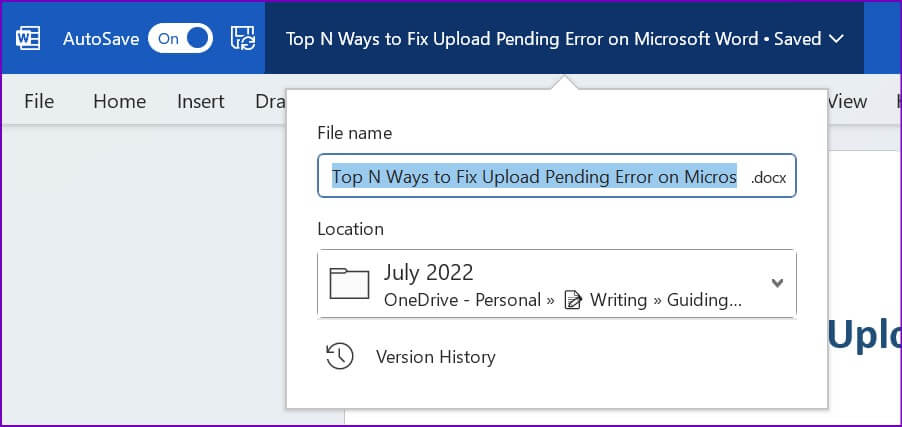
4. التحقق من موقع الملف
عند فتح مستند Word على جهاز كمبيوتر واستخدام هاتفك المحمول أو ويب OneDrive أو كمبيوتر محمول آخر لتغيير موقع الملف الأصلي ، ستواجه خطأ تعليق تحميل على جهاز الكمبيوتر الأساسي الخاص بك.
يحاول Word استخدام الموقع الأصلي لمزامنة أحدث التغييرات. ولكن نظرًا لأن المستند قد تم نقله بالفعل إلى مجلد آخر ، فلن يتمكن البرنامج من العثور عليه ويتسبب في حدوث خطأ. تحتاج إلى إغلاق ملف Word الحالي وفتحه من موقع جديد والبدء في إجراء التغييرات.
5. تحقق من التخزين عند محرك الأقراص
تأتي جميع خطط Microsoft 365 بسعة تخزين 1 تيرابايت على OneDrive ، والتي يجب أن تكون كافية لمعظم المستخدمين. إذا كنت معتادًا على تخزين الصور وملفات الفيديو الكبيرة في OneDrive ، فقد تنفد مساحة التخزين لديك. ونظرًا لأن Word لا يمكنه حفظ الملفات في OneDrive ، فإنه يعرض خطأ تحميل معلق.
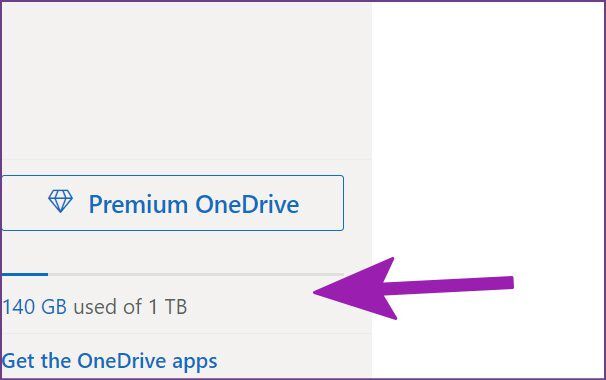
يمكنك زيارة OneDrive على الويب والتحقق من مساحة التخزين المتبقية في الزاوية اليسرى السفلية. يمكنك شراء مساحة تخزين إضافية على OneDrive أو التبديل إلى موفر خدمة سحابي آخر أو حفظ ملف Word دون اتصال بالإنترنت على جهاز الكمبيوتر.
6. إصلاح MICROSOFT OFFICE
إذا كان Microsoft Word لا يزال يعطيك مشاكل ، يمكنك استخدام أداة إصلاح Windows الافتراضية وإصلاح مشكلات Office.
الخطوة 1: افتح قائمة إعدادات Windows 11 (استخدم مفاتيح Windows + I).
الخطوة 2: حدد التطبيقات على الجانب الأيسر وافتح قائمة التطبيقات المثبتة.
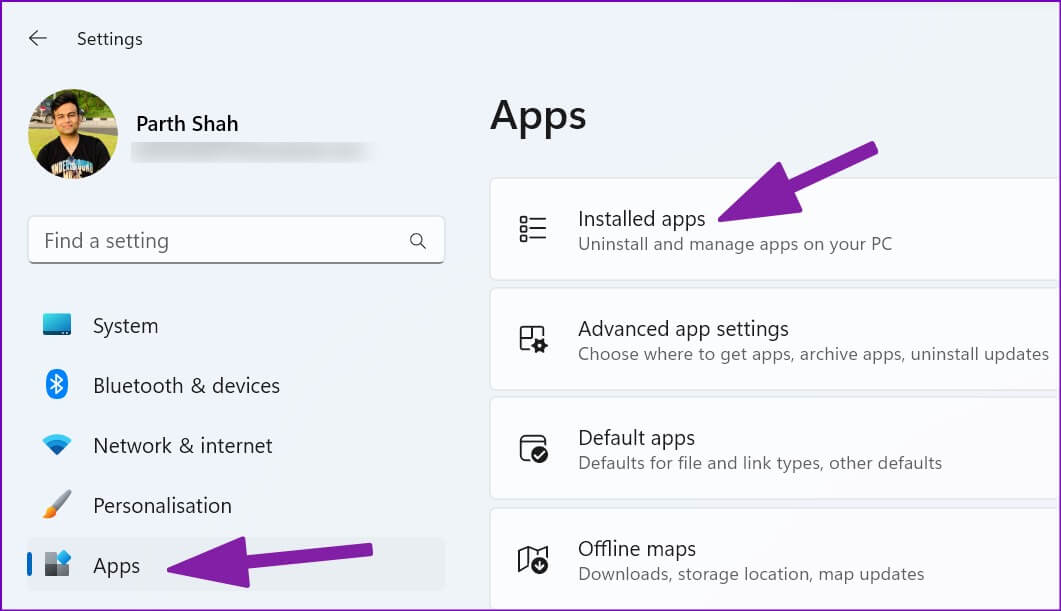
خطوة 3: قم بالتمرير لأسفل إلى Microsoft 365 وحدد قائمة النقاط الثلاث المجاورة لها. حدد تحرير.
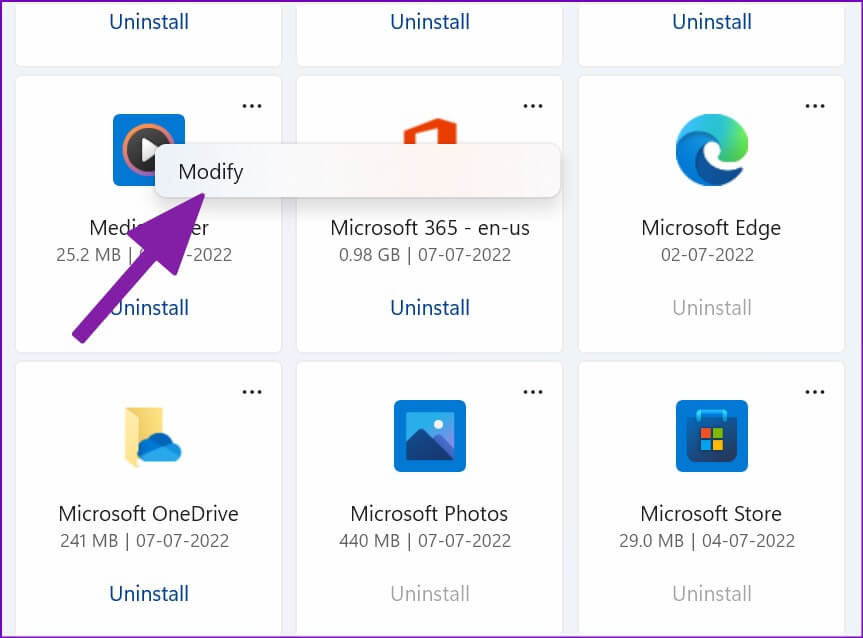
الخطوة 4: حدد زر الاختيار بجوار الإصلاح السريع واضغط على زر الإصلاح.
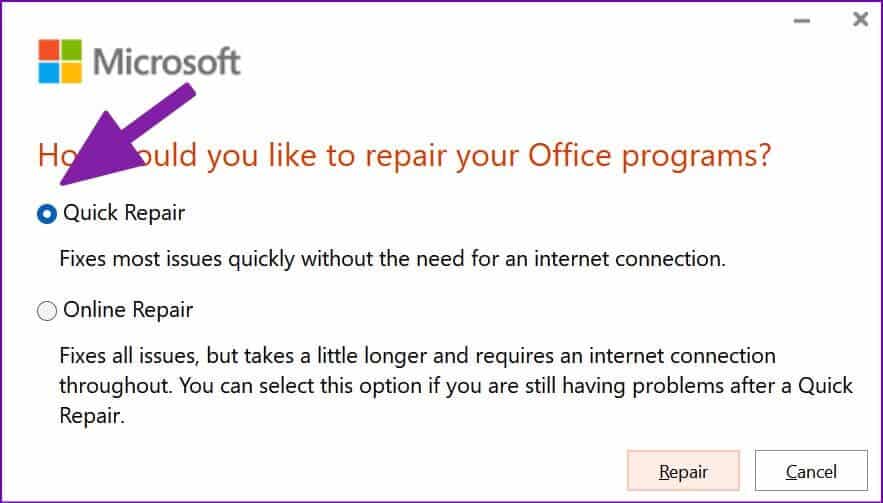
بمجرد اكتمال عملية الإصلاح ، افتح Word ولن تواجه خطأ التنزيل المعلق.
7. تحديث MICROSOFT WORD
تقوم Microsoft بشكل متكرر بإصدار تحديثات بميزات جديدة وإصلاحات للأخطاء. يمكنك تحديث التطبيق يدويًا إلى أحدث إصدار وإصلاح الأخطاء.
الخطوة 1: افتح أي مستند وحدد قائمة الملفات في الزاوية اليسرى العليا.
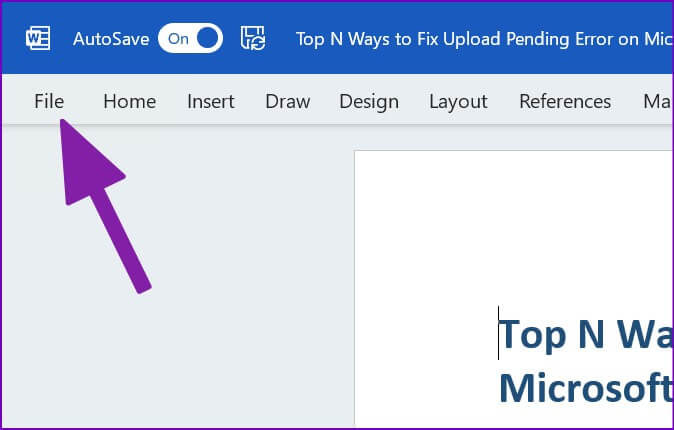
الخطوة 2: حدد الحساب من الشريط الجانبي الأيسر.
خطوة 3: حدد خيارات التحديث وانقر فوق التحديث الآن.
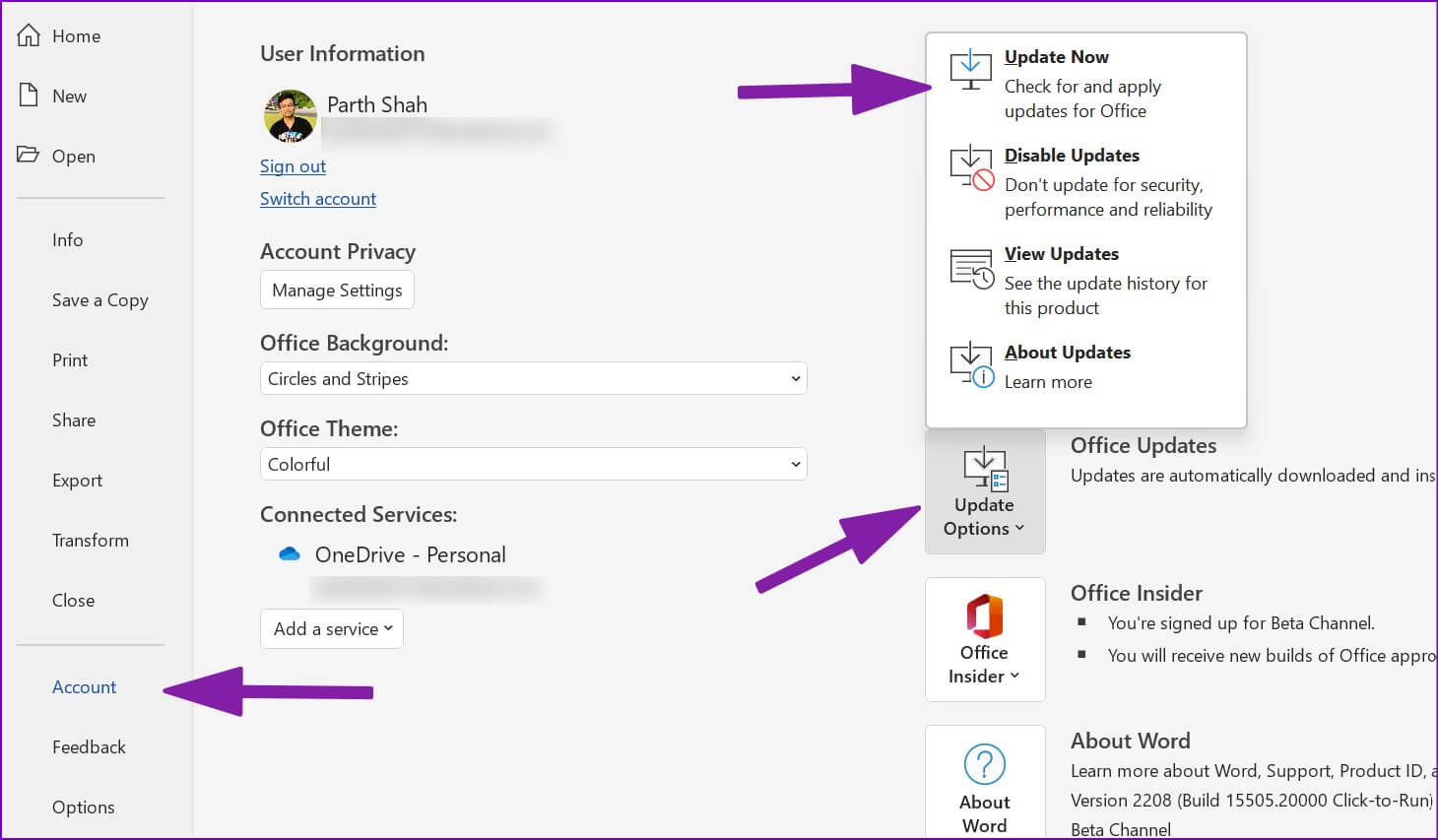
الخطوة 4: سيقوم Word بتثبيت التحديثات المعلقة وإعادة تشغيل التطبيق.
إصلاح أخطاء MICROSOFT WORD في أي وقت من الأوقات
يمكنك دائمًا التبديل إلى إصدار الويب من Word لإنشاء مستندات جديدة ، ولكن لا شيء يضاهي تجربة Word الأصلية على Windows. ومع ذلك ، فإن الأخطاء مثل التنزيل المعلق تترك طعمًا سيئًا. اتبع النصائح المذكورة أعلاه وقم بإصلاح الخطأ في أي وقت من الأوقات.
