أفضل 7 طرق لإصلاح فتح المواقع غير المرغوب فيها تلقائيًا في Google Chrome
يكتسب Chrome سمعته لكونه متصفحًا سهل الاستخدام من خلال منحك التحكم في أشياء مثل الإشعارات والنوافذ المنبثقة وبيانات التتبع. من الطبيعي أنه قد يواجه عطلًا أو قد تتوقف إحدى الميزات عن العمل فجأة. ومع ذلك ، يجب عليك إصلاح فتح المواقع غير المرغوب فيها تلقائيًا في Google Chrome.
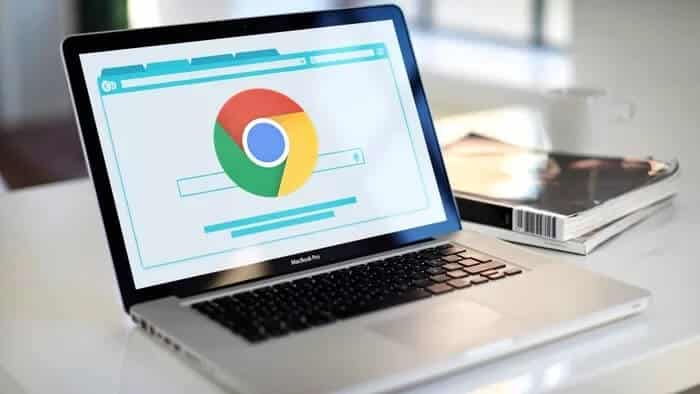
غالبًا ما تكون البرامج الإعلانية أو الامتدادات الضارة مسؤولة عن اختطاف Chrome. لحسن الحظ ، هناك بعض الحلول التي يمكنك محاولة حلها. سنوضح لك كيفية القيام بذلك. هيا بنا نبدأ.
1. قم بإجراء مسح فيروسات على جهاز الكمبيوتر الخاص بك
لكي تكون في الجانب الآمن ، من المفيد إجراء فحص باستخدام Microsoft Defender على جهاز الكمبيوتر الذي يعمل بنظام Windows 10 أو Windows 11. أيضًا ، يمكنك استخدام Malwarebytes للتحقق مما إذا كان جهاز الكمبيوتر أو جهاز Mac مصابًا أم لا.
2. استخدم ماسح البرامج الضارة لـ CHROME
في بعض الأحيان ، تكون البرامج الضارة والعدوى بالفيروسات مسؤولة عن مشكلة فتح علامة تبويب Chrome. لذلك ، يحمل Chrome ماسحًا مدمجًا للبرامج الضارة لإزالة أي إزعاج من هذا القبيل. إليك كيف يمكنك تشغيله.
الخطوة 1: قم بتشغيل Chrome وانتقل إلى الإعدادات. قم بالتمرير لأسفل لتوسيع الإعدادات المتقدمة وانتقل إلى خيار تنظيف الكمبيوتر.
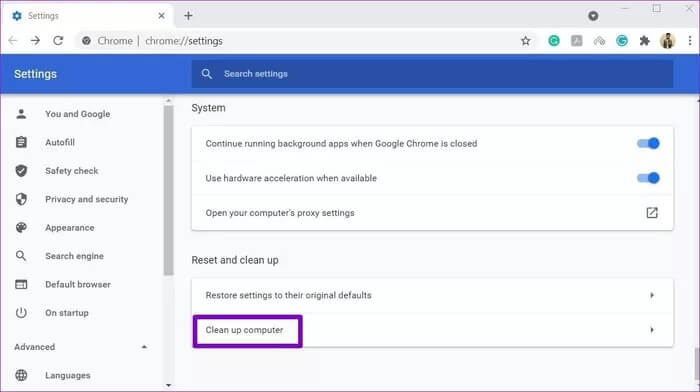
الخطوة 2: انقر فوق الزر “بحث” لبدء فحص سريع لجهاز الكمبيوتر الخاص بك.
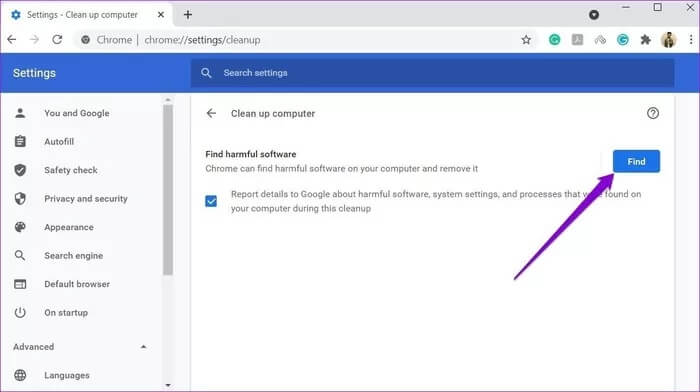
3. التحقق من الامتدادات
يحظى Chrome بشعبية بسبب دعم الامتداد المعروف أنه يعمل بسلاسة. ومع ذلك ، قد لا يتم تحديث بعضها كثيرًا. أيضًا ، يمكن أن تتسبب الإضافات سيئة البناء في كثير من الأحيان في حدوث مشكلات وتؤدي إلى اختطاف التعليمات البرمجية الشائنة لفتح المواقع تلقائيًا.
وبالتالي ، يمكنك محاولة إزالة أي ملحقات مشبوهة في Chrome لمعرفة ما إذا كانت تساعد في حل المشكلة.
لإزالة الامتدادات في Chrome ، اكتب chrome: // extensions / واضغط على Enter. ابحث عن الإضافات المثبتة مؤخرًا أو تلك التي لم تعد تستخدمها وانقر على زر إزالة لحذفها.
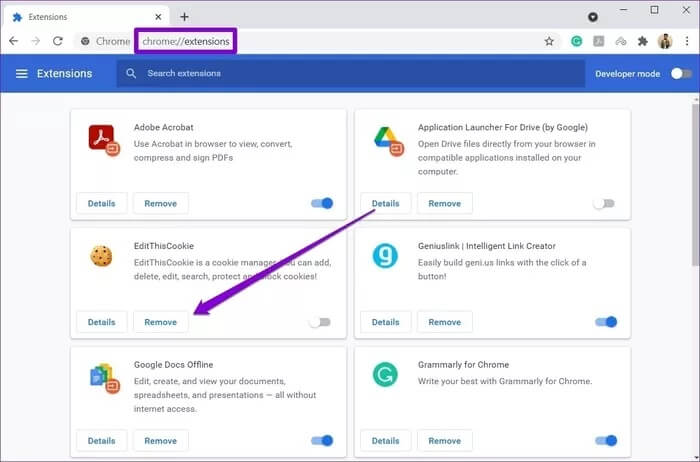
بمجرد الحذف ، أعد تشغيل Chrome لمعرفة ما إذا كان قد تم حل المشكلة الآن.
4. مسح ملفات تعريف الارتباط
تجبرك معظم مواقع الويب هذه الأيام على تمكين ملفات تعريف الارتباط على متصفحك لتجربة مستخدم كاملة. لسوء الحظ ، على الرغم من اعتبار ملفات تعريف الارتباط غالبًا غير ضارة ، إلا أنها قد تحمل أحيانًا نصوص برمجية معادية ، مما قد يتسبب في تصرف متصفحك بشكل غريب. في مثل هذه الحالات ، يمكنك محاولة مسح ملفات تعريف الارتباط في Chrome لإصلاح المشكلة. إليك الطريقة.
لمسح ملفات تعريف الارتباط على Chrome ، اضغط على Ctrl + Shift + Delete لفتح قائمة مسح بيانات التصفح. حدد الآن مربعات الاختيار التي تقرأ “ملفات تعريف الارتباط وبيانات الموقع الأخرى” و “الصور والملفات المخزنة مؤقتًا”. أخيرًا ، انقر فوق الزر مسح البيانات.
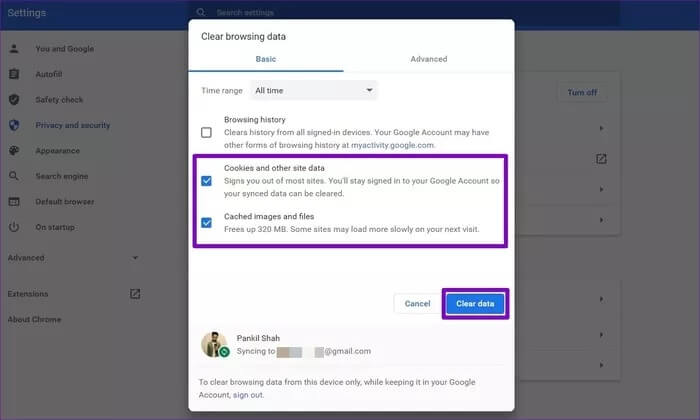
أعد تشغيل Chrome ومعرفة ما إذا كان يعمل بشكل طبيعي الآن.
5. حظر POP-UPS
إذا استمر Google Chrome في فتح المواقع غير المرغوب فيها دون سبب ، فيمكنك محاولة حظر النوافذ المنبثقة في Chrome. إليك الطريقة.
الخطوة 1: افتح Google Chrome على جهاز الكمبيوتر الخاص بك واستخدم أيقونة القائمة ثلاثية النقاط في أعلى اليمين لتحديد الإعدادات من القائمة.
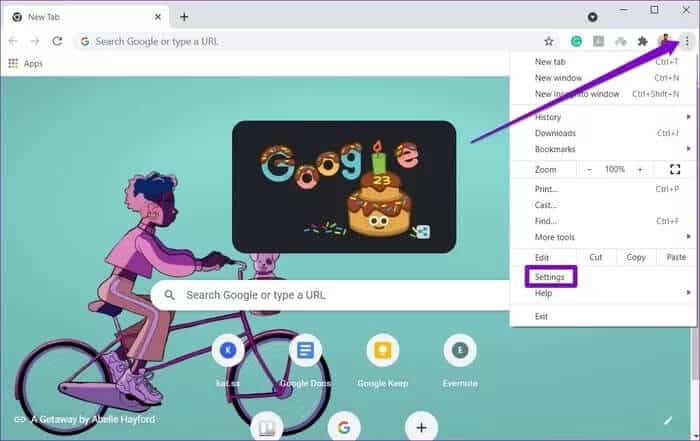
الخطوة 2: قم بالتبديل إلى علامة التبويب الخصوصية والأمان على يسارك وانقر فوق خيار إعدادات الموقع.
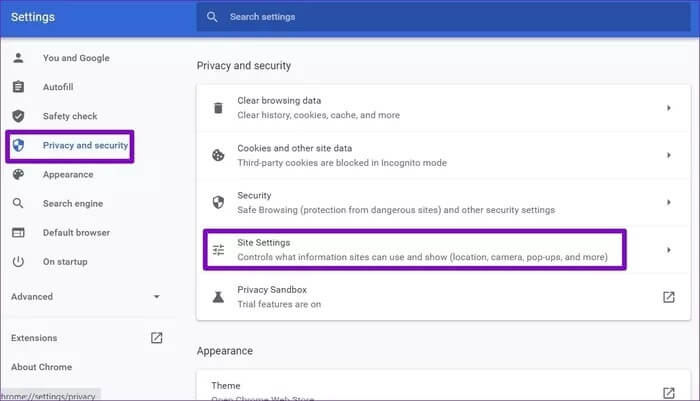
خطوة 3: ضمن المحتوى ، انتقل إلى النوافذ المنبثقة وعمليات إعادة التوجيه.
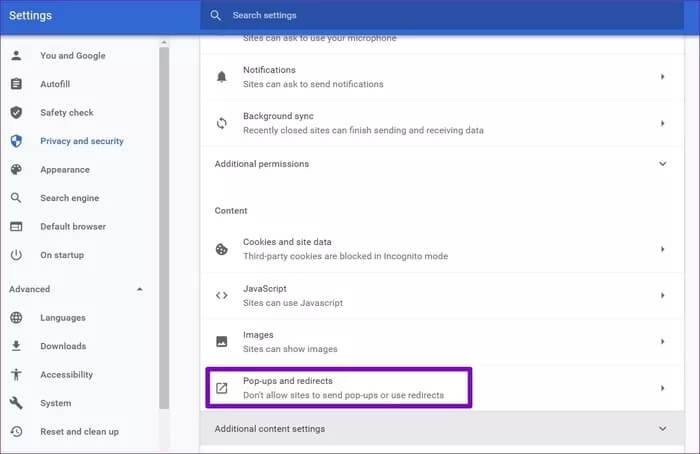
الخطوة 4: أخيرًا ، ضمن السلوك الافتراضي ، حدد الخيار “عدم السماح للمواقع بإرسال النوافذ المنبثقة أو استخدام عمليات إعادة التوجيه”.
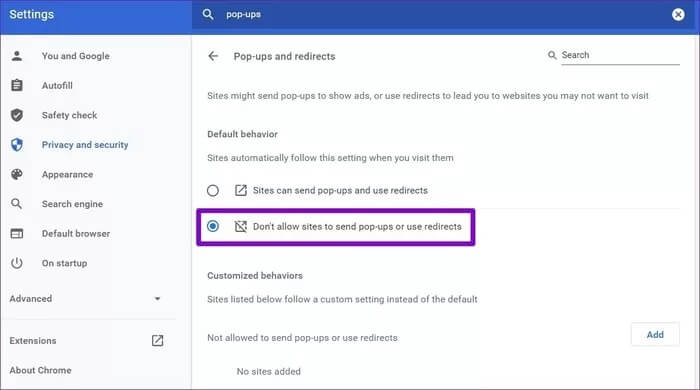
6. تعطيل تطبيقات الخلفية
تساعد عمليات وإضافات الخلفية في Chrome على توفير معلومات مهمة حتى في حالة عدم تشغيل Chrome. ولكن ، في الوقت نفسه ، يمكن أن يكونوا أيضًا السبب وراء فتح علامات تبويب Chrome بشكل عشوائي. وبالتالي ، قد يؤدي تعطيلها إلى حل المشكلة. إليك كيفية القيام بذلك.
الخطوة 1: افتح Google Chrome وانتقل إلى الإعدادات.
الخطوة 2: قم بالتمرير لأسفل لتوسيع الإعدادات المتقدمة. ضمن “النظام”، قم بإيقاف تشغيل المفتاح بجوار الخيار “متابعة تشغيل تطبيقات الخلفية عند إغلاق Google Chrome”.
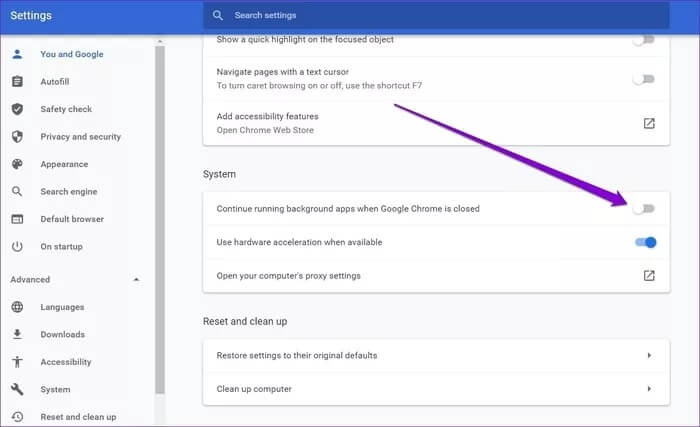
هذا كل شيء. أعد تشغيل Chrome الآن ومعرفة ما إذا كان قد تم حل المشكلة الآن.
7. إعادة تعيين أو إعادة تثبيت Chrome
إذا لم تساعدك الحلول الأخرى ، فيمكنك محاولة إعادة تعيين Chrome إلى إعداداته الافتراضية للتغلب على المشكلة. سيؤدي القيام بذلك إلى مسح جميع الملحقات وذاكرة التخزين المؤقت والمحفوظات على Chrome.
لإعادة تعيين Chrome ، اكتب chrome: // settings / reset في شريط العناوين في الجزء العلوي ثم اضغط على Enter. ضمن “إعادة التعيين والتنظيف” ، انقر على “استعادة الإعدادات إلى الإعدادات الافتراضية الأصلية”.
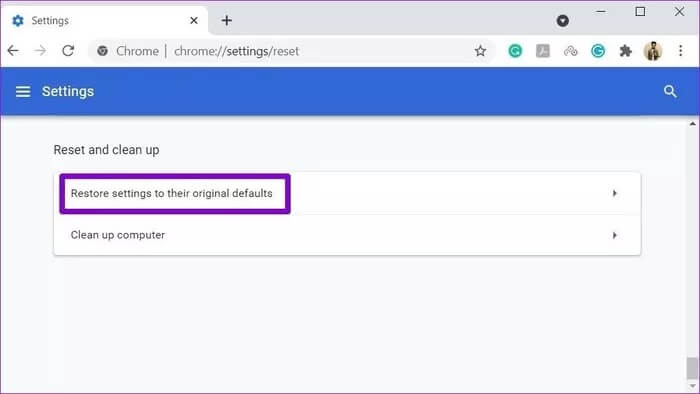
في مربع التأكيد المنبثق ، انقر فوق إعادة تعيين الإعدادات للتأكيد.
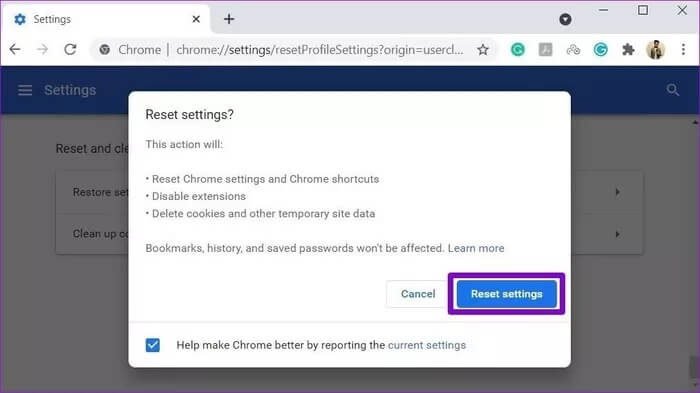
ستؤدي إعادة تعيين Chrome إلى حذف ذاكرة التخزين المؤقت للمتصفح وملفات تعريف الارتباط ومحركات البحث وعلامات التبويب المثبتة.
إذا كنت ترغب في الحصول على كل الميزات ، فبدلاً من إعادة التعيين ، يمكنك اختيار إلغاء تثبيت Chrome وإعادة تثبيته. سيعطيك هذا بداية جديدة وسيقوم أيضًا بتحديث Chrome في هذه العملية.
امنع الزوار غير المرغوب فيهم
فتح المواقع غير المرغوب فيها في Chrome يمكن أن يفسد تجربة التصفح بسهولة. نأمل أن تكون الحلول المذكورة أعلاه جيدة بما يكفي لأفضل 7 طرق لإصلاح فتح المواقع غير المرغوب فيها تلقائيًا في Google Chrome، وستعود إلى تصفح الويب باستخدام Chrome.
