أفضل 6 طرق لإصلاح عدم عمل الحافظة العامة على Mac و iPhone
تتمثل إحدى أكبر مزايا الدخول إلى نظام Apple البيئي في التكامل الوثيق بين الأجهزة والبرامج. إذا كان لديك جهاز iPhone و Mac ، فأنت تعلم مدى جودة عملهما جنبًا إلى جنب. يمكنك الرد على مكالمات iPhone على جهاز Mac عبر Handoff ، واستخدام AirDrop ، ومسح المستندات ضوئيًا عبر iPhone ، وحتى استخدام ميزة الحافظة العامة. تتيح لك الحافظة العامة نسخ شيء ما على جهاز iPhone الخاص بك ولصقه على جهاز Mac الخاص بك أو العكس. إنها ميزة مفيدة ، خاصة إذا كنت تريد نسخ الروابط بين الجهازين. إذا كنت تستخدم هذه الميزة كثيرًا ، فقد تكون واجهت مواقف معينة حيث تتوقف الحافظة العامة عن العمل. فيما يلي بعض الطرق لإصلاح عدم عمل الحافظة العامة على Mac و iPhone.

1. قم بتمكين WI-FI و BLUETOOTH على كلا الجهازين
تعمل الحافظة العالمية لاسلكيًا وتستخدم شبكة Wi-Fi لنقل البيانات المطلوبة من جهاز إلى آخر. يستخدم Bluetooth للحفاظ على الاتصال بين الجهازين. لذلك ، سوف تحتاج إلى الاحتفاظ بمفاتيح تبديل Wi-Fi و Bluetooth ممكّنة على جهاز iPhone و Mac حتى تعمل الحافظة العامة.
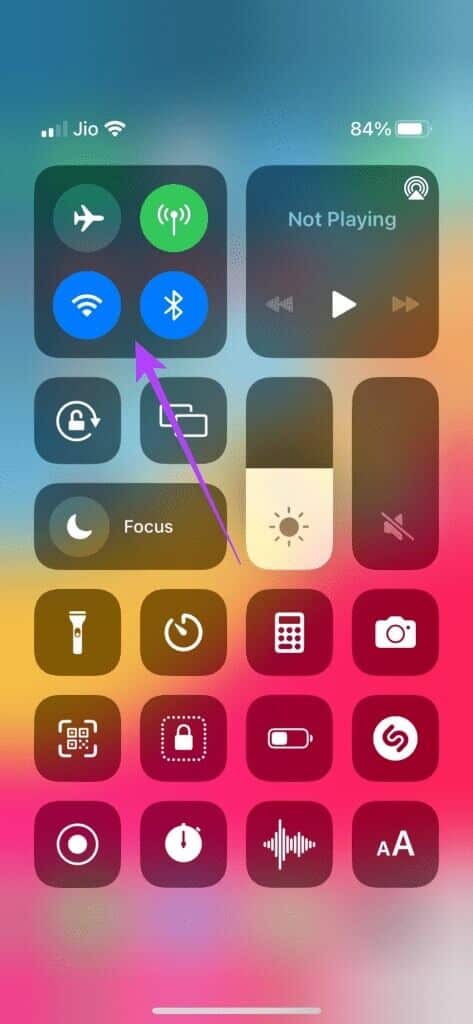
اسحب لأعلى من الزاوية العلوية اليمنى لجهاز iPhone للوصول إلى مركز التحكم وتمكين Wi-Fi و Bluetooth. انقر فوق مفتاح تبديل Wi-Fi على جهاز Mac الخاص بك لتشغيله.
2. احتفظ بالأجهزة مغلقة
غالبًا ما يمكن مقاطعة الإرسال اللاسلكي أو التصرف بشكل غير منتظم إذا كان الجهازان بعيدًا عن بعضهما البعض. تأكد من أن جهاز iPhone و Mac قريبان من بعضهما البعض دون أي عائق صلب يشبه الجدار بينهما.
إذا كنت تحاول نسخ البيانات من غرفة ولصقها على جهازك الموجود في غرفة أخرى ، وكان هناك العديد من الجدران بينهما ، فقد تواجه مشكلات. انتقل إلى نفس الغرفة ثم حاول مرة أخرى.
3. تسجيل الدخول باستخدام نفس معرف Apple على كلا الجهازين
هناك متطلب أساسي واحد لكي تعمل الحافظة العامة بين أجهزة Apple – ستحتاج إلى استخدام نفس معرف Apple على كلا الجهازين. إليك كيفية التحقق من جميع الأجهزة المرتبطة بمعرف Apple الخاص بك.
الخطوة 1: انقر فوق شعار Apple في الزاوية العلوية اليسرى من شاشة جهاز Mac.
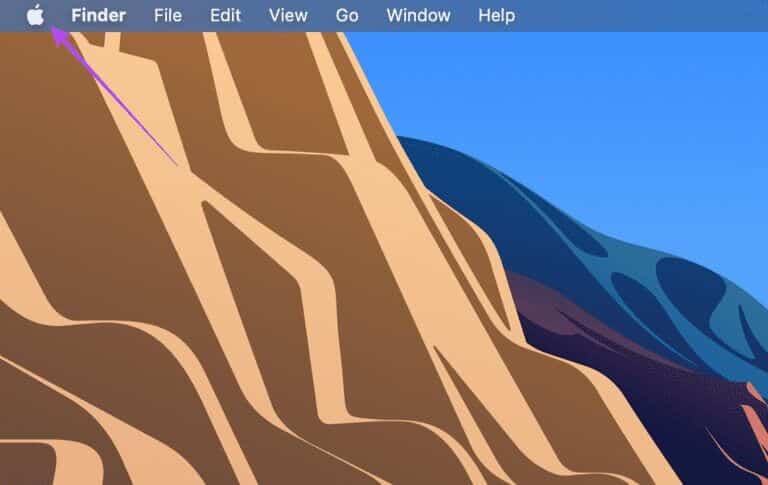
الخطوة 2: حدد تفضيلات النظام.
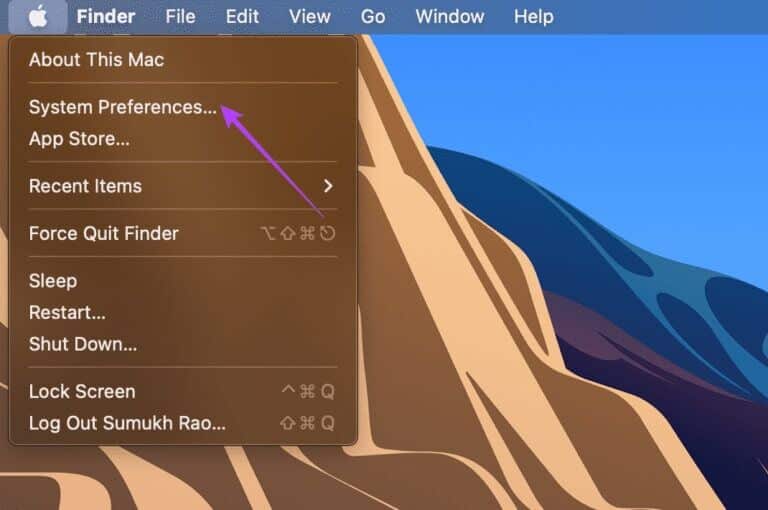
خطوة 3: انقر فوق معرف Apple في الجانب الأيسر العلوي من النافذة.
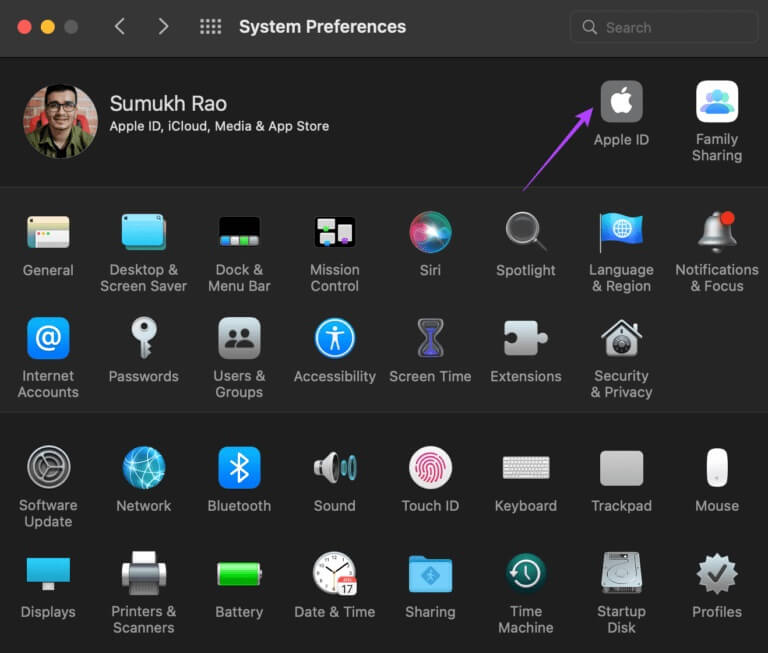
الخطوة 4: سترى قائمة منتجات Apple الخاصة بك التي تم تسجيل دخولها إلى معرف Apple الخاص بك في الجانب السفلي الأيسر.
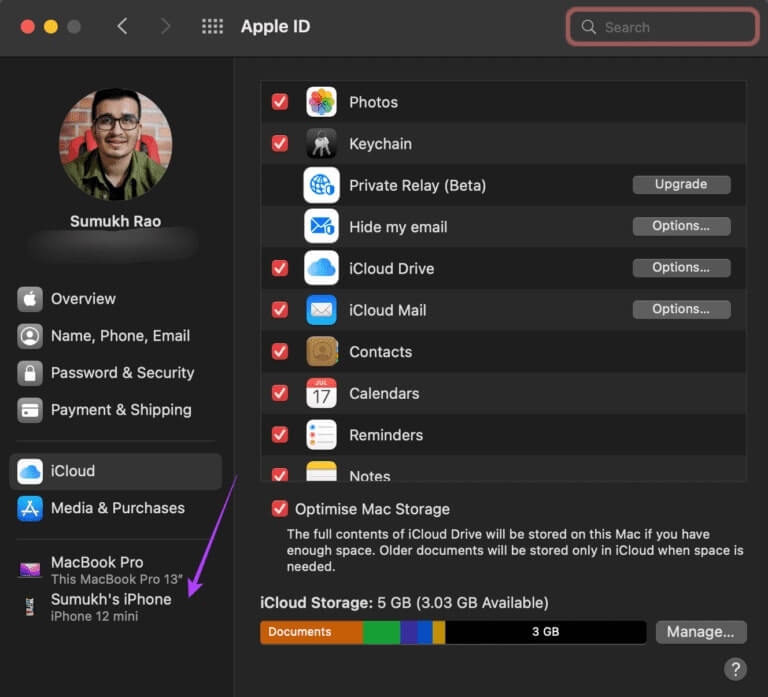
إذا لم تظهر أجهزتك هناك ، فقم بتسجيل الدخول باستخدام نفس معرف Apple على iPhone و Mac. ثم حاول استخدام الحافظة العامة. يمكنك استخدام الحافظة العامة عبر جميع الأجهزة المدرجة في هذا العمود.
4. قم بتمكين مفتاح تبديل اليد على iPhone و MAC
ميزة Handoff على iPhone و Mac هي ما يمكّن الحافظة العامة من العمل عبر جميع أجهزة Apple الخاصة بك. لذلك ، ستحتاج إلى تمكين Handoff على جميع أجهزة iPhone و Mac الخاصة بك. حتى إذا تم تمكينه بالفعل ، فقد يكون من الجيد إيقاف تشغيله ثم إعادة تمكينه لمعرفة ما إذا كان يعمل أم لا. إليك كيفية القيام بذلك.
تمكين Handoff على iPhone و iPad
الخطوة 1: افتح تطبيق الإعدادات وانتقل إلى الخيار العام.
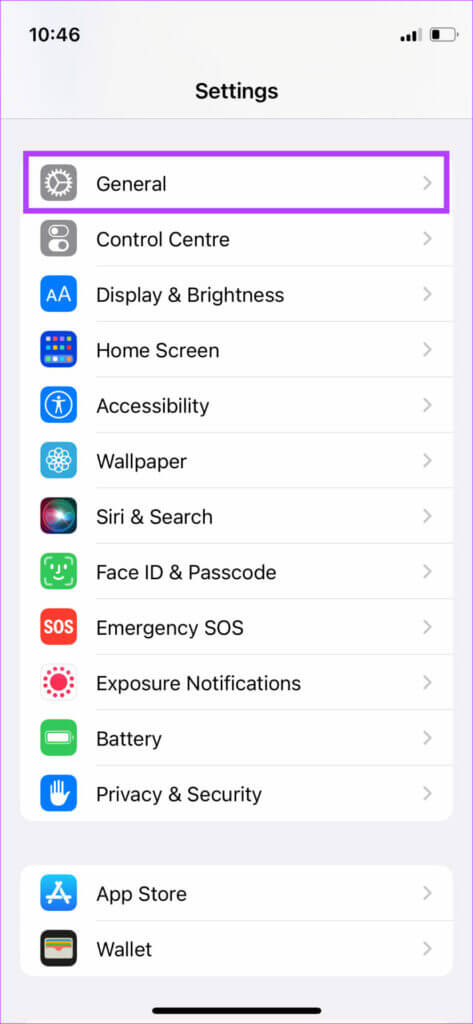
الخطوة 2: اضغط على AirPlay & Handoff.
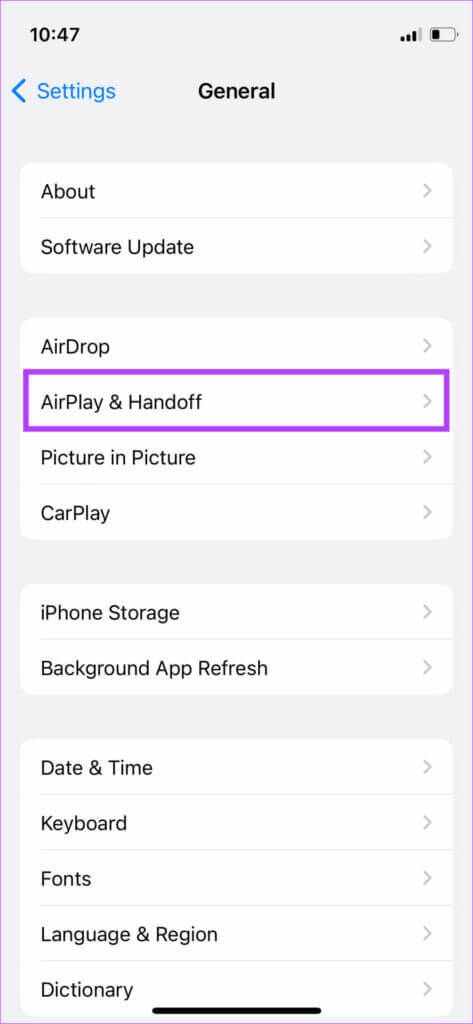
خطوة 3: قم بتمكين التبديل بجوار Handoff. إذا تم تمكينه بالفعل ، فأوقف تشغيله وأعد تشغيله.
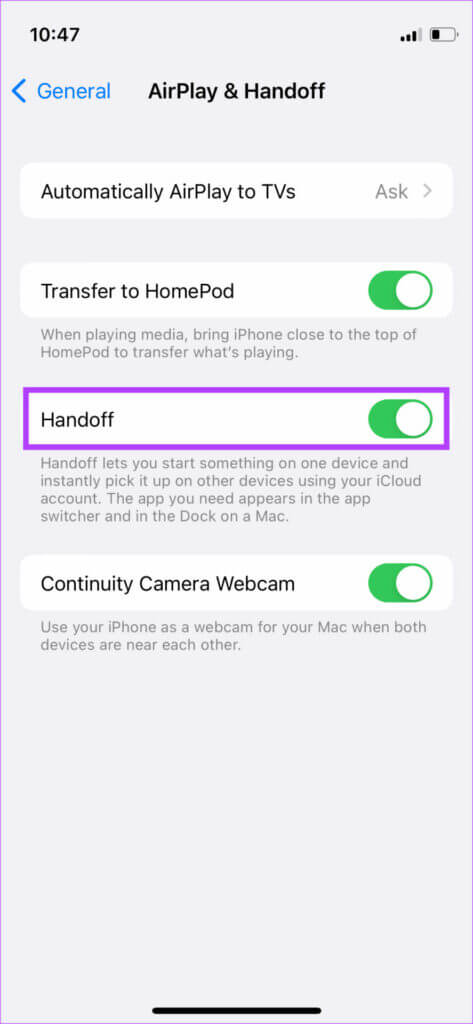
تمكين Handoff على Mac
الخطوة 1: انقر فوق شعار Apple في الزاوية العلوية اليسرى من شاشة جهاز Mac.
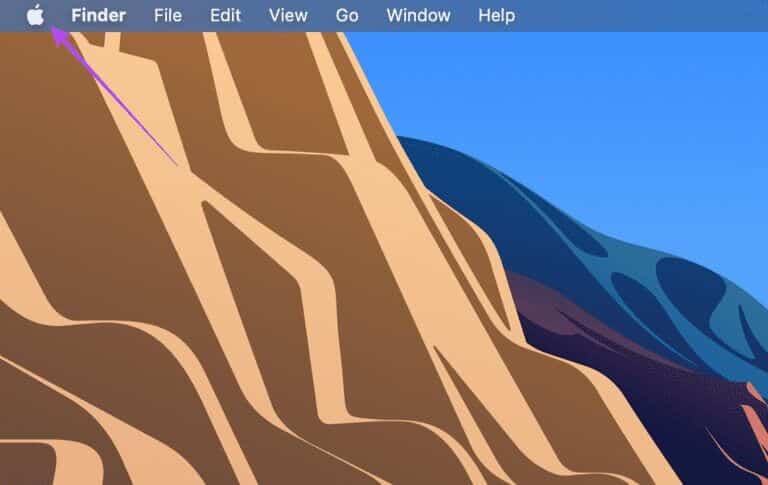
الخطوة 2: حدد تفضيلات النظام.
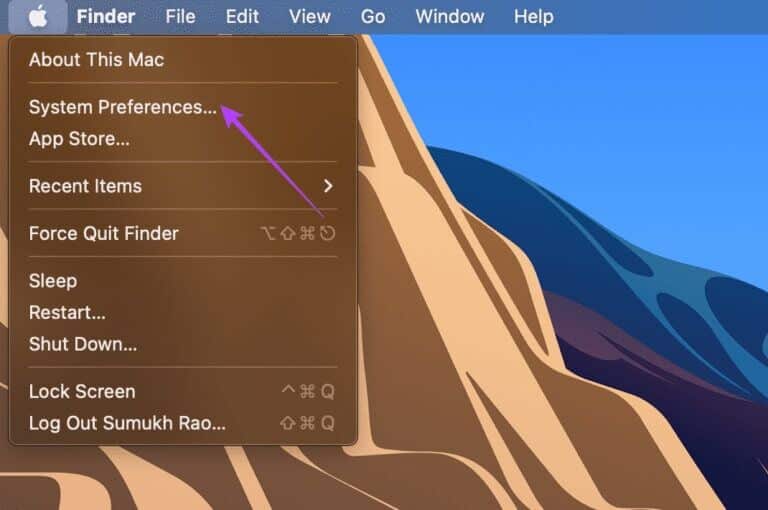
خطوة 3: الآن ، انقر فوق عام.
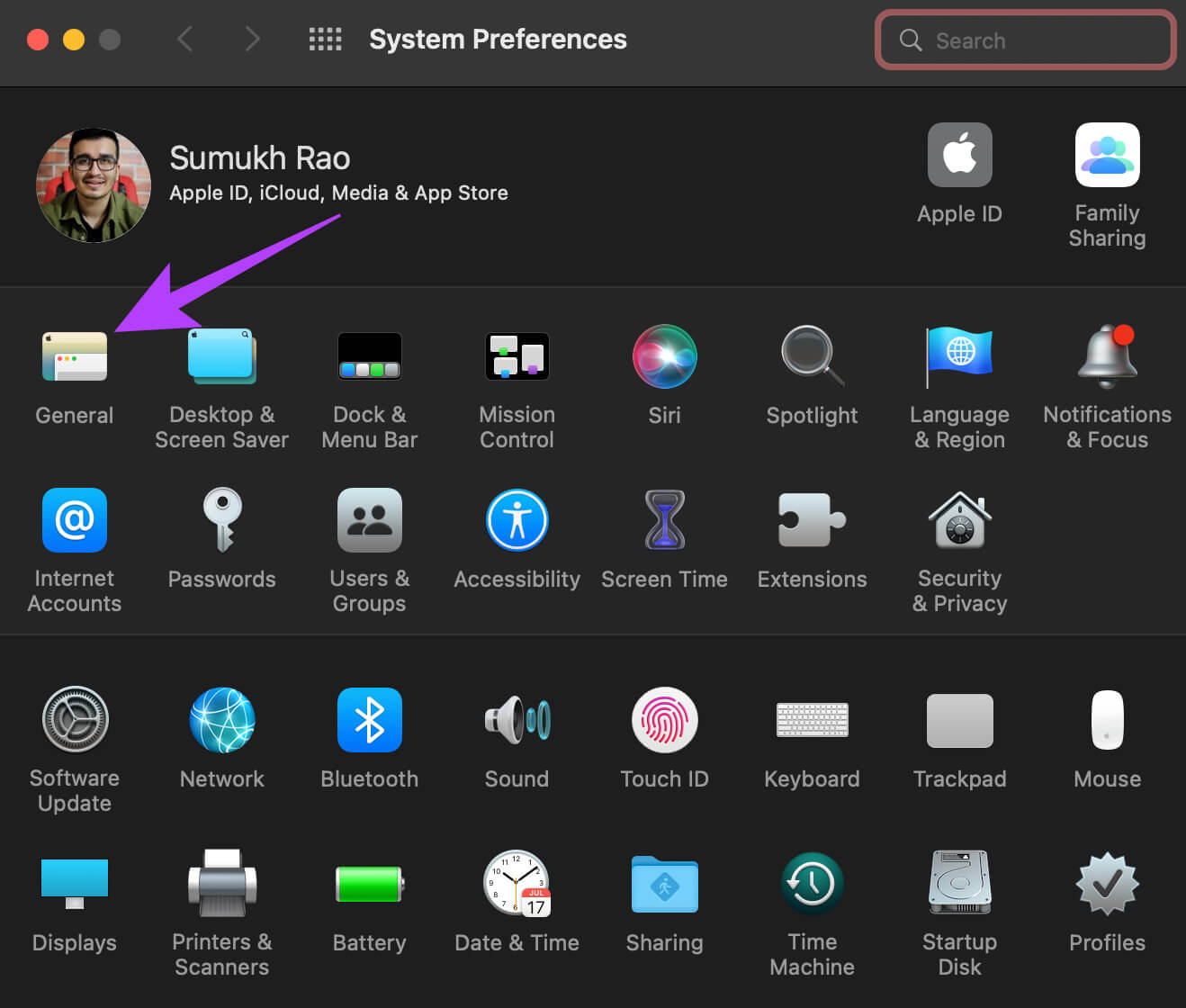
الخطوة 4: سترى مربع اختيار في الجزء السفلي مباشرةً يقول “السماح بـ Handoff بين جهاز Mac هذا وأجهزة iCloud الخاصة بك.” انقر فوقه لتحديده. إذا تم تحديده بالفعل ، فقم بتعطيله وانقر فوقه مرة أخرى لتحديده.
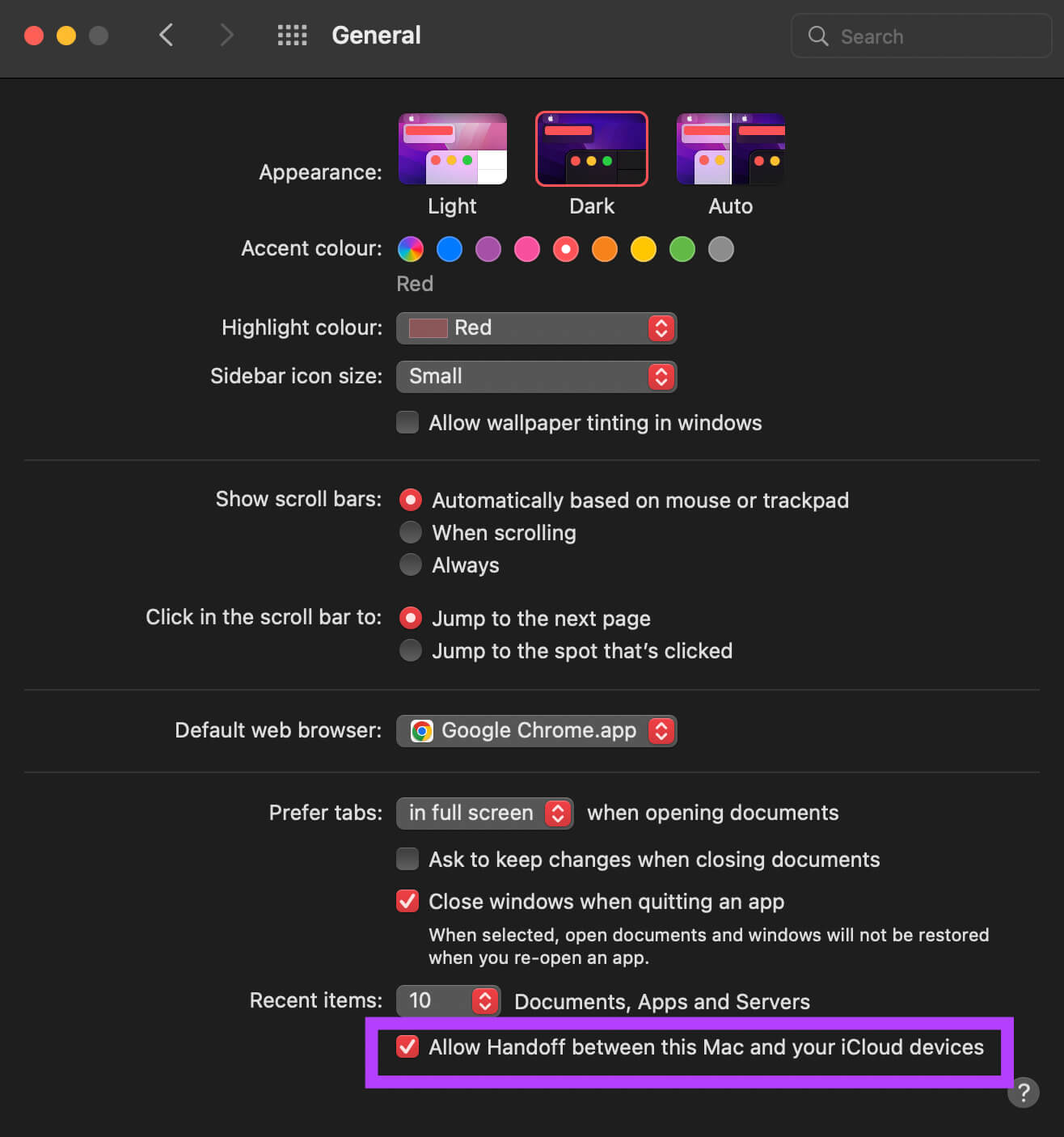
انتظر قليلاً ، ويجب أن تنشئ أجهزتك اتصالاً مع بعضها البعض.
5. قم بإعادة تشغيل iPhone و MAC
في بعض الأحيان ، يمكن أن يؤدي مجرد إعادة تشغيل إلى إصلاح الكثير من المشكلات. حاول فرض إعادة تشغيل جهاز iPhone و Mac لمعرفة ما إذا كانا يبدآن في الاتصال ببعضهما البعض وتتيح لك استخدام الحافظة العامة. إليك كيفية القيام بذلك.
فرض إعادة تشغيل iPhone
بالنسبة إلى iPhone 6s أو أقل:
اضغط مع الاستمرار على زر الصفحة الرئيسية وزر الطاقة في نفس الوقت. حررها عندما ترى شعار Apple على الشاشة.
بالنسبة إلى iPhone 7:
اضغط مع الاستمرار على مفتاح خفض مستوى الصوت وزر التشغيل. حررها عندما ترى شعار Apple على الشاشة.
بالنسبة إلى iPhone 8 والإصدارات الأحدث:
اضغط على مفتاح رفع مستوى الصوت وحرره ، واضغط على مفتاح خفض مستوى الصوت وحرره ، ثم اضغط مع الاستمرار على زر الجانب / الطاقة حتى ترى شعار Apple على الشاشة.
فرض إعادة تشغيل جهاز Mac
اضغط مع الاستمرار على زر الطاقة أو زر Touch ID على جهاز Mac الخاص بك حتى تصبح الشاشة فارغة وسترى شعار Apple.
6. إعادة ضبط إعدادات الشبكة
قد تكون إعادة تعيين إعدادات الشبكة على جهاز iPhone الخاص بك في متناول اليد. سيؤدي هذا إلى إعادة تعيين جميع معلمات الشبكة مثل شبكات Wi-Fi المحفوظة وأجهزة Bluetooth وخطط البيانات وما إلى ذلك. سيتعين عليك إعدادها يدويًا مرة أخرى. ولكن ، هناك فرصة جيدة لأن يؤدي ذلك إلى حل مشكلاتك مع الحافظة العامة.
الخطوة 1: افتح تطبيق الإعدادات على جهاز iPhone الخاص بك واضغط على عام.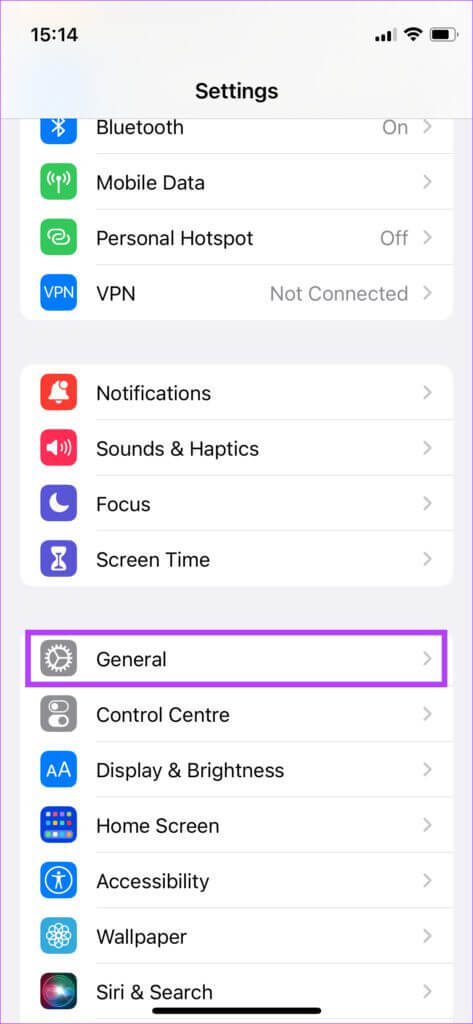
الخطوة 2: قم بالتمرير لأسفل للعثور على خيار “نقل أو إعادة تعيين iPhone”. اضغط عليه.
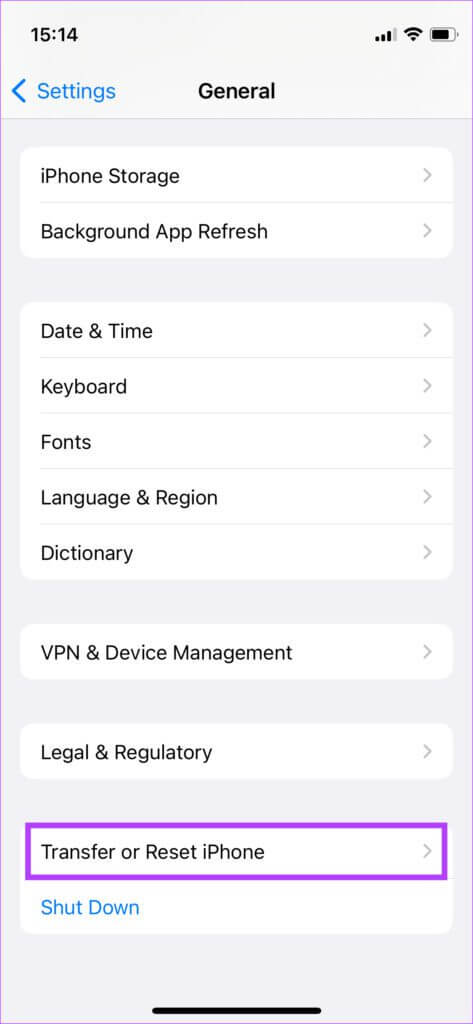
خطوة 3: حدد خيار إعادة التعيين هنا.
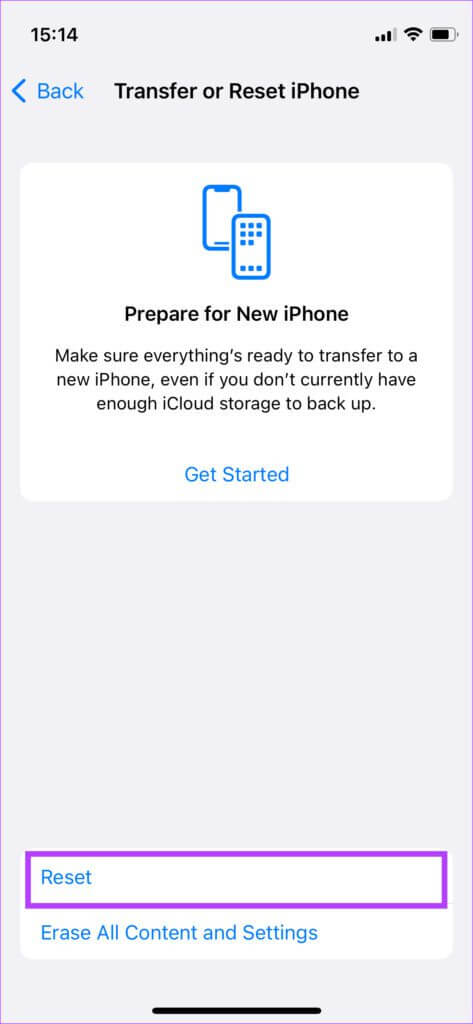
الخطوة 4: الآن ، حدد إعادة تعيين إعدادات الشبكة.
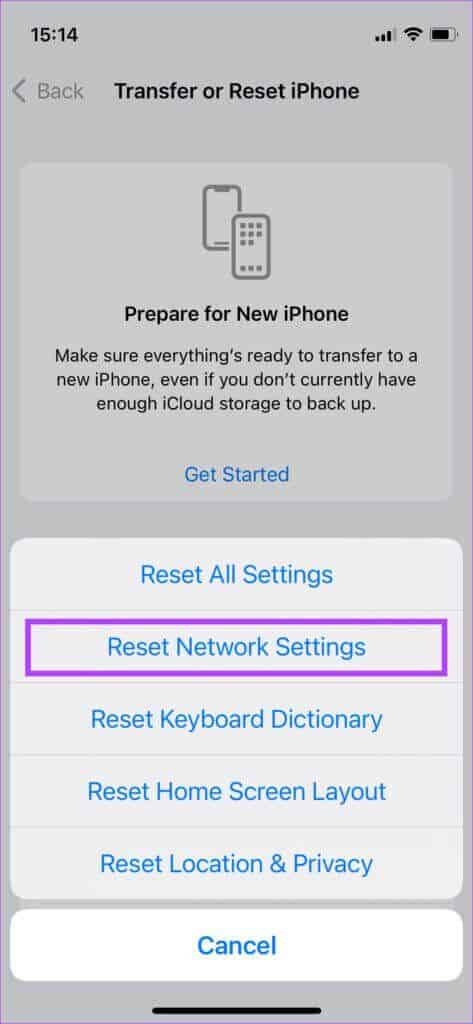
قم بتسجيل الدخول إلى شبكة Wi-Fi الخاصة بك مرة أخرى وانتظر لفترة حتى يتواصل iPhone الخاص بك مع جهاز Mac الخاص بك.
COMMAND + C ، COMMAND + V
اتبع هذه الخطوات لتشغيل الحافظة العامة بشكل طبيعي بين جهاز Mac و iPhone مرة أخرى بحيث يمكنك نسخ أي نص تريده على أحد الأجهزة ولصقه على الجهاز الآخر. هذا يجعل سير عملك أسهل كثيرًا ، خاصة إذا كنت تتعامل باستمرار مع iPhone و Mac.
