أفضل 5 طرق لإصلاح تعذر الكتابة في شريط البحث في Windows 11
يعد “شريط البحث” أداة مساعدة أساسية على Windows تتيح لك الوصول إلى التطبيقات والإعدادات والملفات المفضلة لديك. ولا يقتصر الأمر على ملفاتك المحلية حيث يمكنك أيضًا البحث في الويب من هنا. ولكن إذا لم تكن قادرًا على جني فوائد هذه الميزات لأنه لا يمكنك الكتابة في شريط البحث على Windows 11 ، فهذا الدليل مناسب لك. فيما يلي نوضح بعض النصائح حول استكشاف الأخطاء وإصلاحها التي ستساعد في إصلاح تعذر الكتابة في شريط البحث في Windows 11. لذا ، دعنا نتحقق منها.

1. قم بتشغيل البحث وفهرسة أداة حل المشكلات
يحمل Windows 11 مستكشف أخطاء ومصلح لكل أداة تقريبًا. لذلك ، إذا كنت لا تستطيع إدخال استعلامات البحث في شريط بحث Windows ، فيمكنك البدء بتشغيل مستكشف أخطاء البحث والفهرسة ومصلحها أولاً.
الخطوة 1: افتح قائمة ابدأ وانقر على أيقونة الترس لفتح الإعدادات.
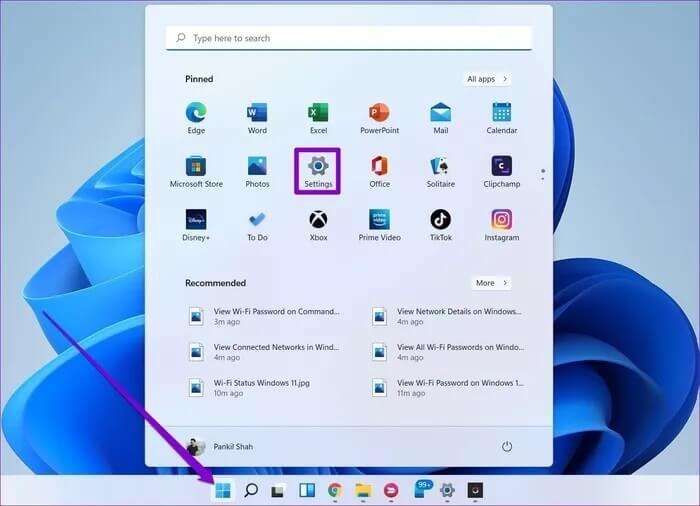
الخطوة 2: في علامة تبويب النظام ، قم بالتمرير لأسفل للنقر فوق استكشاف الأخطاء وإصلاحها.
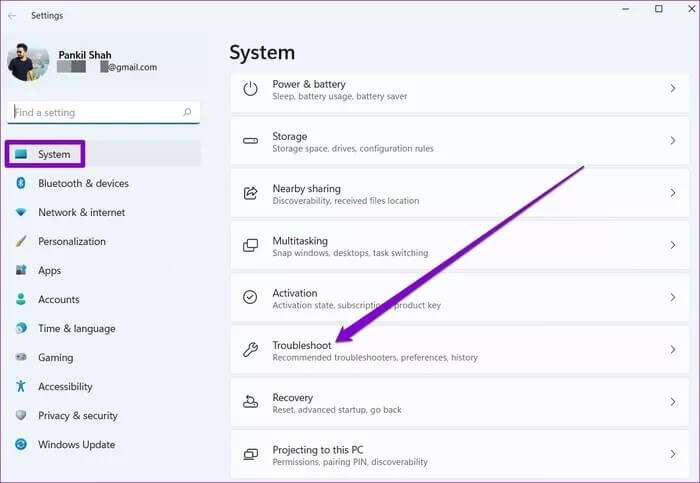
خطوة 3: انتقل إلى مستكشفات الأخطاء ومصلحاتها الأخرى.
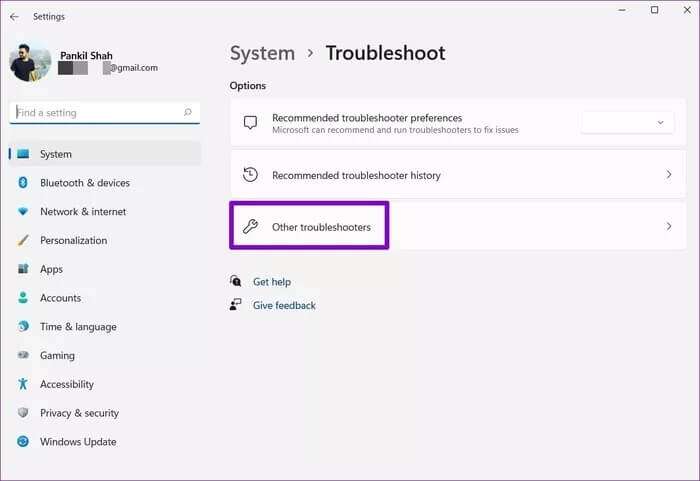
الخطوة 4: قم بالتمرير لأسفل لتحديد موقع البحث والفهرسة. انقر فوق الزر “تشغيل” بجواره لبدء استكشاف الأخطاء وإصلاحها.
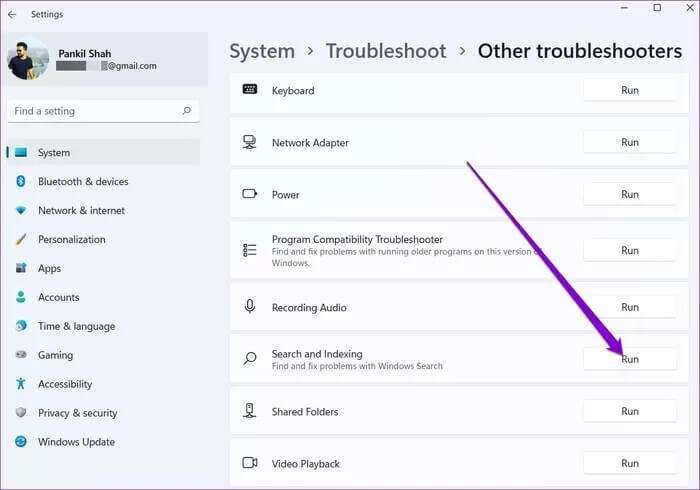
2. أعد تشغيل خدمة بحث WINDOWS
خدمة Windows Search عبارة عن برنامج صغير يتم تشغيله في الخلفية ويوفر فهرسة المحتوى وذاكرة التخزين المؤقت للخاصية ونتائج البحث عن الملفات والبريد وما إلى ذلك. إذا فشلت الخدمة في البدء بشكل صحيح ، فلن يعمل شريط البحث. يمكنك محاولة إعادة تشغيله يدويًا لمعرفة ما إذا كان ذلك يساعدك.
الخطوة 1: اضغط على مفتاح Windows + R لبدء تشغيل الأمر ، واكتب services.msc ، واضغط على Enter.
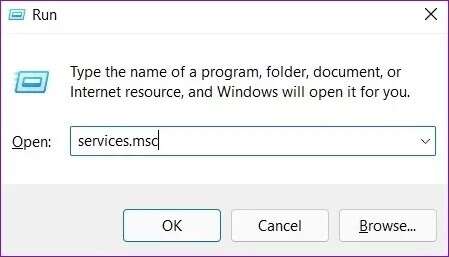
الخطوة 2: في نافذة الخدمات ، قم بالتمرير لأسفل لتحديد موقع Windows Search. انقر بزر الماوس الأيمن فوقه وحدد إعادة التشغيل من القائمة.
إذا لم تكن الخدمة قيد التشغيل ، فاختر بدء.
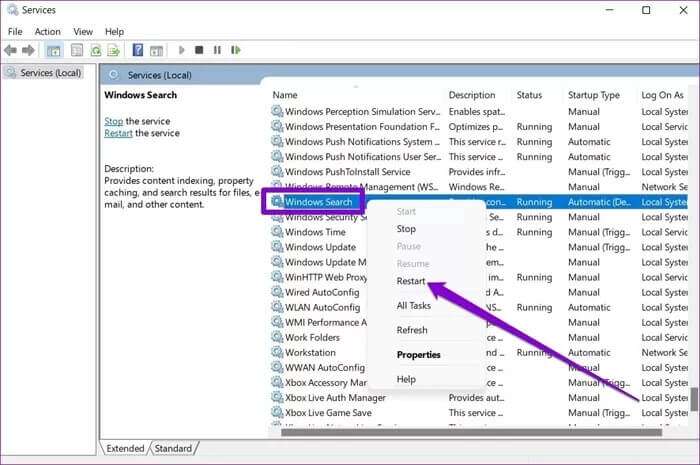
تحقق مما إذا كان يمكنك الكتابة في شريط البحث الآن.
3. تشغيل CTF LOADER
أداة تحميل CTF هي عملية توفر دعمًا نصيًا للتعرف على الكلام بخط اليد وتسمح لك بالتبديل بين لغات الإدخال المختلفة. بطبيعة الحال ، إذا لم تكن العملية قيد التشغيل ، فقد تواجه مشكلة في الكتابة في شريط البحث.
اضغط على مفتاح Windows + R لتشغيل أمر التشغيل لإصلاح ذلك. اكتب الأمر الوارد أدناه واضغط على Enter.
C:\Windows\system32\ctfmon.exe
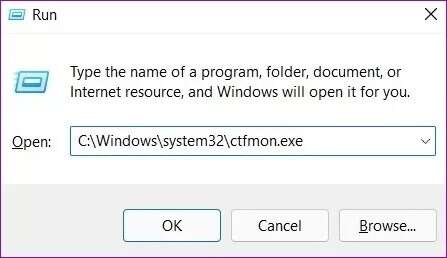
ملاحظة: ستحتاج إلى تسجيل الدخول باستخدام حساب مسؤول لتنفيذ هذا الأمر.
4. إعادة تسجيل التطبيقات
في بعض الأحيان ، يمكن أن تترجم مشكلات التطبيقات الافتراضية على Windows إلى مثل هذه الحالات الشاذة. إذا كنت لا تزال غير قادر على الكتابة في شريط البحث على Windows ، فيمكنك محاولة إعادة تسجيل التطبيقات الافتراضية على Windows عن طريق تشغيل أمر PowerShell. إليك الطريقة.
الخطوة 1: افتح قائمة ابدأ ، واكتب Windows PowerShell ، وانقر فوق تشغيل كمسؤول.
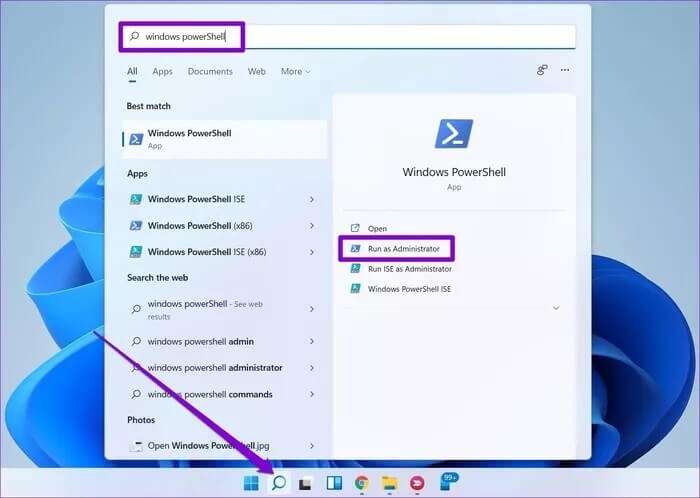
الخطوة 2: الصق الأمر الموضح أدناه واضغط على Enter.
Get-AppXPackage -AllUsers |Where-Object {$_.InstallLocation -like "*SystemApps*"} | Foreach {Add-AppxPackage -DisableDevelopmentMode -Register "$($_.InstallLocation)AppXManifest.xml"}
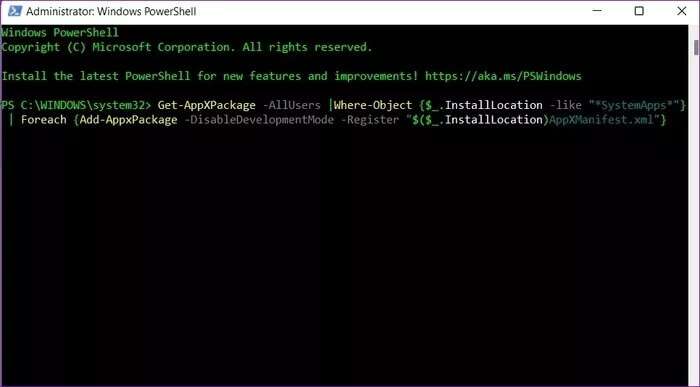
بعد تشغيل الأمر ، أعد تشغيل الكمبيوتر لمعرفة ما إذا كان شريط البحث يعمل بشكل جيد. إذا استمرت المشكلة ، فاستخدم الطريقة التالية.
الخطوة 1: اضغط على Ctrl + Shift + Esc لتشغيل إدارة المهام.
الخطوة 2: انقر فوق ملف وحدد خيار تشغيل مهمة جديدة.
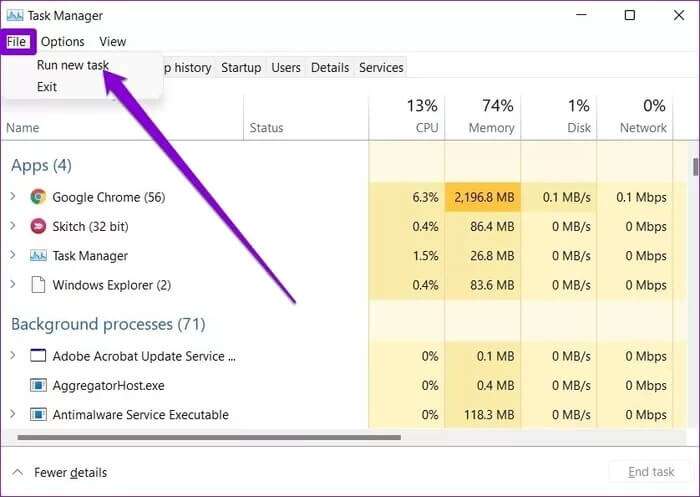
خطوة 3: اكتب PowerShell في مربع البحث ، وحدد المربع الذي يقرأ “إنشاء هذه المهمة بامتيازات إدارية” واضغط على Enter.
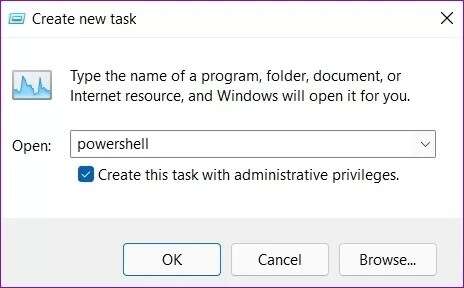
الخطوة 4: في نافذة PowerShell ، الصق الأمر الوارد أدناه واضغط على Enter.
$manifest = (Get-AppxPackage Microsoft.WindowsStore).InstallLocation + '\AppxManifest.xml' ; Add-AppxPackage -DisableDevelopmentMode -Register $manifest
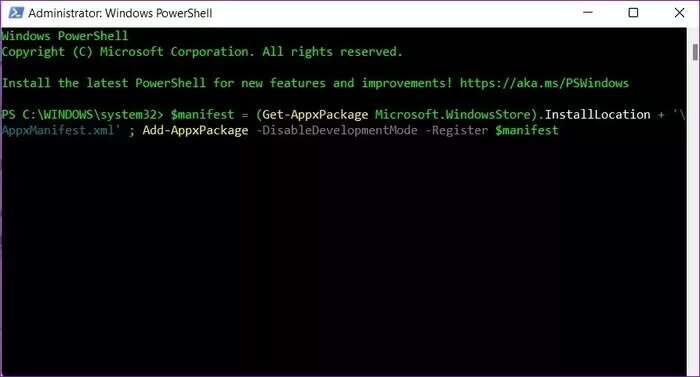
أعد تشغيل الكمبيوتر مرة أخرى ومعرفة ما إذا كان قد تم حل المشكلة.
5. تشغيل فحص SFC & DISM
يمكن أن تؤدي ملفات النظام التالفة أيضًا إلى مثل هذه المشكلات على Windows. يمكنك محاولة تشغيل فحص SFC (أو مدقق ملفات النظام) لاستعادة أي ملفات نظام مفقودة أو تالفة على Windows بسرعة.
الخطوة 1: اضغط على مفتاح Windows + X وحدد خيار Windows Terminal (admin) من القائمة الناتجة.
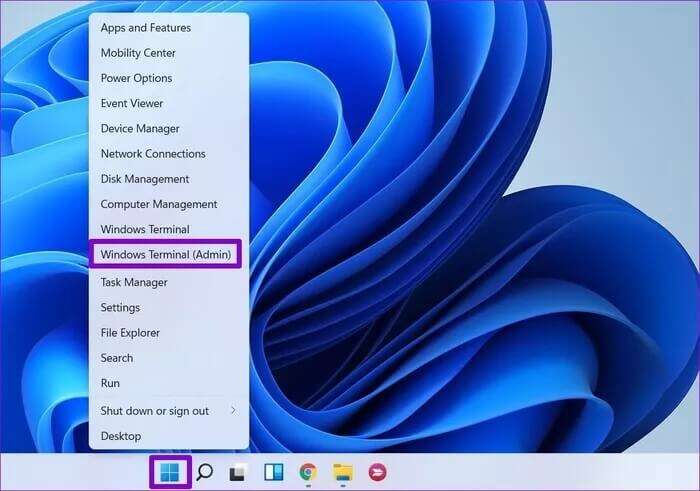
الخطوة 2: الصق الأمر المذكور أدناه واضغط على Enter.
sfc /scannow
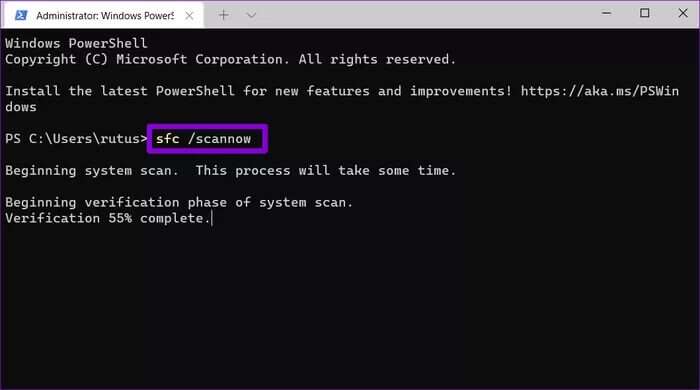
بعد الانتهاء من الفحص ، ستظهر لك رسالة توضح ما إذا كان الفحص ناجحًا أم لا. لذلك ، إذا فشل فحص SFC في العثور على أي مشكلات ، فقم بتشغيل فحص DISM (خدمة نشر الصور وإدارتها) لإصلاح نظام Windows.
قم بتشغيل Windows Terminal بامتيازات إدارية وقم بتشغيل الأوامر التالية.
DISM /Online /Cleanup-Image /CheckHealth
DISM /Online /Cleanup-Image /ScanHealth
DISM /Online /Cleanup-Image /RestoreHealth
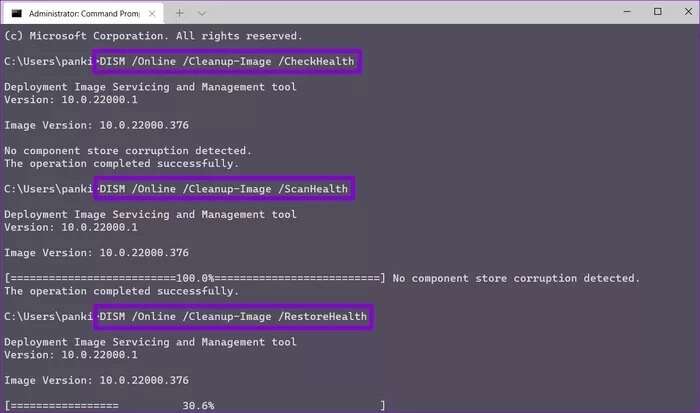
سيتصل DISM بخادم Microsoft عبر الإنترنت أثناء الفحص لتنزيل واستبدال الملفات التالفة إذا لزم الأمر.
استعادة النتائج
على الرغم من أن مثل هذه المشكلات المتعلقة بشريط البحث لم يسمع بها أحد ، إلا أنها يمكن أن تتركك محبطًا بسهولة وتجبرك على البحث في الملفات والإعدادات على Windows يدويًا. نأمل أن تكون الحلول المذكورة أعلاه قد ساعدت في إصلاح مشكلات شريط البحث على نظام التشغيل Windows 11. أخبرنا بأي منها فعل الحيلة لك في التعليقات أدناه.
