إليك أفضل الطرق لإصلاح تعذر إخراج محرك أقراص USB على Windows 11
أنت تخاطر بفقدان البيانات عندما تقوم بفصل محرك أقراص USB دون إخراجه من جهاز الكمبيوتر الذي يعمل بنظام Windows 11. في أسوأ السيناريوهات ، قد تصبح البيانات الموجودة على محرك أقراص USB تالفة أو يتعذر الوصول إليها. لذلك ، إذا كان Windows 11 لا يسمح لك بإخراج محرك أقراص USB بأمان ، فيجب عليك معالجة المشكلة الأساسية على الفور.

يمكن أن يكون هناك العديد من الأسباب التي تجعلك لا تستطيع إخراج محرك أقراص USB من جهاز الكمبيوتر الخاص بك ، بدءًا من الأعطال المؤقتة إلى برامج تشغيل USB المعطلة. فيما يلي بعض الإصلاحات التي يمكنك تجربتها إذا كان Windows 11 لا يسمح لك بإخراج محرك أقراص USB.
1. أغلق التطبيقات أو البرامج باستخدام محرك أقراص USB
قد يفشل Windows 11 في إخراج محرك أقراص USB إذا استمرت العملية في الخلفية باستخدام تطبيق أو ملف على محرك الأقراص. يمكنك استخدام إدارة المهام لفرض إغلاق أي تطبيقات أو خدمات باستخدام محرك الأقراص الخاص بك. للقيام بذلك ، اضغط على Ctrl + Shift + Esc لتشغيل إدارة المهام. في علامة تبويب العمليات ، حدد البرنامج الذي قد يستخدم محرك الأقراص الخاص بك وانقر فوق زر إنهاء المهمة في الجزء العلوي لإغلاقه.
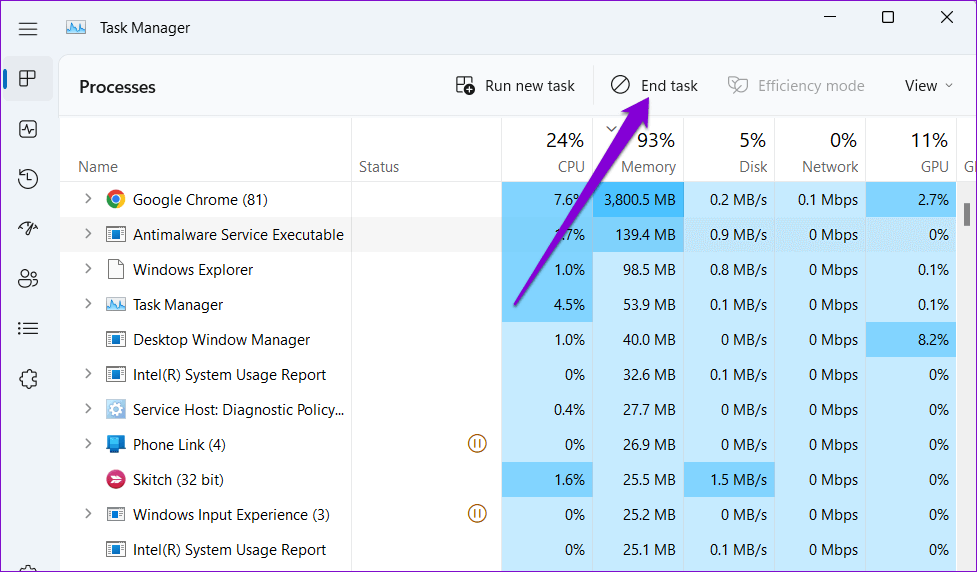
بدلاً من ذلك ، أعد تشغيل الكمبيوتر لإغلاق جميع التطبيقات والخدمات. بعد إعادة تشغيل جهاز الكمبيوتر الخاص بك ، حاول إخراج محرك الأقراص.
2. إخراج محرك الأقراص من أداة إدارة القرص أو إعدادات التطبيق
يوفر Windows 11 عدة خيارات لإزالة محرك أقراص USB. لذلك ، إذا واجهت مشكلة أثناء إخراج محرك أقراص من علبة النظام أو مستكشف الملفات ، فيمكنك استخدام الأداة المساعدة لإدارة الأقراص.
الخطوة 1: انقر بزر الماوس الأيمن فوق رمز البدء وحدد إدارة الأقراص من القائمة.
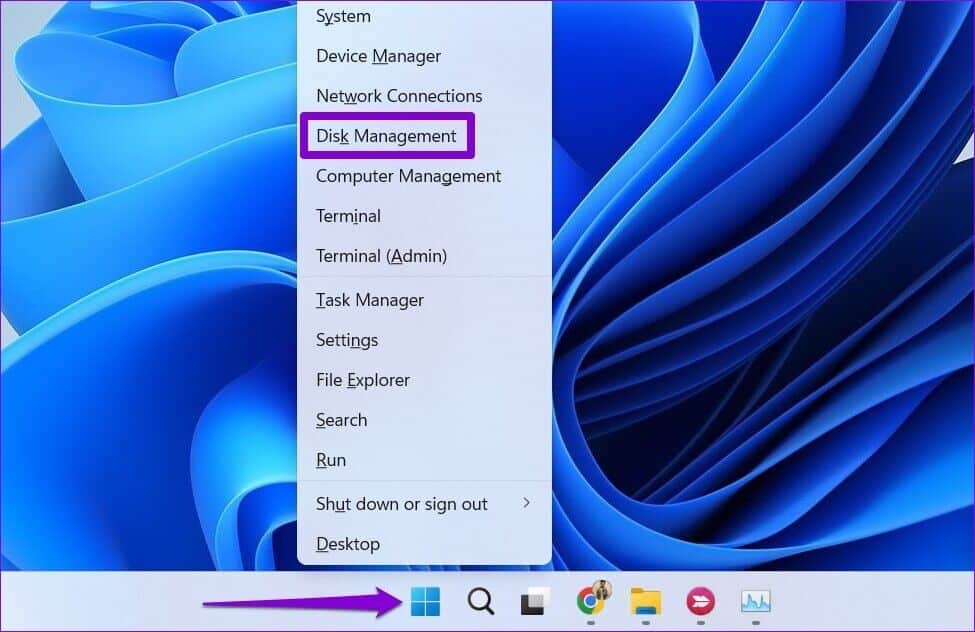
الخطوة 2: في النصف السفلي من النافذة ، سترى جميع محركات الأقراص المتصلة بنظامك. انقر بزر الماوس الأيمن فوق محرك أقراص USB الذي تريد إزالته وحدد إخراج.
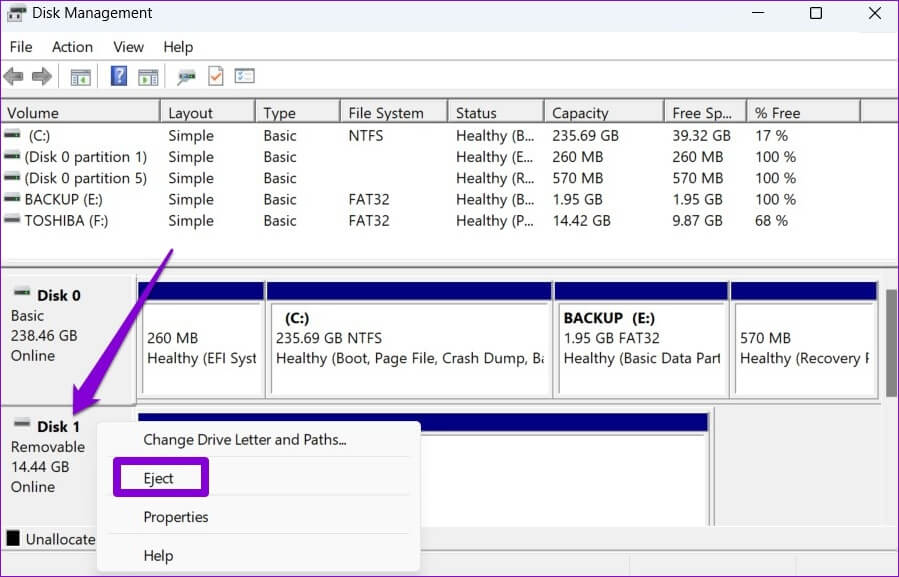
بدلاً من ذلك ، يمكنك أيضًا إخراج محرك أقراص USB من تطبيق الإعدادات. إليك الطريقة.
الخطوة 1: اضغط على مفتاح Windows + I لتشغيل تطبيق الإعدادات والانتقال إلى علامة التبويب Bluetooth والأجهزة. ثم ، انقر فوق الأجهزة.
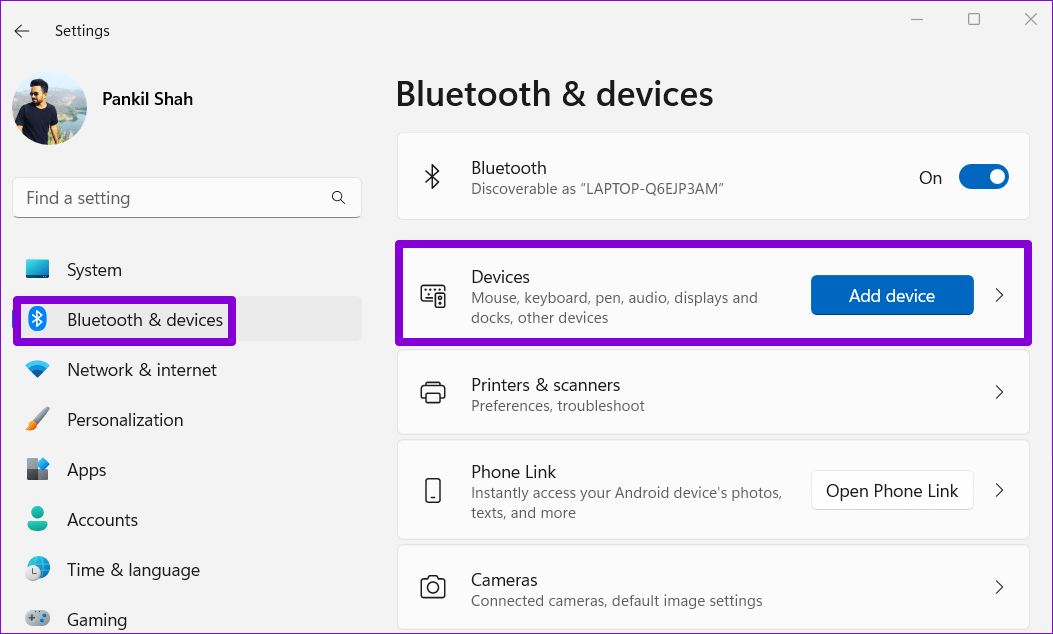
الخطوة 2: حدد موقع محرك أقراص USB في القائمة. انقر فوق أيقونة القائمة ثلاثية النقاط المجاورة لها وحدد إزالة الجهاز.
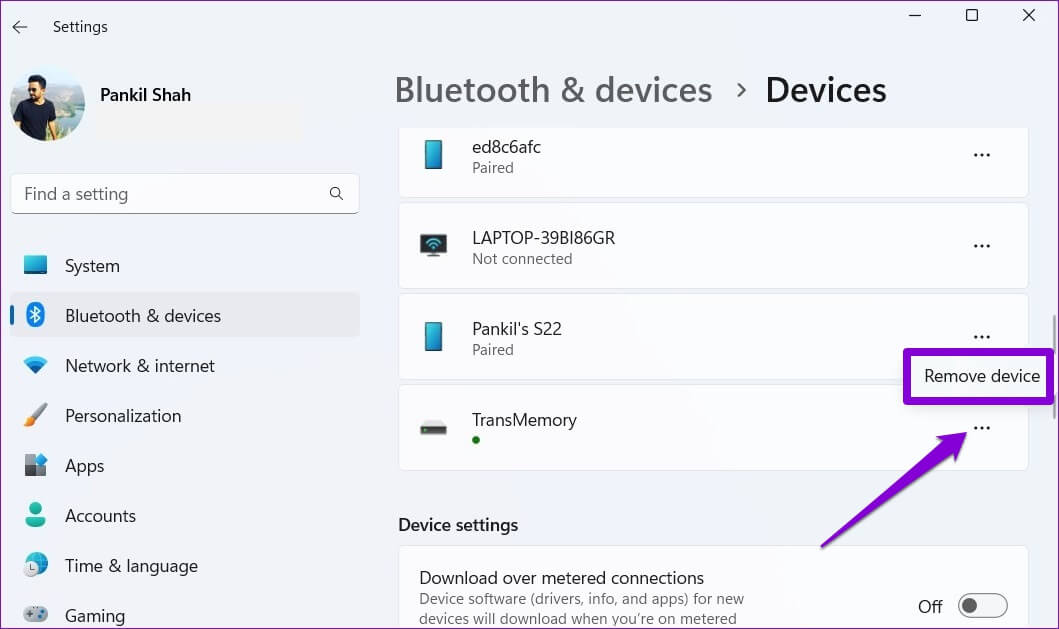
الخطوة 3: حدد نعم للتأكيد.
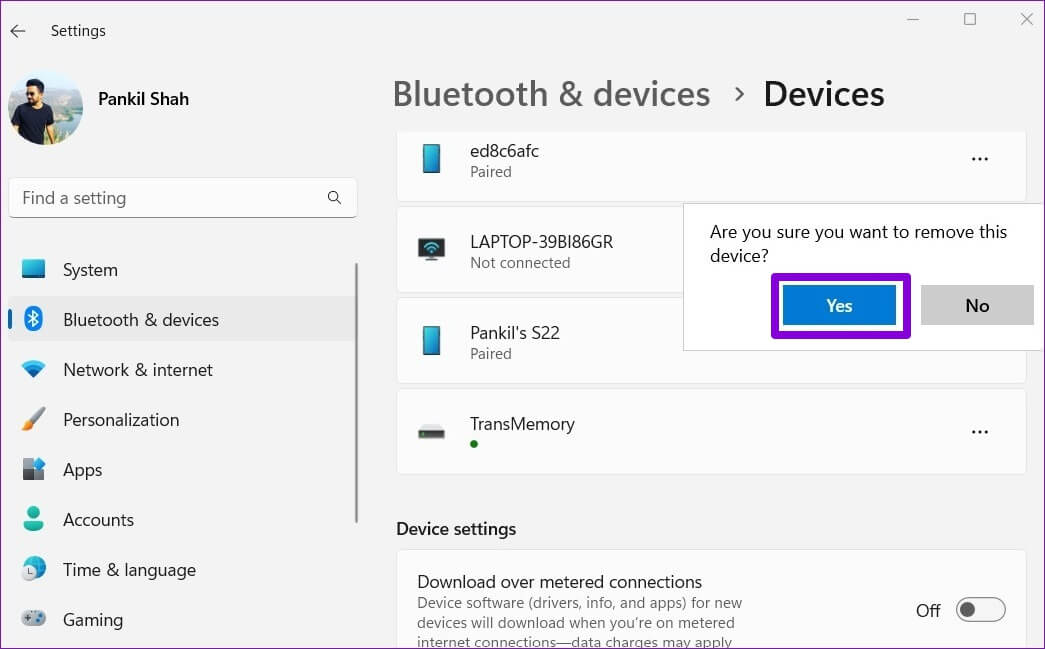
سيقوم Windows بإخراج محرك أقراص USB ، ولن يظهر بعد ذلك في القائمة. بعد ذلك ، يمكنك فصل محرك الأقراص الخاص بك بأمان.
3. استخدم أداة إزالة الأجهزة بأمان
يمكنك أيضًا استخدام الأداة المساعدة Safely Remove Hardware على Windows لإخراج محرك أقراص USB إذا لم تنجح الطرق المذكورة أعلاه.
الخطوة 1: اضغط على مفتاح Windows + R لفتح مربع الحوار Run. اكتب الأمر التالي في المربع واضغط على Enter:
RunDll32.exe shell32.dll,Control_RunDLL hotplug.dll
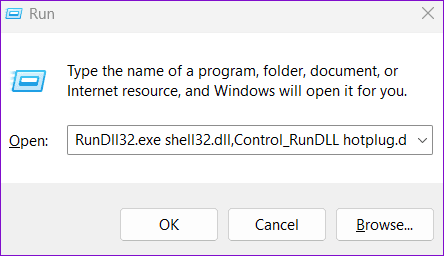
الخطوة 2: حدد محرك أقراص USB الذي تريد إخراجه وانقر فوق الزر “إيقاف“.
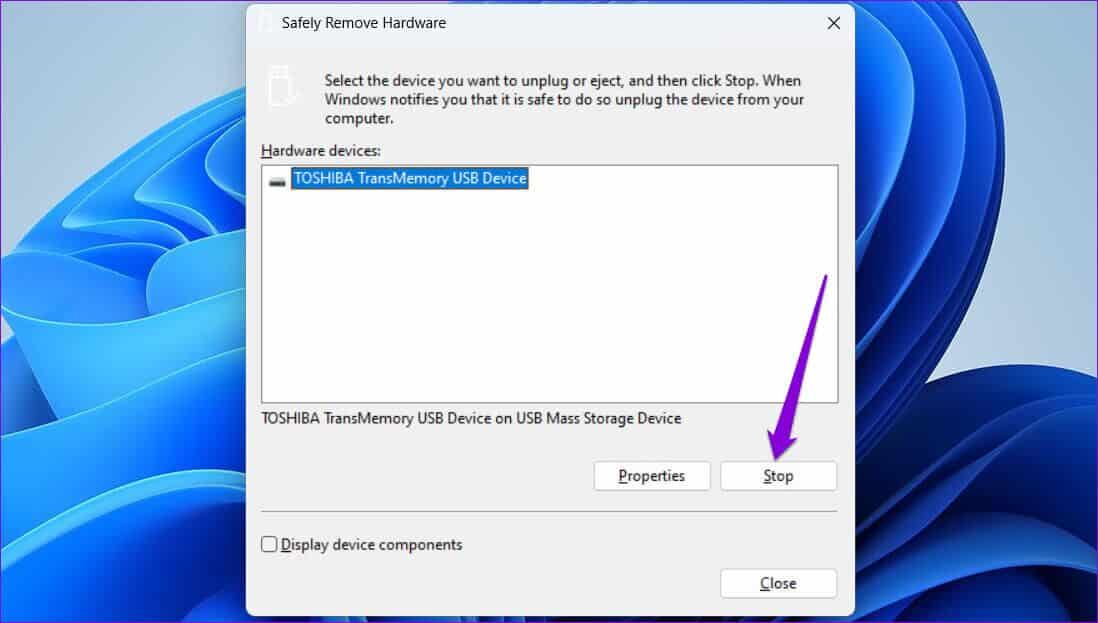
الخطوة 3: حدد محرك أقراص USB مرة أخرى وانقر فوق “موافق” للتأكيد.
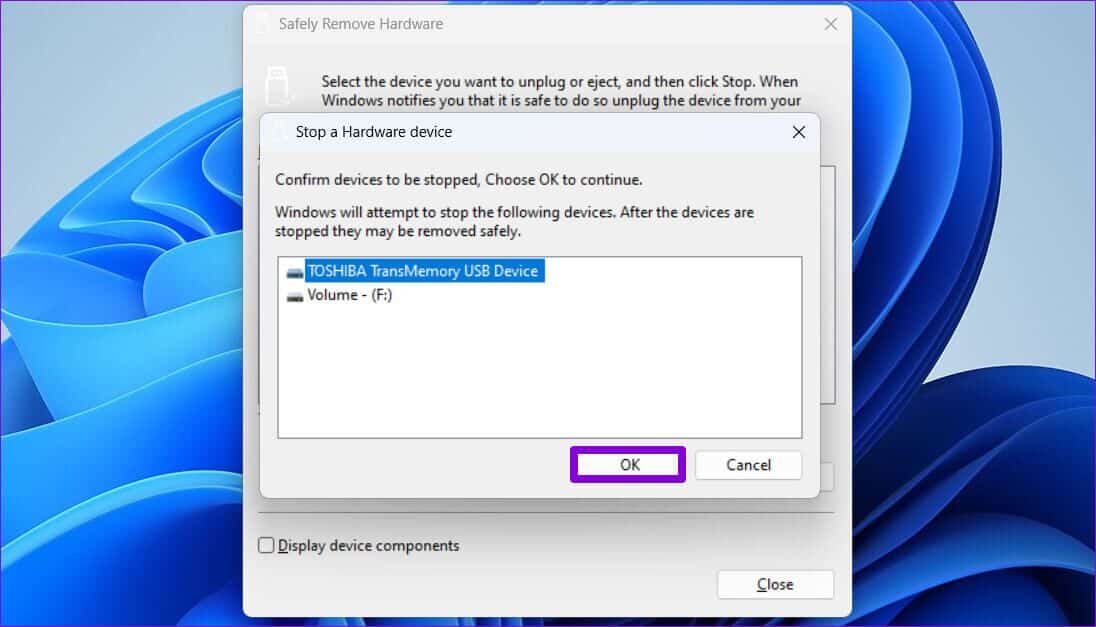
سترى رسالة في الزاوية اليمنى السفلية تفيد بأنه من الآمن إزالة الجهاز.
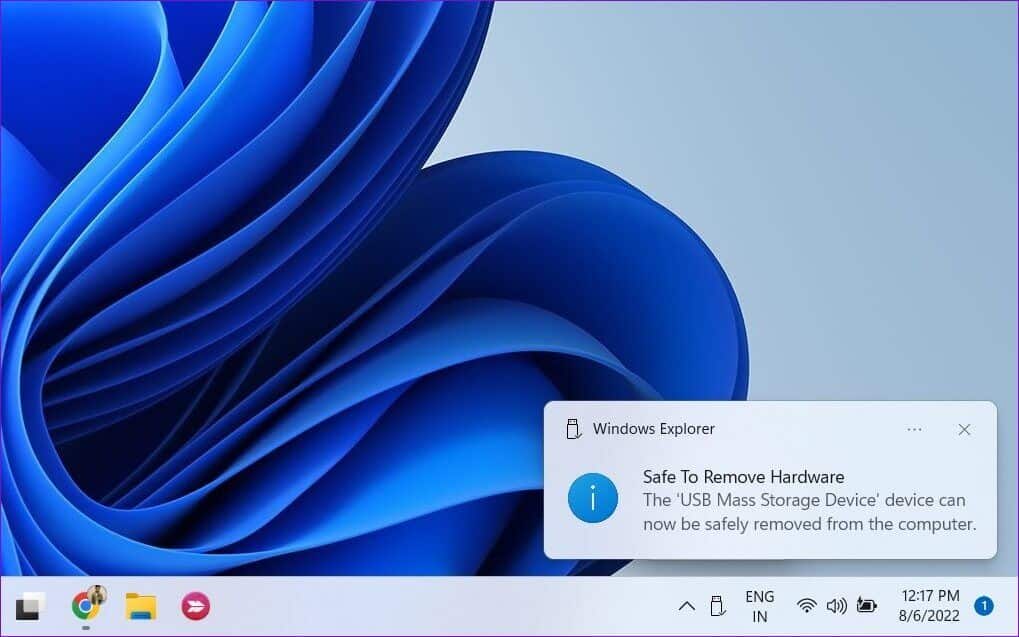
4. تكوين سياسة إزالة الجهاز
يستخدم Windows 11 سياسة الإزالة السريعة لجميع أجهزة USB افتراضيًا. يتيح لك ذلك فصل أجهزة USB الخاصة بك دون الحاجة إلى إخراجها أولاً. وبالتالي ، قد لا يُظهر Windows خيار الإخراج لأنه آمن بالفعل لفصل محرك الأقراص الخاص بك.
ومع ذلك ، إذا كنت ترغب في إخراج محركات الأقراص يدويًا ، فسيتعين عليك تهيئة سياسة الإزالة باتباع الخطوات أدناه.
الخطوة 1: انقر فوق رمز البحث في شريط المهام ، واكتب مدير الجهاز ، واضغط على Enter.
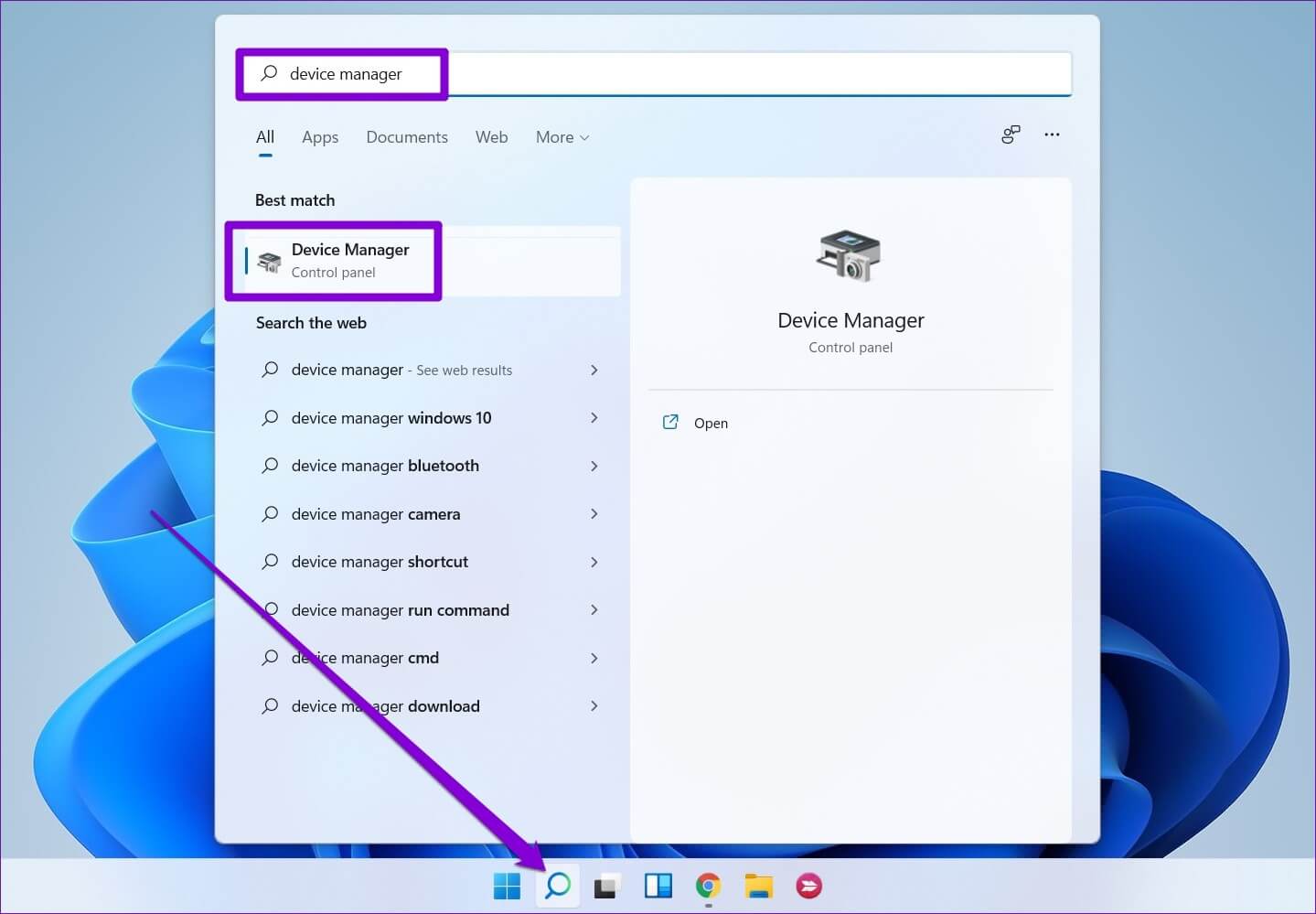
الخطوة 2: قم بتوسيع محركات الأقراص ، وانقر بزر الماوس الأيمن على محرك أقراص USB ، وحدد خصائص.
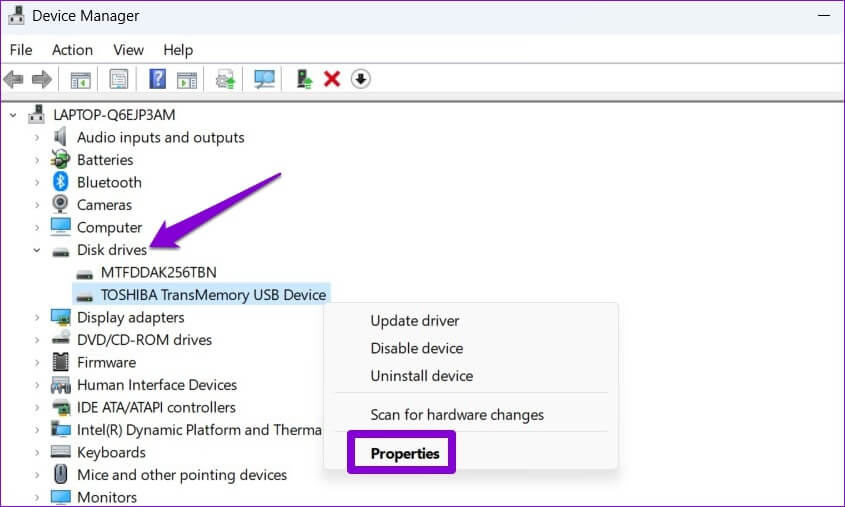
الخطوة 3: في نافذة خصائص الجهاز ، انتقل إلى علامة التبويب السياسات وحدد أداء أفضل. ثم اضغط على موافق.
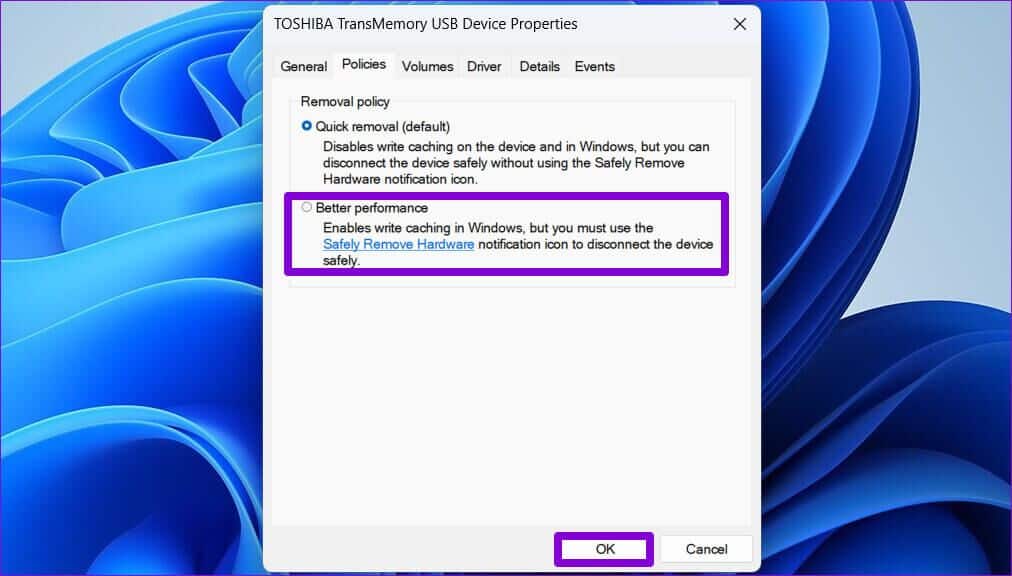
سيطالبك Windows بإعادة تشغيل جهاز الكمبيوتر الخاص بك حتى يسري تغيير السياسة. بعد ذلك ، سترى خيار الإخراج لمحرك أقراص USB.
5. تشغيل أداة استكشاف الأخطاء وإصلاحها للأجهزة
يحتوي Windows على مستكشف أخطاء أجهزة وأجهزة مخصص يمكن أن يكون مفيدًا في مثل هذه المواقف. سيفحص تلقائيًا جميع الأجهزة المتصلة بجهاز الكمبيوتر ، بما في ذلك محرك أقراص USB ، ويصلح أي مشكلات تؤثر على إزالته. إليك كيفية تشغيله.
الخطوة 1: افتح قائمة ابدأ ، واكتب موجه الأوامر ، وحدد تشغيل كمسؤول.
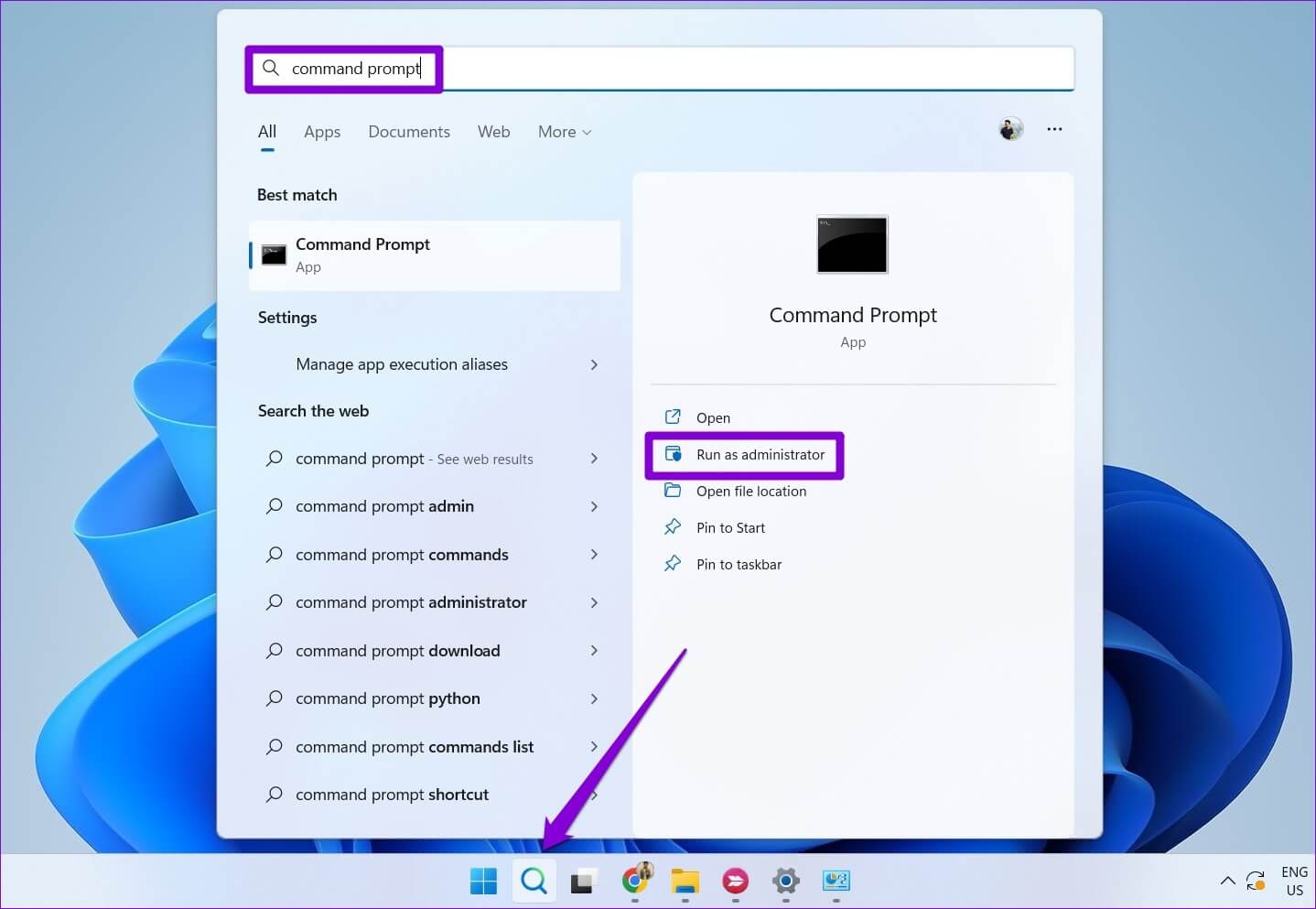
الخطوة 2: في وحدة التحكم ، اكتب الأمر التالي أو انسخه والصقه واضغط على Enter:
msdt.exe -id DeviceDiagnostic
الخطوة 3: في نافذة الأجهزة ، انقر فوق التالي لتشغيل مستكشف الأخطاء ومصلحها.
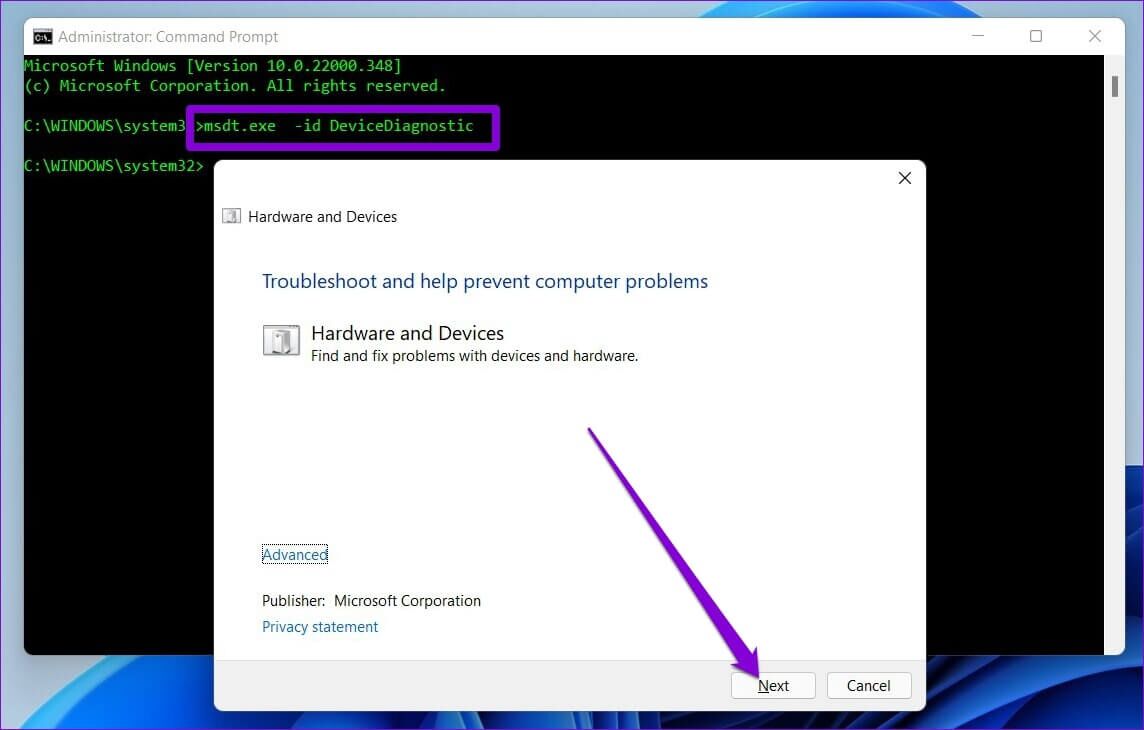
الخطوة 4: إذا انبثق الإصلاح التلقائي ، فانقر فوق تطبيق هذا الإصلاح.
حاول إخراج محرك أقراص USB للتحقق مما إذا كان يعمل.
6. تحديث برامج تشغيل USB
يمكن أن تتسبب أيضًا برامج تشغيل USB المعيبة أو التالفة على جهاز الكمبيوتر في حدوث مثل هذه المشكلات. يمكنك محاولة تحديث برامج التشغيل هذه من إدارة الأجهزة لمعرفة ما إذا كان ذلك سيؤدي إلى حل المشكلة. هيريس كيفية القيام بذلك.
الخطوة 1: اضغط على مفتاح Windows + X لفتح قائمة Power User وحدد Device Manager من القائمة.
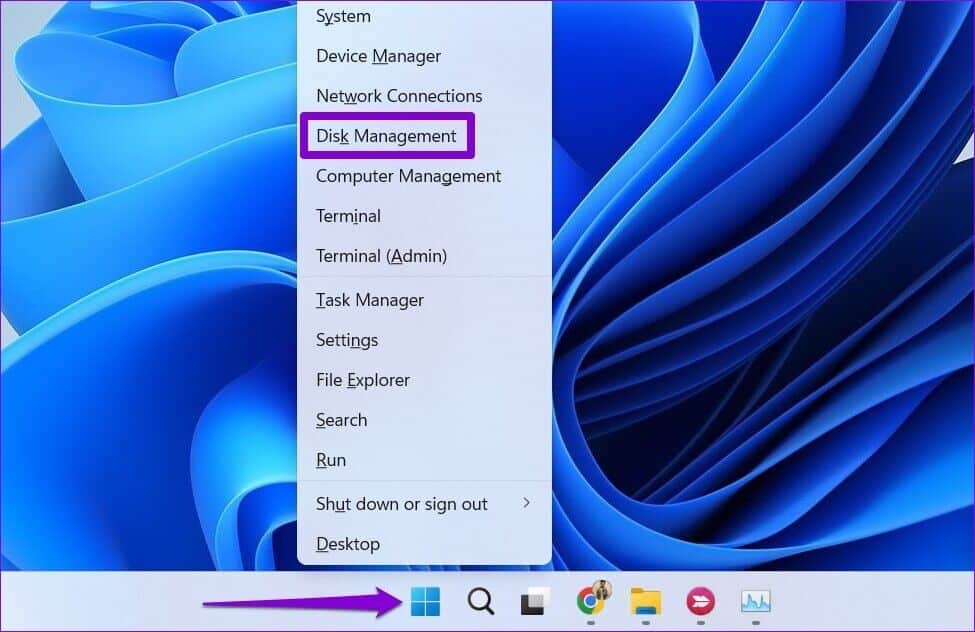
الخطوة 2: انقر نقرًا مزدوجًا فوق وحدات تحكم الناقل التسلسلي العالمية لتوسيعه. تحقق مما إذا كانت هناك علامة تعجب صفراء بجوار الإدخالات. انقر بزر الماوس الأيمن فوقه وحدد تحديث برنامج التشغيل.
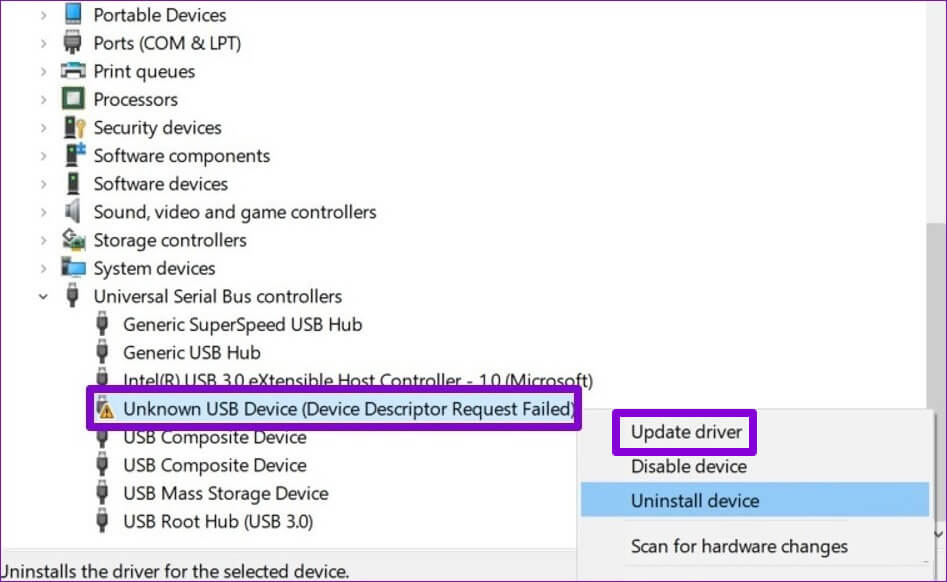
من هناك ، اتبع التعليمات التي تظهر على الشاشة لإنهاء تحديث برامج التشغيل. أعد تشغيل الكمبيوتر بعد ذلك وتحقق مما إذا كانت المشكلة لا تزال قائمة.
الأفضل أمانًا خير من التأسف
من الجيد دائمًا إخراج محرك أقراص USB بأمان قبل فصله. بعد كل شيء ، لن ترغب في المخاطرة ببيانات محرك الأقراص لتوفير بضع ثوانٍ. نأمل أن تكون الحلول المذكورة أعلاه قد ساعدتك في إصلاح أي مشكلات ، ويمكنك إخراج محرك أقراص USB بأمان كما كان من قبل.
