إصلاح تعذر تغيير رقم التعريف الشخصي لتسجيل الدخول على Windows 10 و Windows 11
من وقت لآخر ، قد ترغب في تغيير رقم التعريف الشخصي لتسجيل الدخول لجهاز الكمبيوتر الذي يعمل بنظام Windows لضمان أمانه. على الرغم من أن عملية تغيير رمز PIN الخاص بـ Windows Hello بسيطة نسبيًا ، يمكن أن يمنعك Windows أحيانًا من إجراء هذا التغيير من خلال عرض الخطأ “هذا الخيار غير متوفر حاليًا”. إذا كنت تواجه مشكلة في تغيير رقم التعريف الشخصي لتسجيل الدخول على Windows ، فقد قمنا بتجميع قائمة بالحلول التي ستساعدك. لذا ، دعنا نتحقق منها.
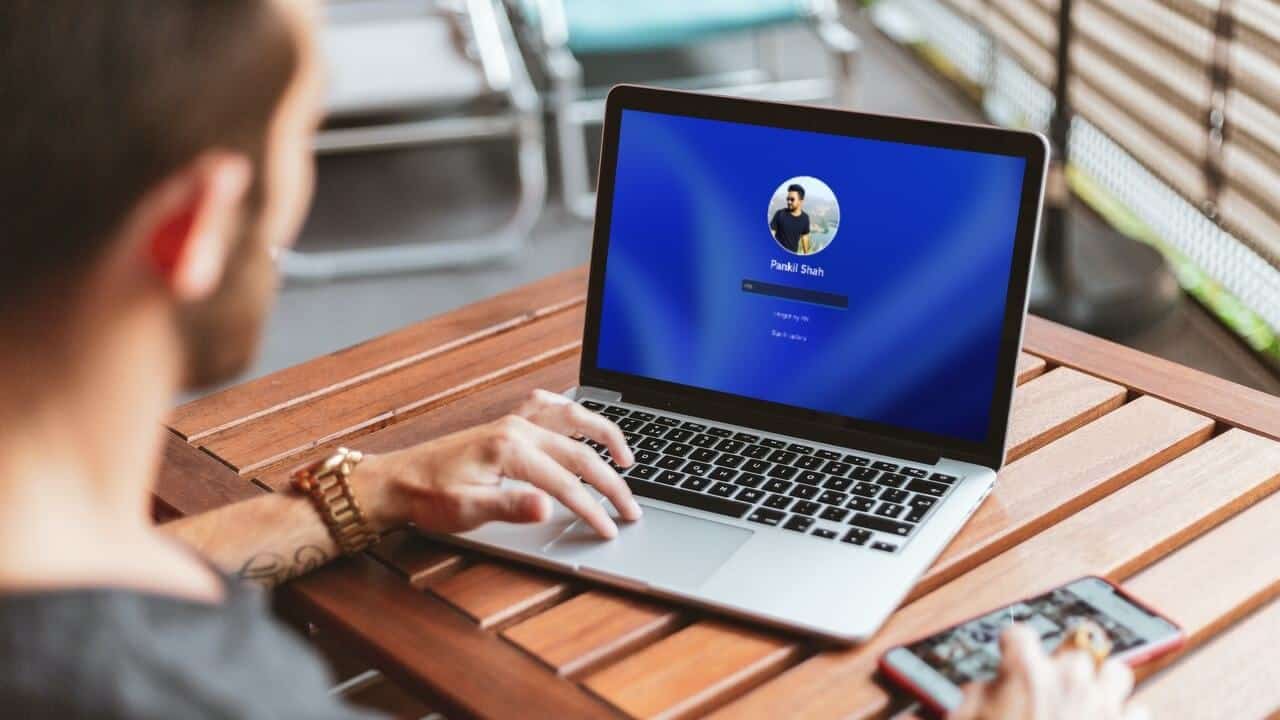
1. فصل الحساب المهني أو المدرسي
أحد الأسباب الأكثر شيوعًا التي قد تمنعك من تغيير Windows لتسجيل الدخول هو إذا قمت بربط حساب العمل أو المدرسي بجهاز الكمبيوتر الخاص بك. لذلك ، يجب عليك أولاً فصل هذا الحساب قبل محاولة تغيير رقم التعريف الشخصي الخاص بك مرة أخرى.
الخطوة 1: افتح قائمة ابدأ وانقر على أيقونة الترس لتشغيل تطبيق الإعدادات.
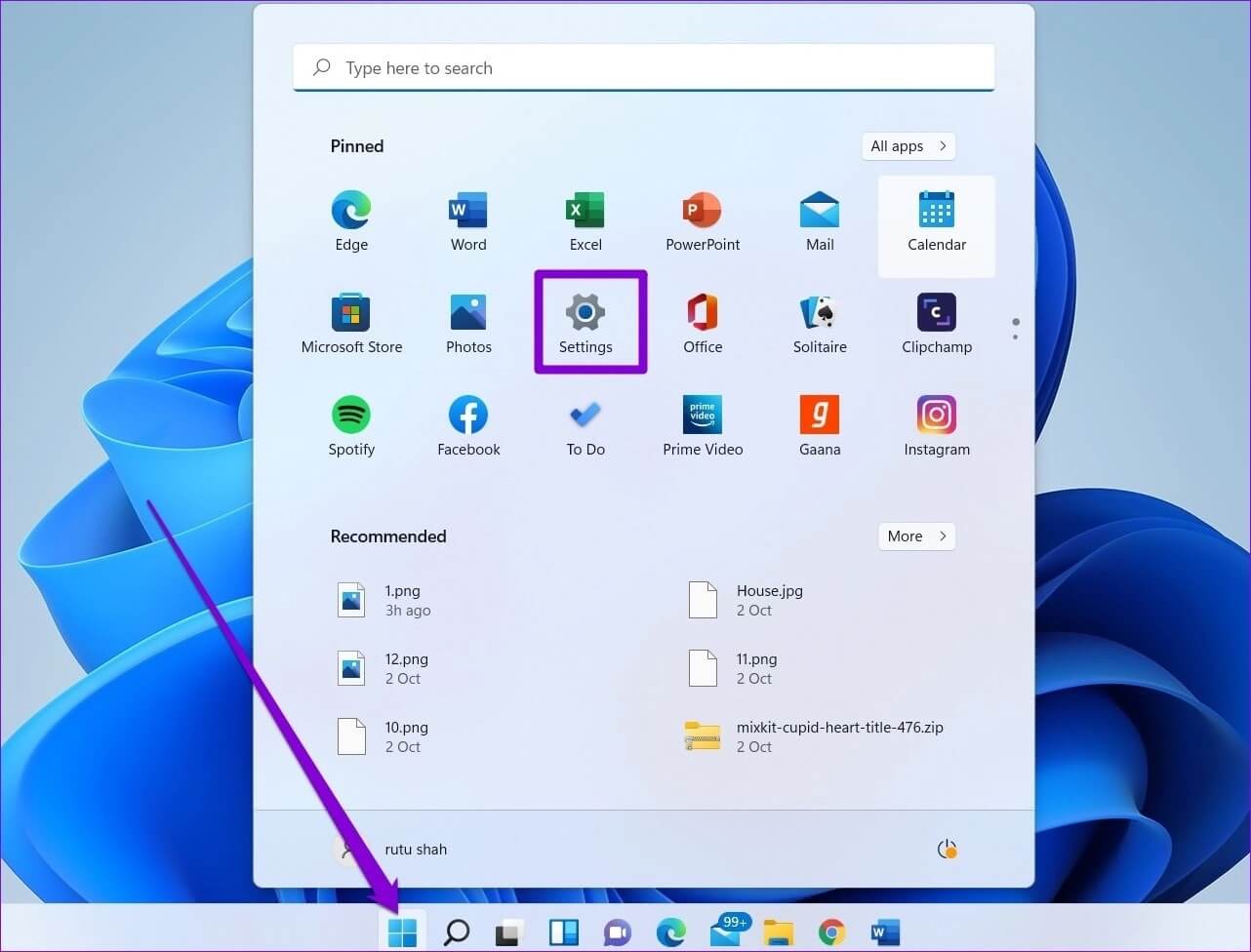
الخطوة 2: انتقل إلى علامة التبويب “الحسابات” وانقر فوق “الذهاب إلى العمل أو المدرسة” على يمينك.
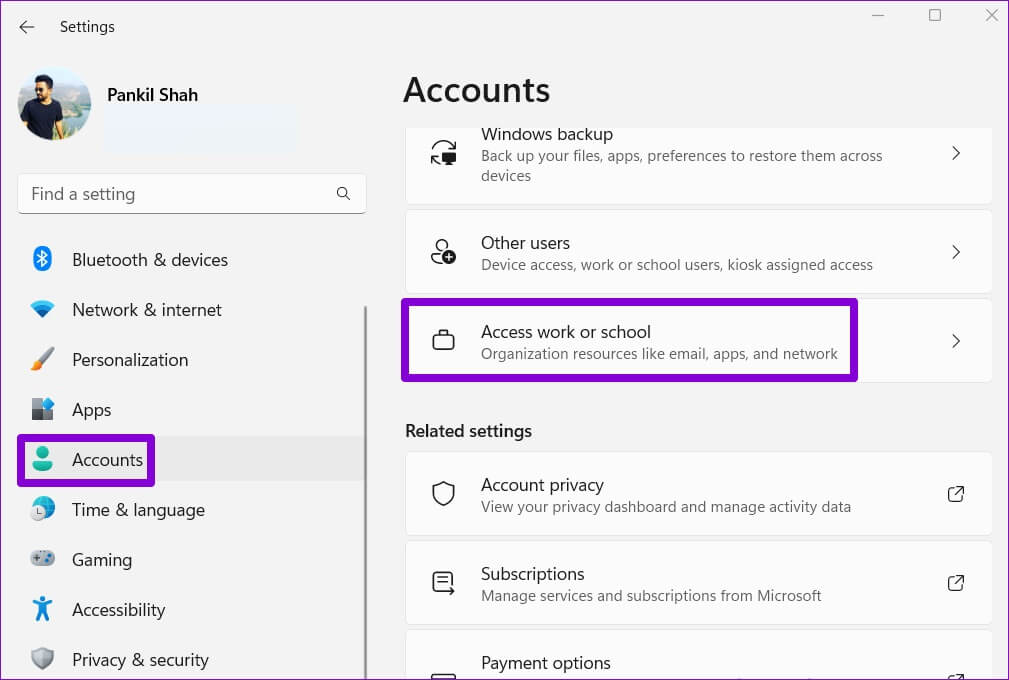
خطوة 3: انقر فوق معرف البريد الإلكتروني الخاص بك ، ثم انقر فوق قطع الاتصال.
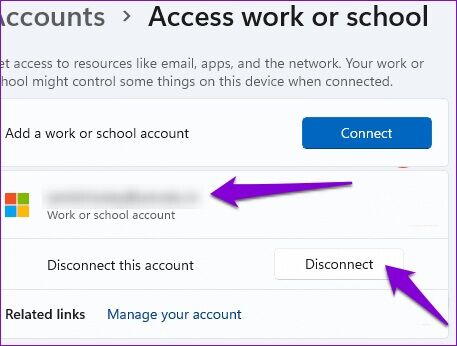
تحقق مما إذا كان يمكنك تغيير رمز PIN الخاص بـ Windows Hello.
2. استخدم خيار رمز PIN المنسي
إذا لم يساعدك تسجيل الخروج من حساب العمل أو المدرسة ، فيمكنك استخدام خيار نسيت رقم التعريف الشخصي لإعادة تعيين رمز PIN الخاص بـ Windows Hello. إليك الطريقة.
الخطوة 1: اضغط على مفتاح Windows + I لتشغيل تطبيق الإعدادات. في علامة التبويب الحسابات ، انقر فوق خيارات تسجيل الدخول.
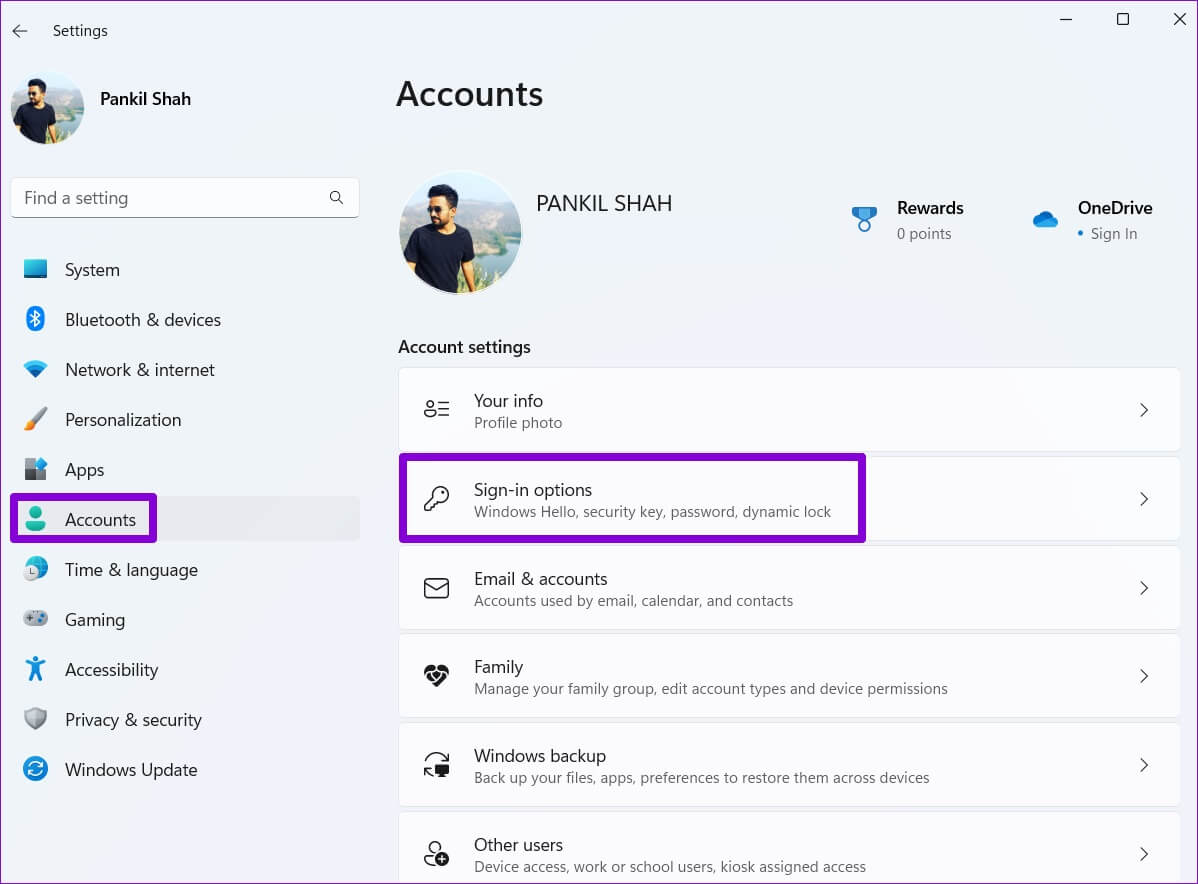
الخطوة 2: انقر فوق السهم الموجود بجوار PIN (Windows Hello) وانقر فوق “لقد نسيت رقم PIN الخاص بي”.
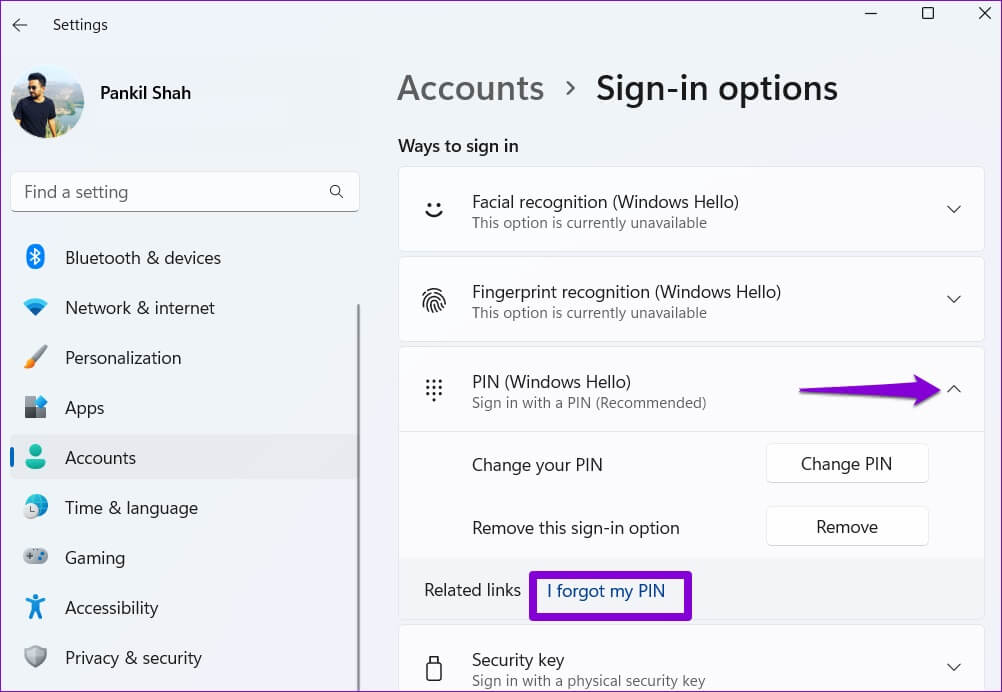
خطوة 3: انقر فوق متابعة.
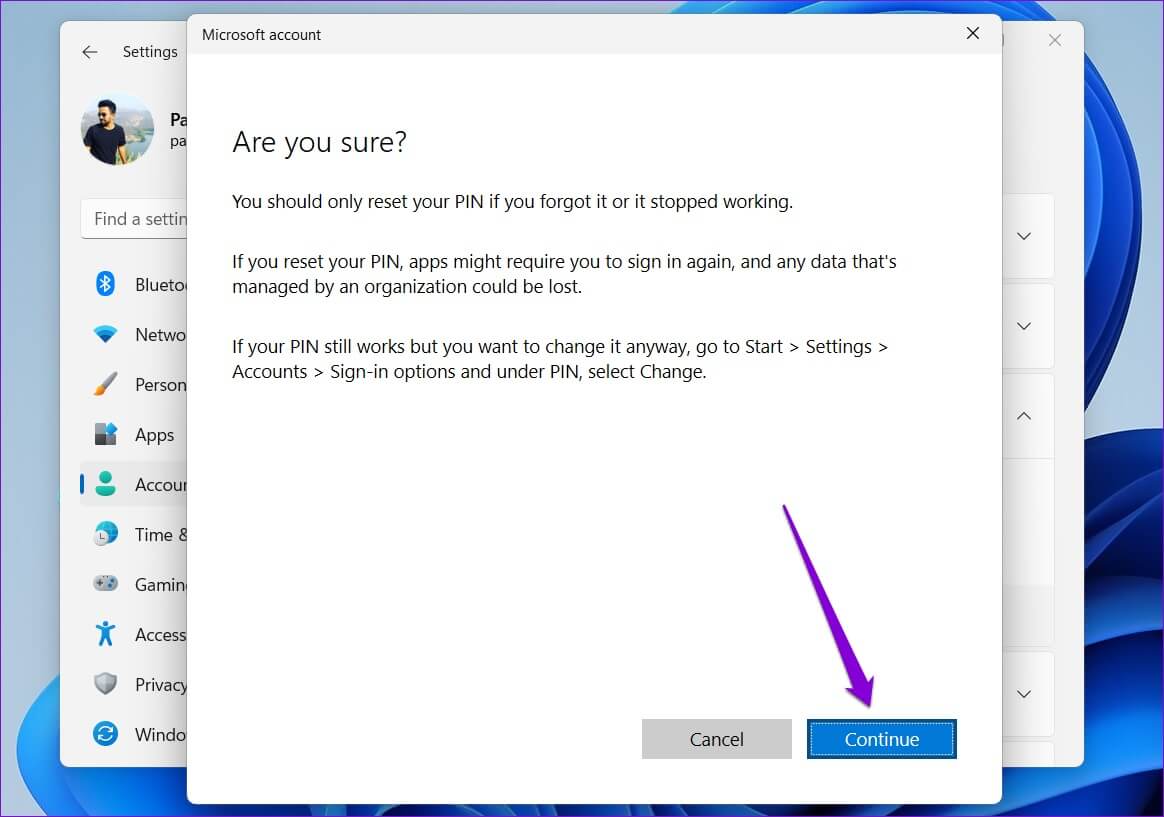
الخطوة 4: أدخل كلمة مرور حساب Microsoft للتحقق من هويتك.
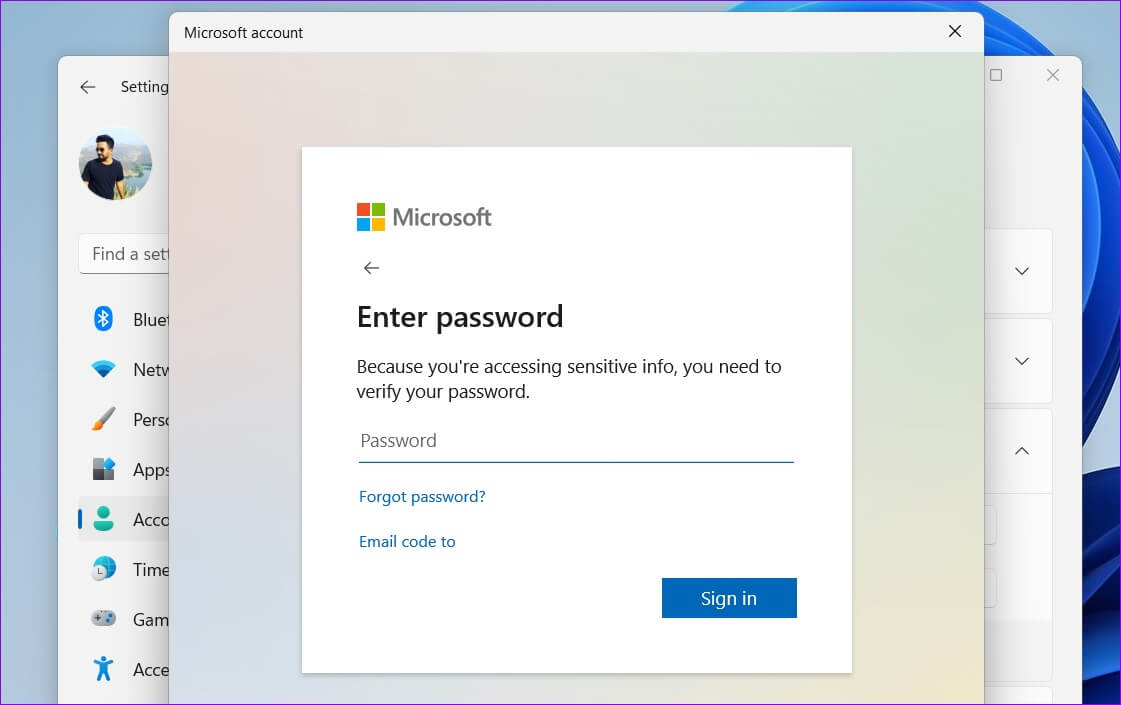
الخطوة 5: قم بتكوين رمز PIN الجديد الخاص بك عن طريق إدخاله مرتين ، ثم انقر فوق “موافق”.
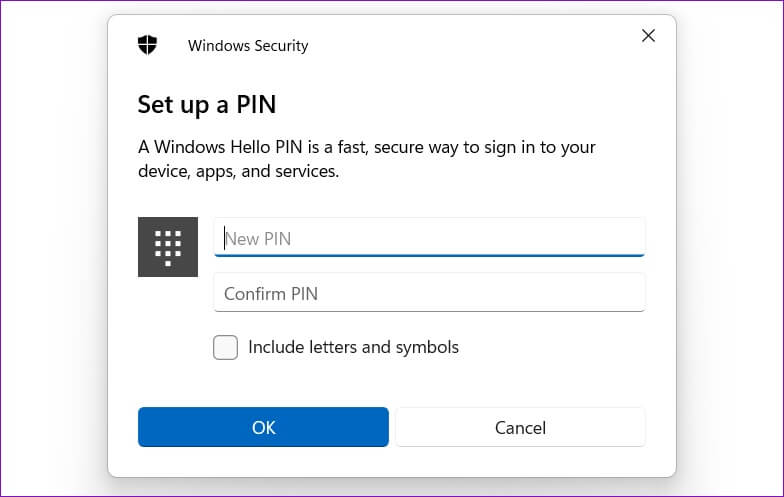
3. احذف مجلد NGC
يحفظ Windows جميع معلومات تسجيل الدخول الخاصة بك ، بما في ذلك رقم التعريف الشخصي الخاص بك ، في مجلد NGC. إذا لم يتمكن Windows من الوصول إلى هذا المجلد لسبب ما ، فقد تواجه مثل هذه المشكلات. يمكنك حذف مجلد NGC وإعادة تكوين Windows Hello PIN الخاص بك لإصلاحه.
لحذف مجلد NGC ، ستحتاج إلى امتلاكه باتباع الخطوات أدناه.
الخطوة 1: انقر بزر الماوس الأيمن فوق رمز البدء وحدد Terminal (Admin) من القائمة.
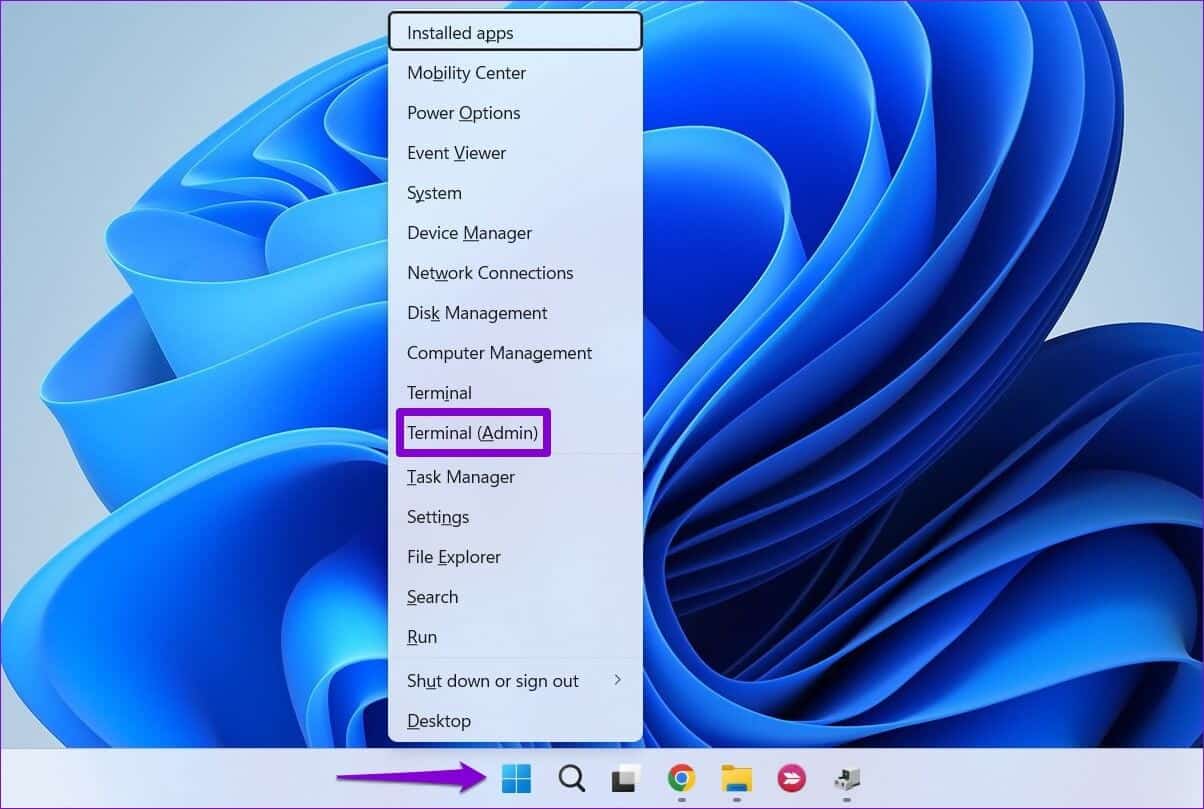
الخطوة 2: في وحدة التحكم ، قم بتشغيل الأمر التالي للحصول على ملكية مجلد NGC.
takeown /f C:\Windows\ServiceProfiles\LocalService\AppData\Local\Microsoft\NGC /r /d y
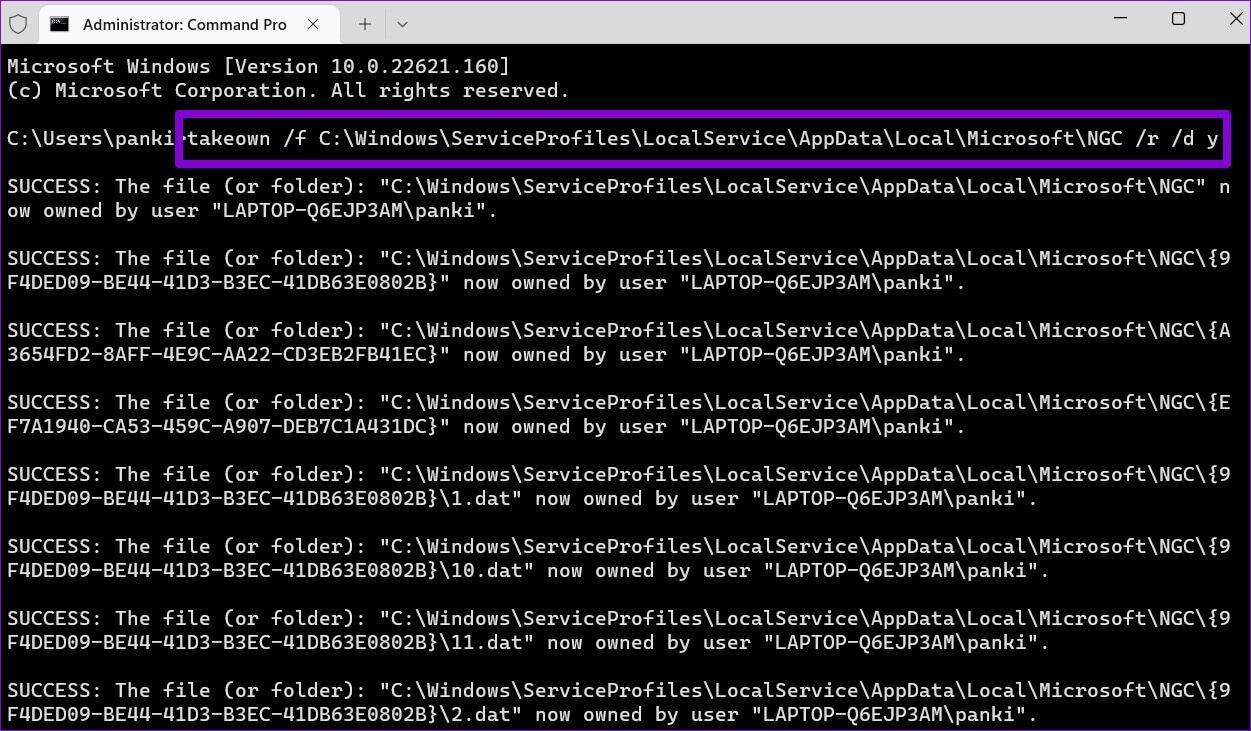
خطوة 3: بعد ذلك ، قم بتشغيل الأمر التالي لمنح إذن إداري.
icacls C:\Windows\ServiceProfiles\LocalService\AppData\Local\Microsoft\NGC /grant administrators:F /t
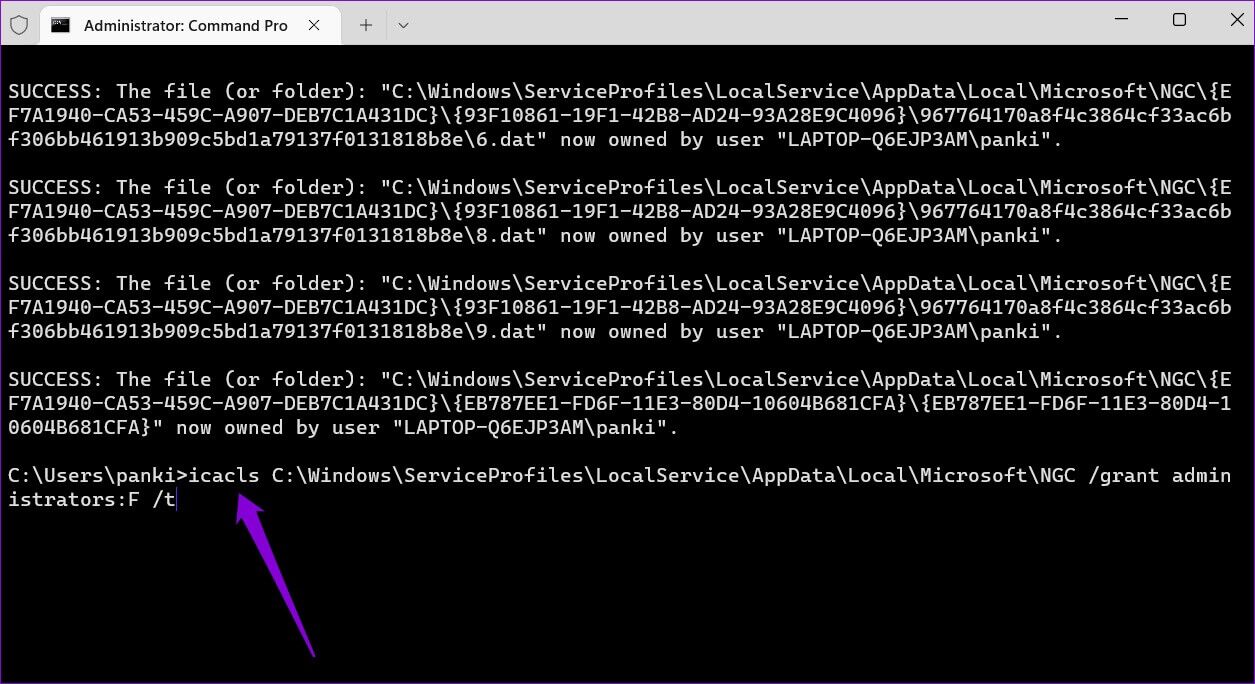
بعد تشغيل الأوامر المذكورة أعلاه ، اتبع هذه الخطوات لحذف مجلد NGC.
الخطوة 1: انقر فوق رمز البحث على شريط المهام ، واكتب مستكشف الملفات واضغط على Enter.
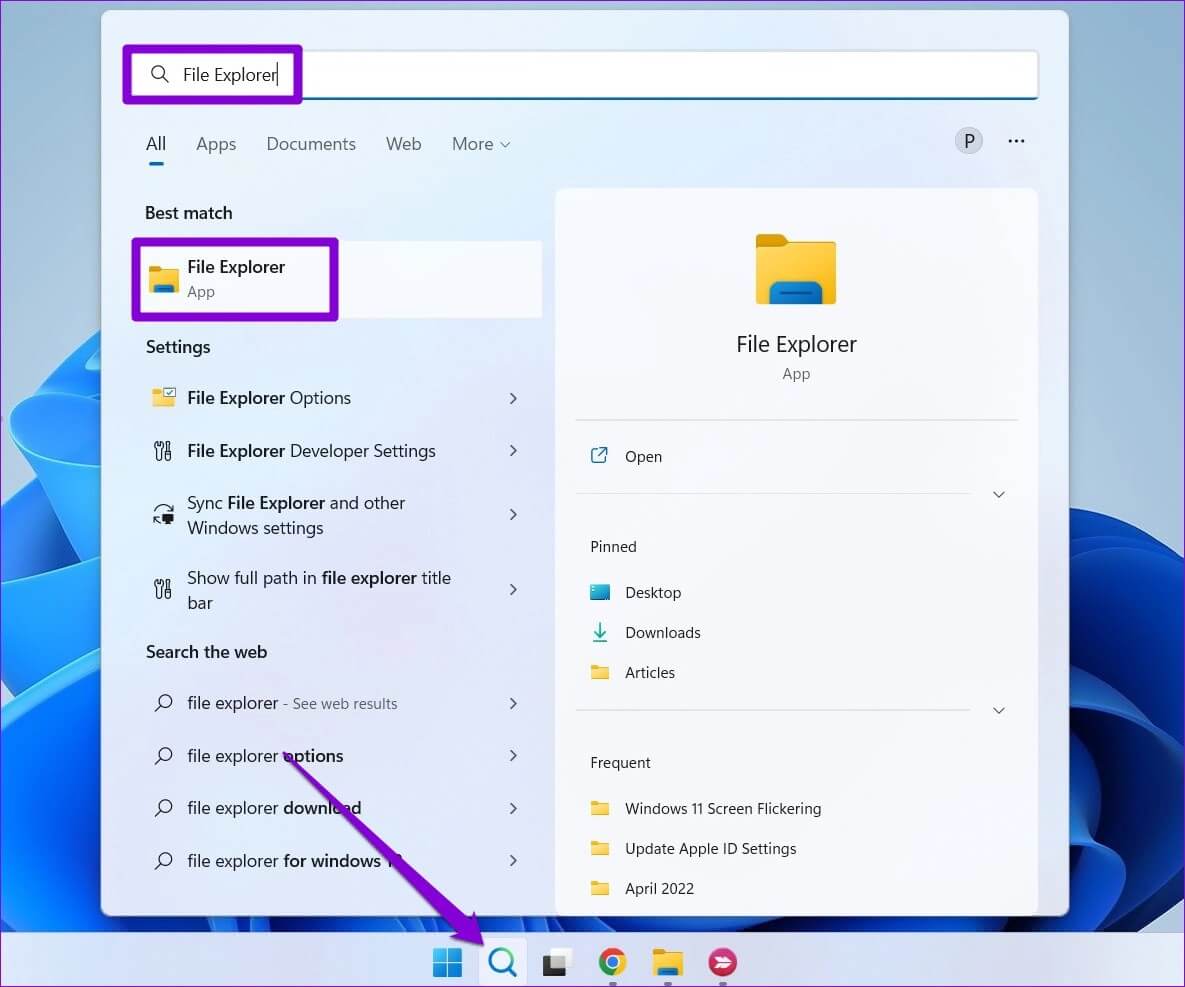
الخطوة 2: استخدم المسار التالي للانتقال إلى مجلد Microsoft.
C:\Windows\ServiceProfiles\LocalService\AppData\Local\Microsoft
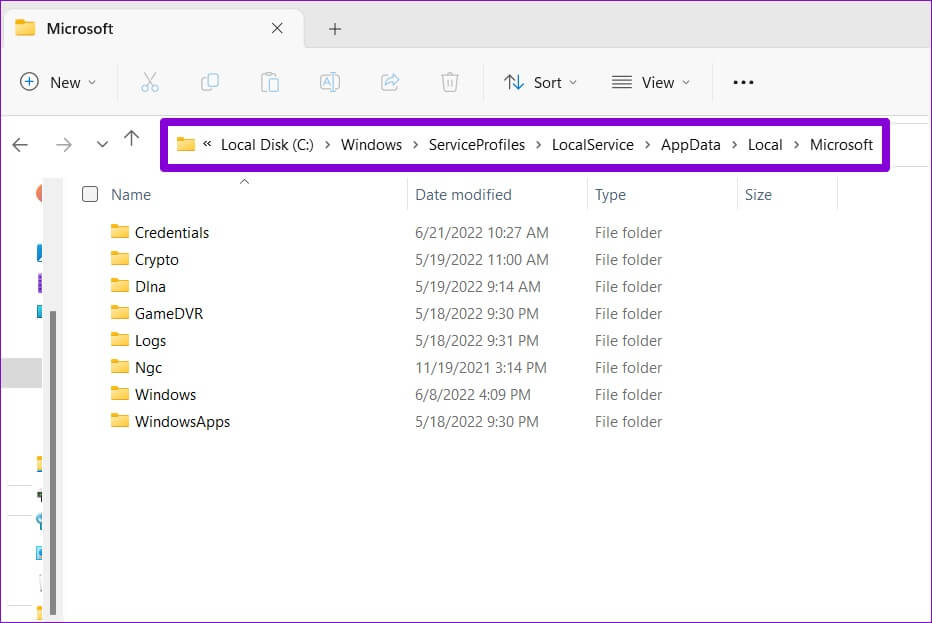
خطوة 3: حدد مجلد NGC وانقر فوق أيقونة سلة المهملات في الأعلى لحذفه.
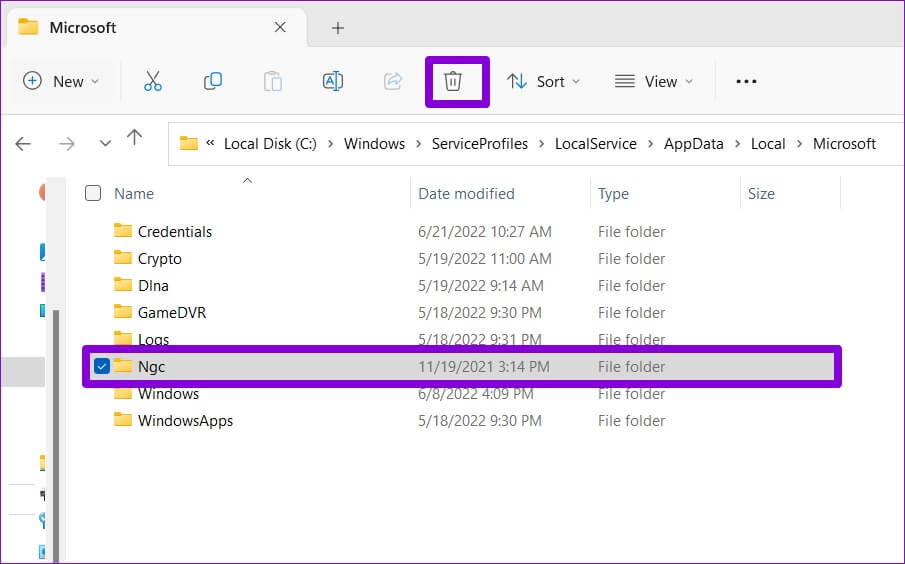
بمجرد اكتمال الخطوات المذكورة أعلاه ، ستتم إزالة رمز Windows Hello القديم الخاص بك حتى تتمكن من إعداده مرة أخرى.
4. انتقل إلى حساب محلي
إذا كان Windows لا يزال لا يسمح لك بتغيير رقم التعريف الشخصي الخاص بك ، فيمكنك التبديل مؤقتًا إلى حساب محلي والمحاولة مرة أخرى. من المفترض أن يساعدك هذا في تجنب أي قيود خاصة بالحساب على Windows.
الخطوة 1: اضغط على مفتاح Windows + S للدخول إلى قائمة البحث. أدخل معلومات حسابك واضغط على Enter.
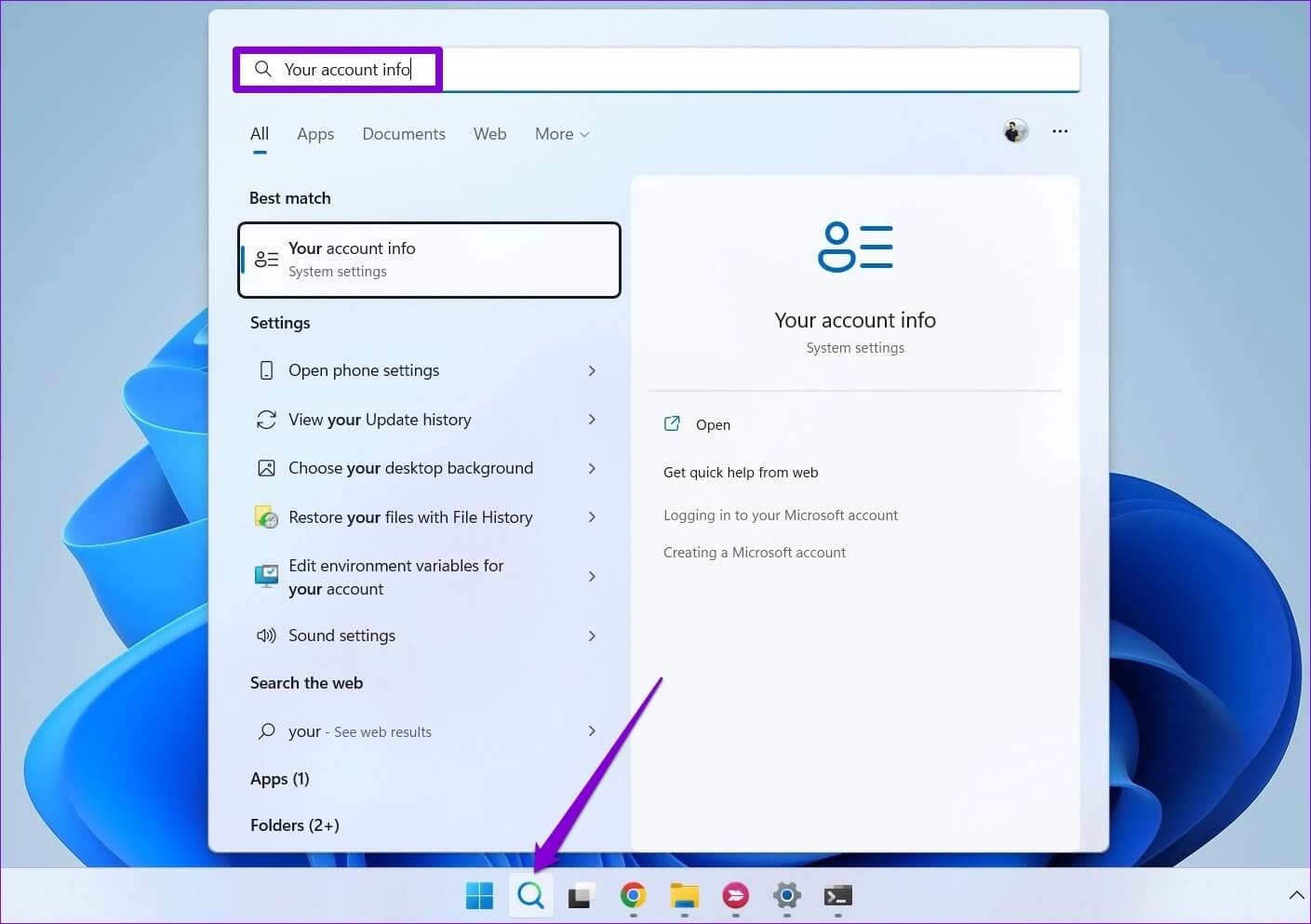
الخطوة 2: ضمن “إعدادات الحساب” ، انقر فوق “تسجيل الدخول باستخدام حساب محلي بدلاً من ذلك”.
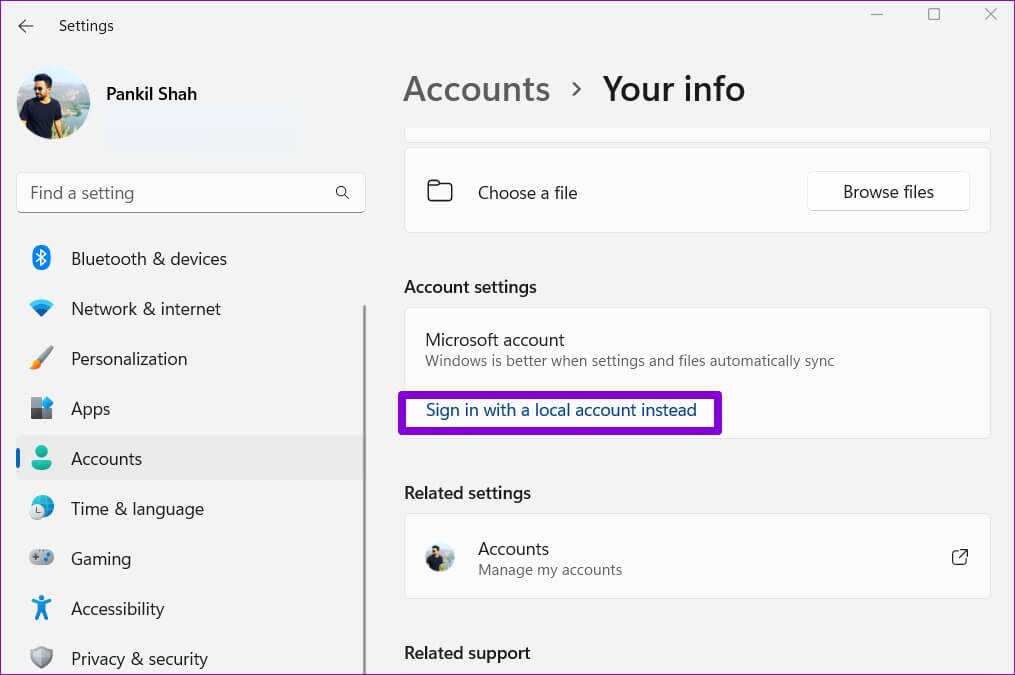
خطوة 3: اتبع التعليمات التي تظهر على الشاشة لإعداد حسابك المحلي.
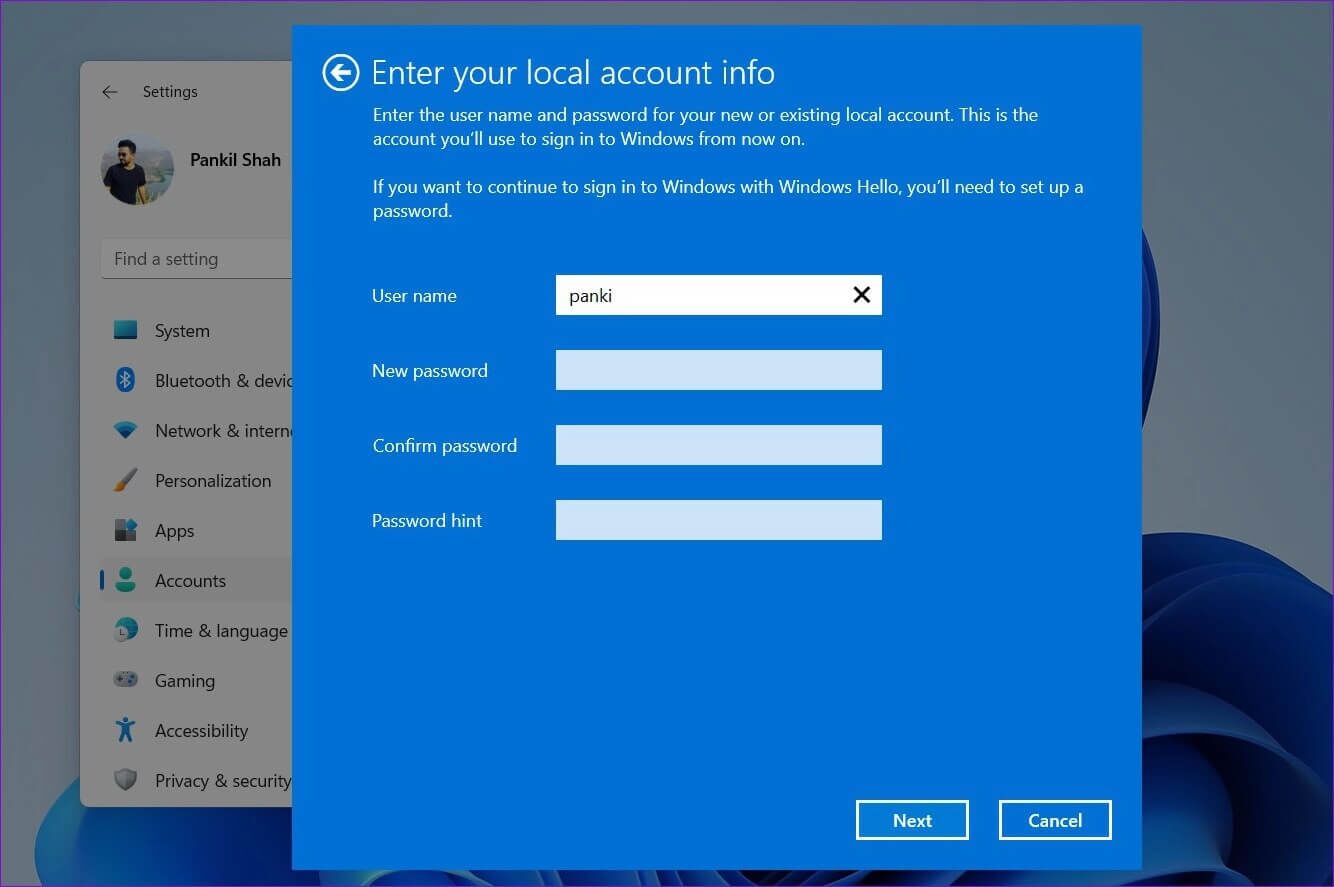
الخطوة 4: بعد الإعداد ، انقر فوق “تسجيل الخروج والانتهاء”.
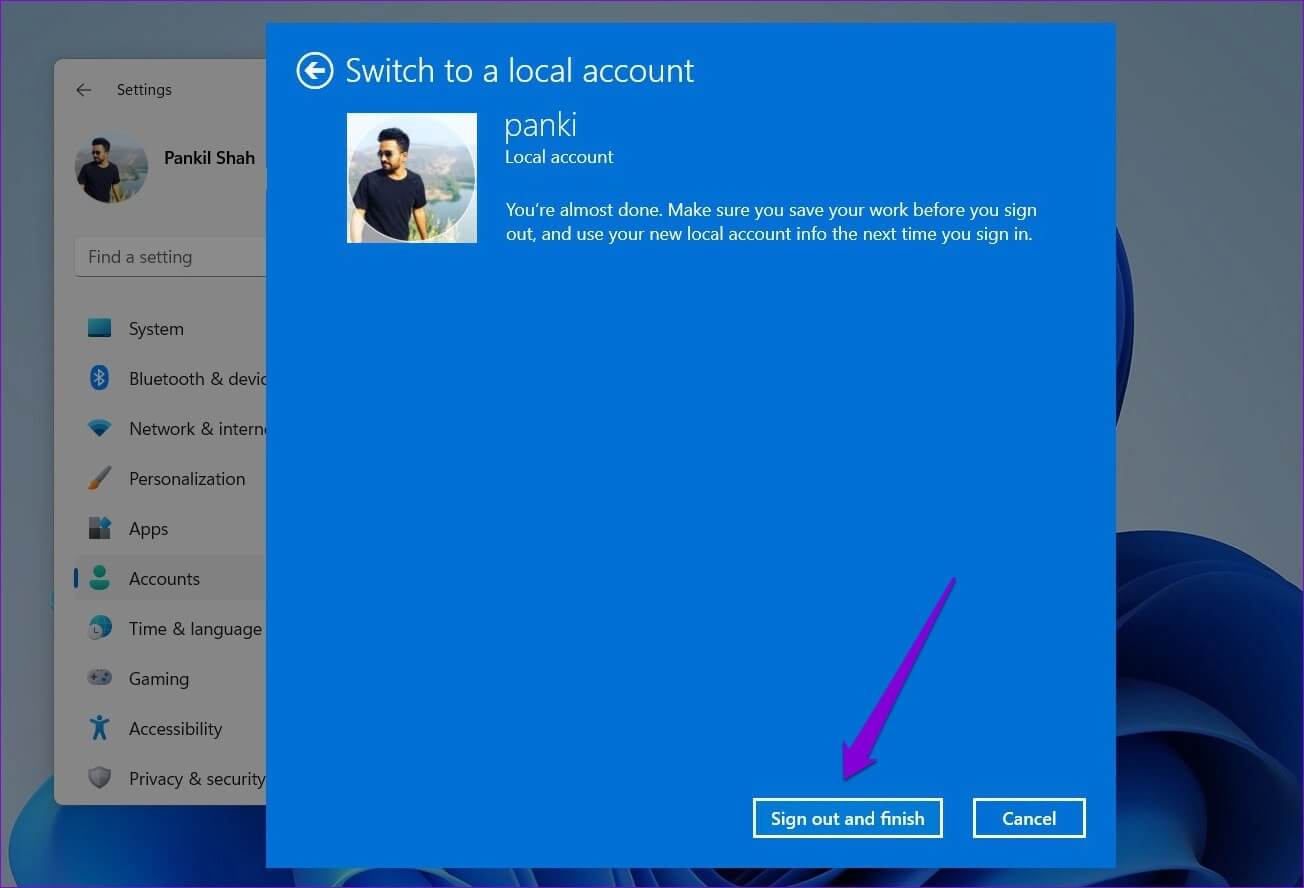
الخطوة 5: قم بتسجيل الدخول إلى حسابك المحلي وقم بتغيير رمز PIN الخاص بـ Windows Hello.
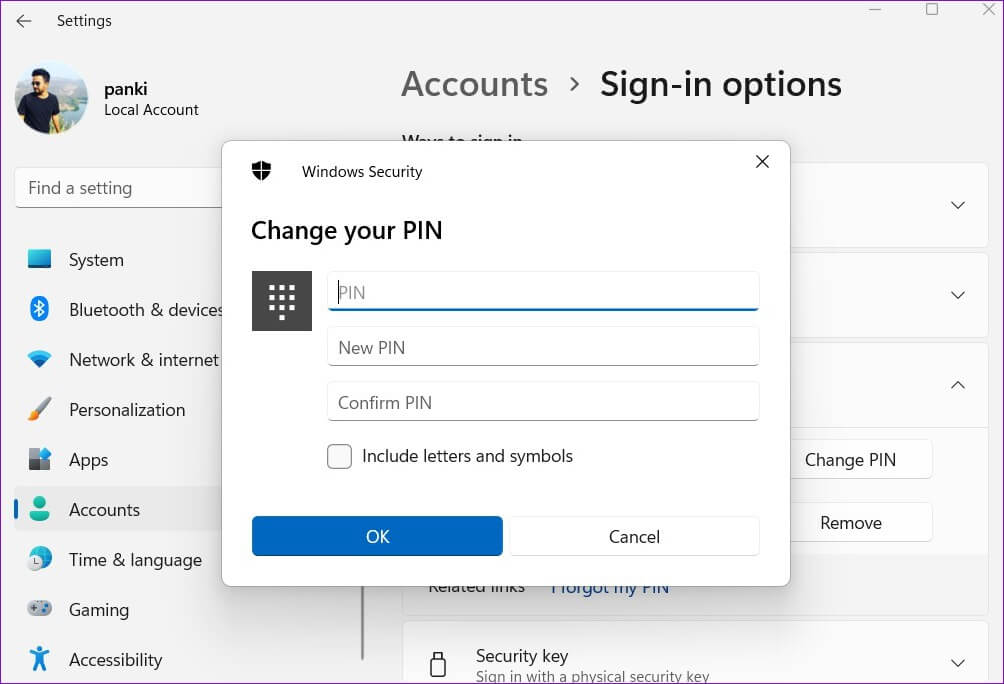
خطوة 6: بعد ذلك ، توجه إلى علامة التبويب الحسابات وانقر فوق خيارات تسجيل الدخول.
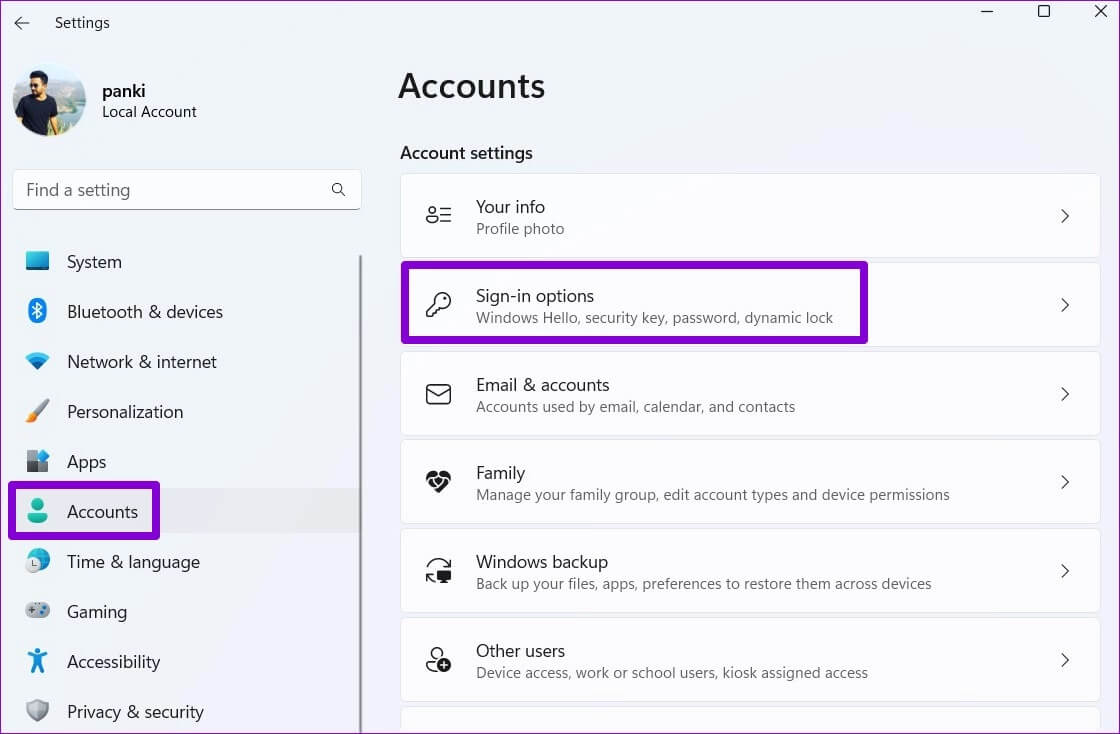
الخطوة 7: انقر فوق “تسجيل الدخول باستخدام حساب Microsoft بدلاً من ذلك” واتبع الإرشادات للتبديل إلى حساب Microsoft الخاص بك.
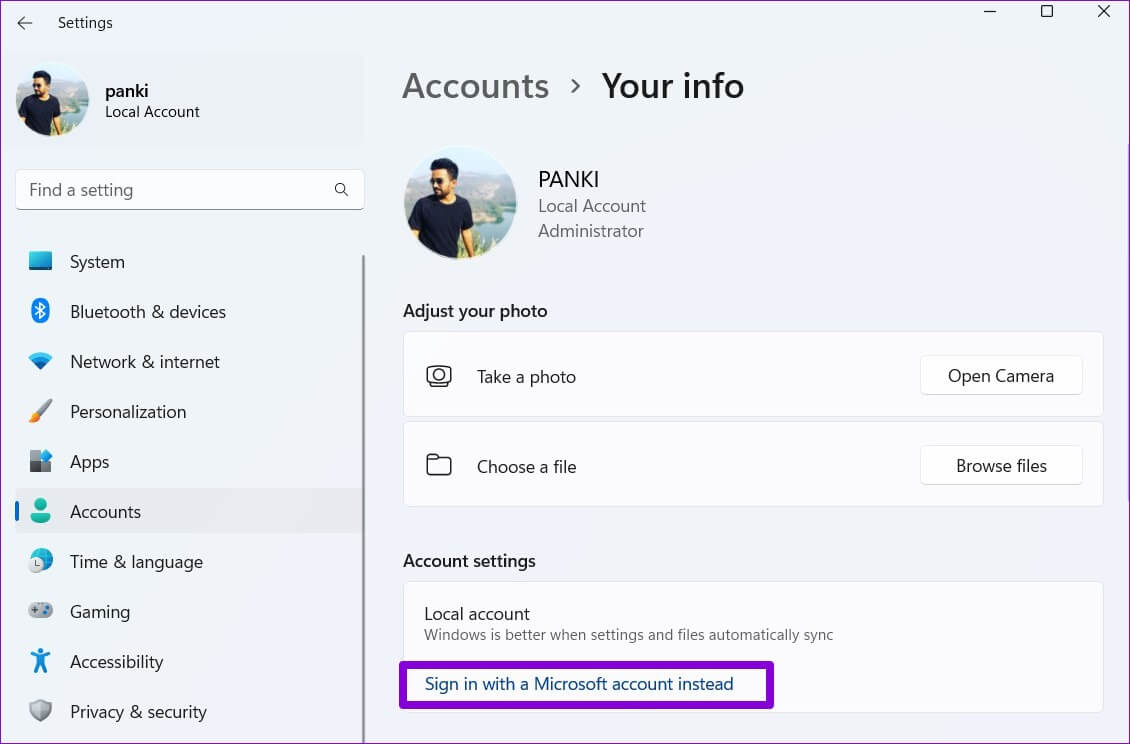
5. ضبط ملفات التسجيل
يتيح لك تحرير ملفات التسجيل على جهاز الكمبيوتر الخاص بك إجراء تغييرات متنوعة على مستوى النظام. لذلك ، إذا استمرت المشكلة ، يمكنك استخدام خدعة التسجيل التالية لإصلاح مشكلات Windows Hello PIN.
قبل إجراء التغييرات ، يجب عليك الاحتفاظ بنسخة احتياطية من جميع ملفات التسجيل على جهاز الكمبيوتر الخاص بك.
الخطوة 1: اضغط على مفتاح Windows + R لبدء تشغيل الأداة المساعدة. اكتب regedit في الحقل Open واضغط على Enter.
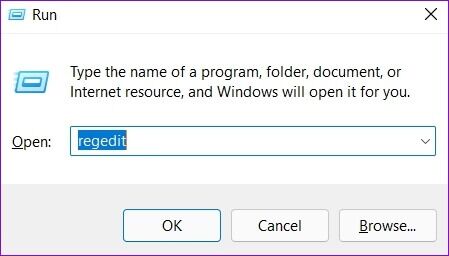
الخطوة 2: في نافذة محرر التسجيل ، الصق المسار التالي في شريط العناوين في الأعلى واضغط على Enter.
HKEY_LOCAL_MACHINE\SOFTWARE\Policies\Microsoft\Windows\System
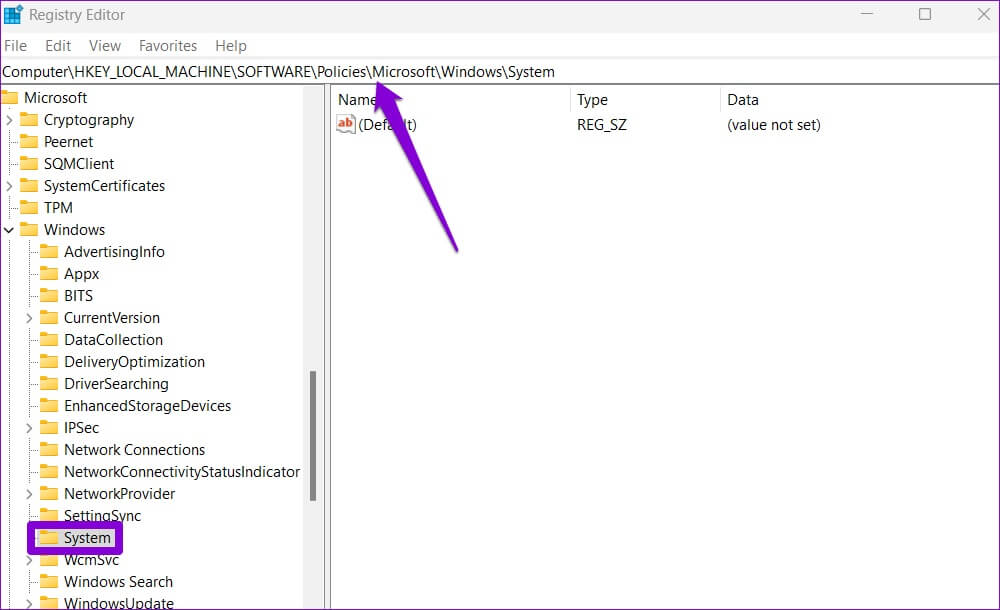
خطوة 3: انقر بزر الماوس الأيمن على مفتاح النظام ، وانتقل إلى جديد وحدد قيمة DWORD (32 بت). سمها AllowDomainPINLogon.
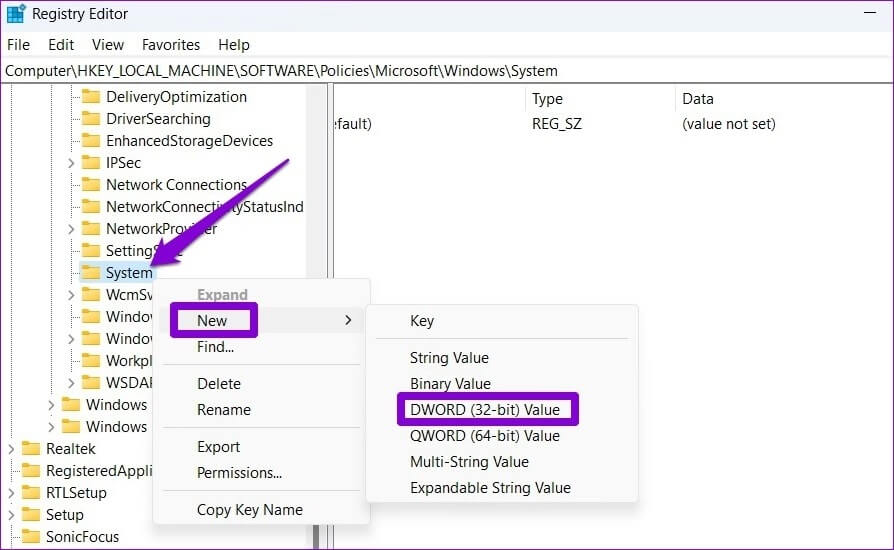
الخطوة 4: انقر نقرًا مزدوجًا فوق DWORD الذي تم إنشاؤه حديثًا وقم بتغيير بيانات القيمة الخاصة به إلى 1. ثم انقر فوق موافق.
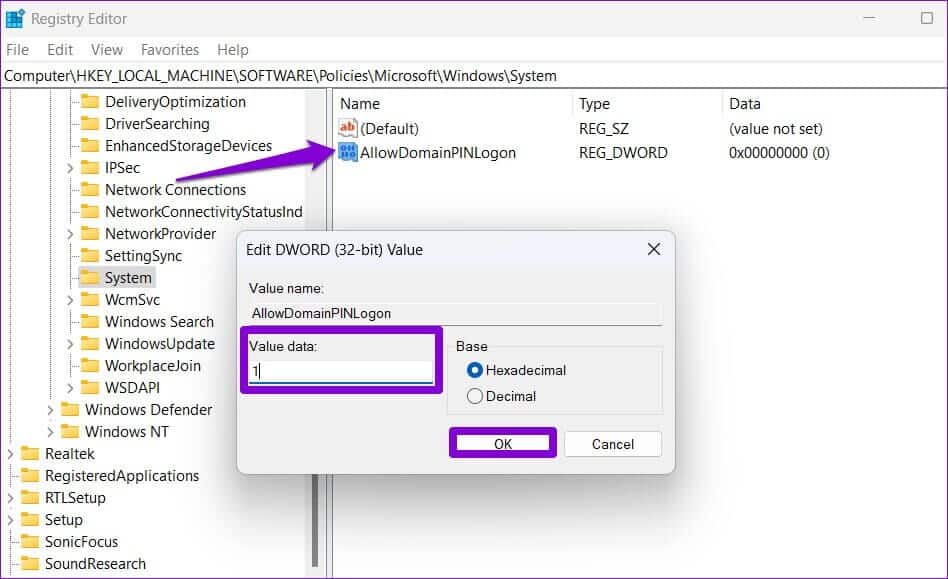
أعد تشغيل جهاز الكمبيوتر الخاص بك بعد ذلك ومعرفة ما إذا كان يمكنك تغيير رقم التعريف الشخصي الخاص بك.
6. استعادة نظام الأداء
استعادة النظام هي ميزة مفيدة في Windows تقوم بشكل دوري بعمل نسخة احتياطية للنظام بأكمله. إذا لم ينجح أي من الحلول المذكورة أعلاه ، فيمكنك استخدام هذه الأداة للتراجع عن التغييرات الأخيرة التي تم إجراؤها على جهاز الكمبيوتر الخاص بك والتي ربما تسببت في حدوث هذه المشكلة. إليك الطريقة.
الخطوة 1: افتح قائمة البحث ، واكتب إنشاء نقطة استعادة واضغط على إدخال.
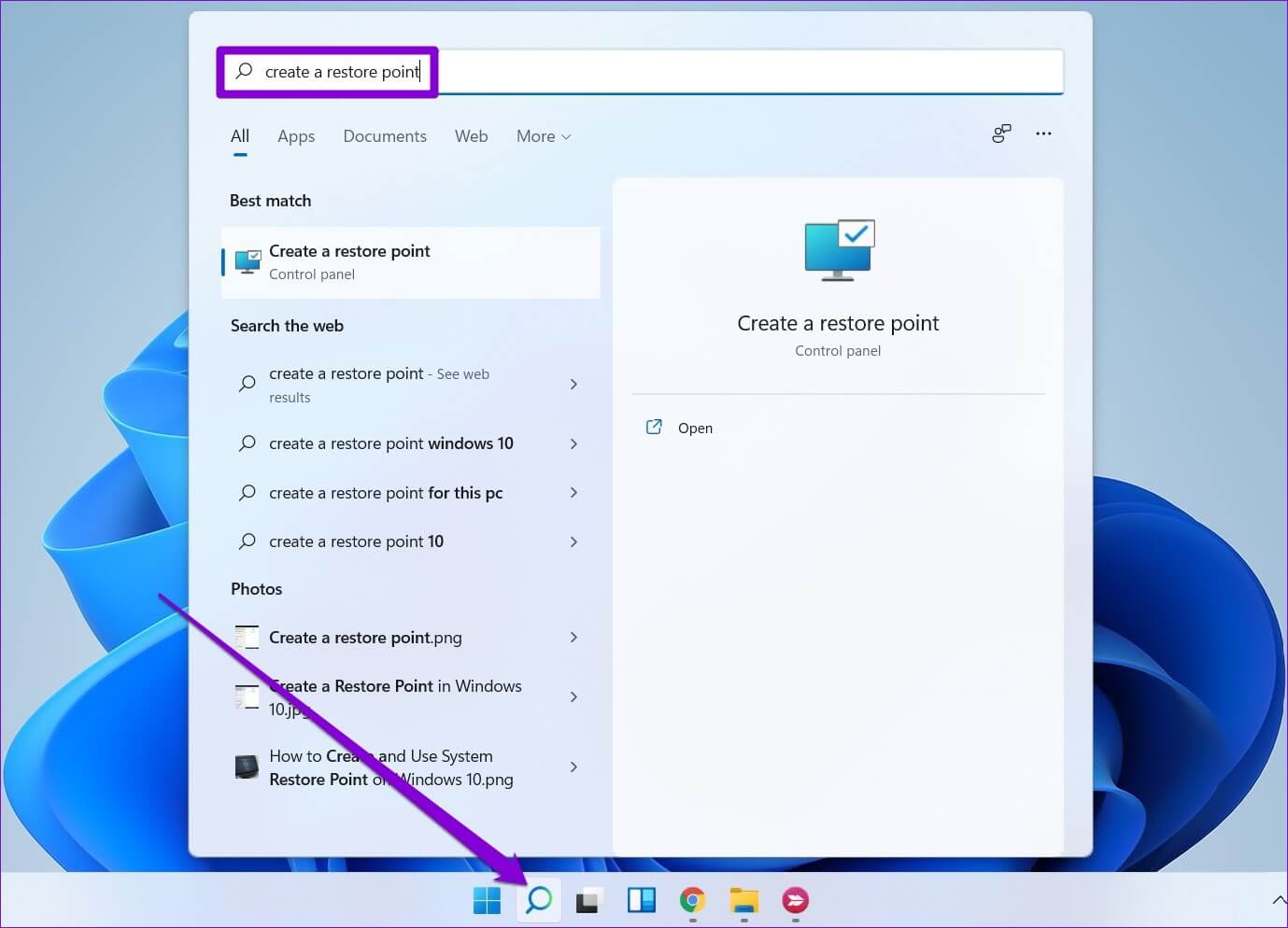
الخطوة 2: ضمن علامة التبويب System Protection (حماية النظام) ، انقر فوق الزر System Restore (استعادة النظام).
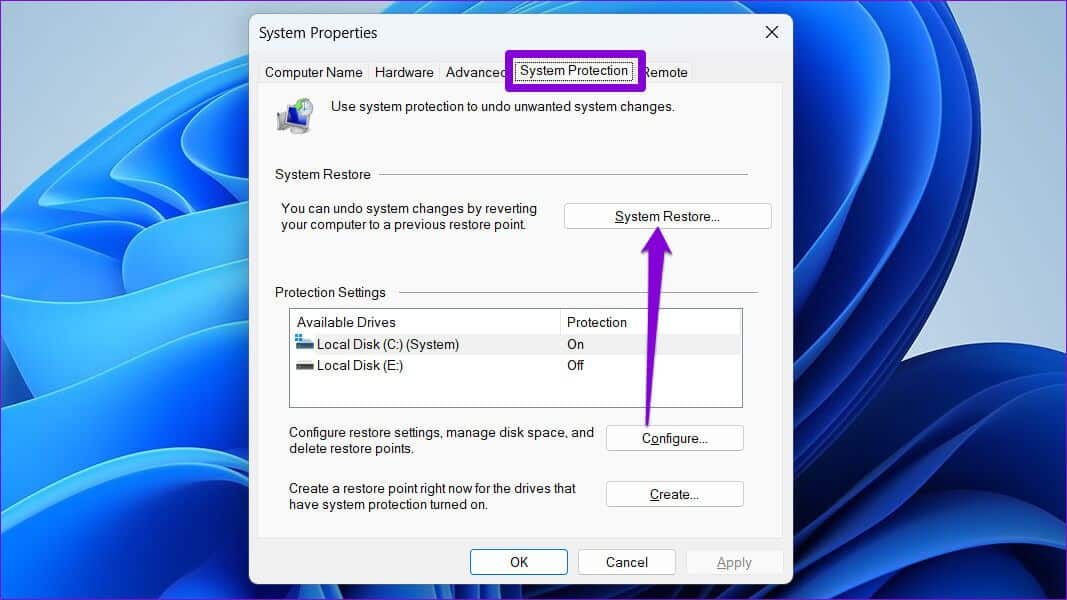
خطوة 3: انقر فوق التالي.
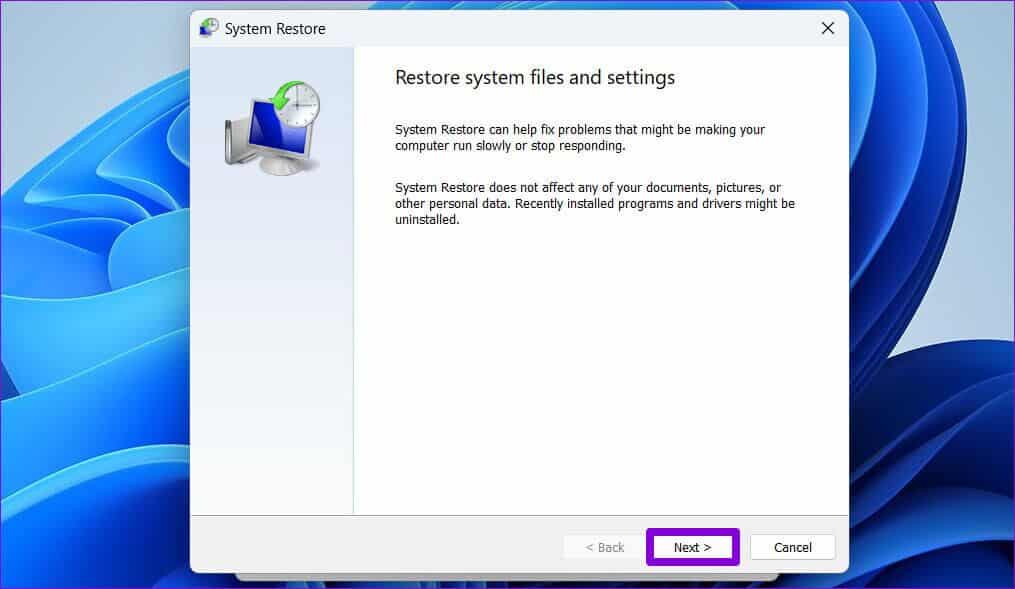
الخطوة 4: حدد نقطة الاستعادة المفضلة لديك وانقر فوق التالي.
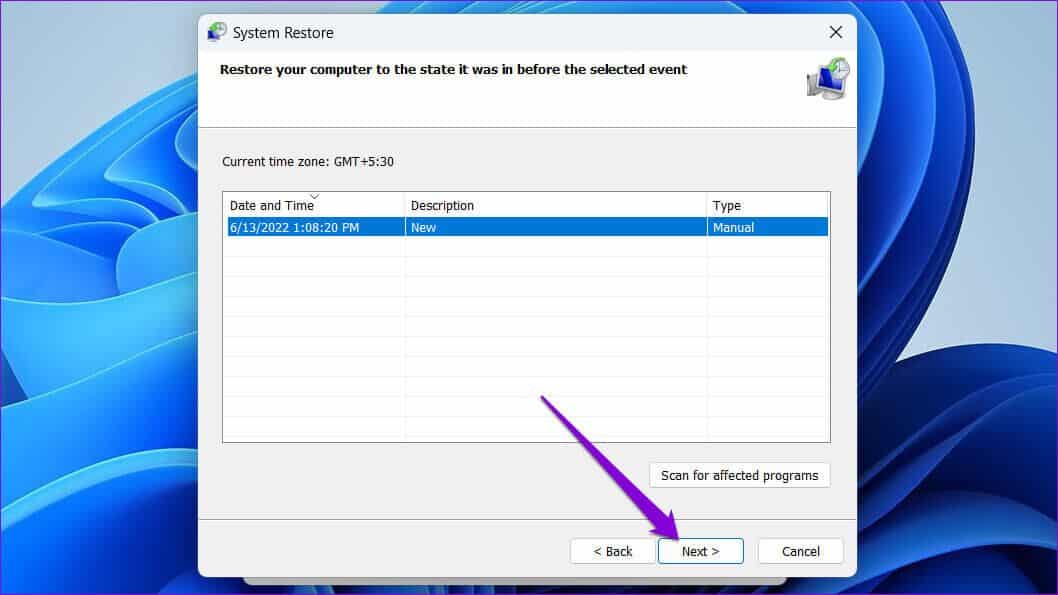
الخطوة 5: أخيرًا ، انقر فوق “إنهاء”.
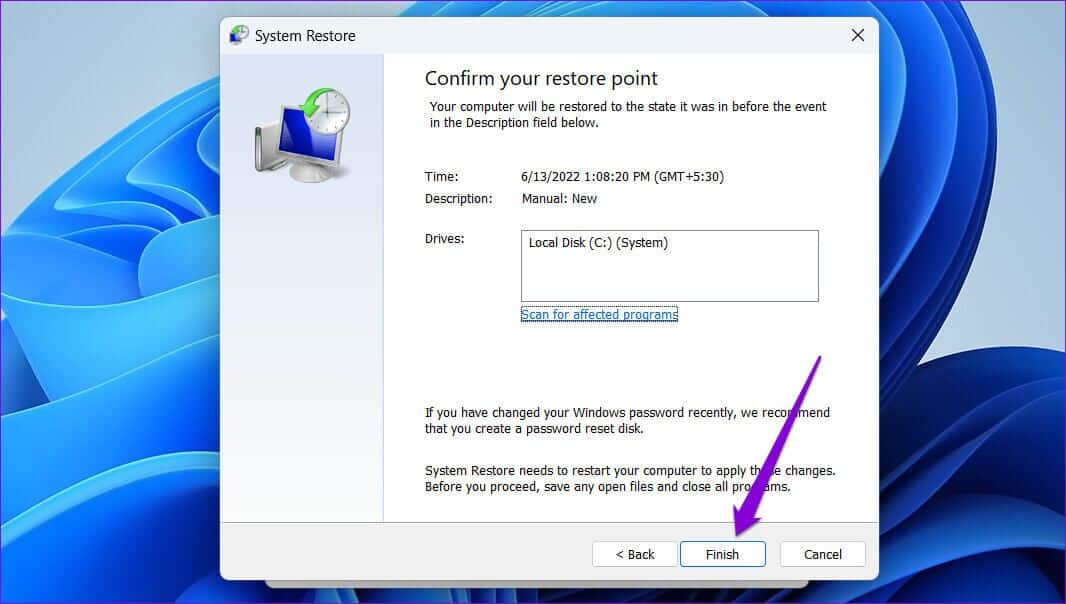
سيقوم Windows بإعادة التشغيل والعودة إلى نقطة الاستعادة المحددة. بعد ذلك ، يجب أن تكون قادرًا على تغيير رقم التعريف الشخصي الخاص بك دون أي مشكلة.
تأكد من أنه أنت
يمكنك الاتصال بجهاز الكمبيوتر الذي يعمل بنظام Windows بطرق مختلفة. ومع ذلك ، لا يزال استخدام Windows Hello PIN هو الطريقة الأكثر ملاءمة للكثيرين. آمل أن تساعدك الحلول المذكورة أعلاه في إصلاح جميع مشكلات Windows Hello PIN وتمكنت من تغيير رمز PIN الخاص بك بنجاح.
